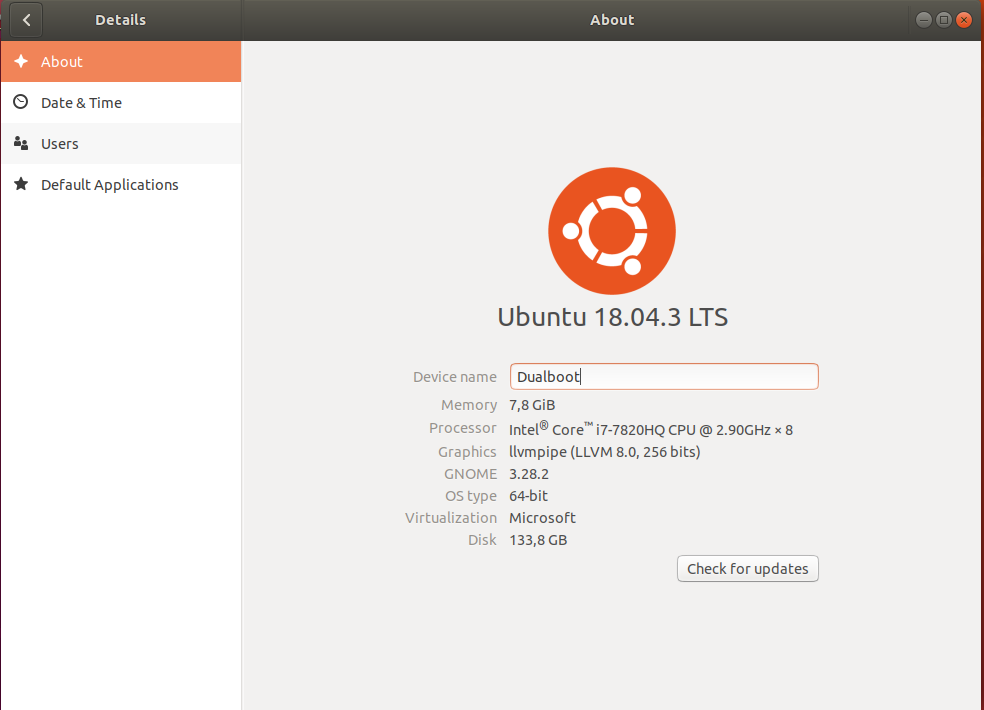IP instellingen
Als je Ubuntu de eerste keer start, krijg je een intro met de uitleg van de nieuwigheden in deze versie.
Doorloop dit even en sluit dit venster:
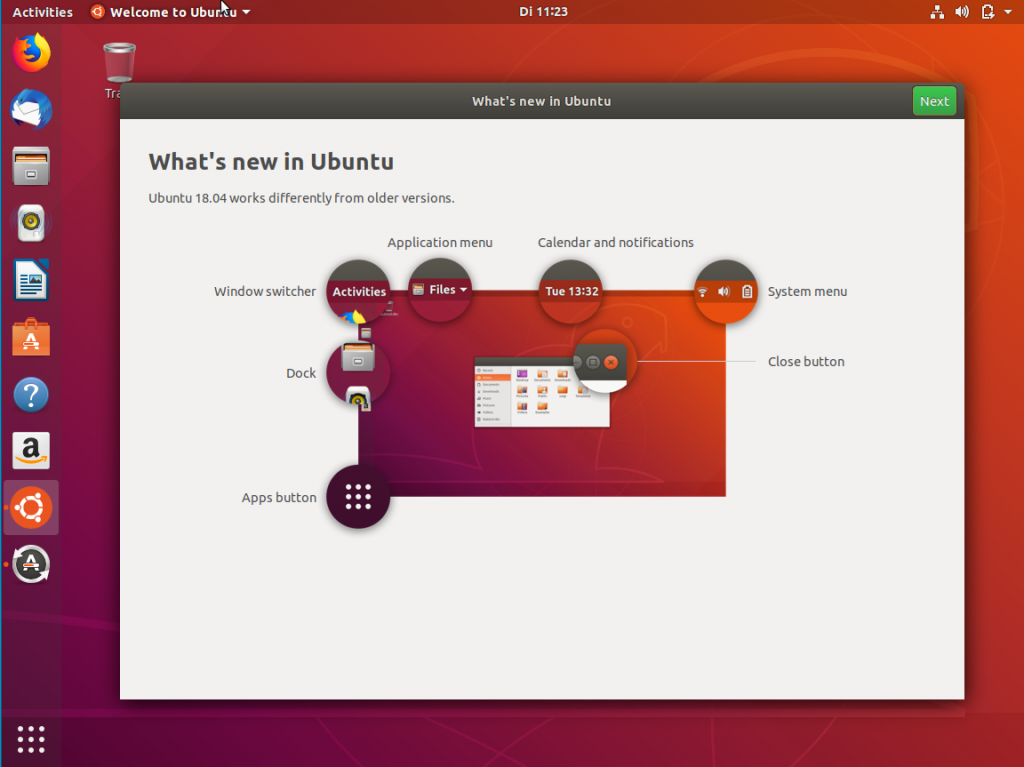
Je ziet heel wat overeenkomsten met Windows. Zo staat er links (in plaats van onderaan) een taakbalk en bovenaan rechts (in plaats van onderaan) je geluid, batterij, netwerk, …
Bij een verse Windows installatie zijn de eerste dingen die we doen:
- Het IP adres instellen
- De Computernaam wijzigen
Dit gaan we voor een Ubuntu ook zo doen.
Links onderaan zie je een symbool wat een vierkant van negen stippen is:

Met deze knop open je een Apps-menu. Je kan deze knop vergelijken met de start-knop van Windows.
Het menu dat je hiermee opent is vergelijkbaar met het Windows start-menu.
Je hebt onderaan 2 knoppen, een met “All” om alle apps weer te geven en een met “Frequent” om alle meest gebruikte apps weet te geven.
Bovenaan kun je ook zoeken zoals in het start-menu van Windows.
Hierin kun je, net als in Windows een pictogram vinden om naar het “Settings” paneel te gaan.
Kies nu voor settings in dit menu:
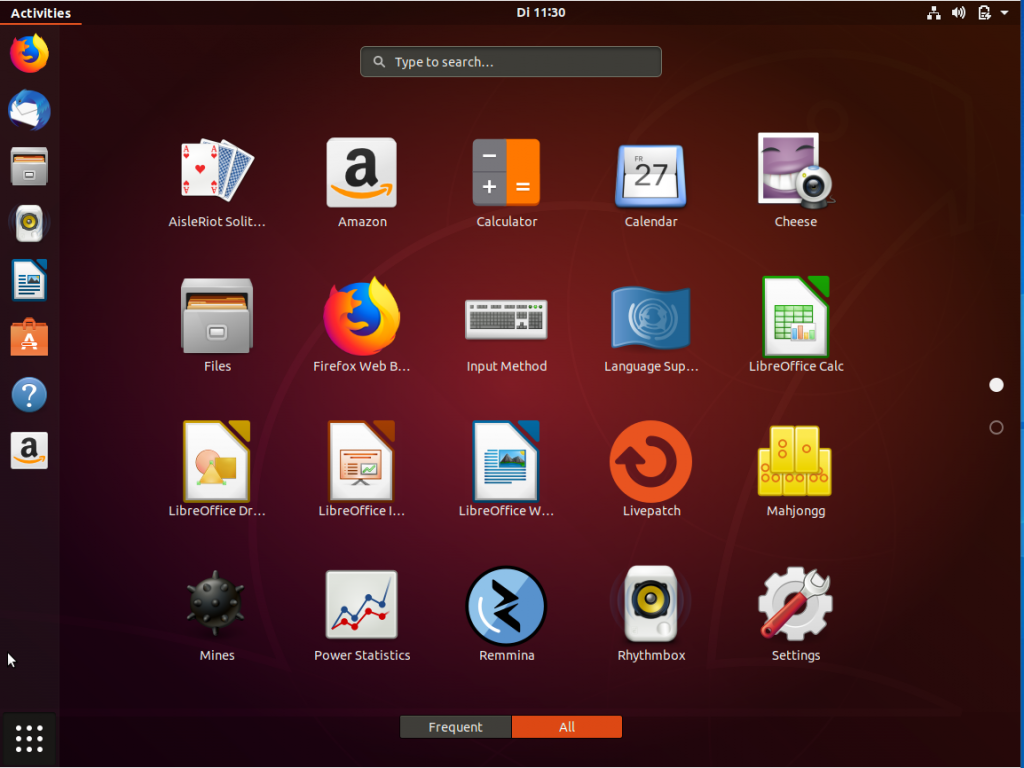
Het “Settings” paneel is vrij overzichtelijk en opgedeeld in verschillende tabbladen in de linkerkolom.
Ga naar het tabblad “Network”:
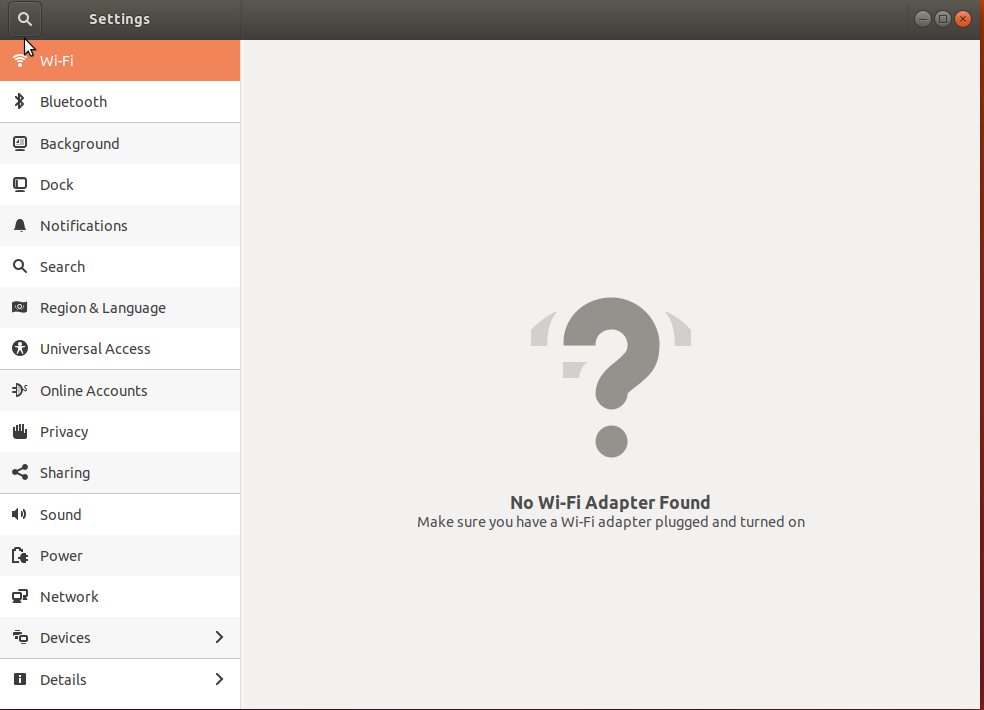
In het “Network” tabblad zie je onder “Wired” de netwerkverbinding van de Virtuele Machine.
Er is een schakelaar voorzien om deze connectie aan en uit te schakelen.
Kies het tandwiel Symbooltje om hier wijzigingen in aan te brengen:

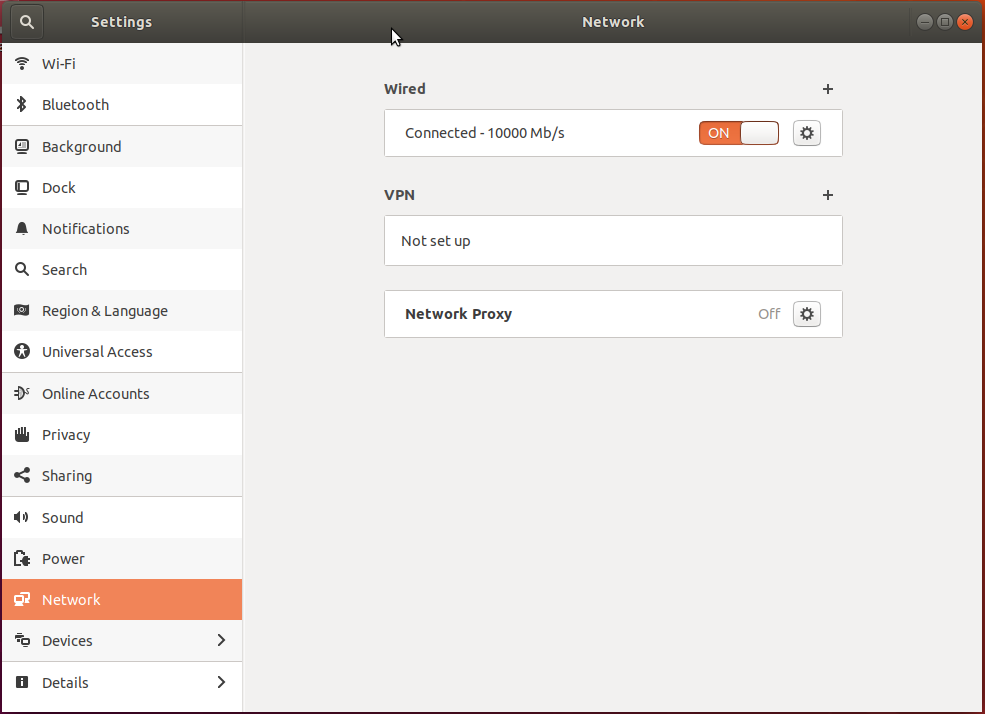
In het tabblad “Details” van het venster dat nu opent kun je een overzicht zien van de huidige IP instellingen. Momenteel krijgt de VM zijn IP adres van een DHCP Server:
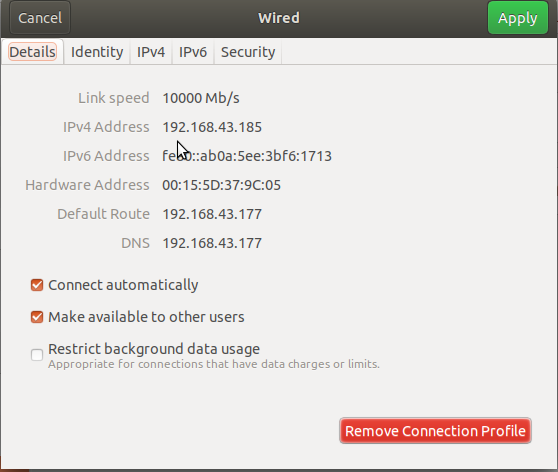
In het tabblad “IPV4” kun je zien dat momenteel het IP adres Automatisch wordt ontvangen:
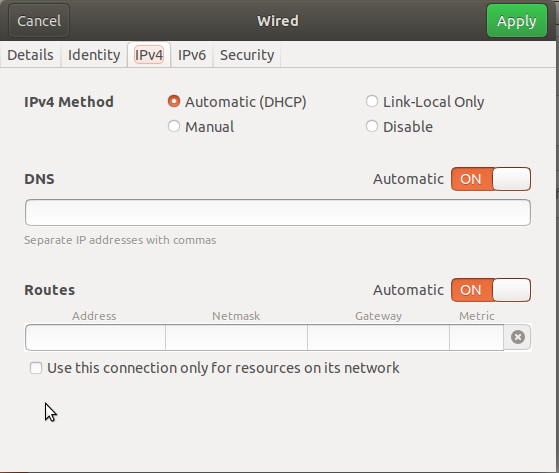
In het geval er geen DHCP server zou zijn, kun je hier voor “Manual” kiezen en de IP instellingen meegeven. Kies daarna “Apply”:
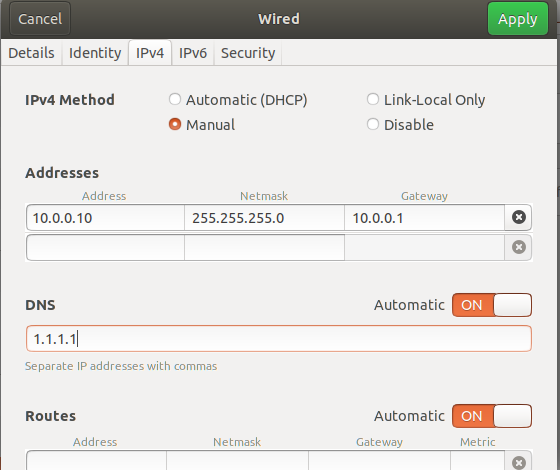
Om de computernaam te wijzigen, gaan we terug naar het Settings-paneel:
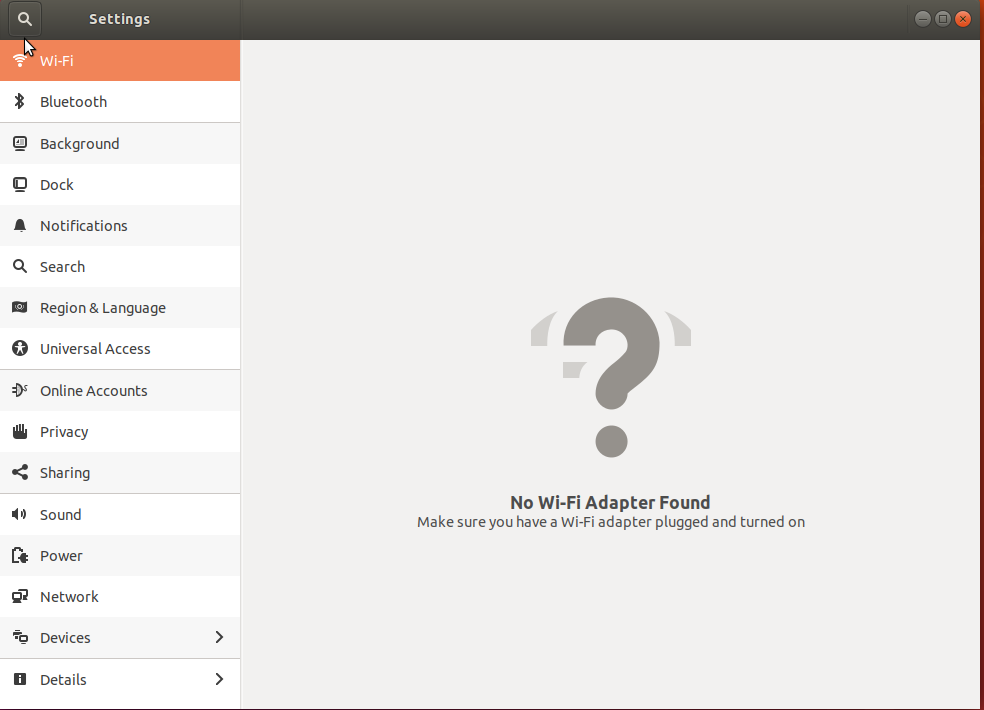
Kies daar voor het tabblad “Details”:
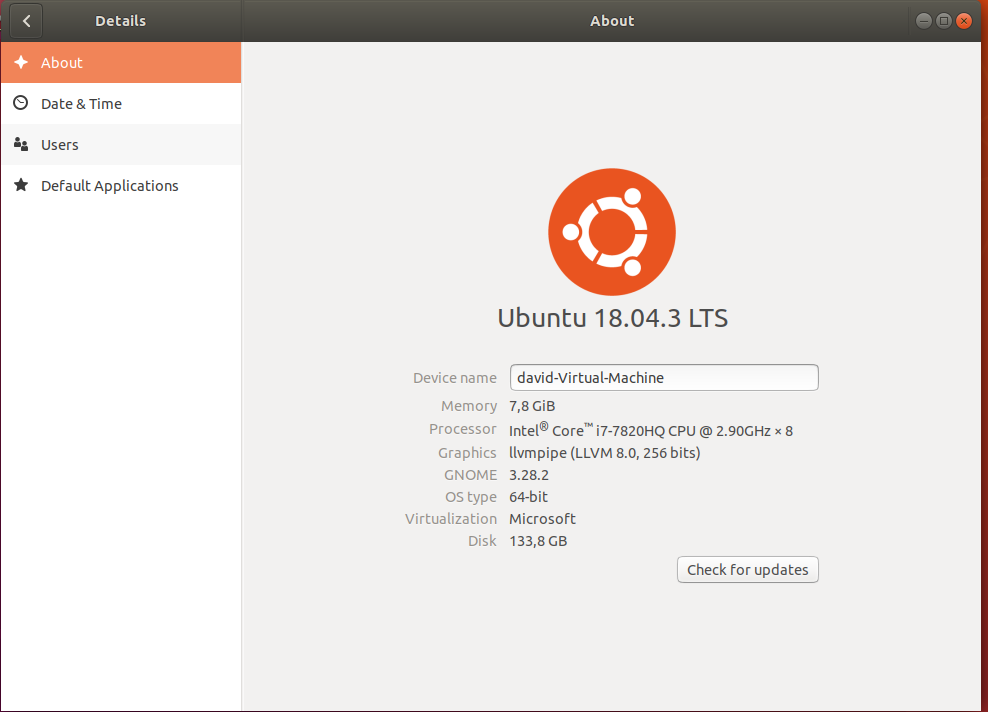
In het “About” tabblad kun je in het vak achter “Device name” je toestelnaam wijzigen. Wat je hier typt, is onmiddellijk van toepassing: