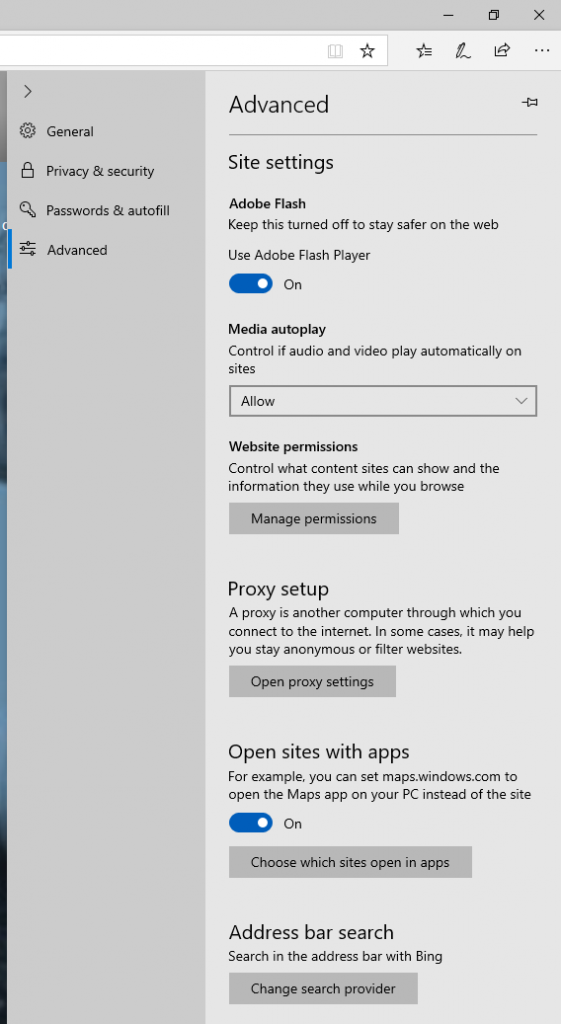Edge browser
Microsoft Edge (codenaam Spartan”) is een webbrowser ontwikkeld door Microsoft en inbegrepen in Windows 10, Windows 10 Mobile en Xbox One. Microsoft Edge is de opvolger van Internet Explorer en vervangt deze als de standaard webbrowser op alle apparaten. Volgens Microsoft is het een lichtgewicht webbrowser met een layout-engine die gebouwd is overeenkomstig met de webstandaarden. De browser bevat nieuwe features, waaronder integratie met Cortana, notitiehulpmiddelen en een leesmodus.
Edge ondersteunt ActiveX of Browser Helper Object van Internet Explorer niet. Browserextensie-ondersteuning werd in maart 2016 ontwikkeld en toegevoegd in previewbuilds. Op 2 augustus 2016 werd het uitgebracht met de Windows 10 Jubileumupdate. Extensies voor Microsoft Edge worden gedistribueerd via de Microsoft Store.
Een overzicht van de werking van de Edge browser:
Je kan de Edge Browser terugvinden in het start-menu:
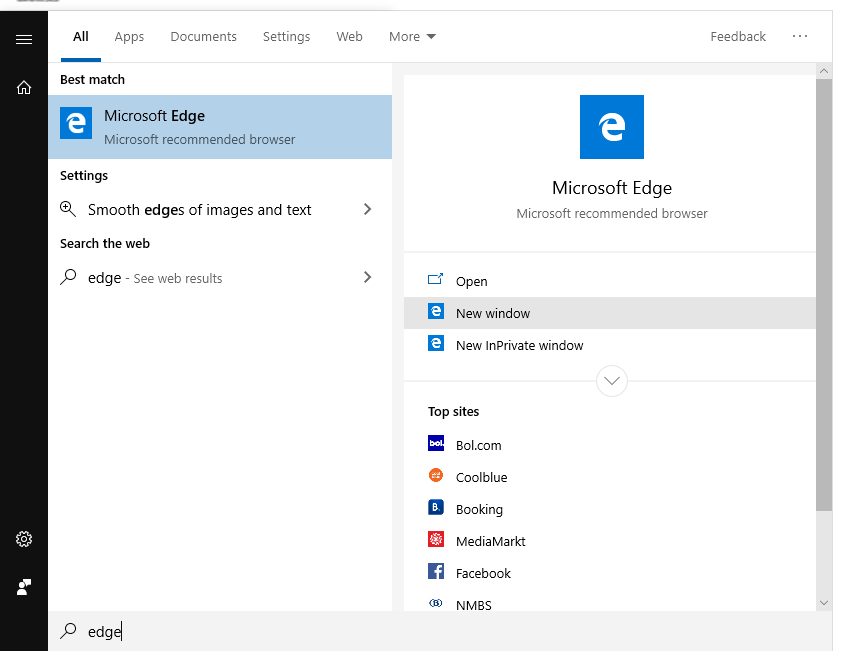
Als de Edge browser start krijg je het volgende venster:
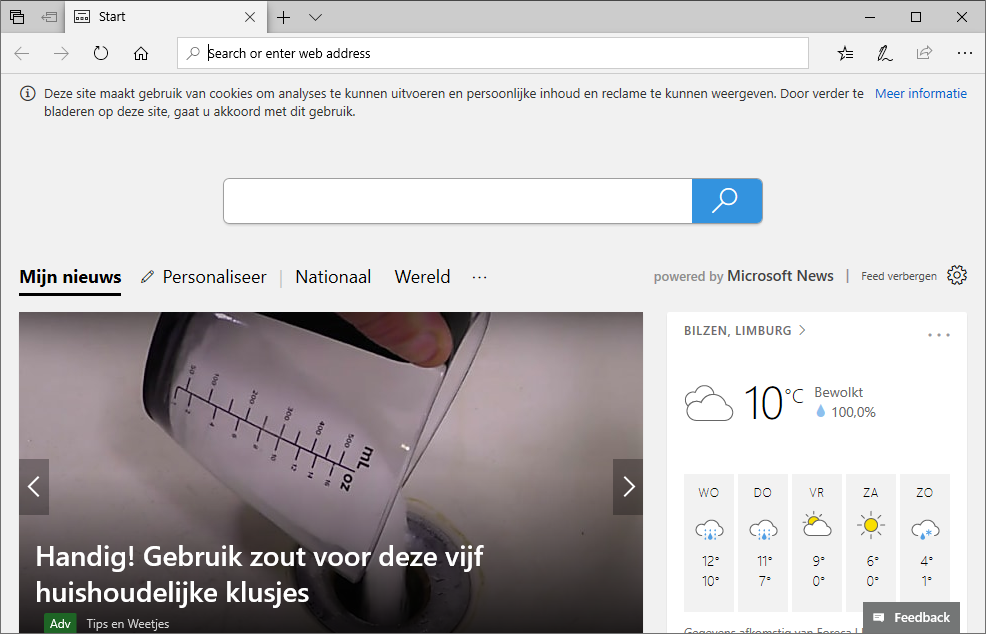
Dit start eveneens met een nieuwsoverzicht, powered by Microsoft.
Bovenaan in beeld hebben we eveneens de “Vorige” en “Volgende” knop zoals gezien in IE.
Hiernaast staat de refresh knop (circelvormig pijltje). Deze dient om een pagina opnieuw te laden.
Hiernaast staat de home knop (Huisje), die je onmiddellijk terugbrengt naar de startpagina.
Dan is er een adres- en zoekbalk. Hier kun je ofwel een website URL ingeven ofwel een zoekterm:
Website:
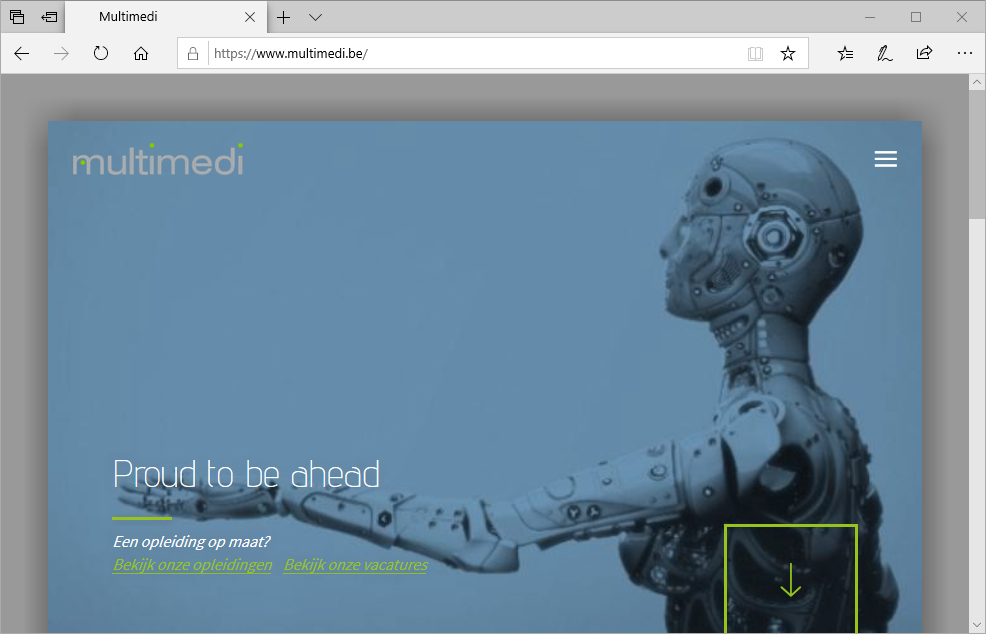
Zoekterm:
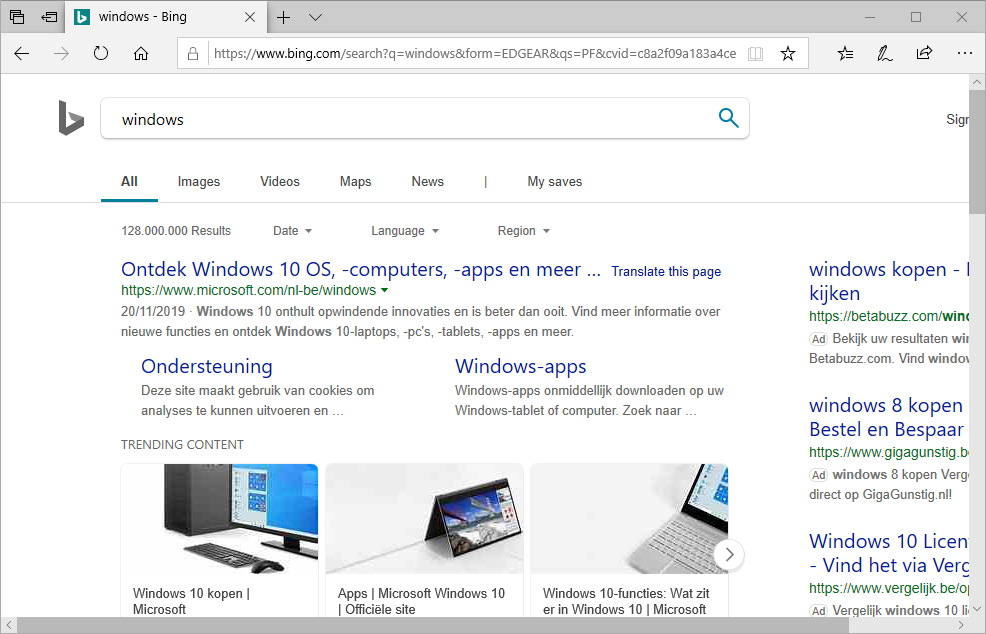
Ook hier is Bing de standaard zoekmachine. Dit kunnen uiteraard wel aanpassen.
Linksboven in de browser zijn nog enkele interessante nieuwigheden:
Je kan met deze 2 knopjes tabbladen aan de kant zetten om hier later mee verder te gaan.
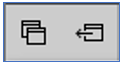
Als je bijvoorbeeld een website tegenkomt die je even later pas wil bekijken, kun je met het 2de knopje de website ‘parkeren’. Het linkse knopje heeft je dan een overzicht van de ‘geparkeerde’ websites.
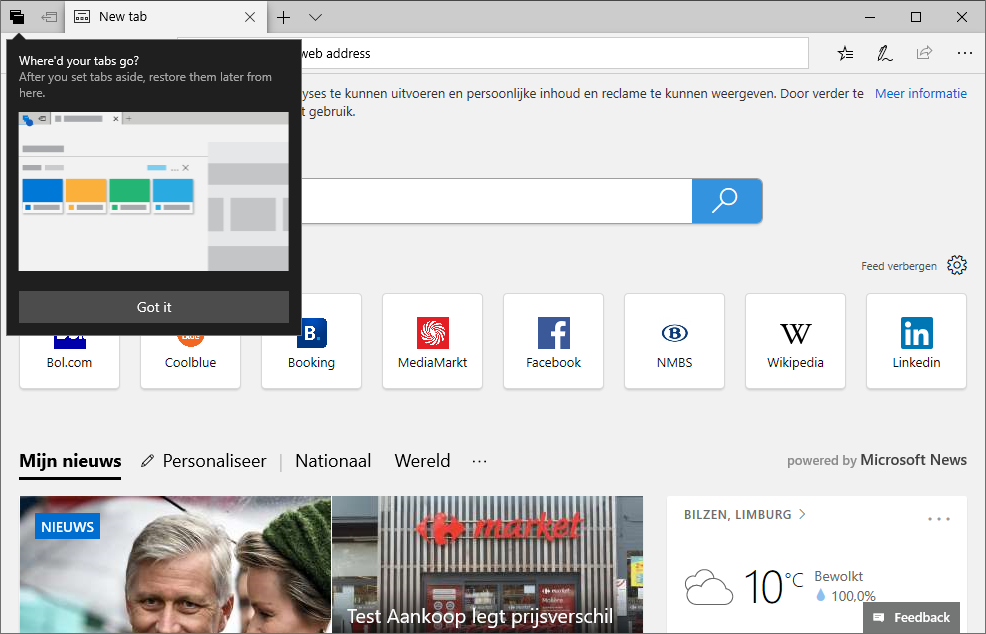
Als je dan op het 1ste knopje klikt, zie je de ‘geparkeerd’ tabbladen:
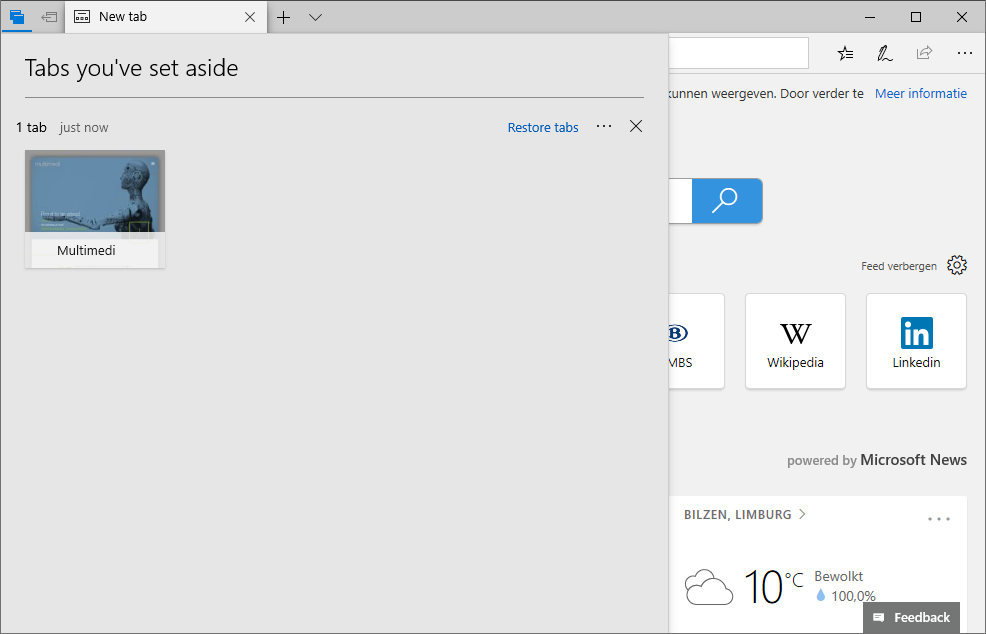
Met het “plus” teken rechts naast je tabbladen, kun je een nieuw tabblad aanmaken.

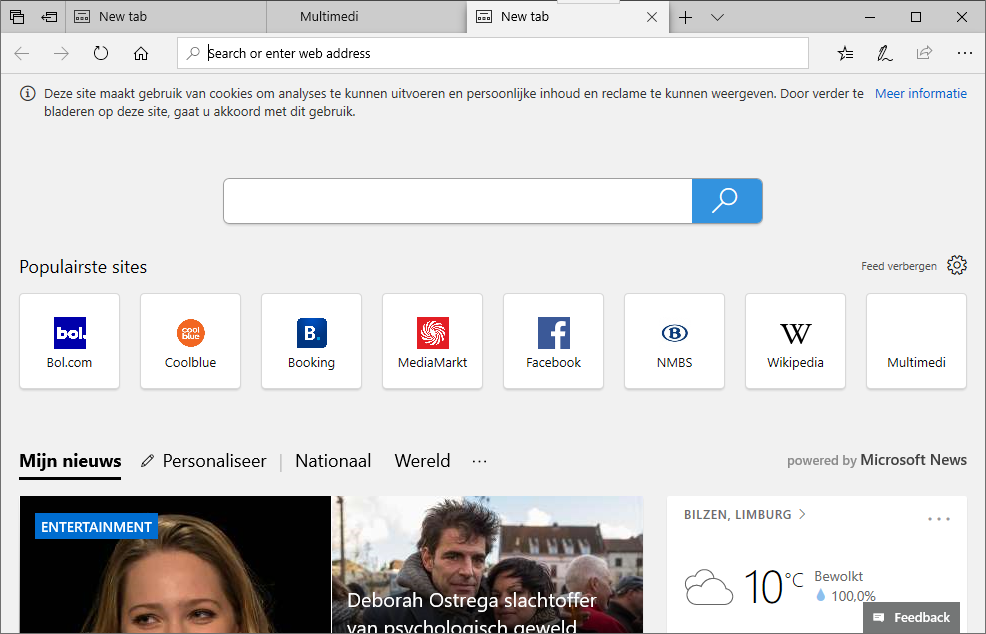
Hiernaast staat een soort van Pijtje naar beneden.

Als je dit open klikt, krijg je miniatuurweergaven van elk tabblad bovenaan je browser
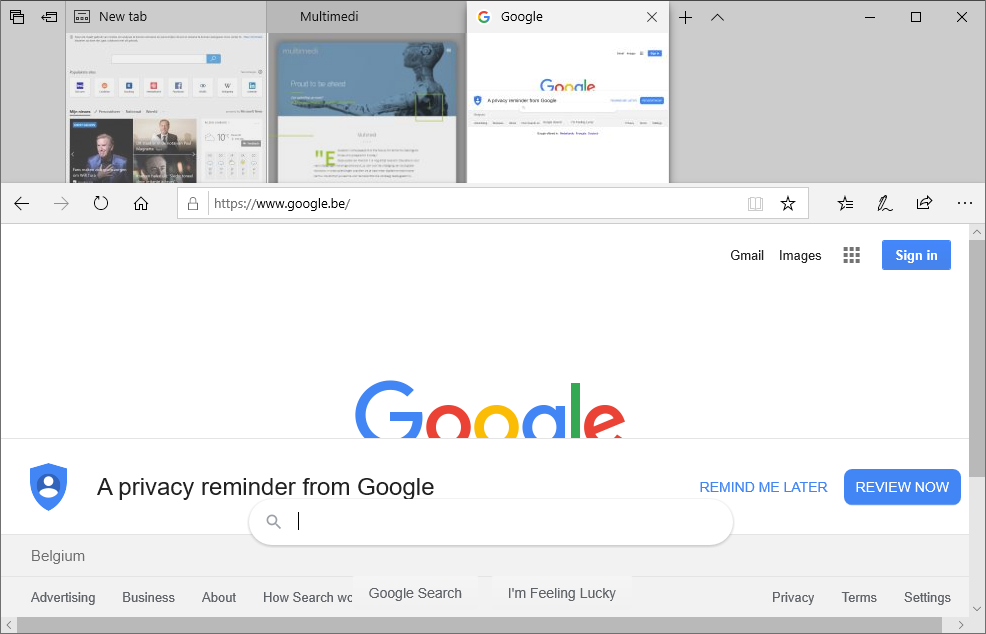
Rechts van de URL / zoekbalk staat een knop “reading-view”

Als je hierop klikt (bij een compatibele website), krijg je een aangenaam leesbare versie van de site te zien. Zonder extra afleidende content zoals menu’s, reklame, … :
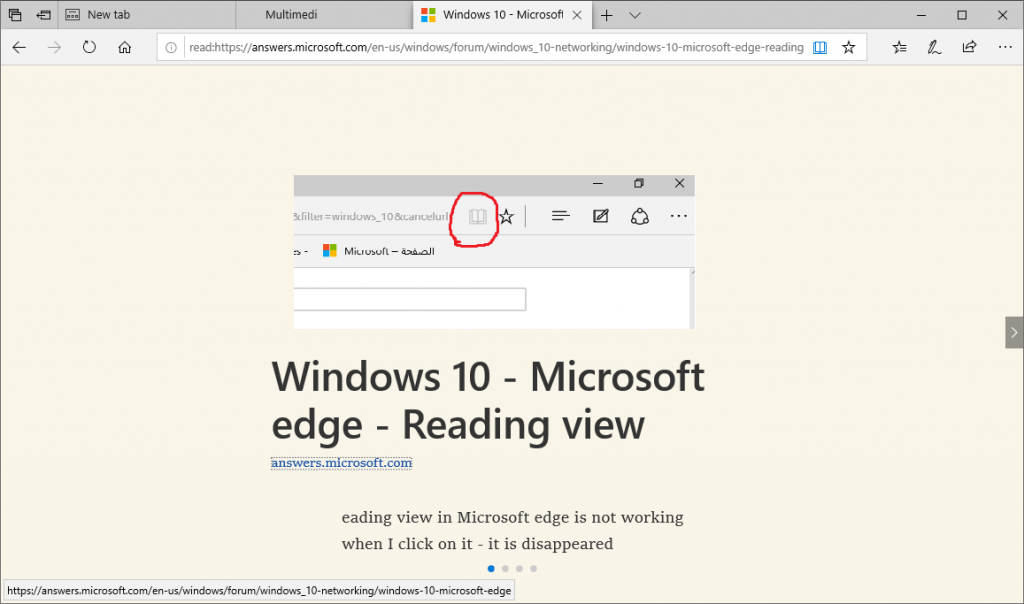
Als je op het “sterretje” naast de reading view knop klikt, krijg je een snelmenu om de huidige website in je favorieten op te slaan:

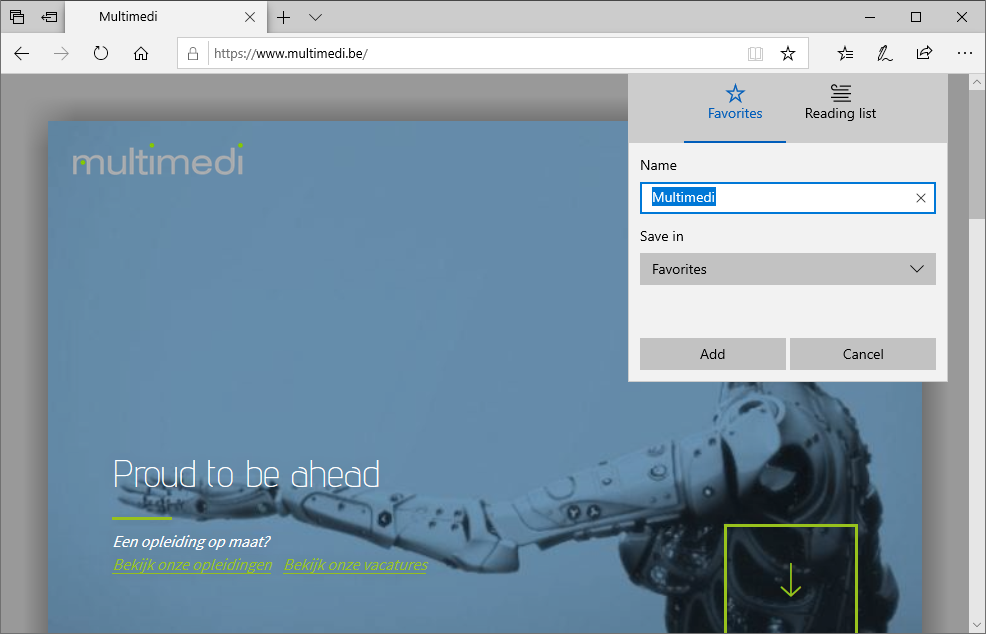
Rechts daarvan staat ook een sterretje in een ander groepje van knoppen.

Dit opent het favorieten menu. Hier kun je ook je browser geschiedenis, een leeslijst en een overzicht van je downloads zien:
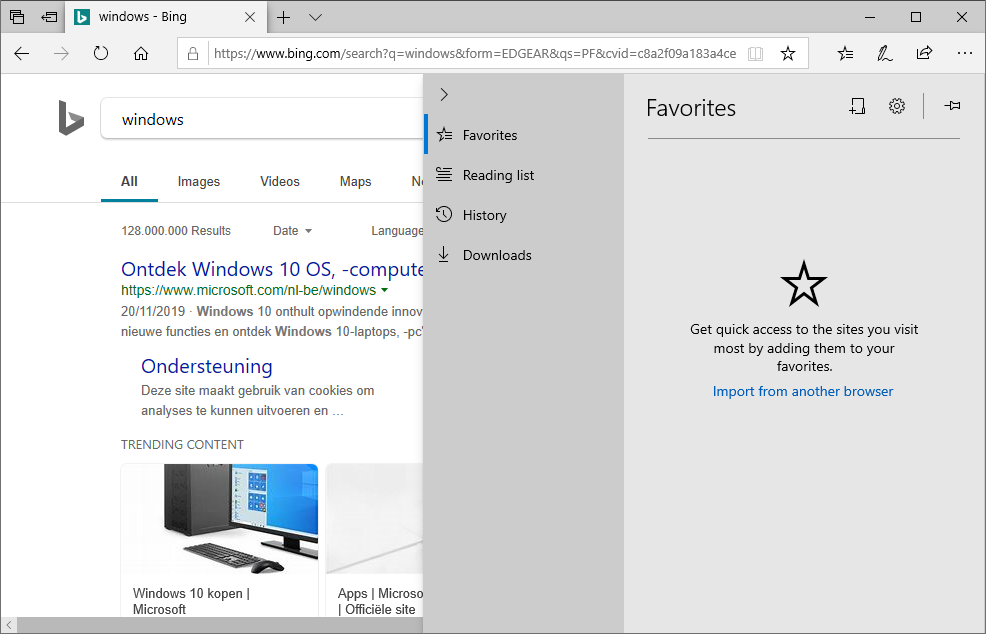
Naast de ‘sterretjes’ staat een pennetje .

Hiermee kun je notities bij de website maken, stukken markeren, knippen, … :
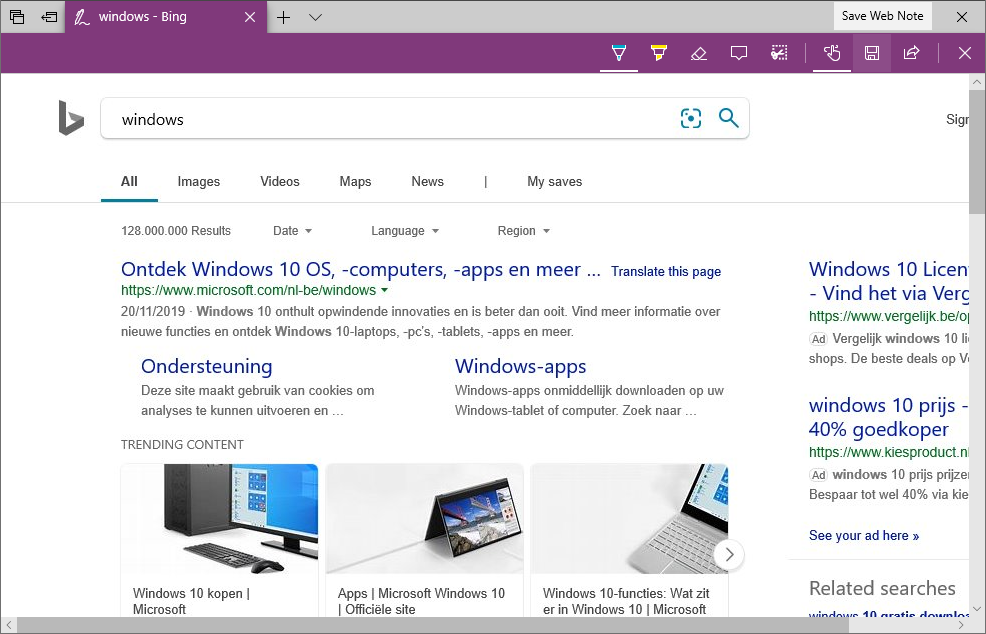
Het volgend knopje betekend share .

Door hierop te klikken kun je via verschillende media en software de website met anderen delen.
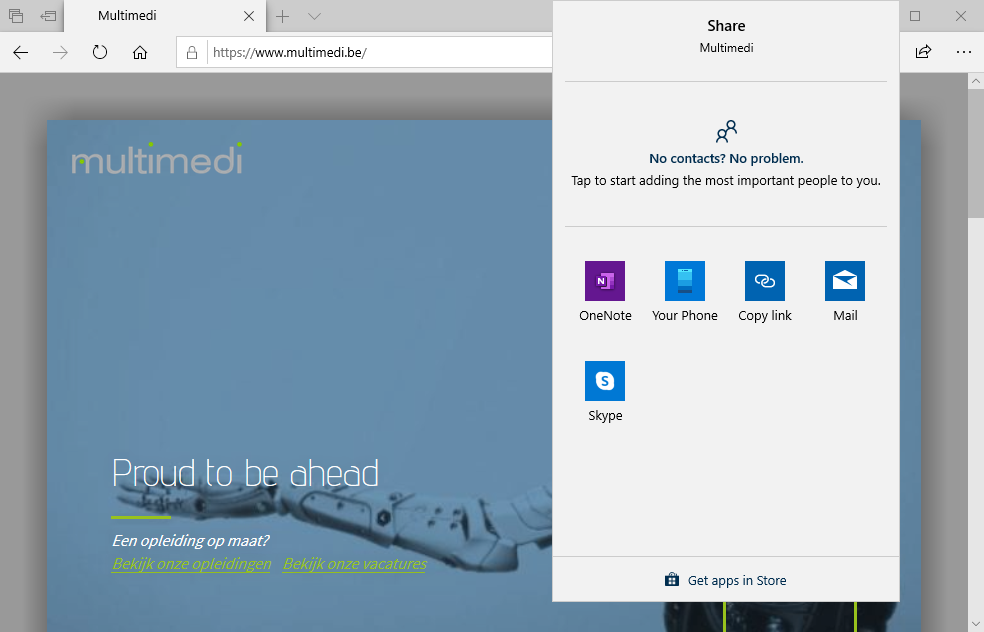
Ten slotte zie je helemaal rechts een knopje in de vorm van drie puntjes .

Dit noemt “Settings and more” en geeft je een snelmenu om bepaalde functies weer te geven. Sommige voorkeuren aan te passen en meest belangrijk de Edge Settings te openen:
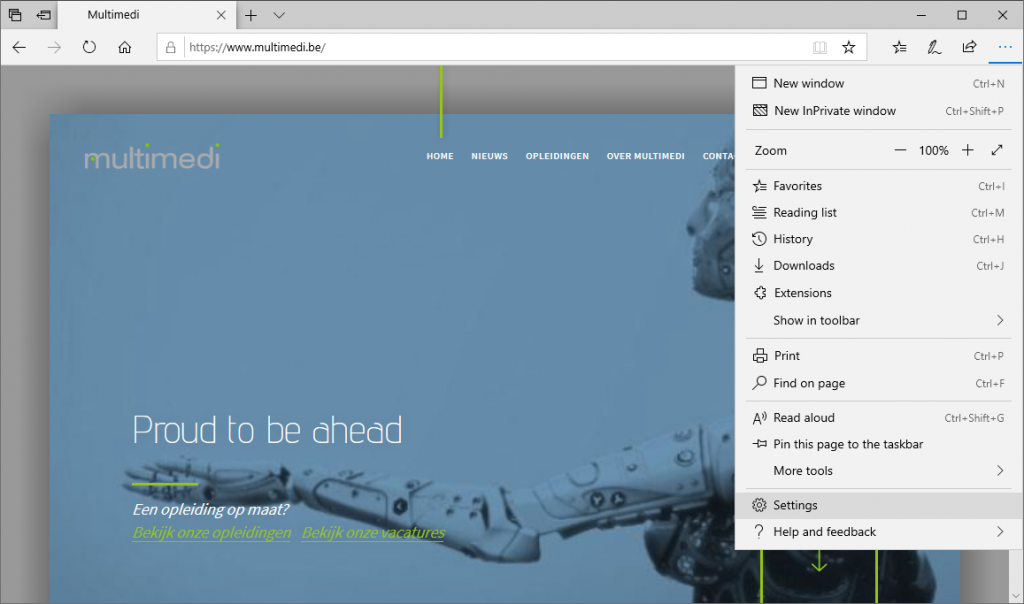
De Edge settings:
In het “General” tabblad kun je het Thema van Edge aanpassen, de startpagina(‘s) wijzigen, persoonlijke voorkeuren instellen op vlak van weergave. En je download map aanwijzen voor het geval deze ergens anders staat dan standaard.
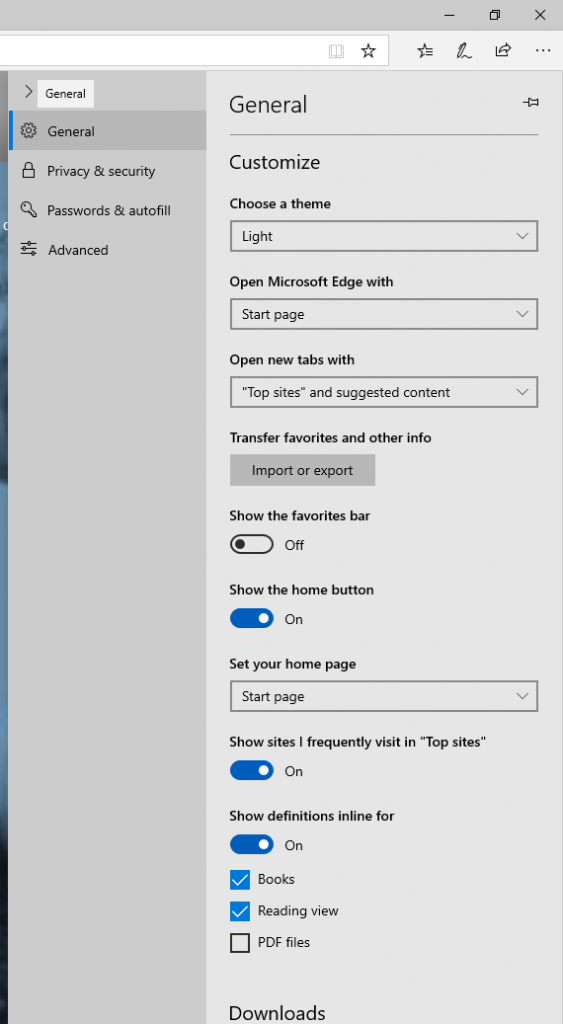
Het “Privacy & Security” tabblad gaat over welke data je zal bewaren en toelaten die van de bezochte websites komt.
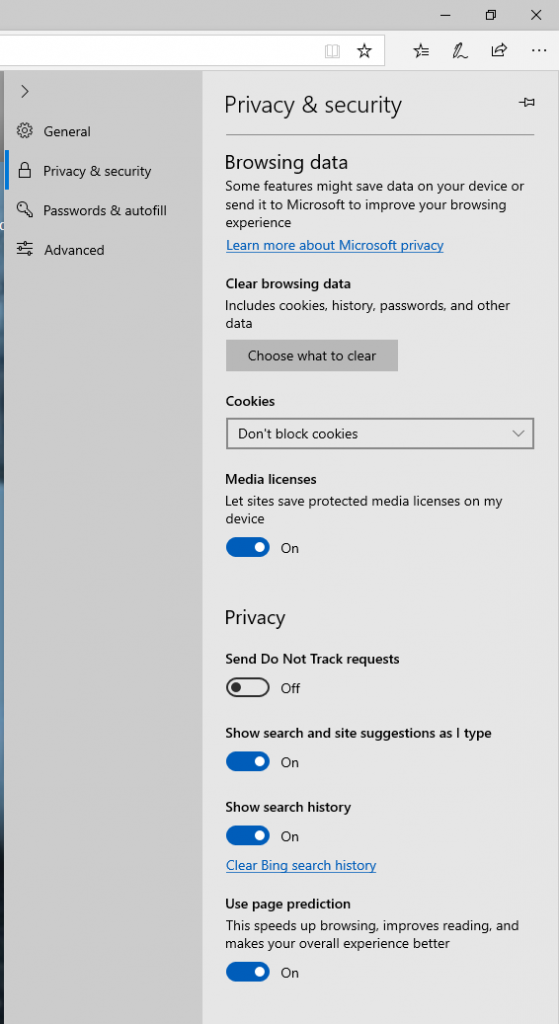
“Passwords & Autofill” geeft je de mogelijkheid om te kiezen of wachtwoorden en URLs bewaard worden om deze naderhand automatisch te laten invullen.
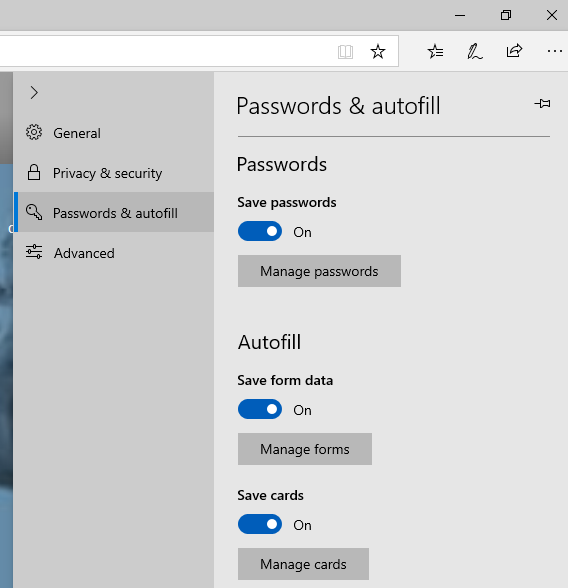
Het laatste tabblad “Advanced” laat je voorkeuren instellen betreffende flashplayer, autoplay, of er bepaalde apps websites mogen openen, …