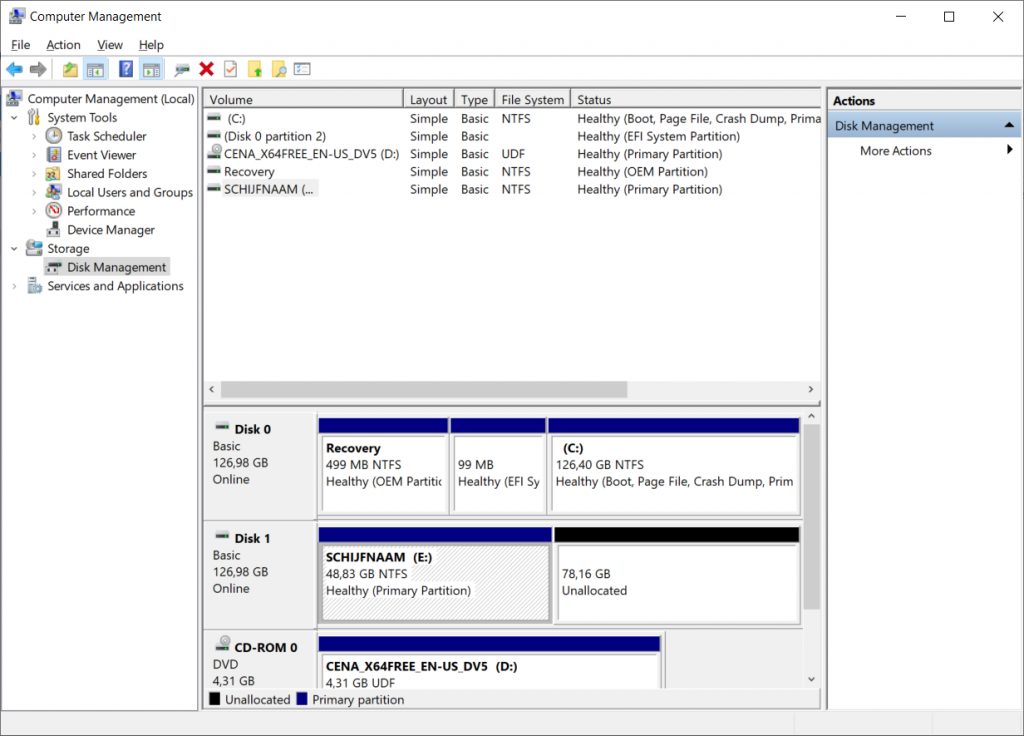Een nieuwe harde schijf initialiseren
Om een extra harddisk in een Virtuele Machine te kunnen steken, moet je deze eerst aanmaken.
Open de Hyper-V manager en ga in het Actions Pane naar “New”.
Kies dan voor “Hard Disk…”:
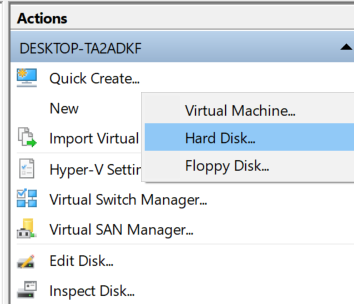
De “New Virtual Hard Disk Wizard” zal dan starten. Kies “Next”:
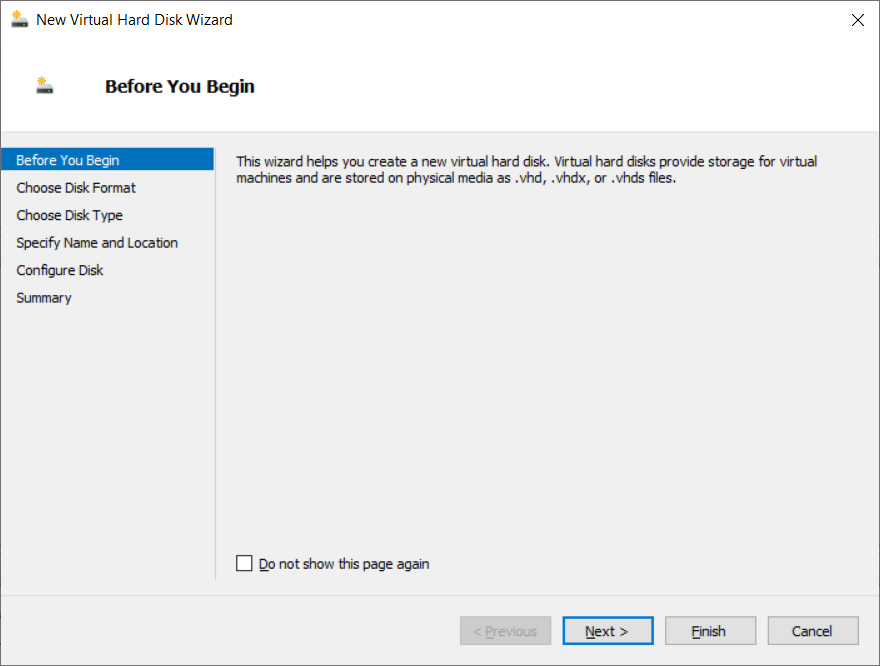
Doorgaans wordt er meestal gebruik gemaakt van een VHDx. Deze kiezen we nu ook in dit venster. Kies hierna weer “Next”:
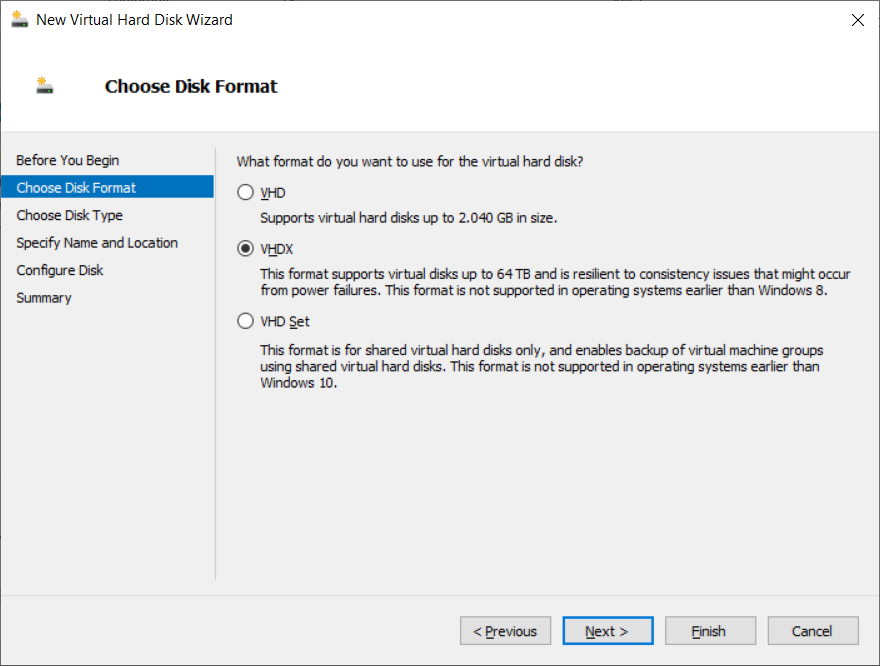
We kiezen voor “Dynamically Expanding” zodat de Virtual Harddisk enkel de plaats opeist op de fysieke harddisk die nodig is. Kies daarna “Next”:
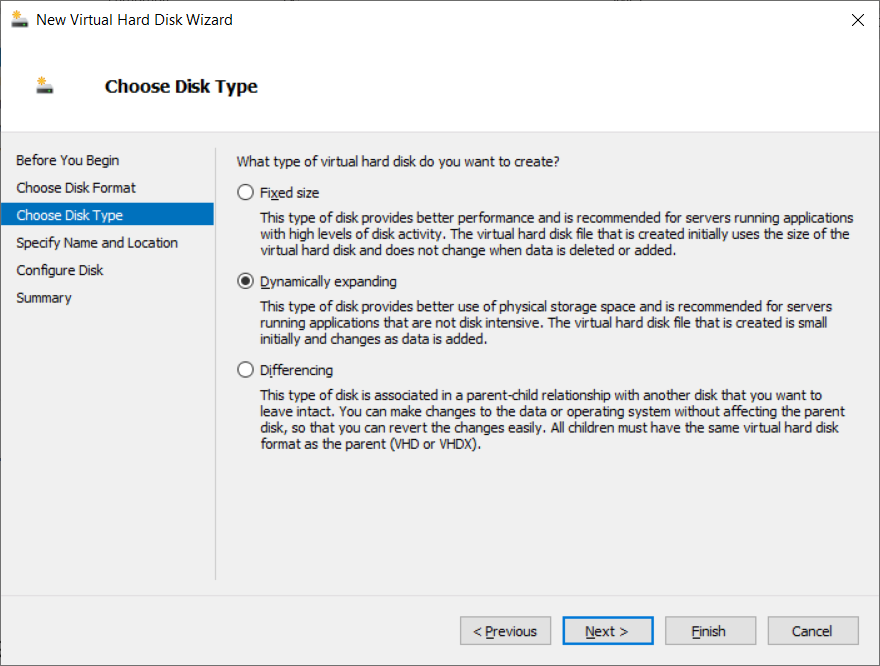
Specifieer de naam en de opslag locate van de VHDx. Kies daarna voor “Next”:
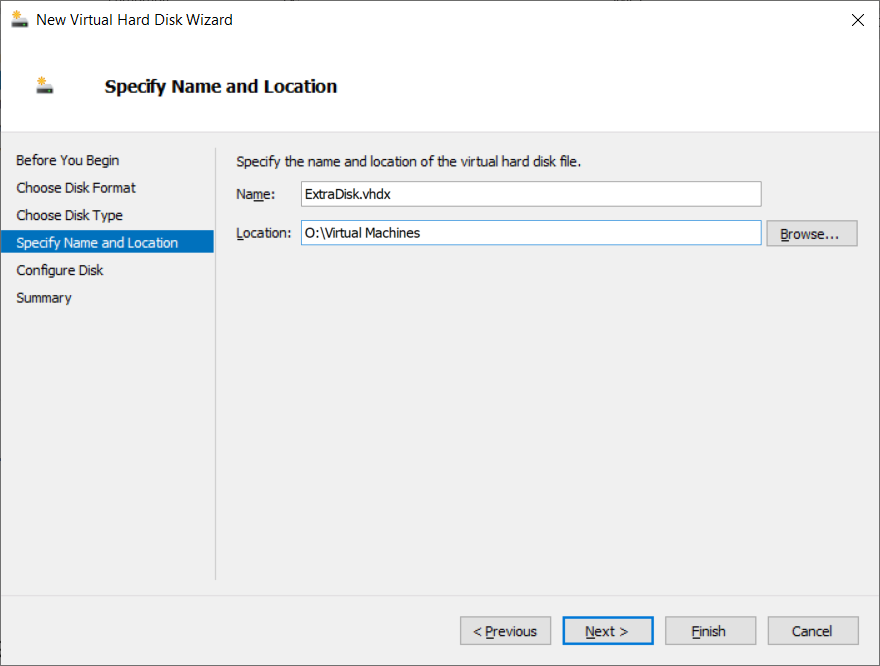
Het volgend venster laat je de maximum grootte instellen. Als je niet erg beperkt bent in harddisk ruimte, kun je deze gerust op 127GB laten staan. Kies “Next”:
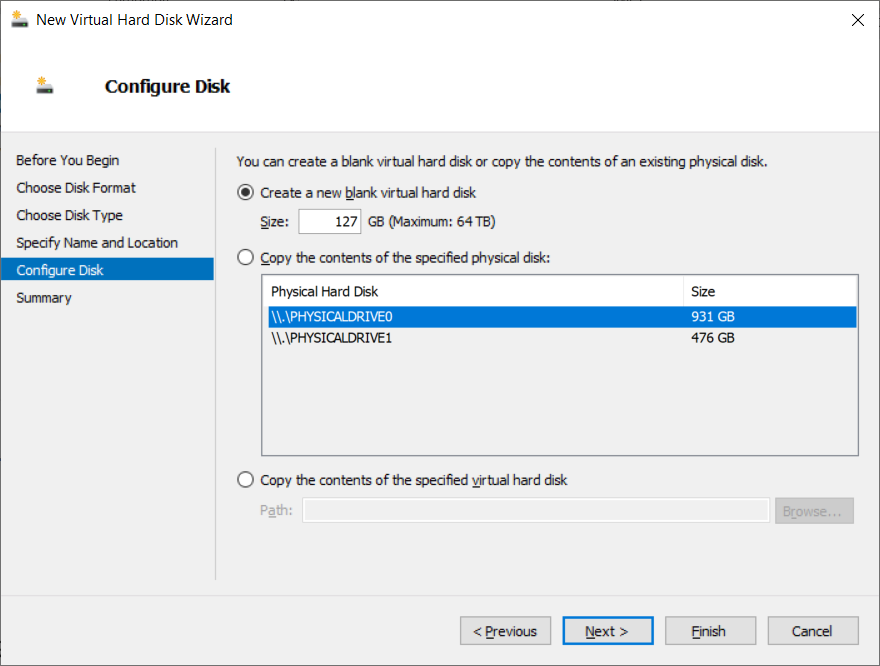
Hier volgt nog een overzicht. Kies voor Finish:
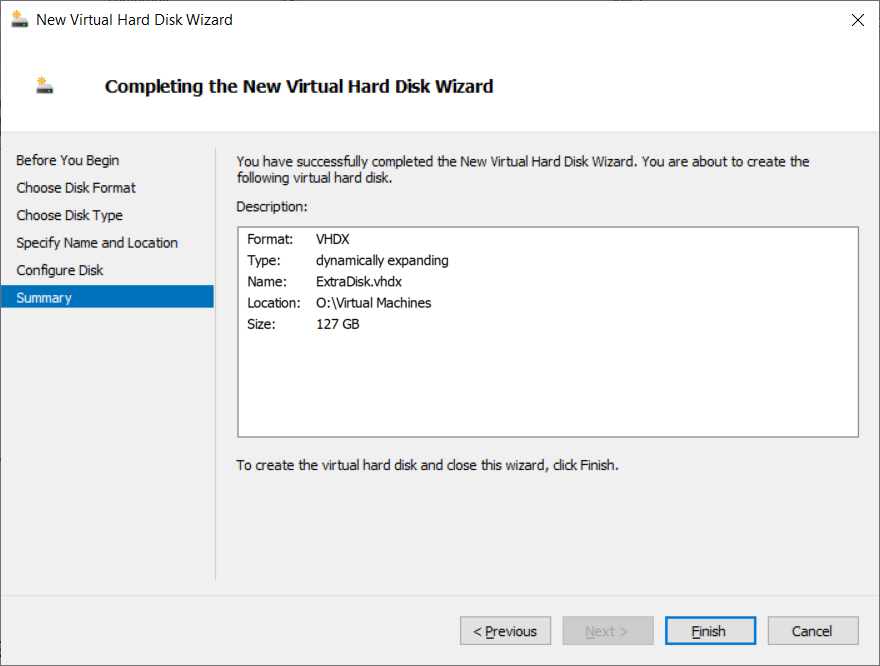
Open nu “Settings” in het rechtermuisknop menu van de VM waar je de VHDx wil inbouwen.
Ga naar het tabblad “SCSI Controller” en selecteer “Hard Drive” in het rechter vensterdeel:
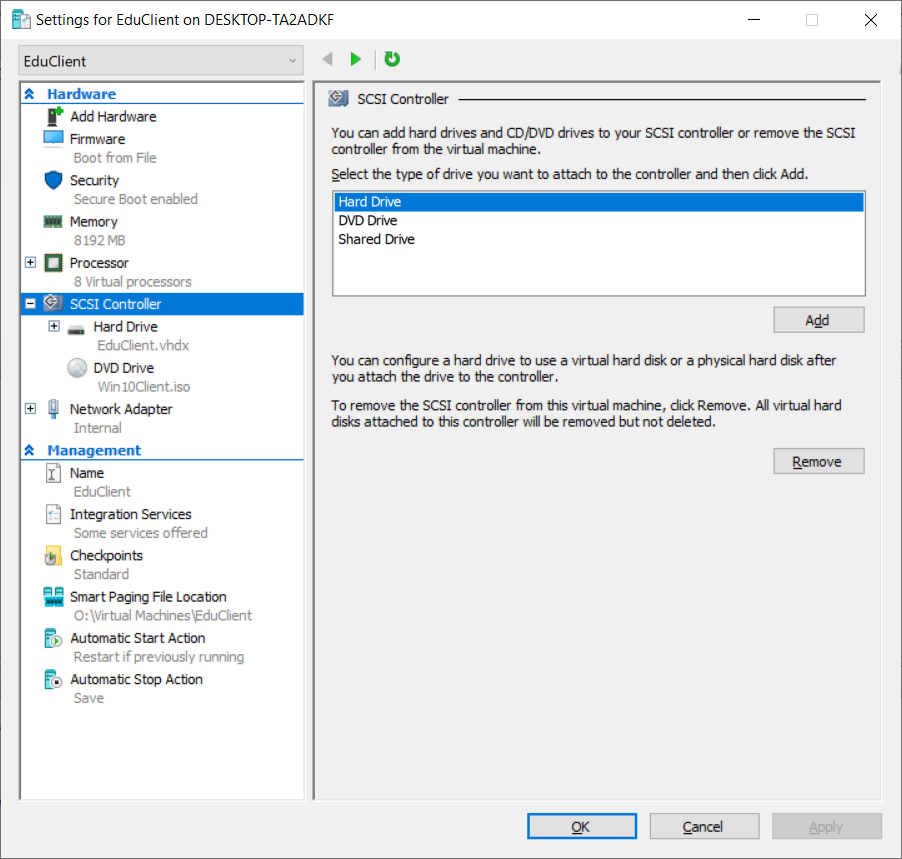
Als je dan op de knop “Add” klikt, kun je met de knop “Browse” gaan aanduiden waar de zonet gecreëerde VHDx zich bevindt.
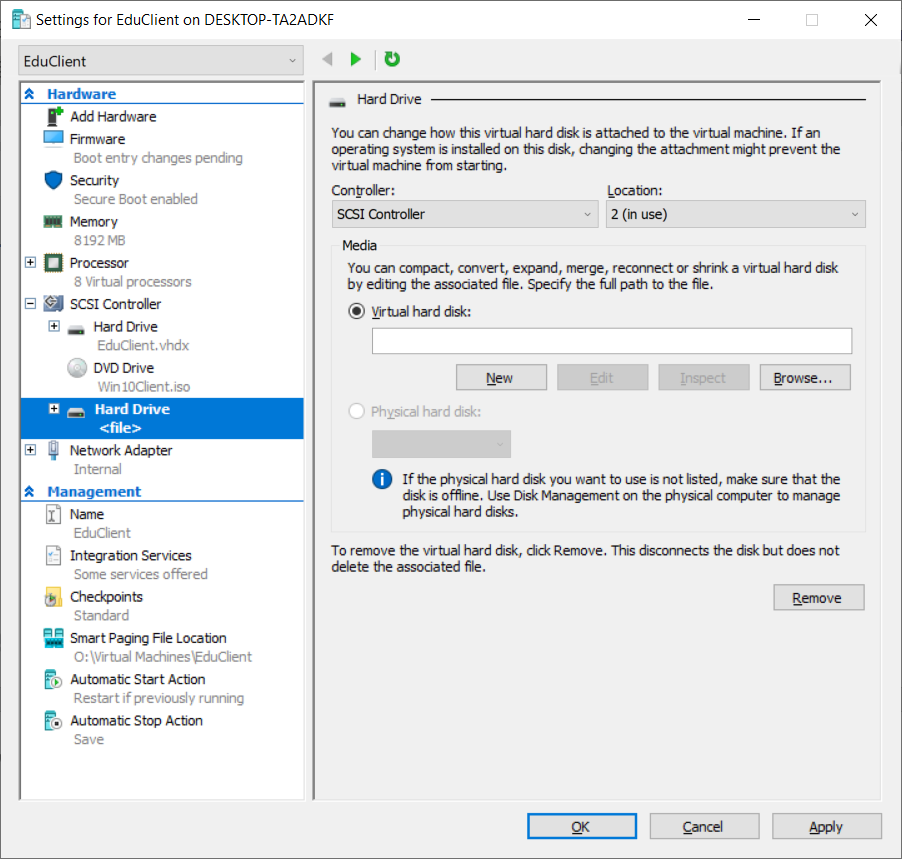
Selecteer de nieuwe Virtual Harddisk:
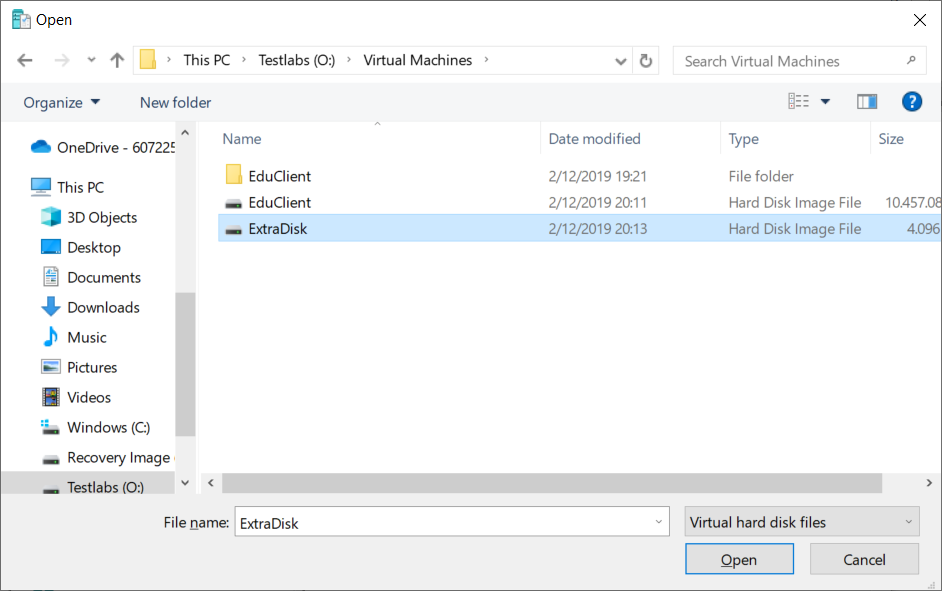
Kies nu “Apply” om de wijzigingen toe te passen. Je mag ook op “OK” klikken om in een we het venster te sluiten.
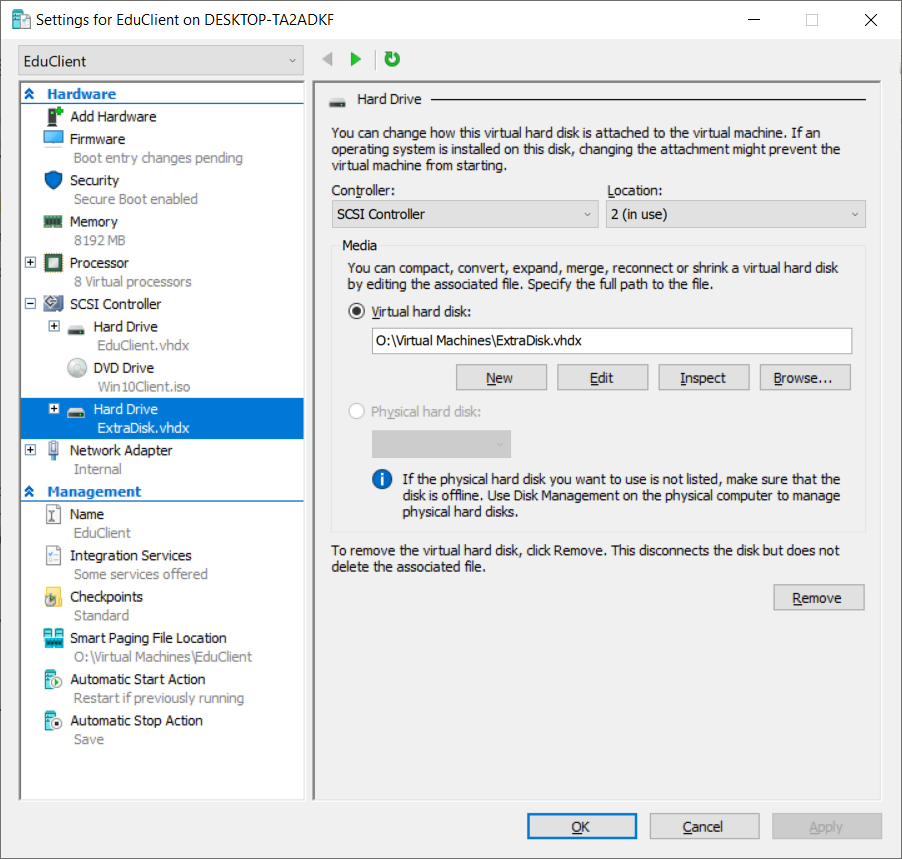
Start nu de Virtuele Machine op.
Als de VM is opgestart, open het control panel in het start-menu:
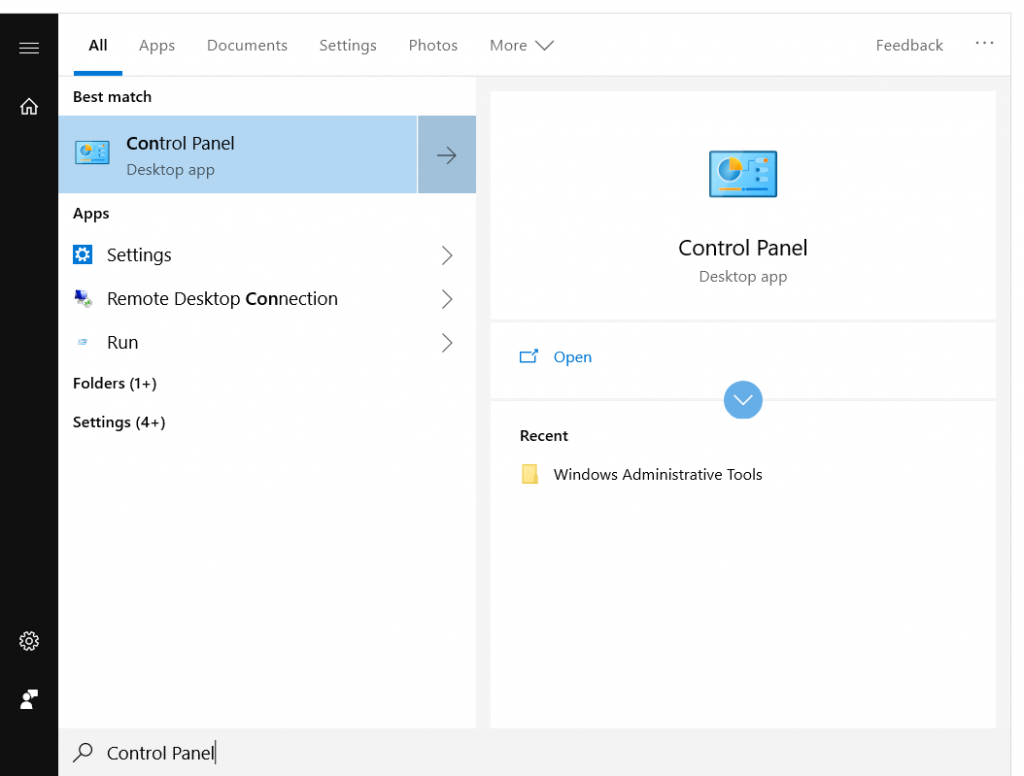
Ga nu naar “Administratie Tools”:
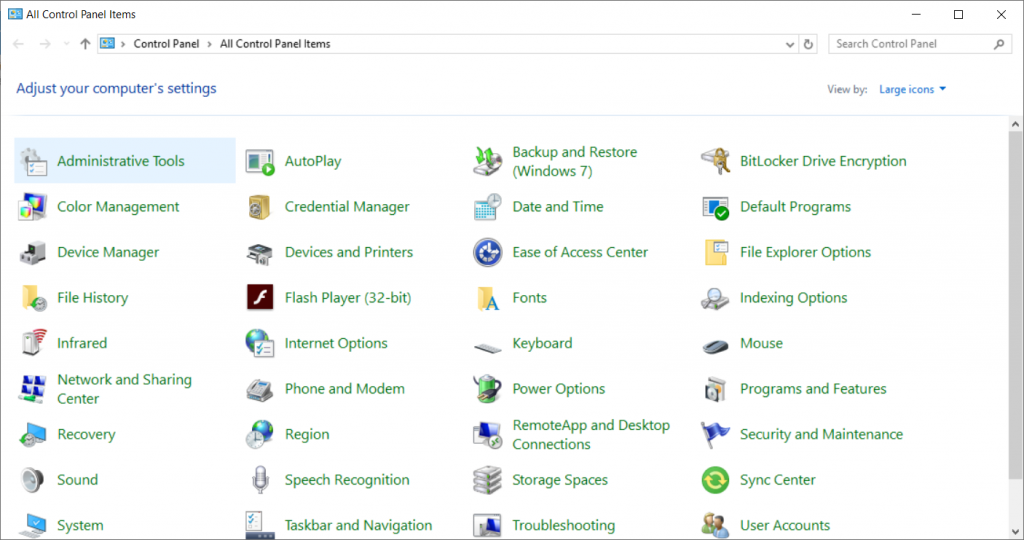
Kies hier voor “Computer Management”:
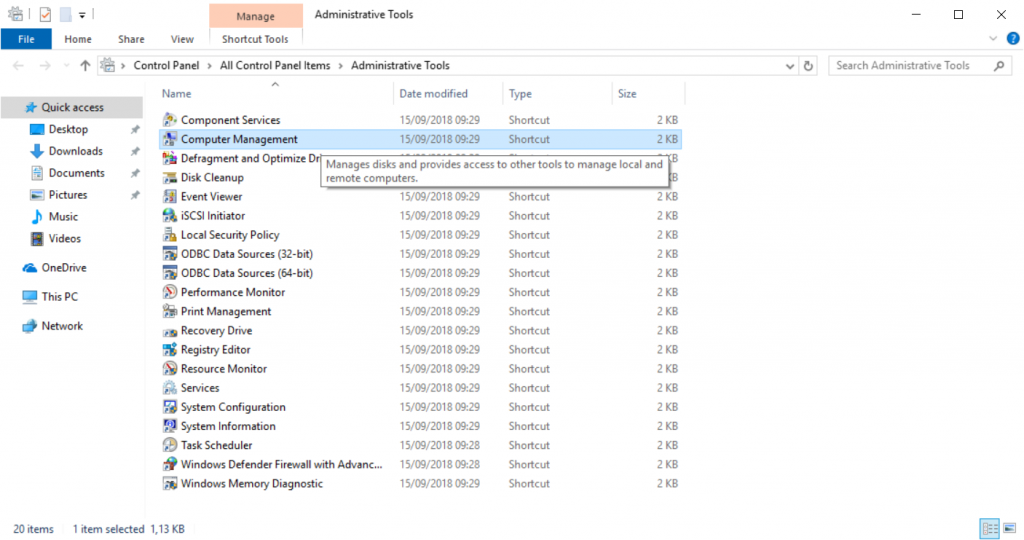
Kies in het “Computer Management” voor de categorie “Storage” en daarin “Disk Management”. In de meeste gevallen zal Disk Management je onmiddellijk prompten om de nieuwe harddisk te initialiseren:
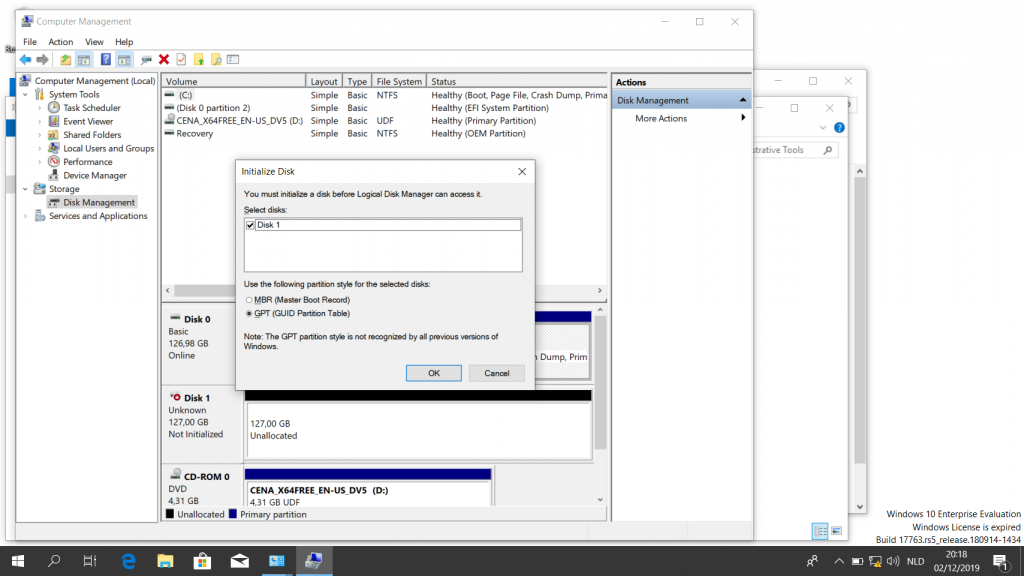
Laat het keuzerondje op “GPT” staan en kies voor “OK”.
Om een nieuwe Partitie aan te maken open je het rechtermuisknopmenu van de nieuwe harddisk. Deze zal nog aangegeven staan als “Unallocated”.
Kies dan voor “New simple Volume”:
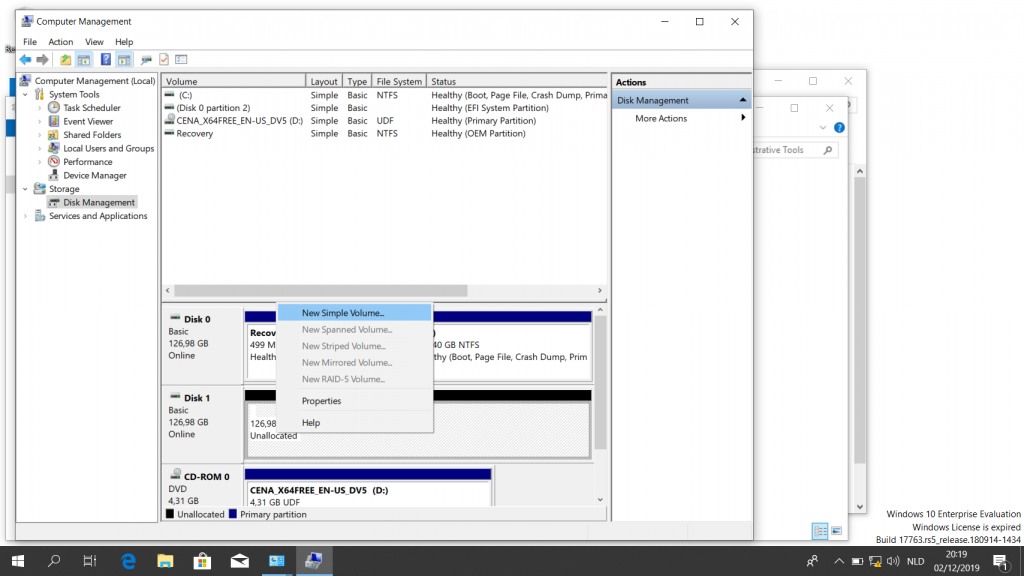
De “New simple volume wizard” start. Kies “Next”:
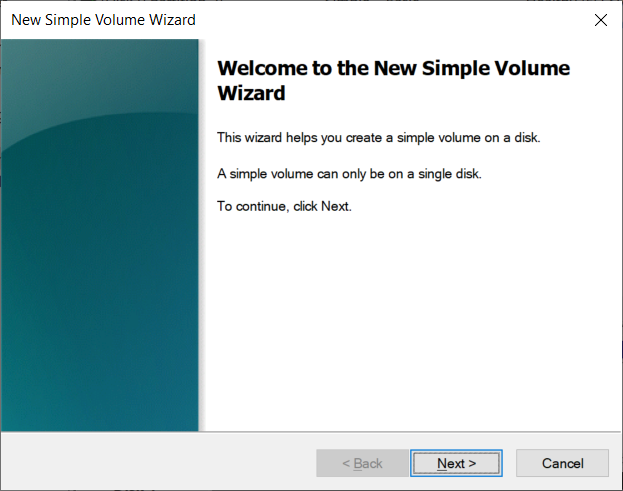
Kies dan de grootte van de harddisk (in MegaByte)
Weet dat 1024MB gelijk is aan 1 Gigabyte!
Kies dan voor “Next”:
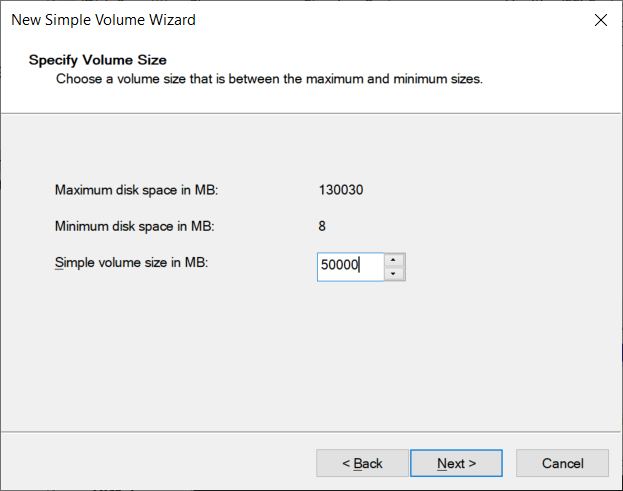
In het volgende venster kun je de stationsletter kiezen. Kies daarna voor “Next”:
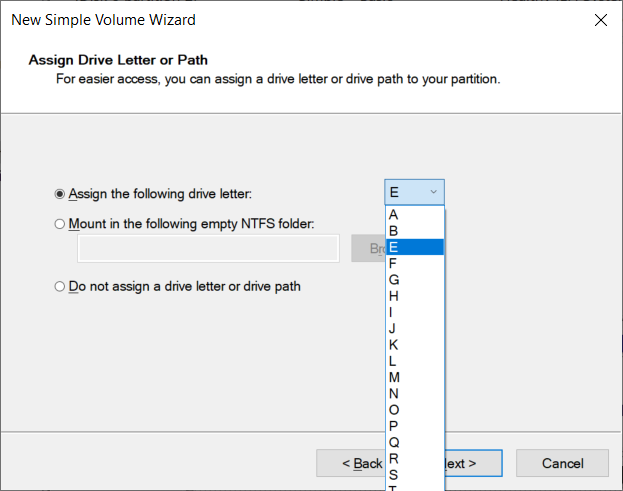
In dit venster kies je de naam van je partitie, het bestanden-systeem, compressie, …
Wij kiezen voor NTFS omdat dit onder andere een stuk sneller is dan FAT32.
Ook vinken we “Quick Format” aan om tijd te winnen. Meestal is dit gebruikelijk.
Kies daarna voor “Next”:
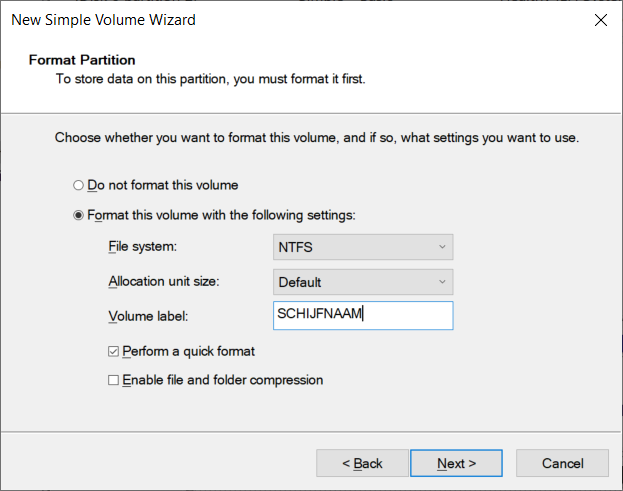
Hier volgt nog een samenvatting. Kies nu voor “Finish”:
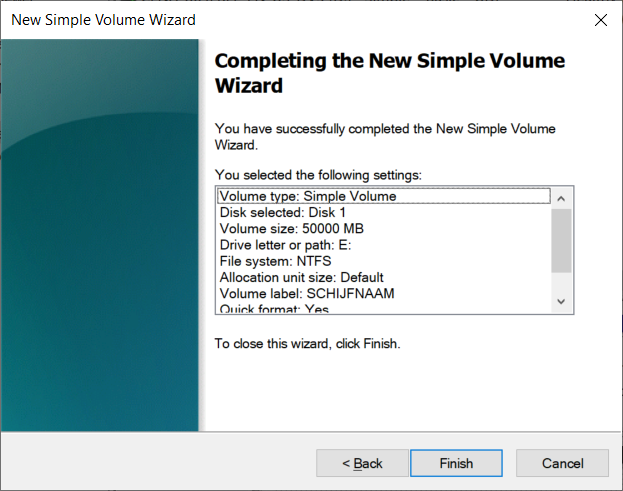
Nu zie je in “Disk Management” een verse partitie met de door jou gekozen parameters.
Vanaf nu is deze ook te zien in de File Explorer onder “This PC”: