Het bureaublad personaliseren
Het bureaublad kun je eveneens naar je persoonlijke wensen aanpassen. Om hieraan te beginnen kun je in het menu gaan door op het bureaublad het rechtermuisknop menu te openen en voor “Personalize” te kiezen:
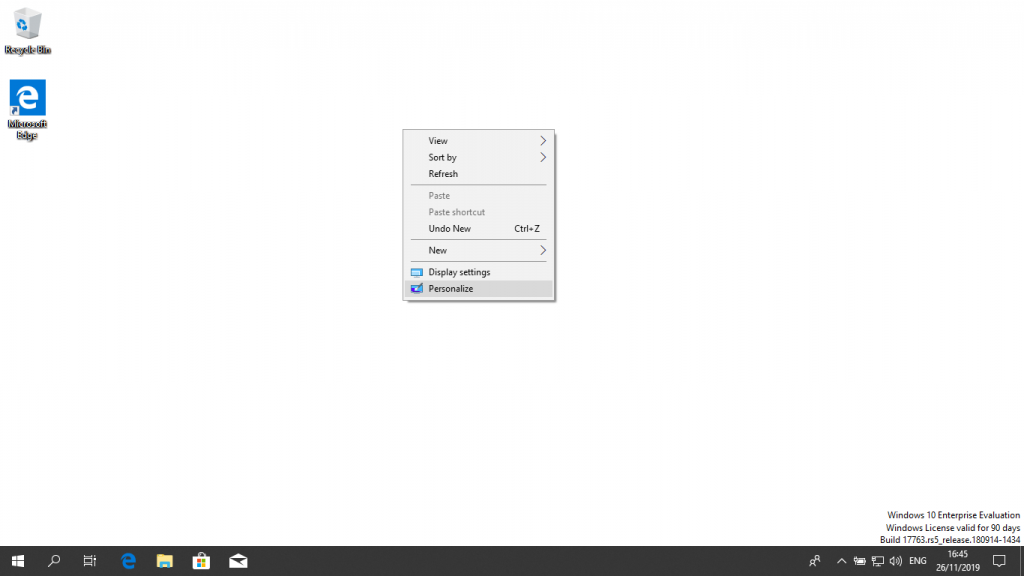
In het eerste scherm (tabblad “Background”) kun je de achtergrond veranderen. Je kan kiezen voor een foto, een vaste kleur of een slideshow:
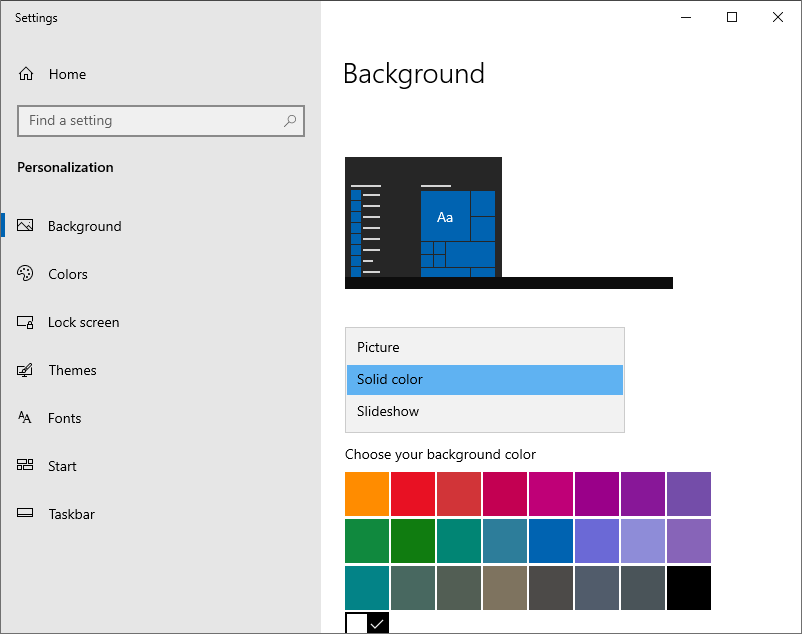
In het tabblad “Colors” kun je de kleuren aanpassen van de venster titelbalken, de taakbalk, het start menu, … Je kunt in het geval van een foto ook Windows een accentkleur uit de foto laten kiezen zodat je vensters mooi bij de wallpaper passen.
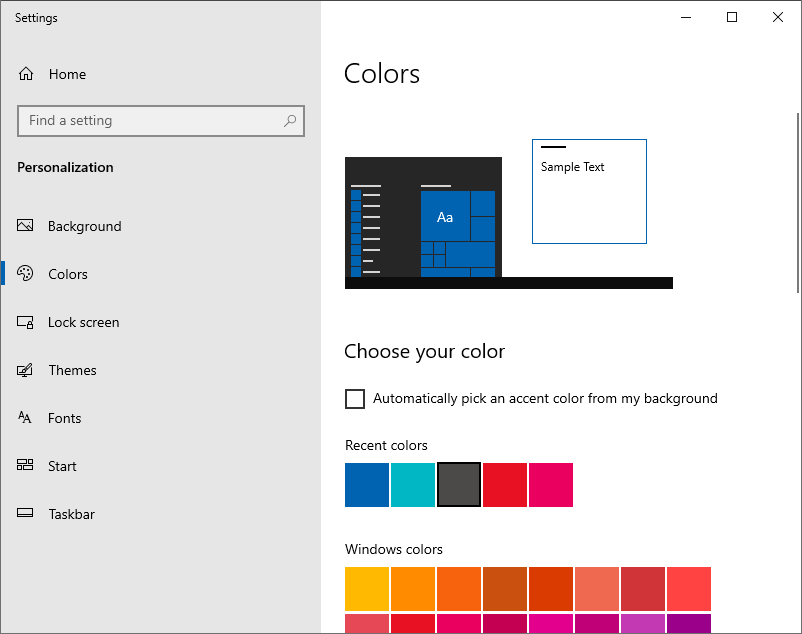
Onderaan het scherm kun je transparantie in- of uitschakelen, Kiezen waar de gekozen kleur op wordt toegepast. Kiezen voor Light of Dark mode.
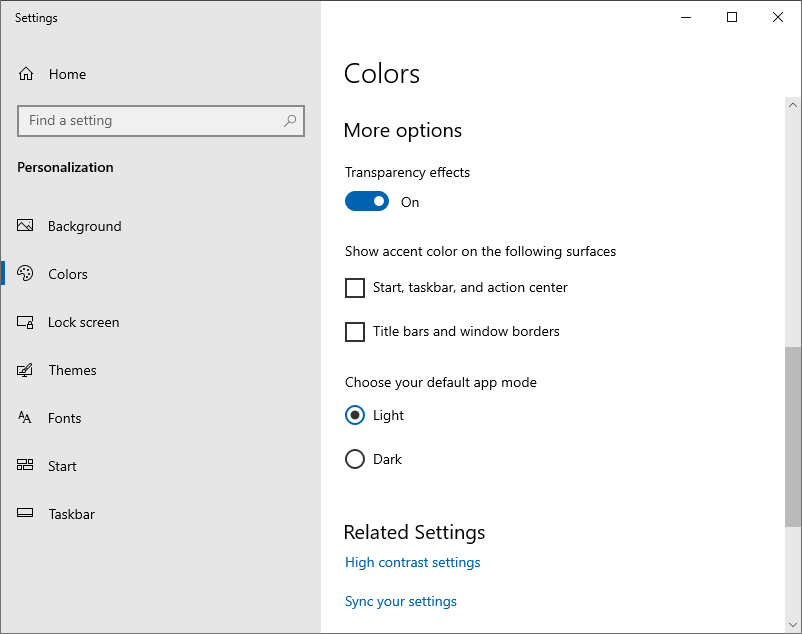
Je kunt in deze menu ook het lock-screen personaliseren. Dit is het scherm dat je te zien krijgt als Windows opstart vooraleer je met de gebruiker aanmeldt. Kies voor een foto, slideshow of Windows Spotlight. Er zijn nog enkele extra opties voor het lock-screen. En eveneens nog wat instellingen voor een screensaver en screen time-out. Dit laatste zorgt ervoor dat als je enige tijd niets doet, er een animatie gebeurd en/of het scherm uitschakelt. Hierdoor kan je scherm niet inbranden, anders blijf je dezelfde tekening vaag in het scherm zien.
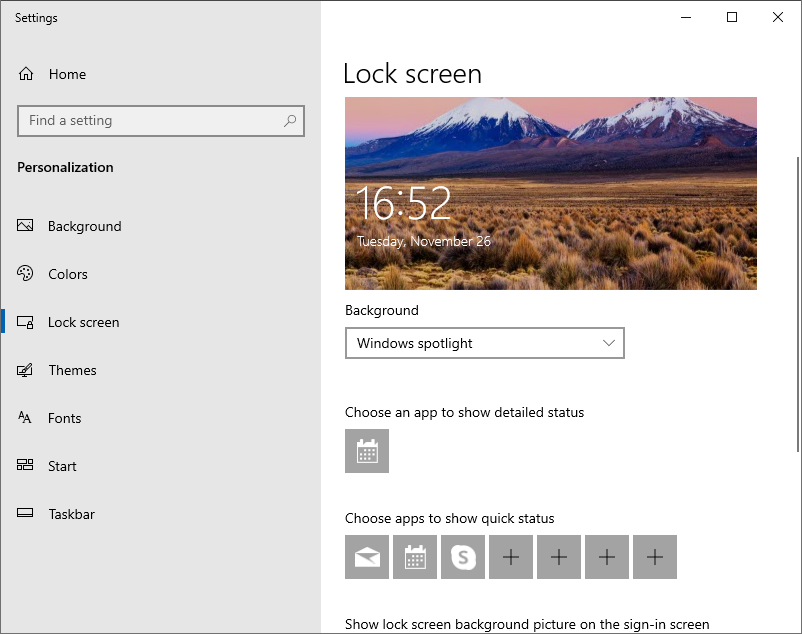
Een volgend tabblad is “Themes”. Een theme is een verzameling van bureaublad, kleur, geluid, cursor, kortom voorkeur instellingen. De bedoeling is dat alles in een bepaald thema weergegeven wordt. Windows heeft zelf enkele thema’s ingebouwd, maar je kunt er vele downloaden via de Microsoft website.
Je kan ook je eigen Theme maken en het via dit menu opslaan.
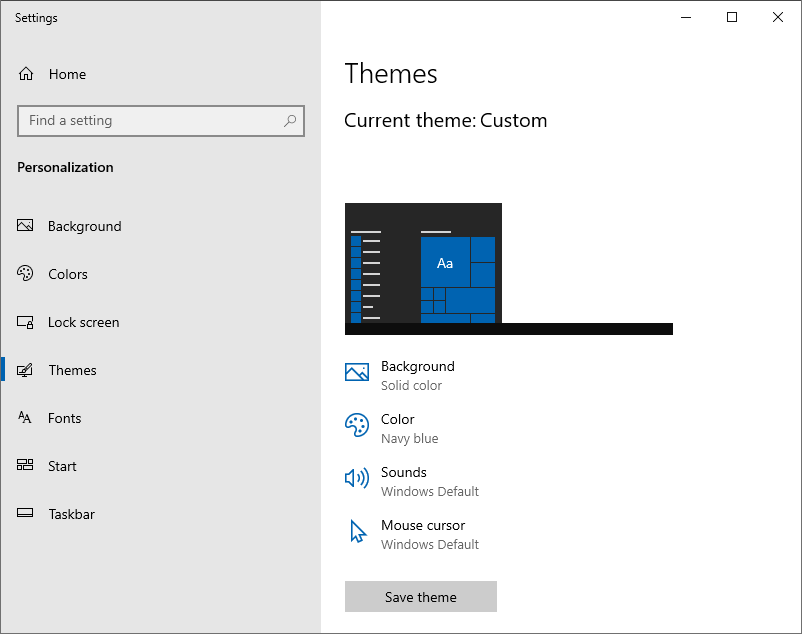
In het tabllad “Fonts” kun je lettertypen installeren, bekijken, testen en verwijderen. Het is eigenlijk het controlepaneel van je Fonts in Windows.
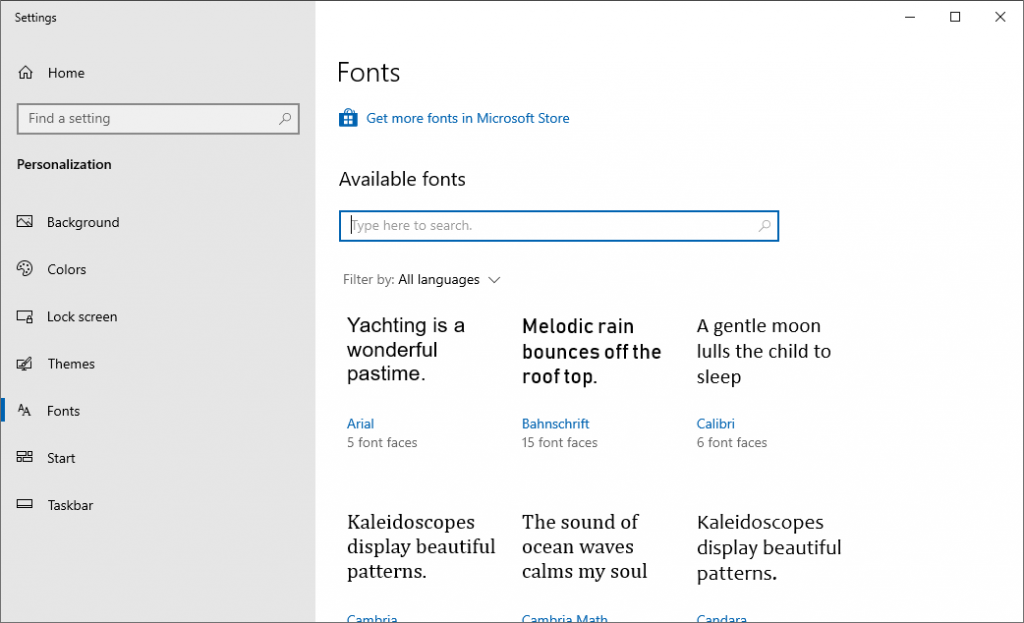
Het tabblad “Start” en “Taskbar” zijn in een topic hierboven omschreven.