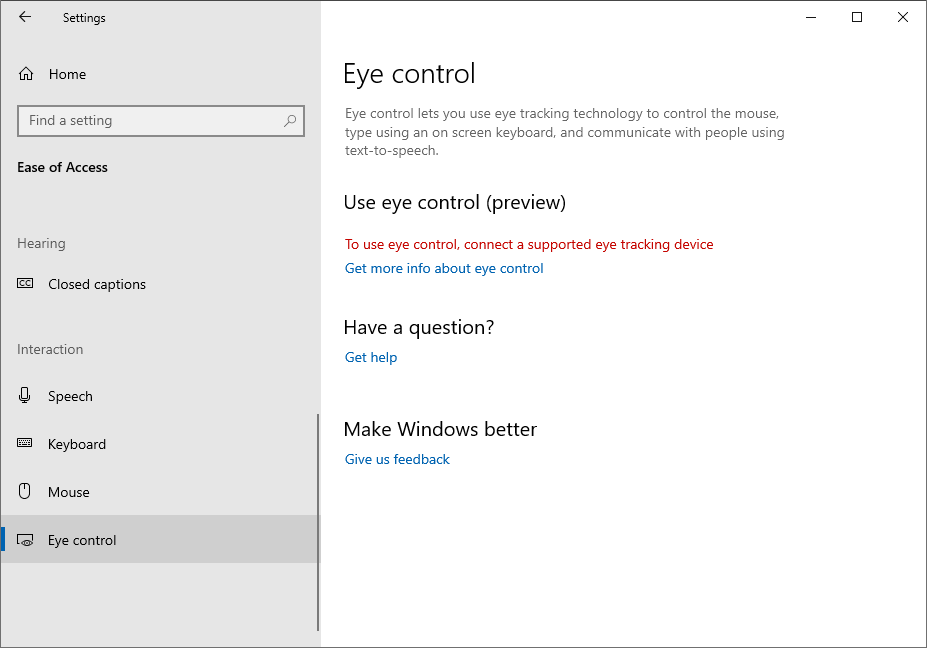Scherminstellingen en tools voor gebruikers met een beperking
Behalve de bureaubladvoorkeuren is er een ander menu waarin je de technische kant van de beeldweergave kunt aanpassen. Open het rechtermuisknopmenu op het bureaublad en kies daar voor “Display settings”:
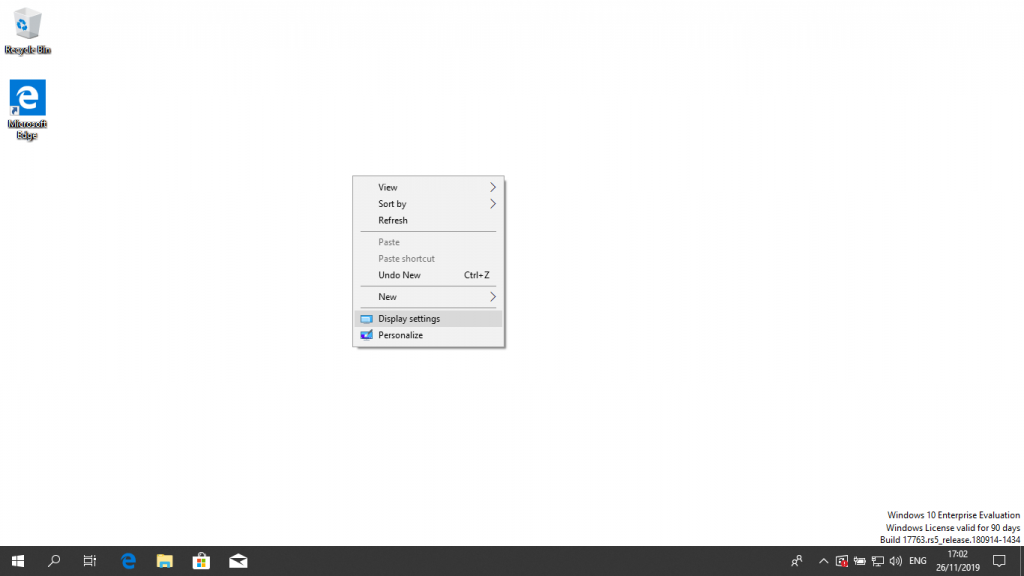
In het menu dat dan verschijnt (Tabblad Display) kun je de beeldscherm resolutie aanpassen, meerdere beeldschermen beheren. Het beeld schalen om zo alles groter te zien, warmere kleuren instellen zodat het licht van je scherm je geen slechte nachtrust bezorgd, …
Het is aangeraden dat de resolutie de aanbevolen resolutie van je beeldscherm volgt.
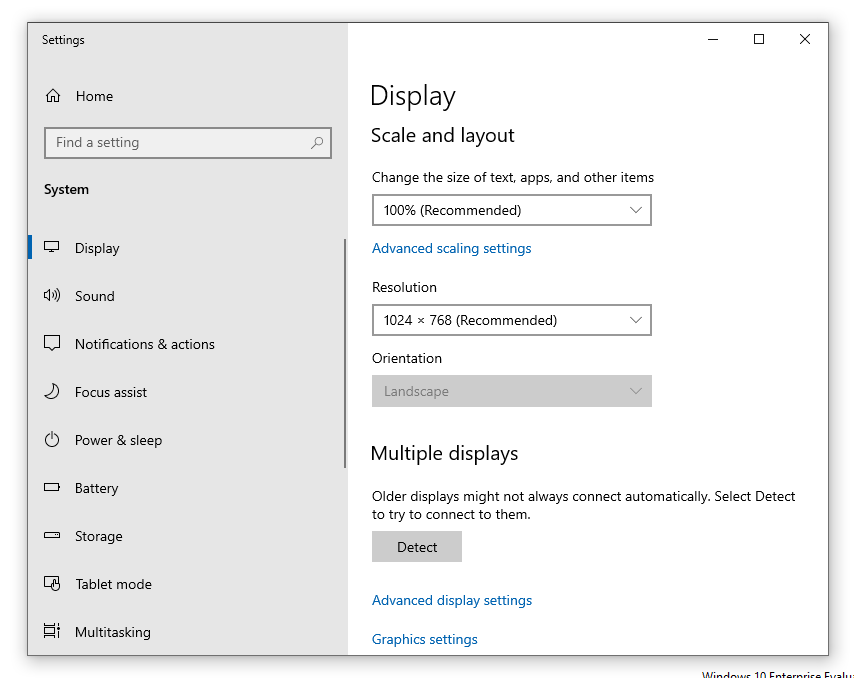
Het tabblad “Power & sleep” dient om in te stellen na welke periode je toestel in slaapstand zal gaan:
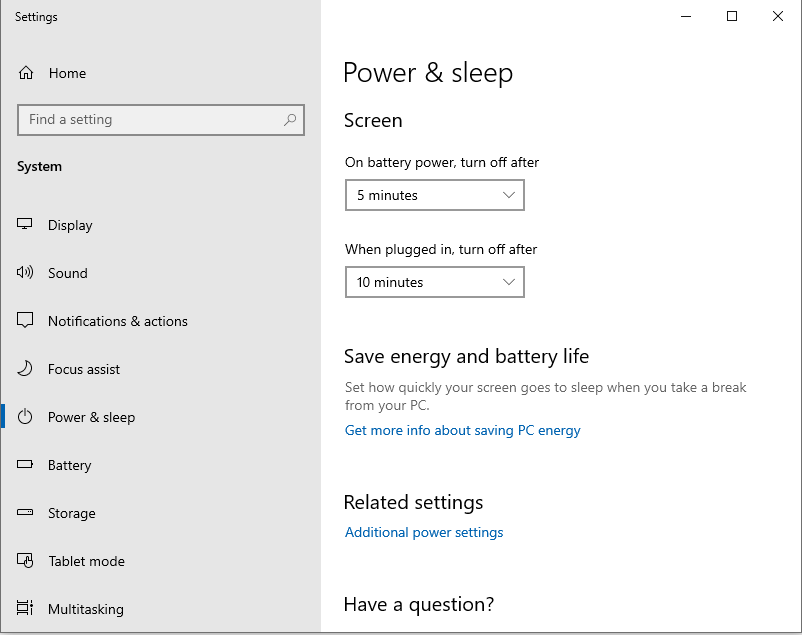
In het tabblad “Battery” kun je instellen op hoeveel batterij % het toestel in besparingsmodus gaat:
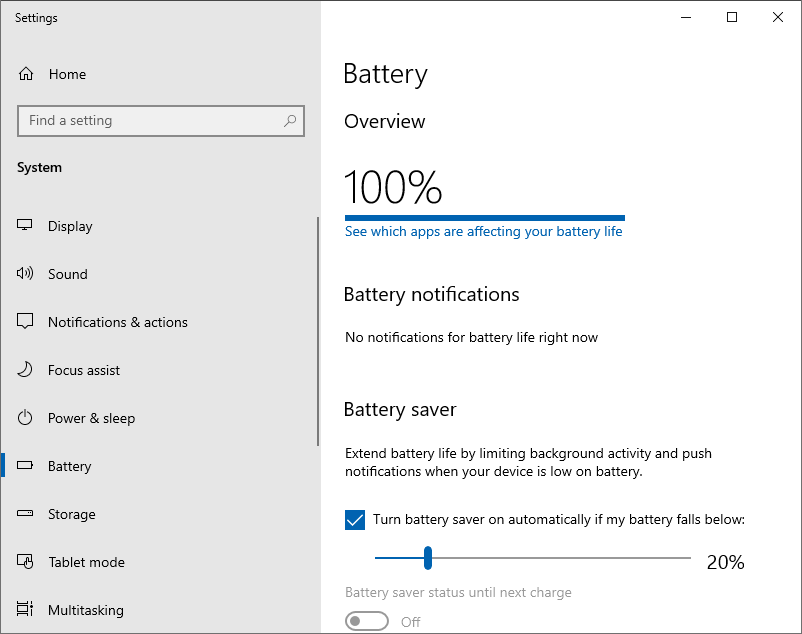
In het tabblad “Storage” kun je bekijken hoeveel plaats je nog over hebt op je harddisk en bepaalde instellingen doen om opslagruimte te besparen.
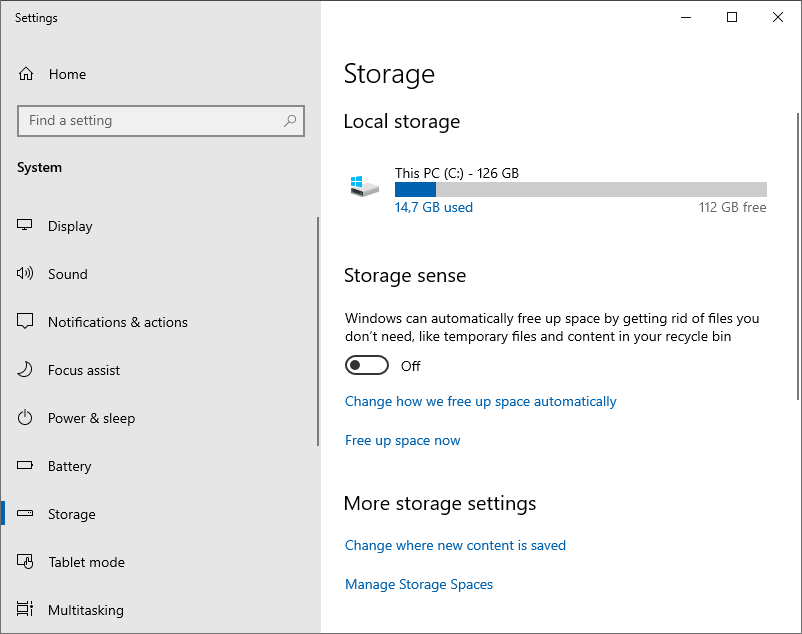
Microsoft heeft er ook aan gedacht dat er mensen zijn die slecht zien of blind zijn. Windows bevat enkele tools in instellingen om gebruikers met deze problematiek het wat makkelijker te maken.
In het settings paneel kun je de knop “Ease of Access” terugvinden:
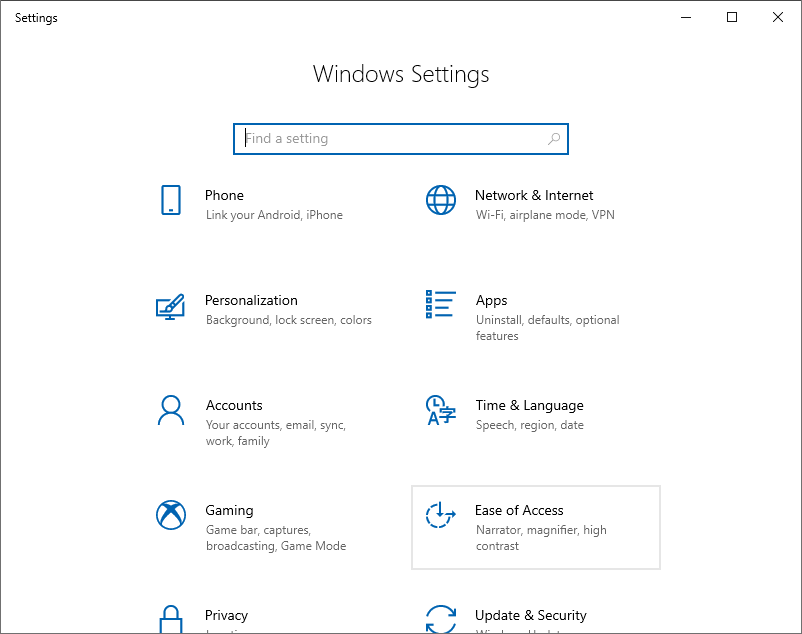
Dit opent in het tabblad “Display” waarin je de weergegeven tekst in Windows kunt vergroten.
Je kunt er ook enkele animaties en instellingen makkelijk aan- en uitschakelen die storend kunnen zijn bij zichtproblemen.
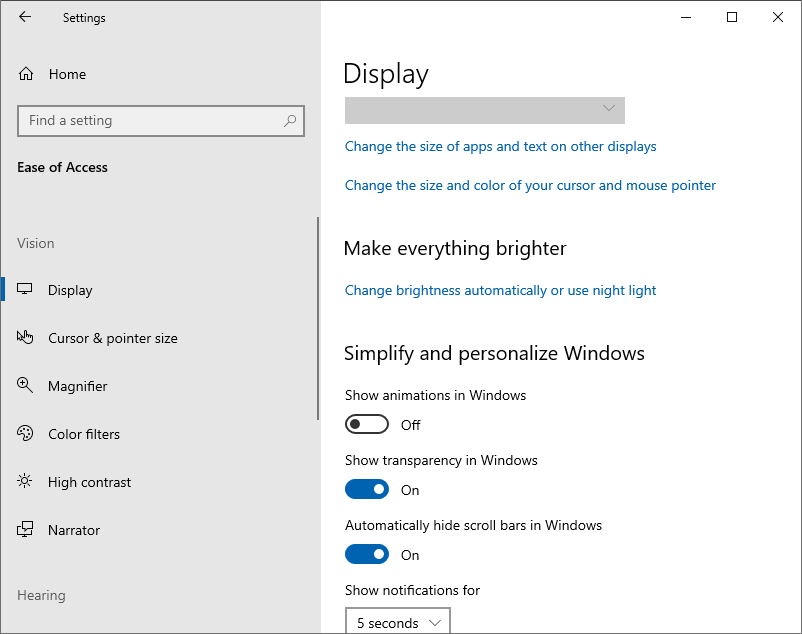
In het tabblad “cursor & pointer size” kun je de muispijl en de cursor (zie textverwerkers ed.) aanpassen zodat deze beter zichtbaar is.
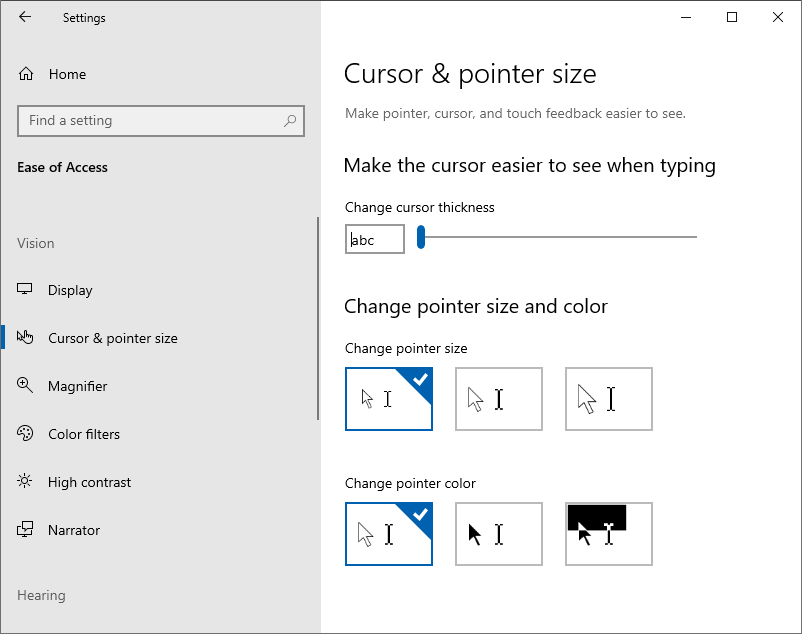
In het tabblad “Magnifier” kun je een vergrootglas aanzetten. Dit gaat ook door de Windows-toets samen met de “+” in te drukken op het toetsenbord. Om dit te sluiten kun je makkelijk Windowstoets en escape gebruiken.
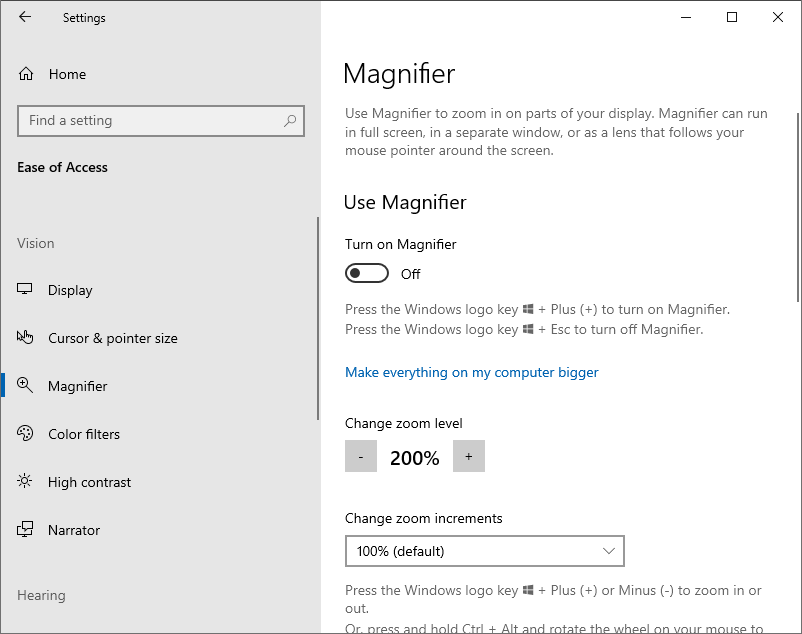
Als je dit activeert, hebt je nog enkele mogelijkheden.
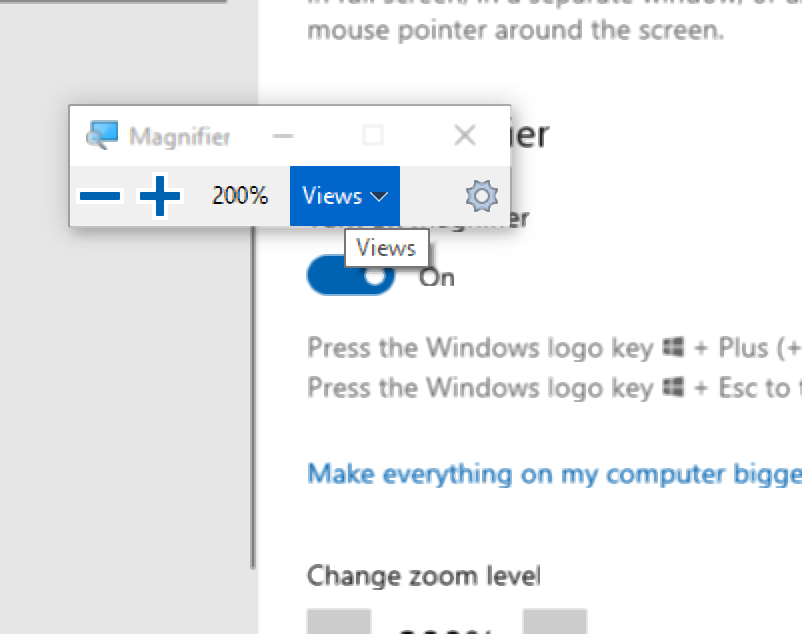
Standaard staat dit op 200% inzoomen en full-screen modus.
Het zoom niveau kun je aanpassen door op de “+” en “-“ knoppen te klikken
In het menu “Views” kun je voor “Lens” kiezen, dan krijg je dit resultaat:
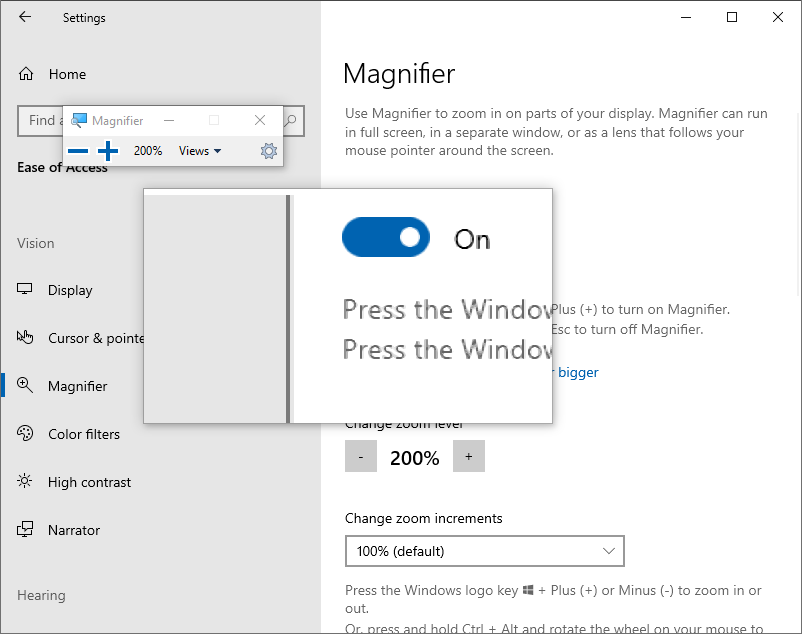
Kies je voor “Docked”, krijgt je bovenaan een ingezoomde balk die je muispijl volgt.
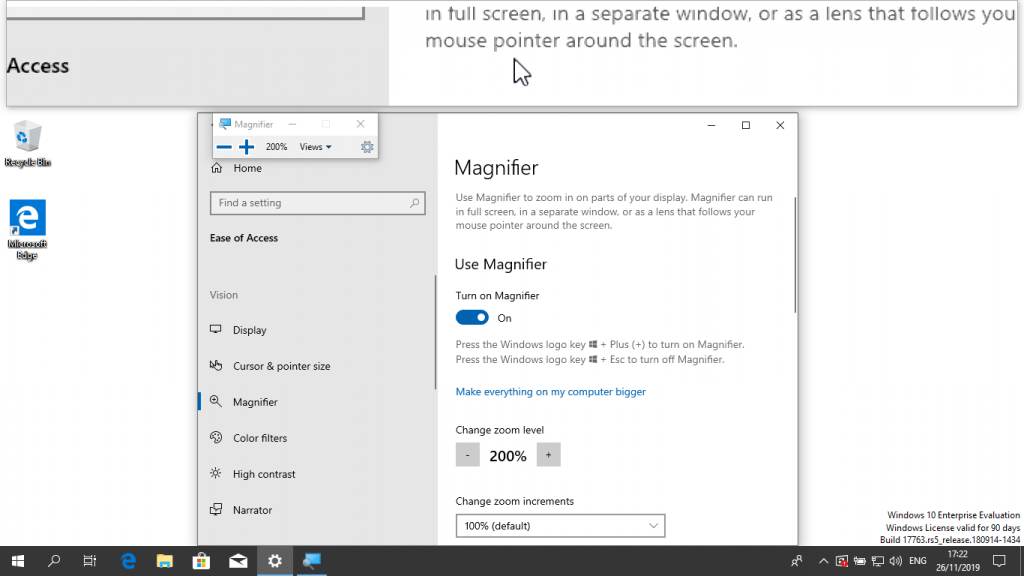
In het tabblad “Color filters” kun je instellingen doen voor kleurenblinde gebruikers.
Zo komen afbeeldingen en dergelijke op een voor hun beter zichtbare manier tevoorschijn:
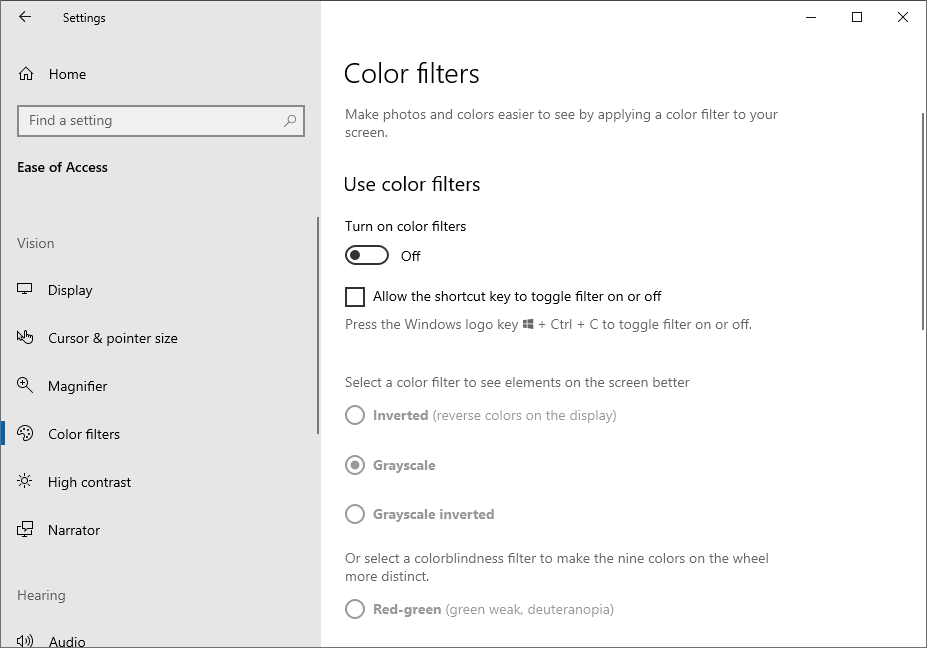
In het tabblad “High contrast” kun je de kleuren van de tekst, vensters, … aanpassen zodat deze nog beter van mekaar te onderscheiden zijn.
Het venster met ‘High contrast’ uit:
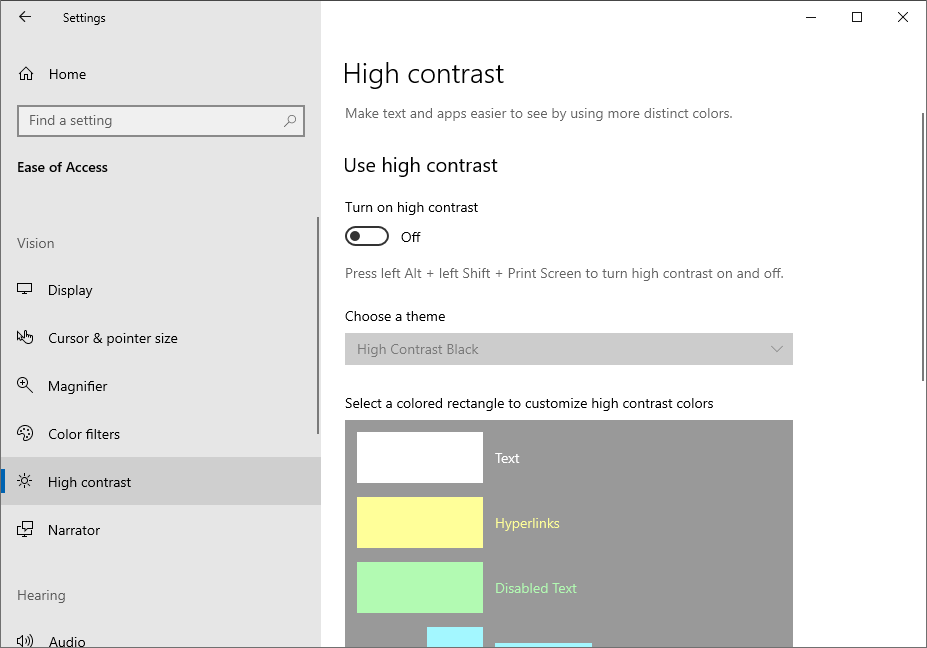
Hetzelfde venster met ‘High contrast’ aan:
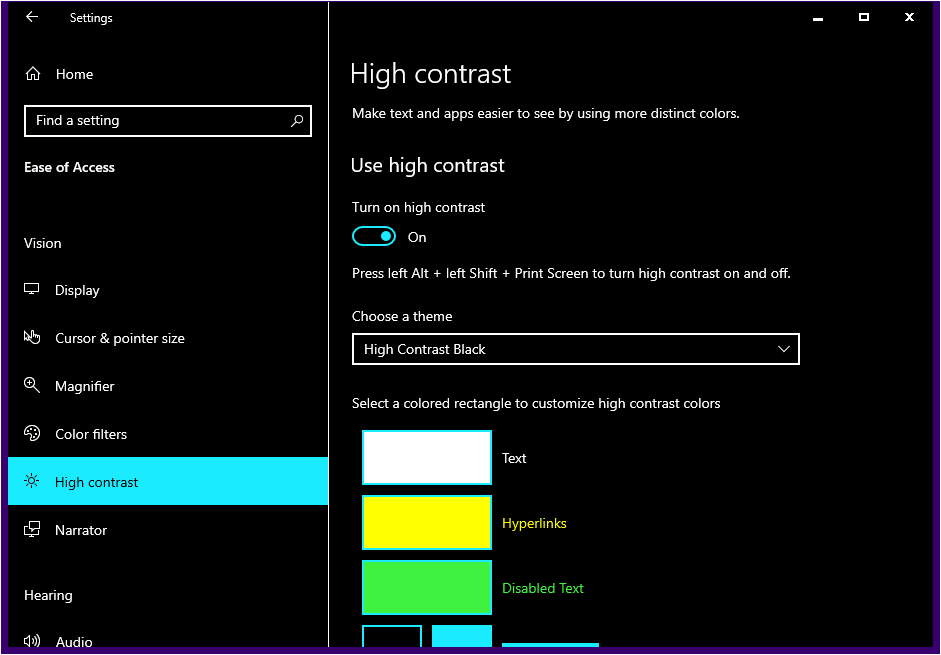
Het volgende tabblad is “Narrator”. Als je deze tool activeert, verteld de narrator alles wat je doet, waar je muiscursos is, welke opties je hebt, …
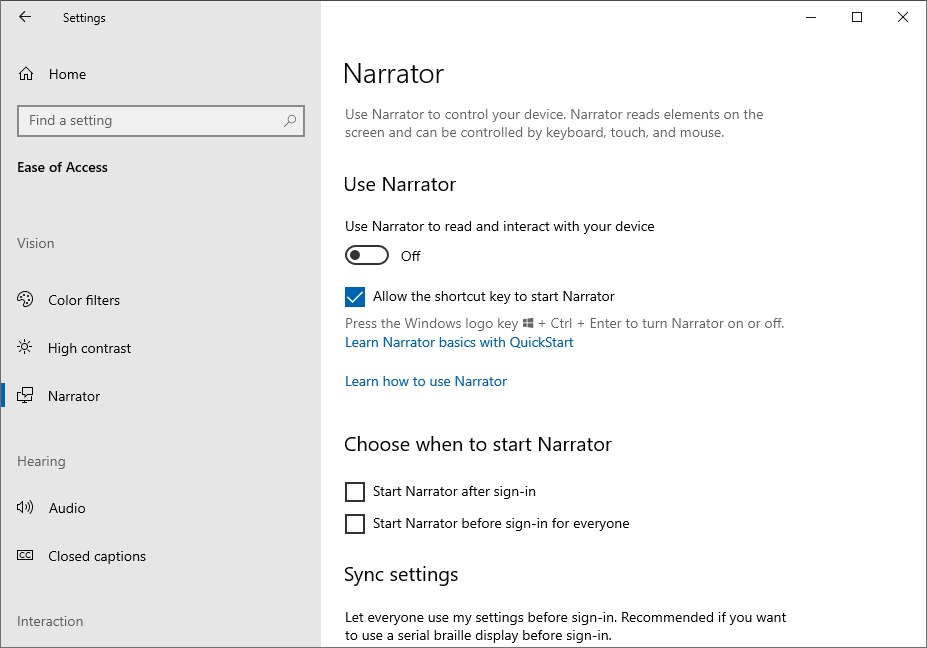
Het tabblad “Audio” is een tool voor slechthorenden.
Je hebt een controlepaneel om alles te beheren wat geluid betreft.
Je zou zelfs het geluid helemaal kunnen uitschakelen.
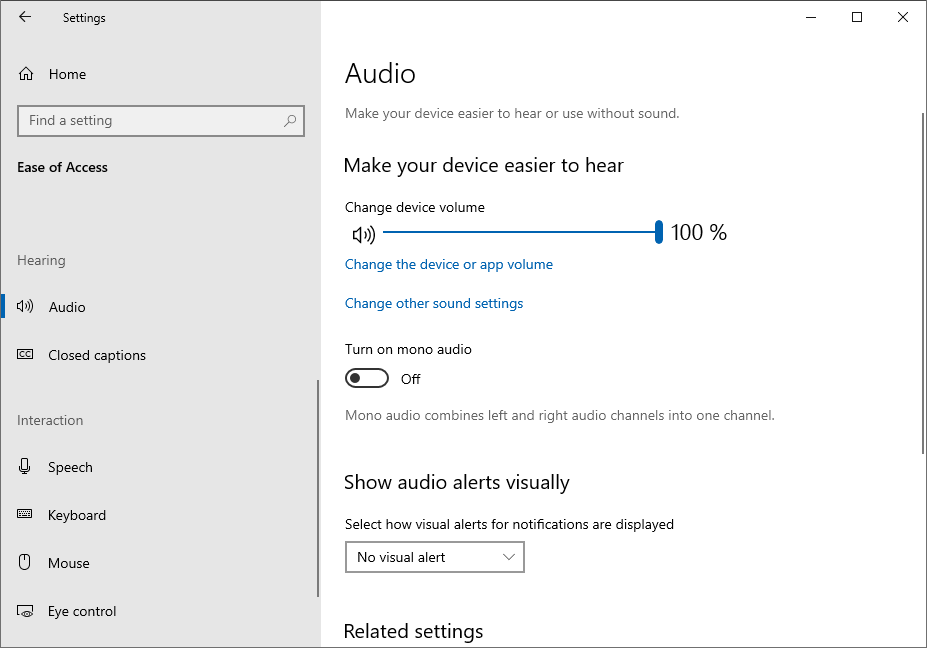
In het tabblad “Closed captions”, vind je tools voor gebruikers die doof of bijna doof zijn. Met deze functies aan komt er tekst op je scherm te staan die de audio vervangt:
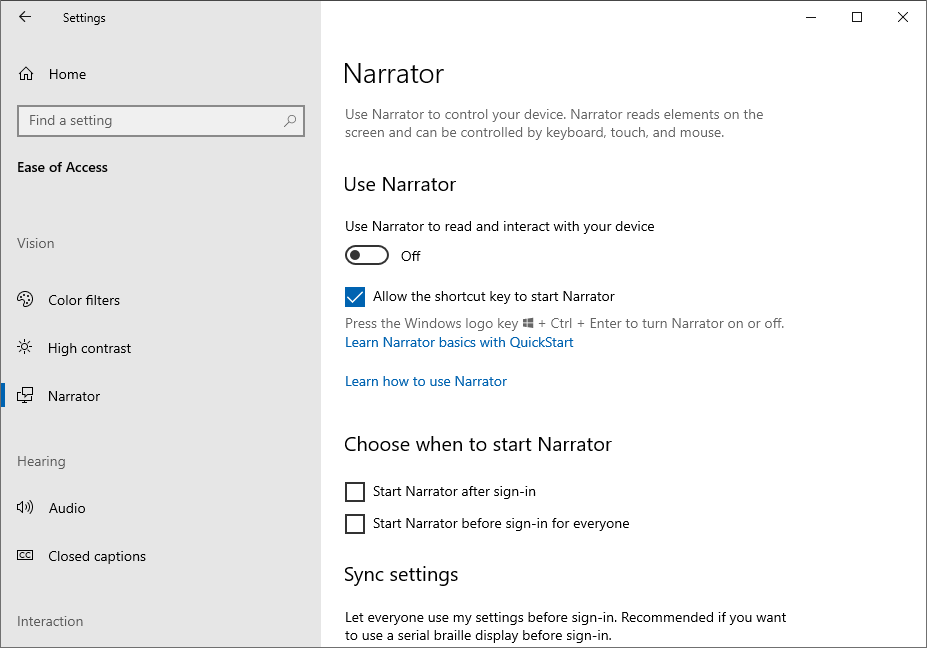
In het tabblad “Speech” kun je spraakherkenning activeren. Gebruikers die om een bepaalde reden moeilijk het toetsenbord kunnen bedienen, kunnen via spraaktechnologie dan weer wel met Windows werken. In dit tabblad kun je Spraakherkenning configureren:
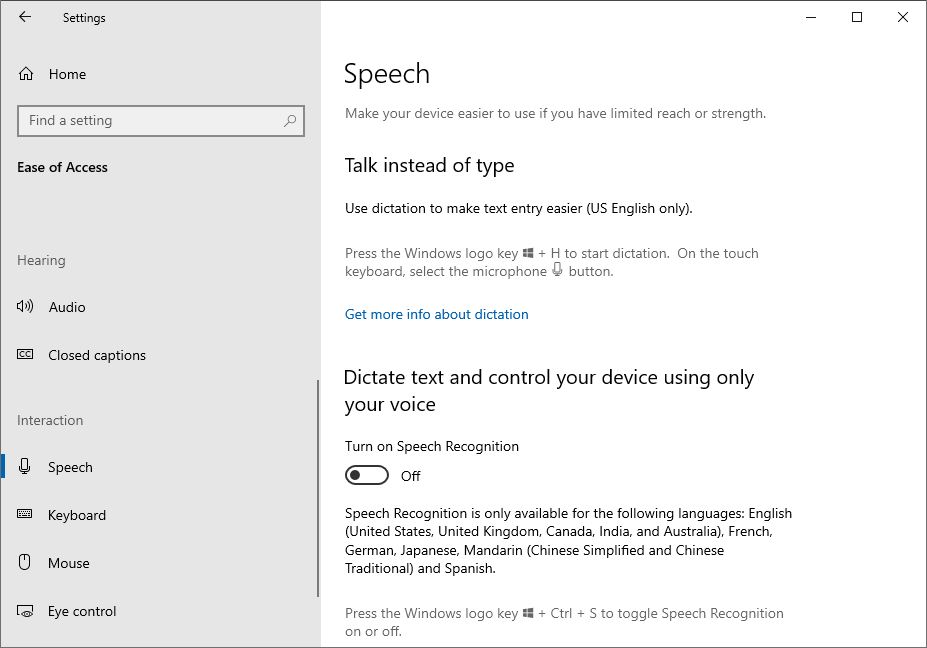
In het tabblad “Keyboard” kun je het on-screen keyboard, stickey-keys, toggle-keys, … instellen.
Hierdoor kosten bepaalde handelingen zoals sneltoetsen je minder moeite en kin je deze toets per toets indrukken in plaats van bijvoorbeeld 3 knoppen gelijktijdig:
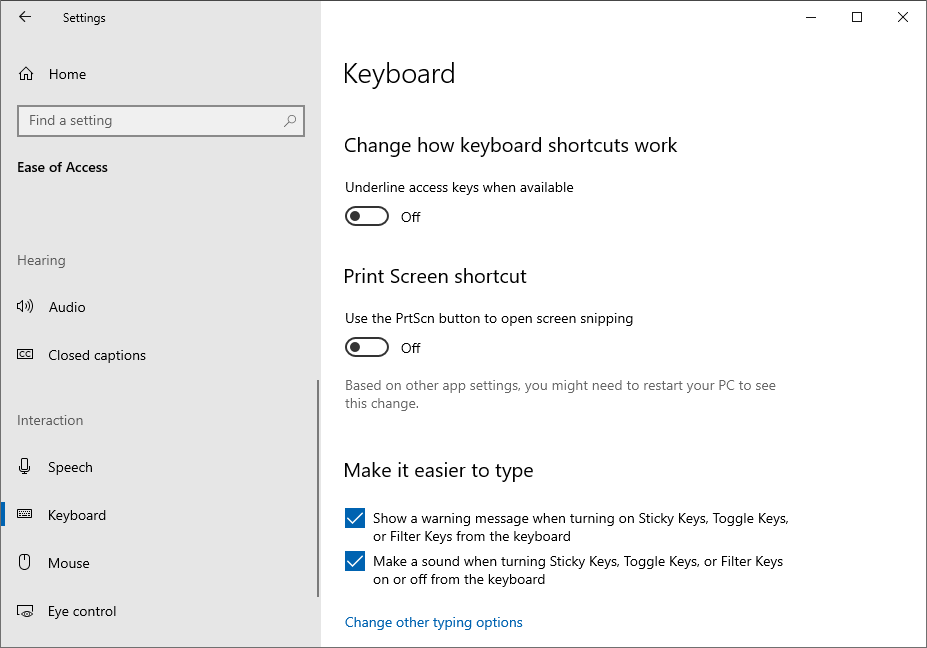
In het tabblad “Mouse” kun je onder andere instellen dat je de muiscursor kan bedienen me het numerieke toetsenbord in plaats van de muis zelf.
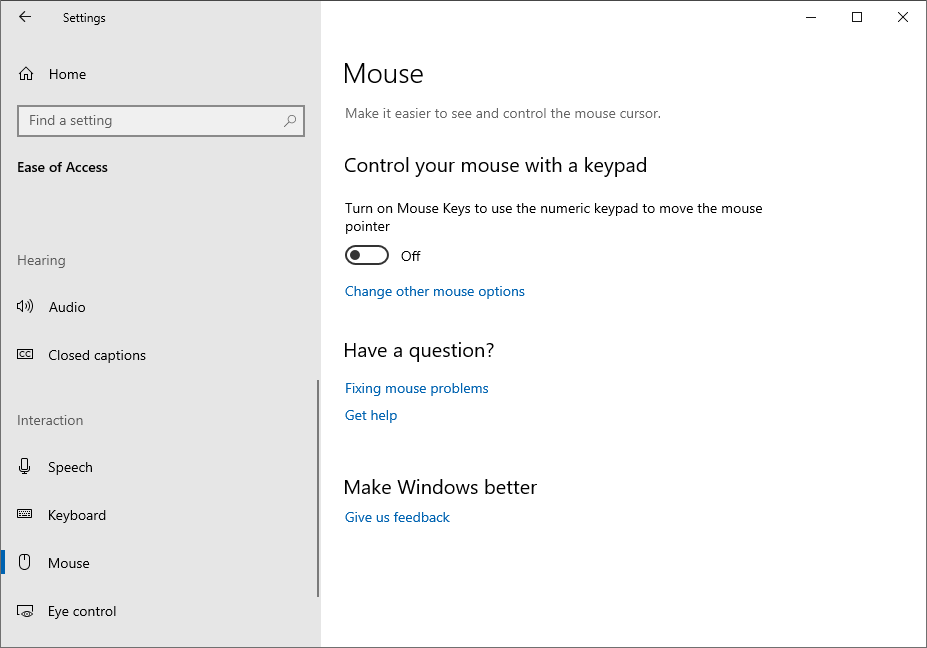
Bepaalde beperkingen zorgen ervoor dat gebruikers geen gebruik kunnen maken van het klassieke toetsenbord en muis verhaal. In deze menu kun je instellen dat Windows volledig te bedienen is via oog-controle.