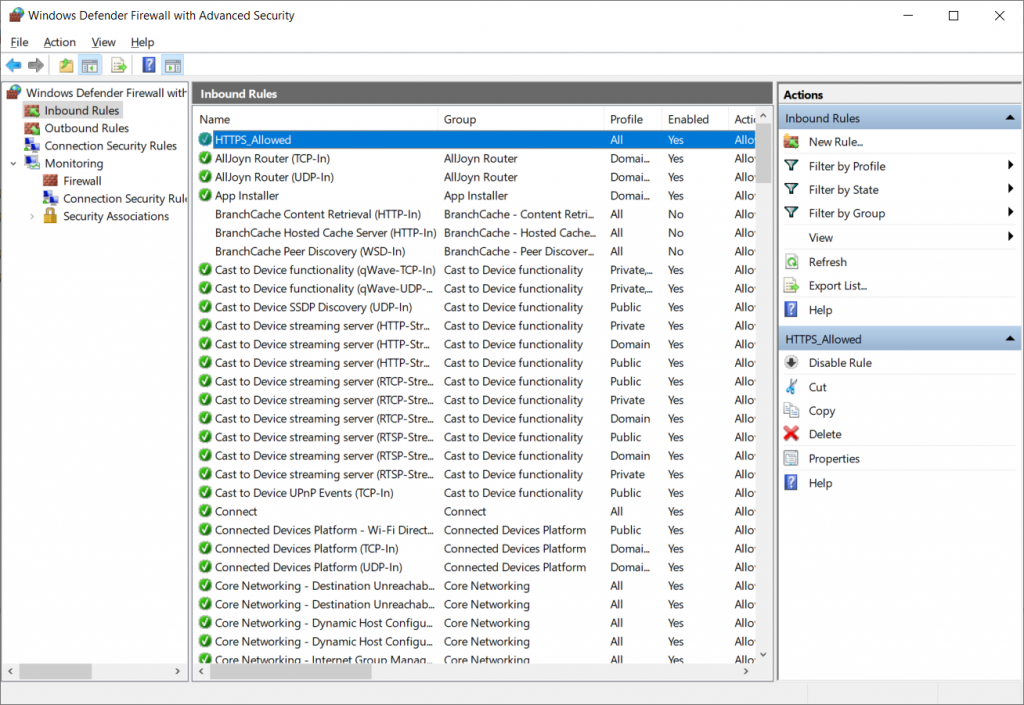Windows Firewall
Een firewall helpt u de beveiliging van de computer te verbeteren. Met een firewall kunt u de informatie beperken die op uw computer wordt ontvangen van andere computers. Hierdoor hebt u meer controle over de gegevens op uw computer en kunt u zich wapenen tegen mensen of programma’s (met inbegrip van virussen en wormen) die proberen een verbinding tot stand te brengen met uw computer zonder dat u daarom hebt gevraagd.
Een firewall is een soort barrière die de informatie (vaak gegevensverkeer genoemd) controleert die afkomstig is van internet of een netwerk, en deze dan vervolgens de toegang weigert of deze doorlaat naar uw computer, afhankelijk van de instellingen van uw firewall.
Sinds Microsoft Windows XP Service Pack 2 (SP2) is Windows Firewall standaard ingeschakeld. (Sommige computerfabrikanten en netwerkbeheerders schakelen deze firewall mogelijk uit.) U hoeft Windows Firewall niet te gebruiken. U kunt elke firewall van uw keuze installeren en uitvoeren. Evalueer de functies van andere firewalls en beslis dan welke firewall het beste aansluit bij uw behoeften. Als u een andere firewall wilt installeren en inschakelen, schakelt u Windows Firewall uit.
Om Windows Firewall te configureren gaan we als volgt te werk:
Open het control panel in het start-menu:
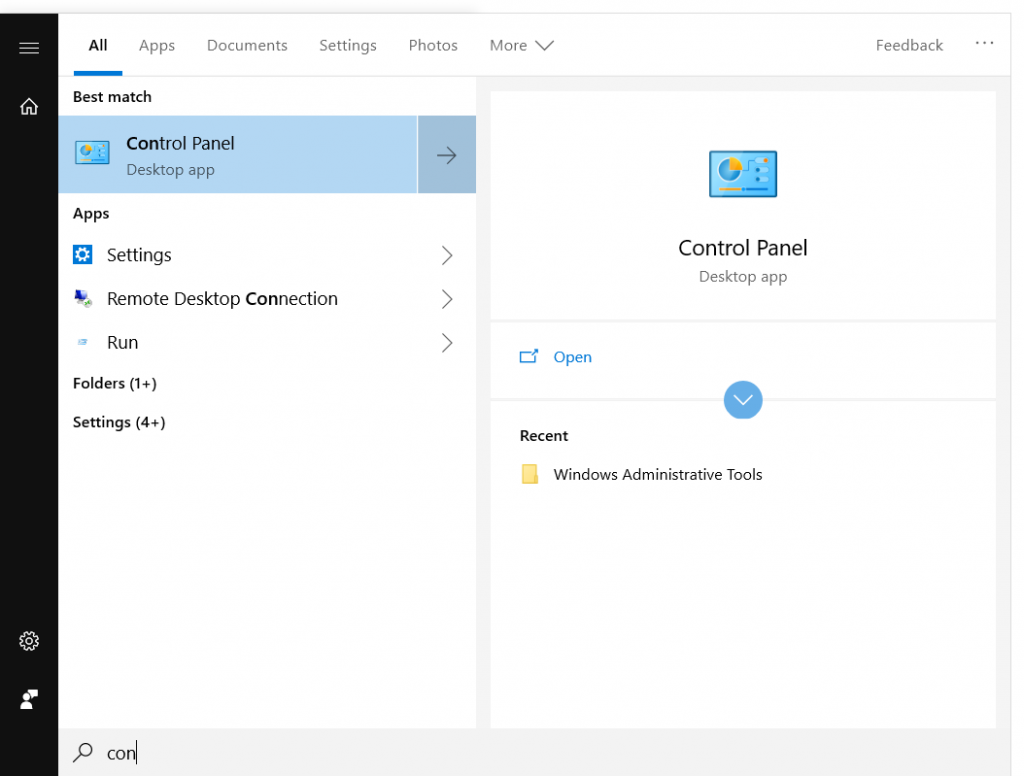
Kies hier voor “Windows Defender Firewall”:
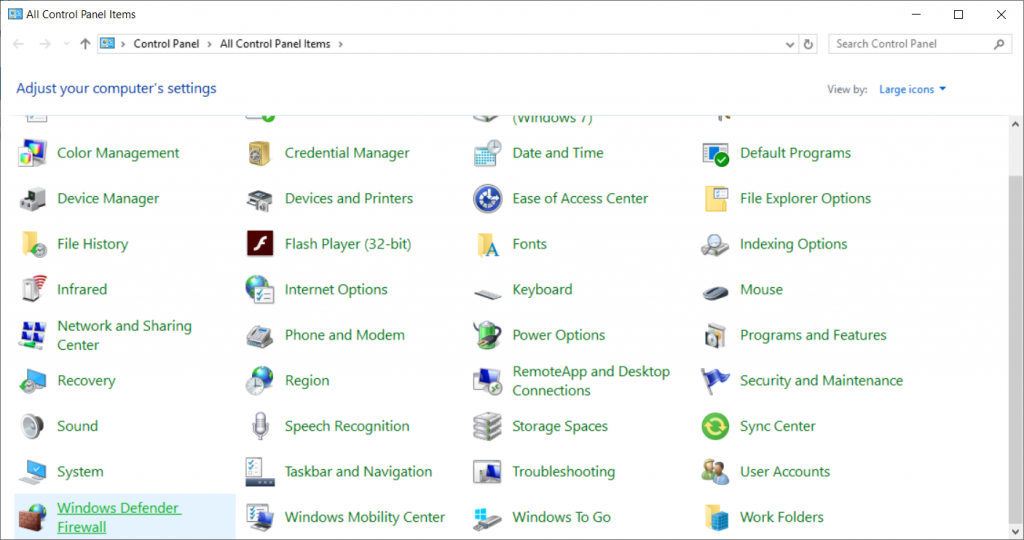
Nu opent er een basis controlepaneel. Je kan zien voor welke typen van netwerken de Windows Firewall is ingeschakeld:
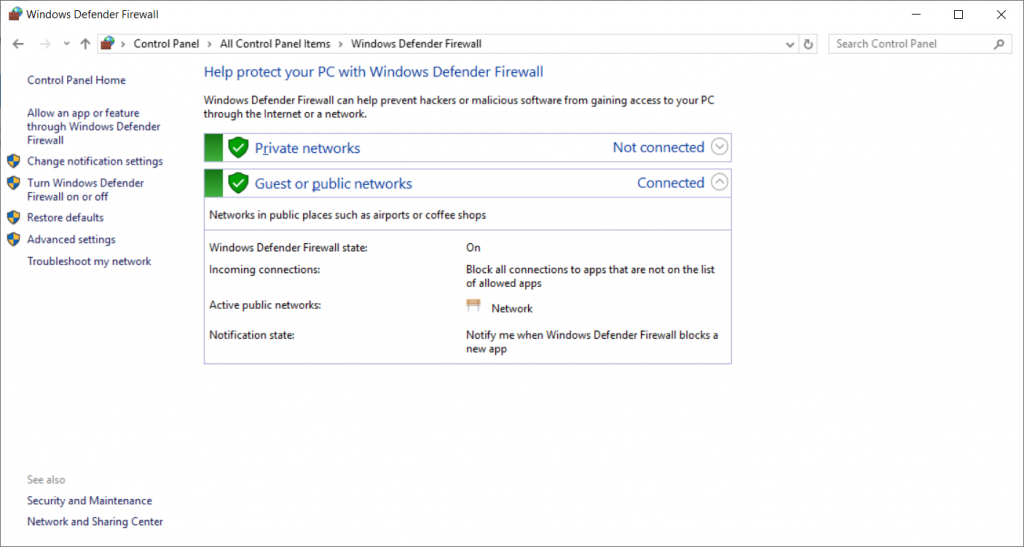
Als je in de linker kolom “Turn Windows Defender Firewall on or off” opent, krijg je een venster waarin je eenvoudig voor publieke en private netwerken de firewall kunt in- en uitschakelen. Je kunt ook kiezen of de firewall je waarschuwt bij een violation:
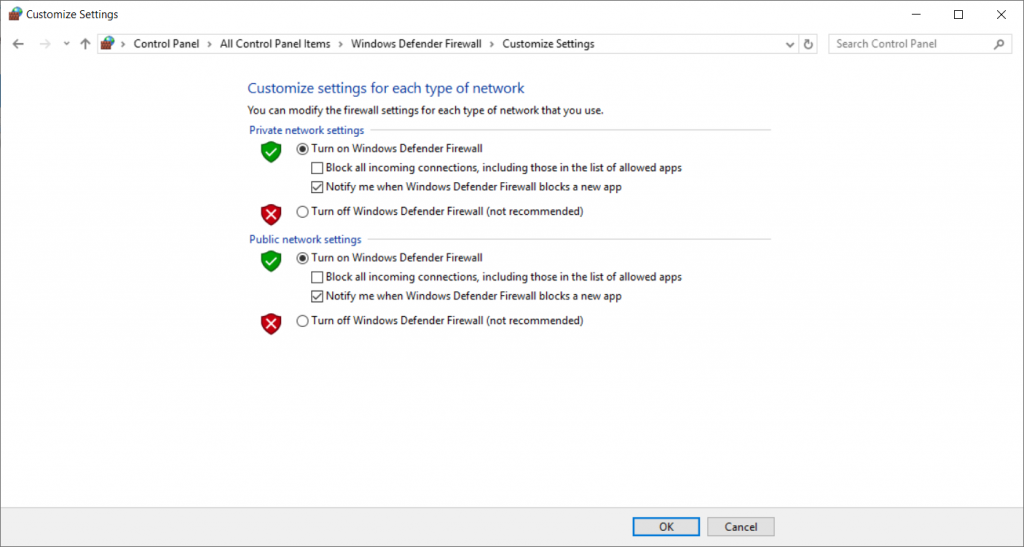
Als je de “Advanced Settings” opent, kom je in een uitgebreid controlepaneel waar je regels kan activeren en instellen voor zowel je inkomend (inbound) als uitgaand (outbound) netwerkverkeer:
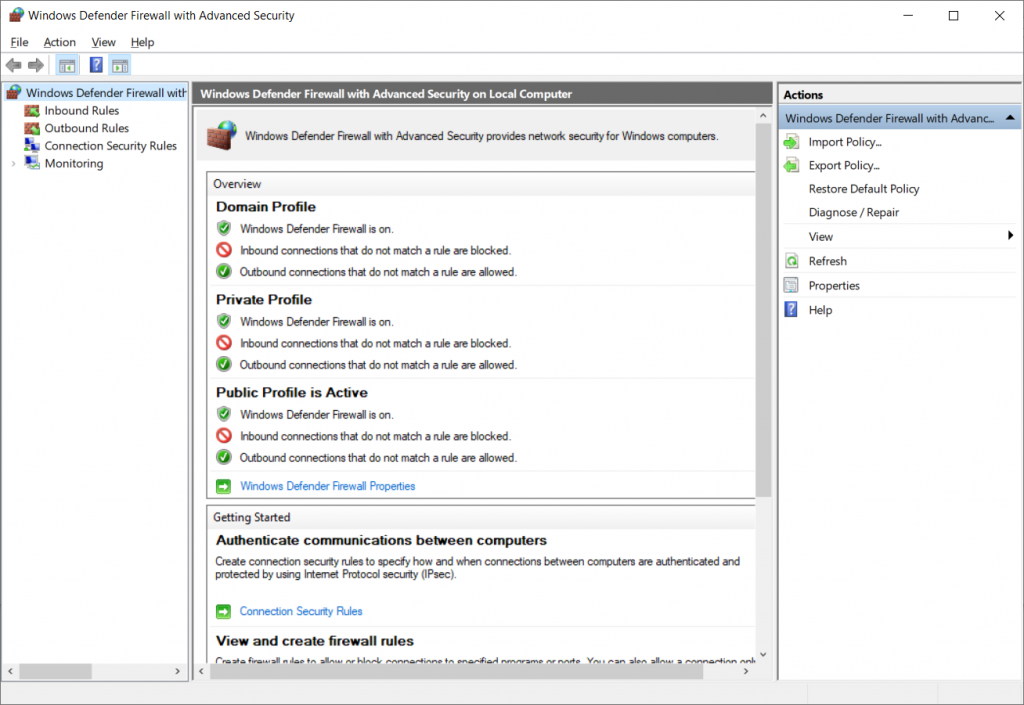
Hier bijvoorbeeld het tabblad “Inbound rules”. Alle regels die aangeduid zijn met een groen vinkje ervoor zijn actieve regels.

Hierop zal de firewall het inkomend verkeer dan ook filteren:
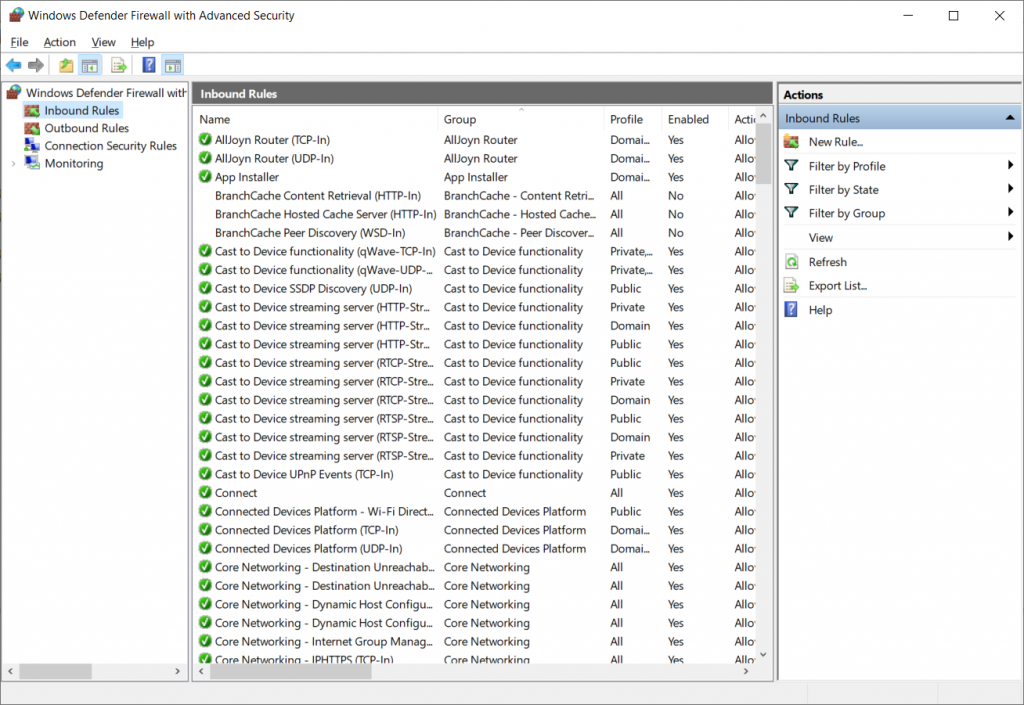
Het tabblad “Outbound Rules” heft dezelfde opbouw als “inbound rules”, alleen is deze lijst bedoeld voor het filteren van je uitgaand verkeer:
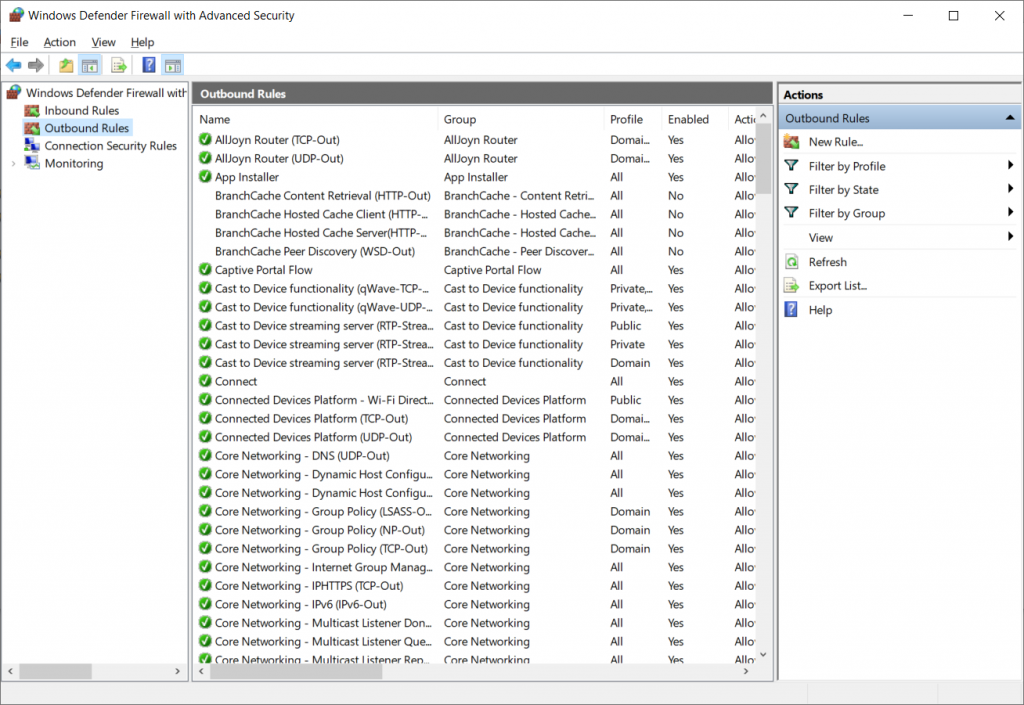
Er is ook een tabblad “Monitoring” waarin je kan opvragen welk verkeer de firewall al behandeld heeft:
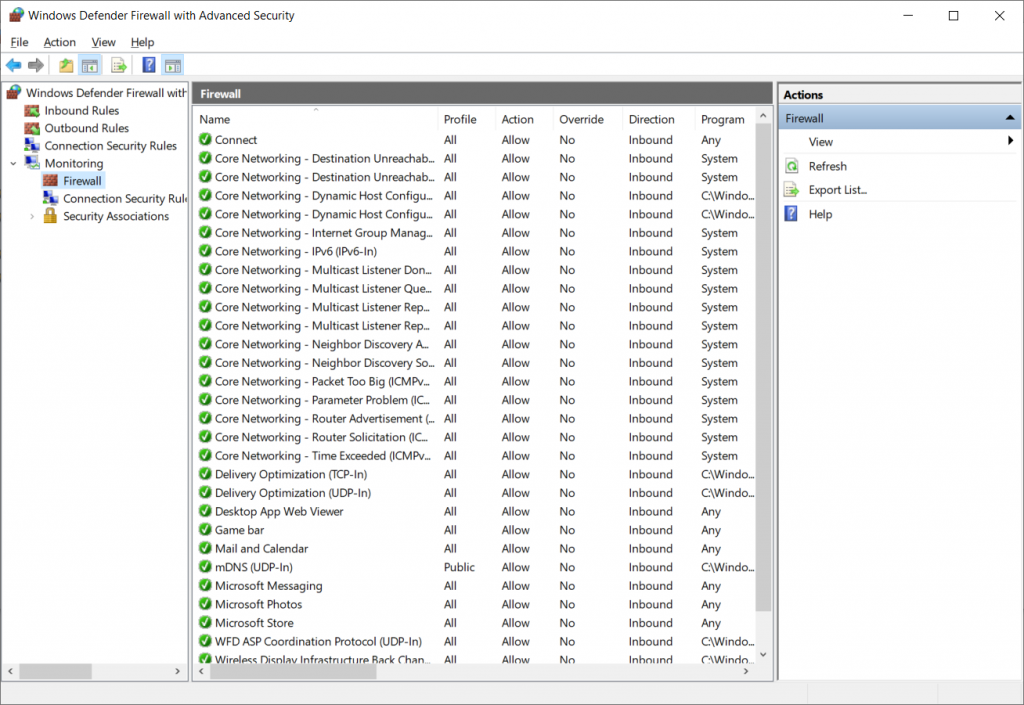
In het tabblad “inbound rules” en het tabblad “outbound rules” heb je in de rechterkolom de functie “New Rule” om zelf nieuwe firewall regels te maken die niet in de lijst staan. Als je hierop klikt, opent zich een wizard die je hier doorheen begeleidt.
In het eerste scherm kun je kiezen wat voor verkeer je wil behandelen. In het voorbeeld gebruiken we een port om een specifieke service toe te laten of te blokkeren. Kies daarna “Next”:
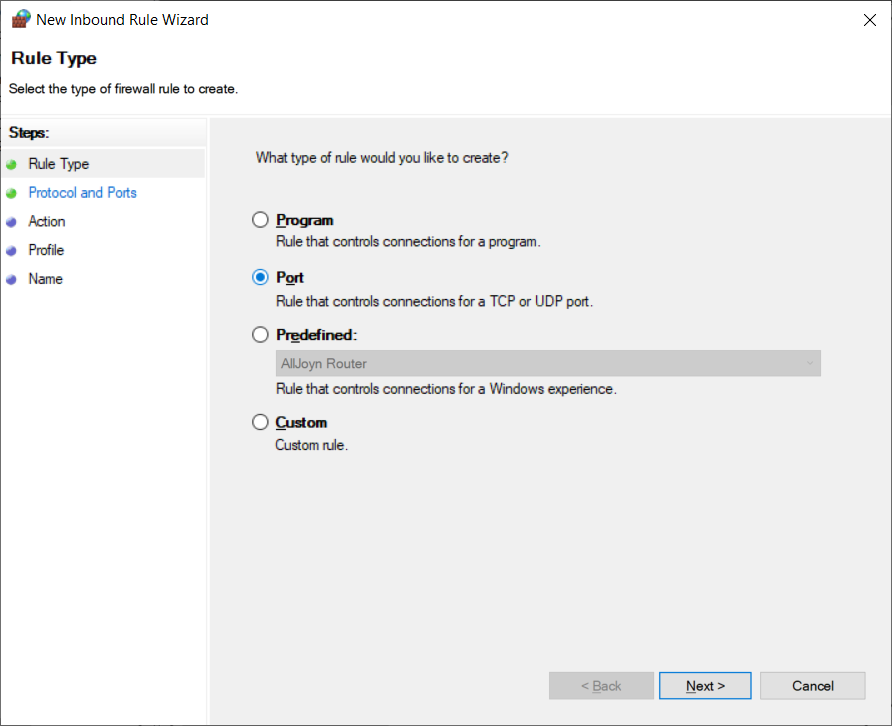
In het volgend venster kun je specifiëren welke port en welk protocol je wil blokkeren.
In het voorbeeld kozen we voor HTTPS, wat overeenkomt met well-known TCP port 443.
Kies hierna “Next”:
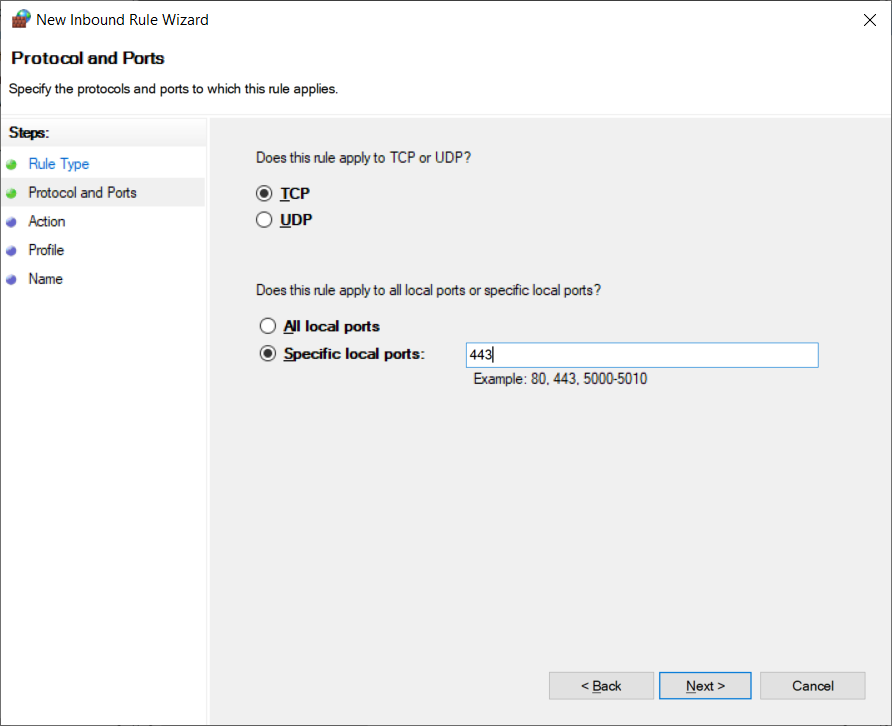
In het volgend venster heb je de keuze van de connectie toe te staan, toe te staan indien beveiligd of te blokkeren. Kies hierna “Next”:
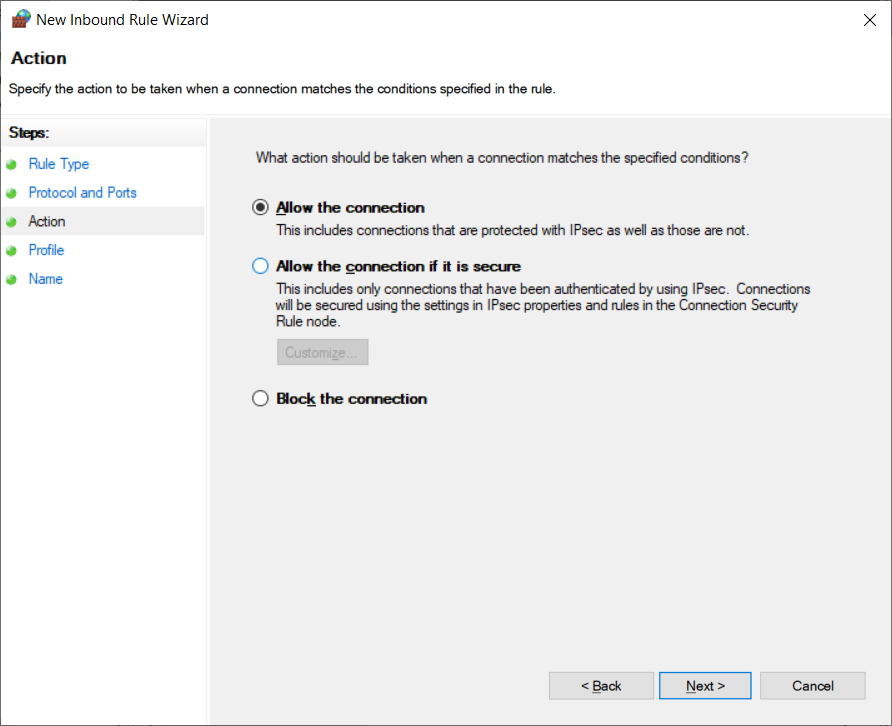
In dit venster kun je bepalen voor welk type netwerk je nieuwe regel van toepassing is. Kies hierna “Next”:
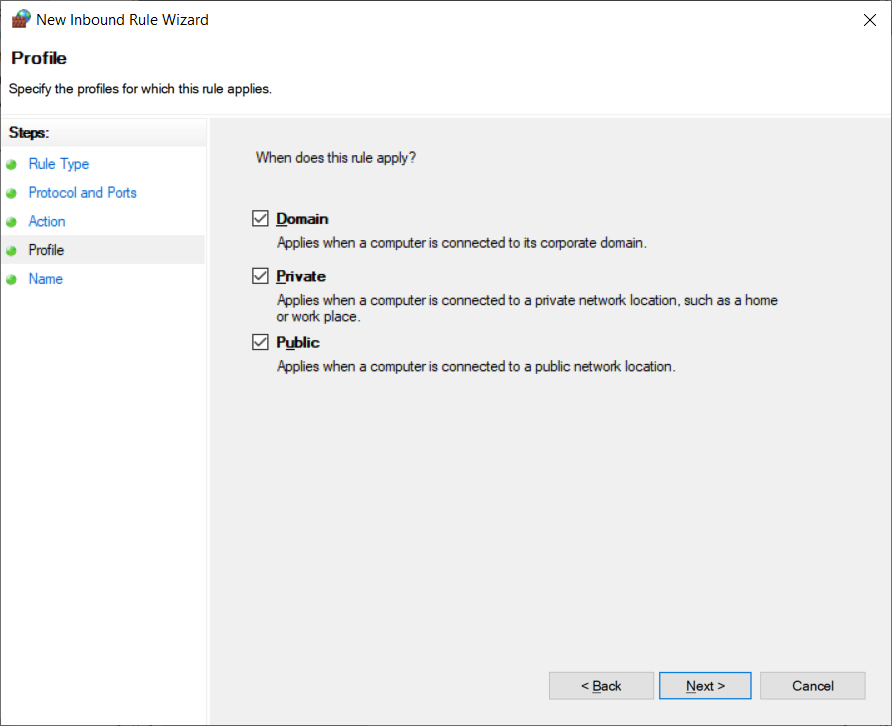
In het laatste venster moet je je nieuwe regel een naam geven. Je kunt er ook een Description (omschrijving) aan toevoegen zodat je naderhand nog kan terugvinden waarvoor de regel dient of waarom je ze hebt gemaakt. Kies dan voor “Finish”:
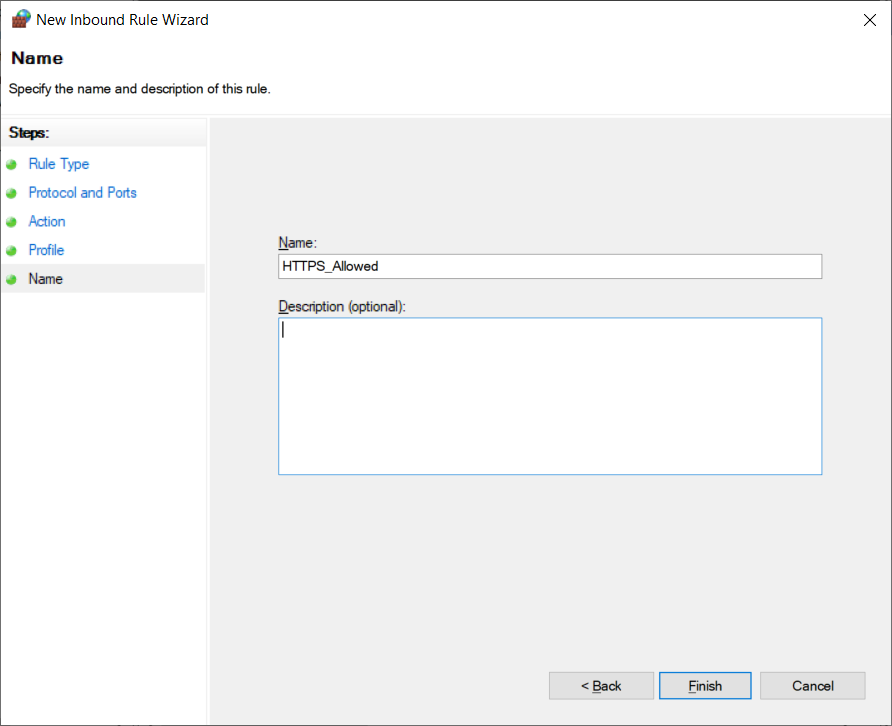
Hierna kun je in “inbound rules” of “outbound rules”, afhankelijk van waar je de regel maakte, de regel zien: