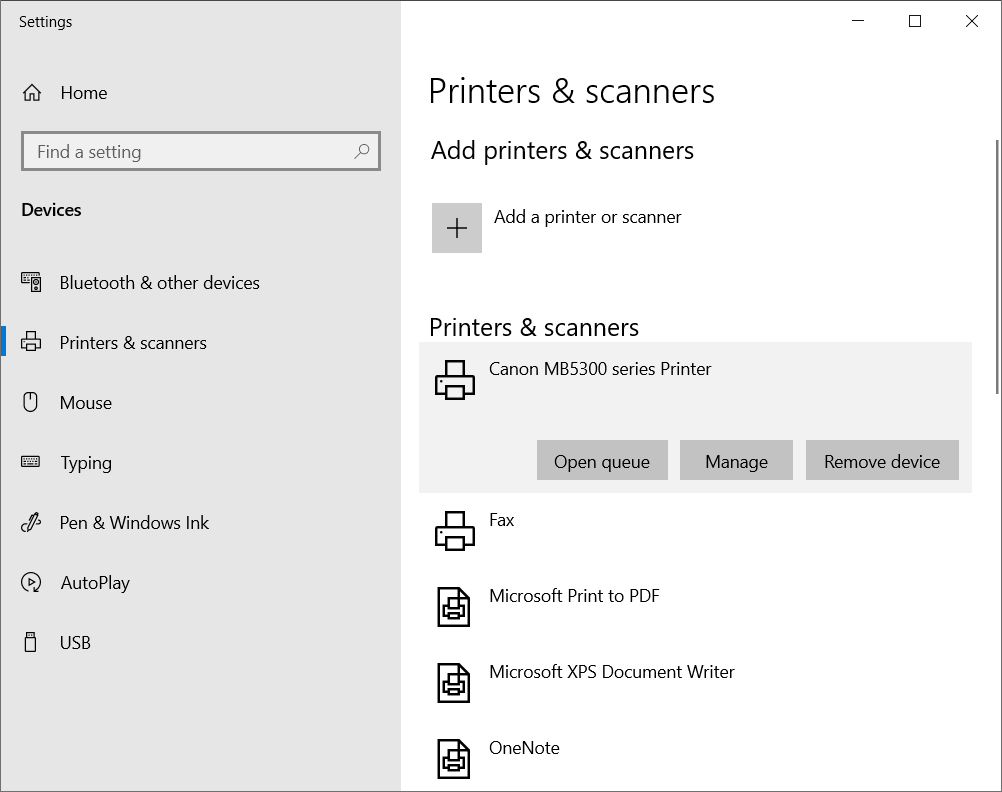Een printer installeren
Een printer kun je op twee manieren installeren. De eerste methode is door de installer van de fabrikant gewoon te starten en de gebruikelijke wizard te volgen.
Je kan echter ook met de stuurprogramma’s van Windows Update werken om een printer aan je systeem toe te voegen.
Om te beginnen, zoek naar “Printer” in het start-menu en open “Add a printer or scanner”:
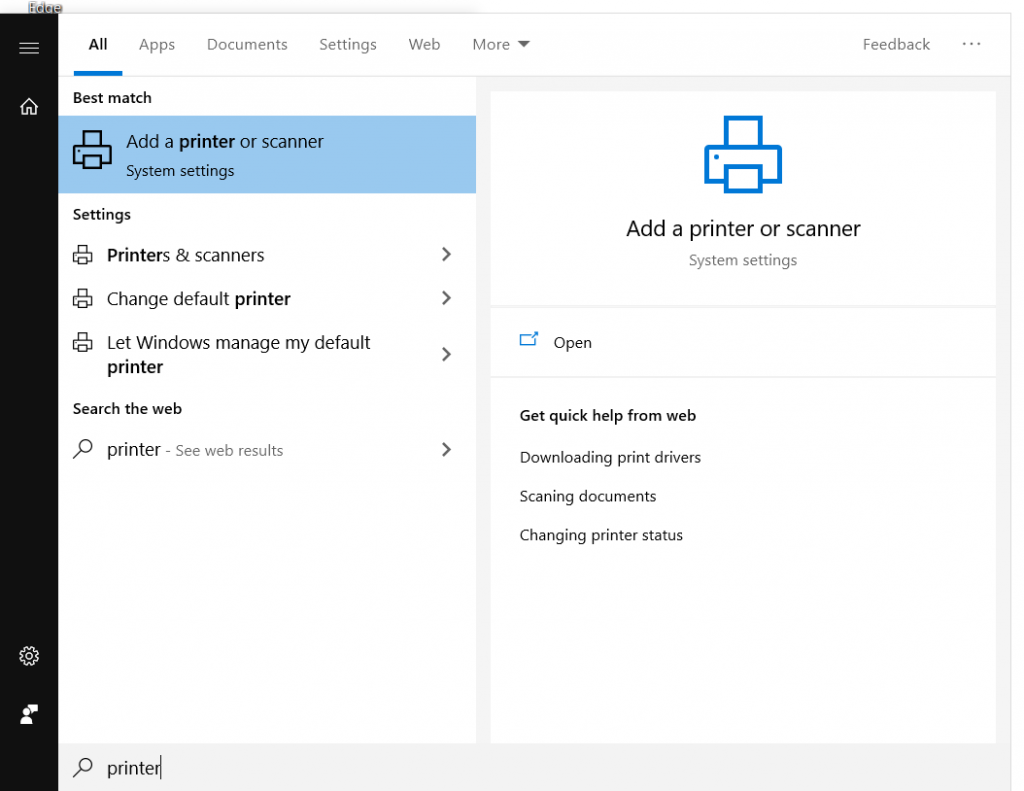
In het volgende scherm kun je op het plusteken klikken om een printer of scanner toe te voegen:
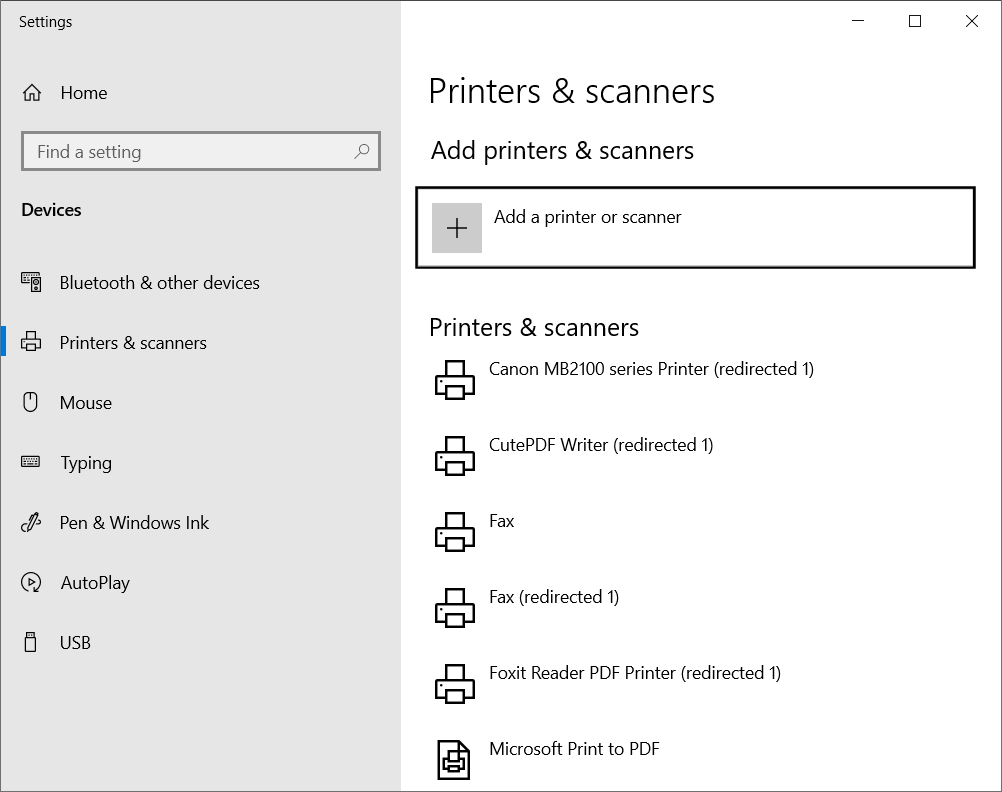
Er wordt even gezocht of dit automatisch kan gebeuren, hierna opent zich een wizard:
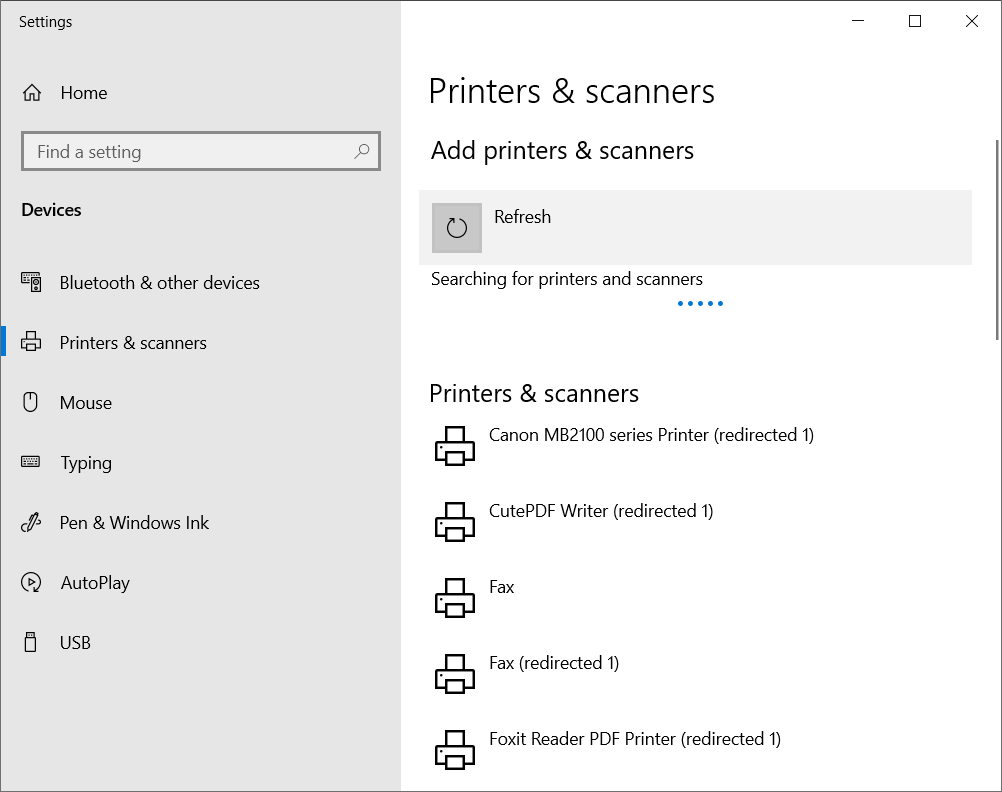
Om een printer te installeren die op deze computer aangesloten is, kiezen we voor de 5de optie
Kies daarna voor “Next”:
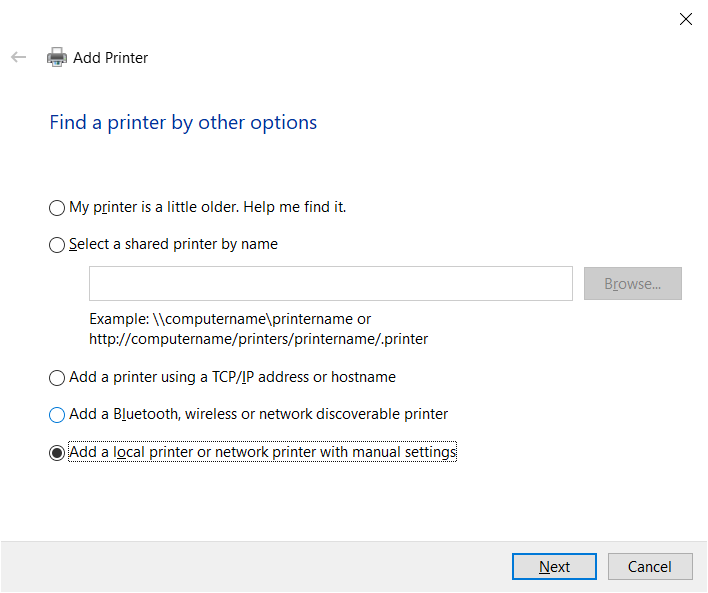
In dit scherm geef je aan op welke aansluiting (poort) je printer is aangesloten. Kies daarna voor “Next”:
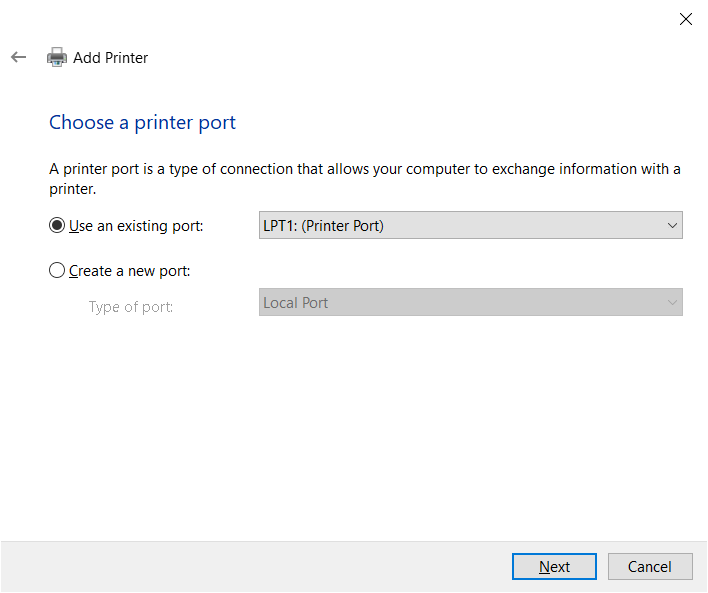
In het volgende scherm moeten we de juiste printer selecteren. Je kan kiezen om hier de installatieschijf van de fabrikant aan te duiden of Windows Update te laten zoeken naar de meest recente stuurprogramma’s. Wij kiezen hier voor de knop “Windows Update”:
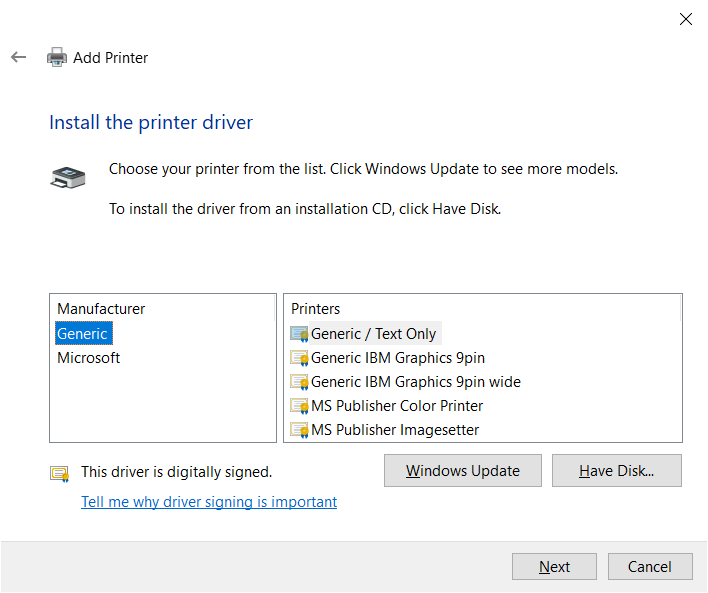
Het kan enkele minuten duren vooraleer Windows Update de lijst met stuurprogramma’s heeft bijgewerkt:
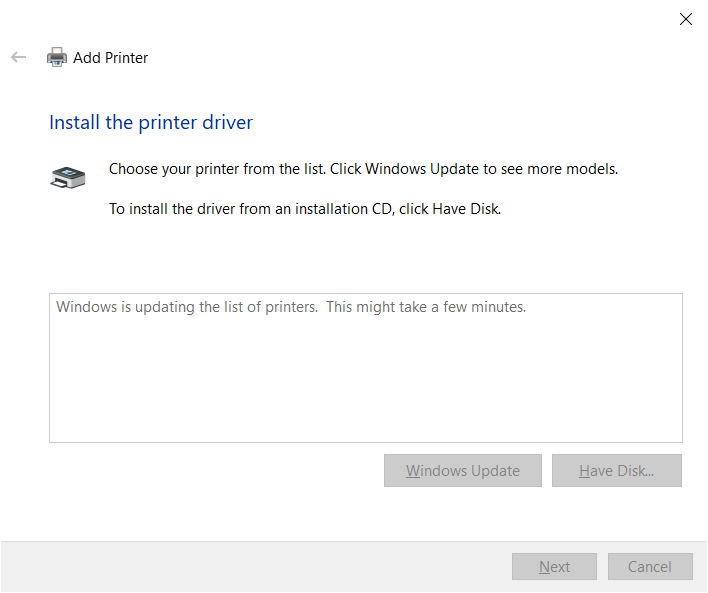
Hierna kun je in dit scherm het merk en Type van je printer selecteren.
Kies daarna voor “Next”:
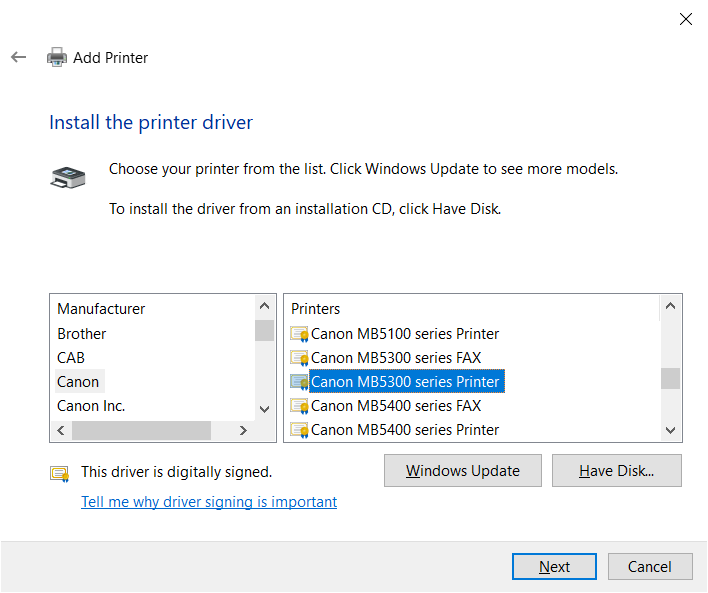
Geef in het volgende scherm je printer een logische naam en kies dan voor “Next”:
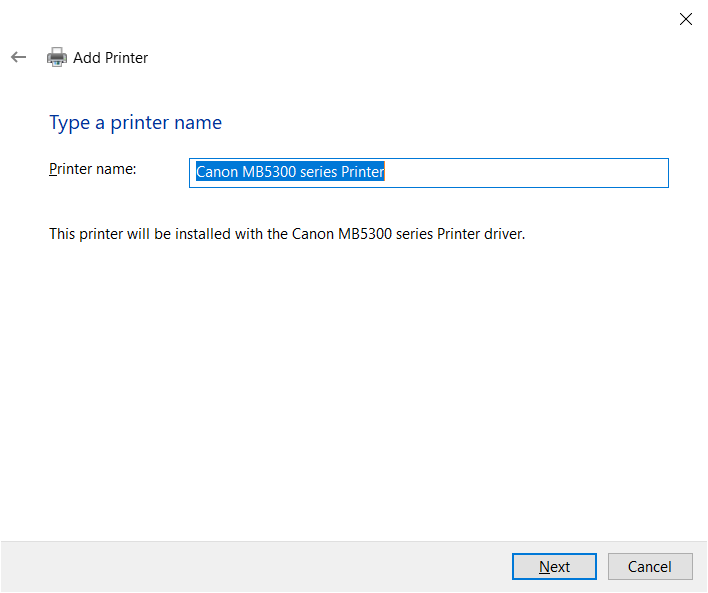
De printer zal nu geïnstalleerd worden:
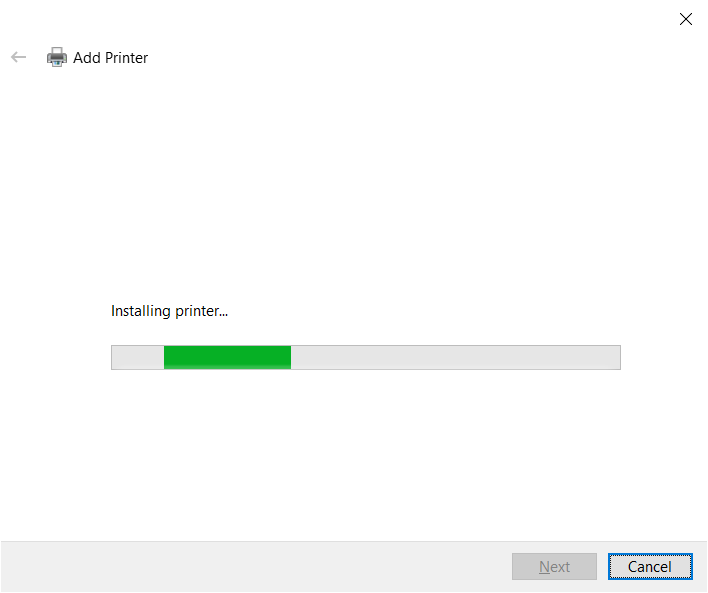
We kunnen de printer vanuit dit scherm rechtstreeks delen. Omwille van het volgend onderdeel kiezen we hier voor “Do not share this printer”. Kies dan voor “Next”:
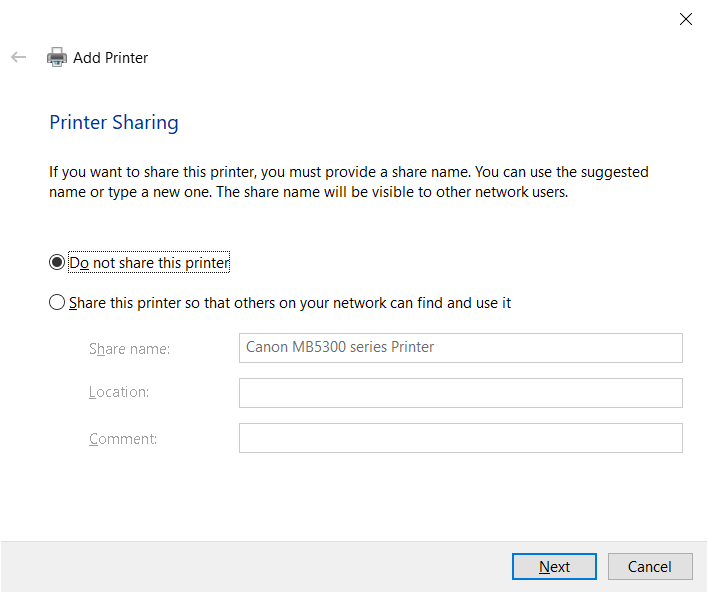
In dit venster kun je eventueel een testpagina afdrukken om te controleren of de printer well degelijk werkt. Kies hierna voor “Finish”:
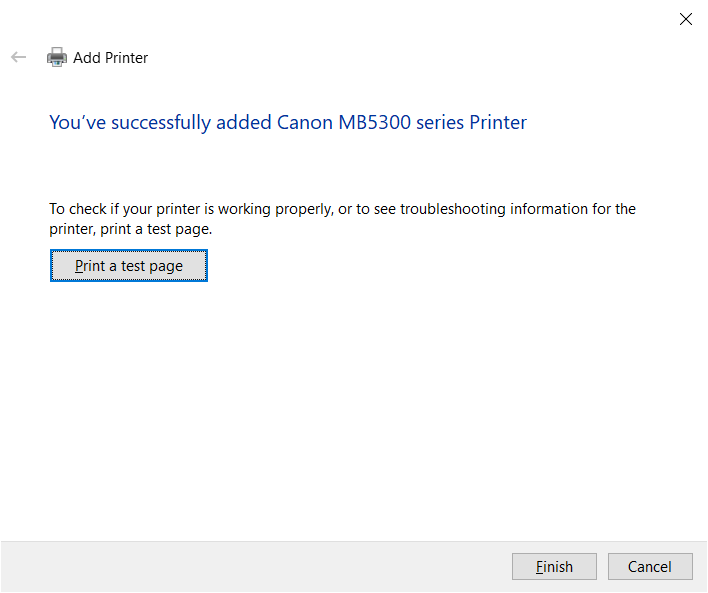
Als we nu terug via het start menu naar printers & scanners gaan:
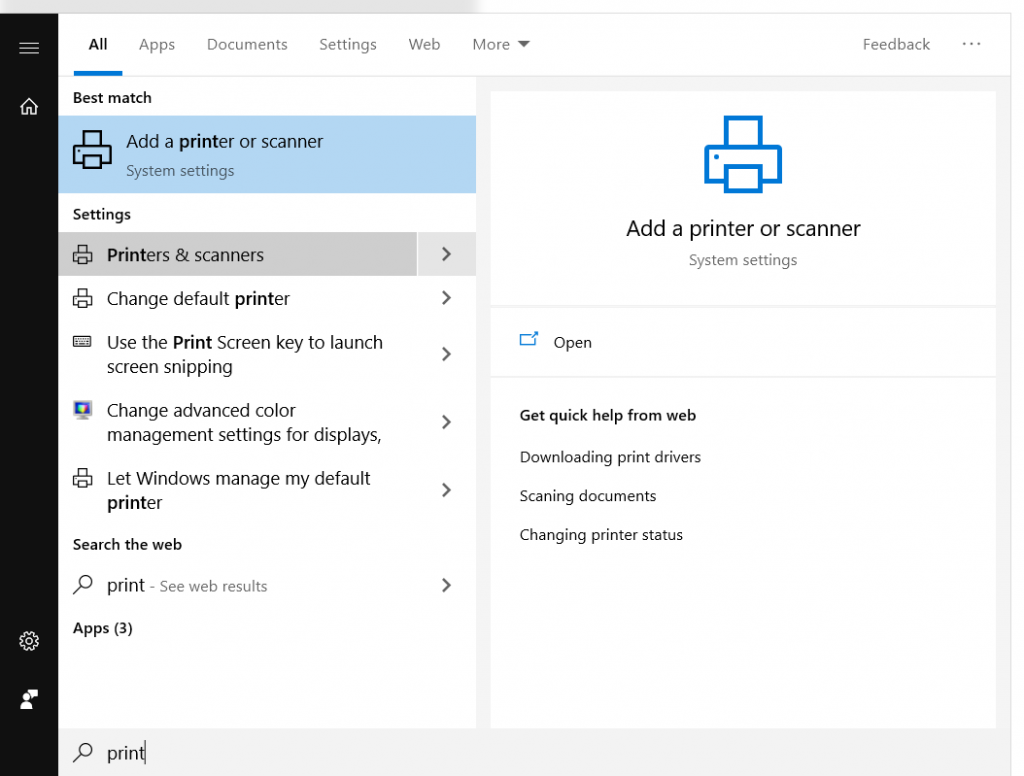
Dan kunnen we de nieuwe printer zien in de lijst in het tabblad “Printers & Scanners”: