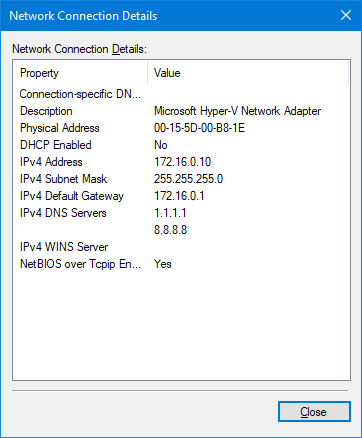Netwerkinstellingen – Wired
Na de installatie van een besturingssysteem, is het best dat je onmiddellijk zorgt voor een netwerkconnectie. Op dat vlak zijn er 2 mogelijkheden. Of je systeem krijgt automatisch een dynamisch IP adres ( van een DHCP server). Of je moet manueel een IP adres instellen.
Er zijn meerdere manieren om aan de menu voor IP instellingen te geraken, ik laat er nu een ervan zien:
In de taakbalk rechts onderaan op je bureaublad zal normaal gesproken het volgende symbool te zien zijn:

Open hiervan het rechtermuisknop menu en kies voor “Open Network & Internet settings”:
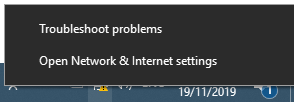
Het settings menu opent zich in de netwerk sectie:
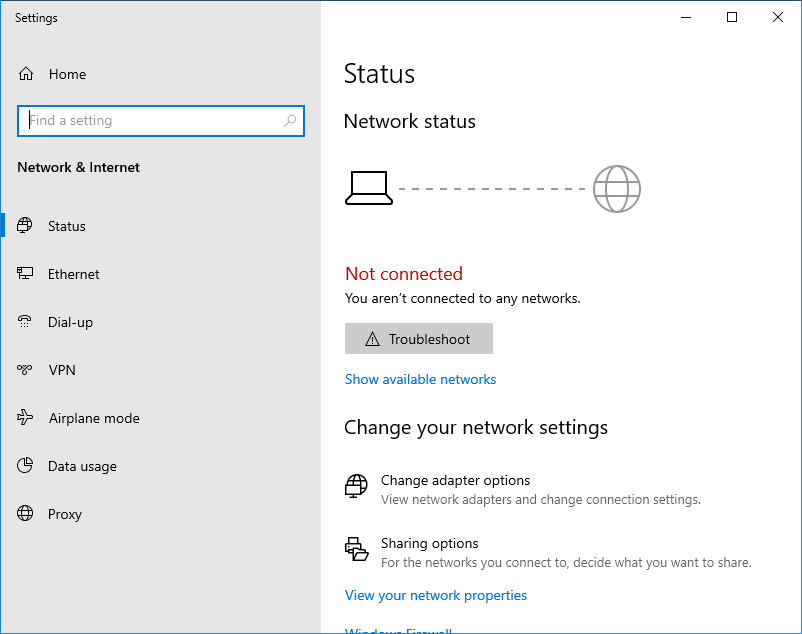
Kies hier in de linkerkolom voor “Ethernet” omdat we in dit geval een bekabelde connectie gaan instellen (Geen WiFi):
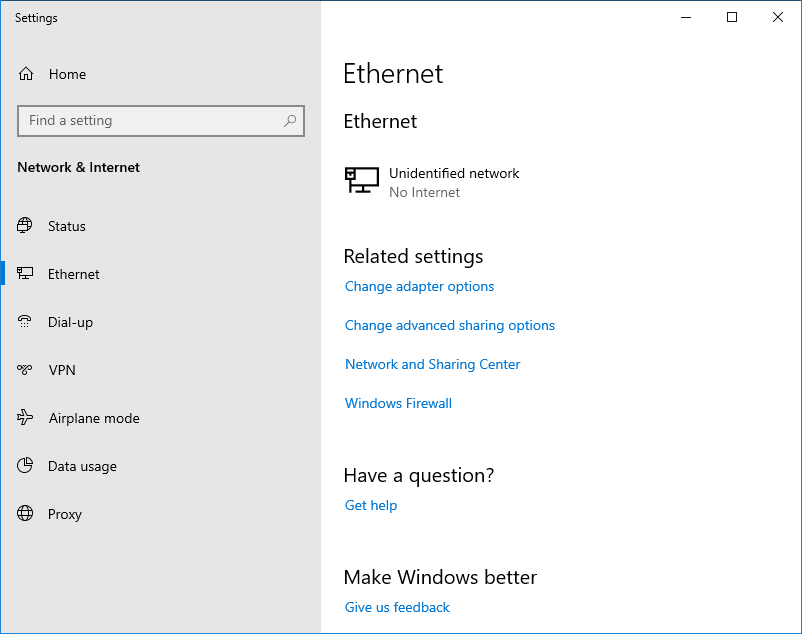
In dit tabblad kun je in het rechter vensterdeel de tekst “Change adapter options” kiezen. Dit mag je dan ook doen:
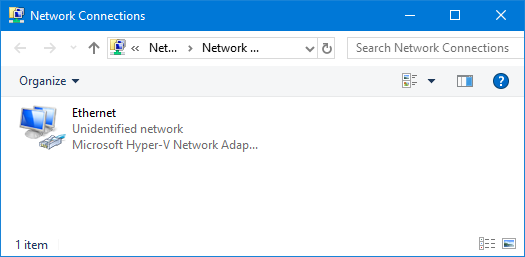
Dit linkt door naar een item uit het control panel. Hier krijg je een overzicht van alle beschikbare netwerkadapters van je systeem. Dubbelklik op de gewenste adapter:
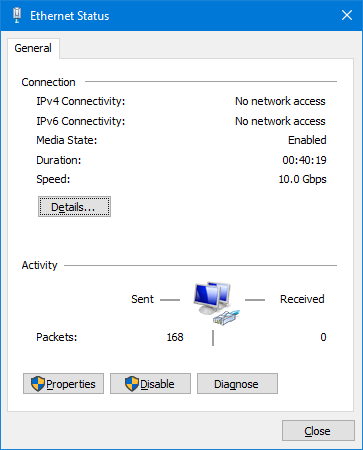
Nu opent het “Ethernet Status” venster. Hier kun je zien of je verbinding hebt. Via de knop “Details” kun je de IP informatie zien. Onderaan heb je 3 knoppen: “Properties” om in de eigenschappen van deze adapter te gaan voor verdere instellingen. “Disable” om de adapter uit te schakelen. En “Diagnose” voor als je wil troubleshooten.
In dit geval kiezen we voor “Properties”:
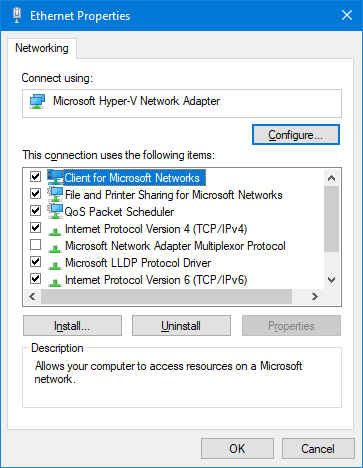
Nu openen de eigenschappen van de Adapter.
Voor sommige doeleinden is het nuttig om IPv6 uit te schakelen. Dit doe je door het vinkje dat voor “Internet Protocol Version 6 (TCP/IPv6)” staat uit te zetten:
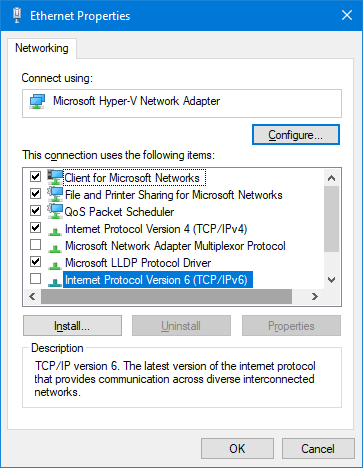
Duidt hierna “Internet Protocol Version 4 (TCP/IPv4)” aan en klik op de knop “Properties”:
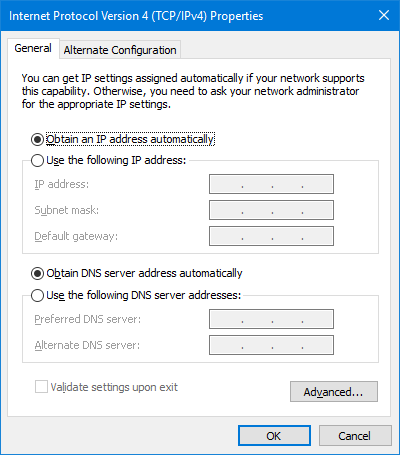
Standaard staan de IPv4 instellingen op een dynamisch adres ontvangen. Als er geen DHCP server is, dien je deze instellingen te wijzigen. Zie hier een voorbeeld van wat dit kan zijn:
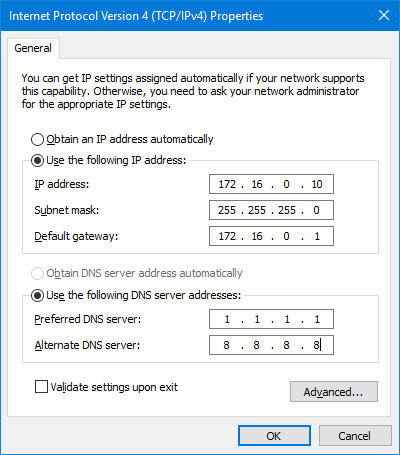
De juiste instellingen hiervoor krijg je opgegeven of je moet ze zelf berekenen.
Kies voor “OK” om de instellingen toe te passen. Sluit daarna de properties met de knop “Close”.
Als je nu in het “Ethernet Status” venster op de knop “Details” klikt, krijg je een mooi overzicht van je instellingen.