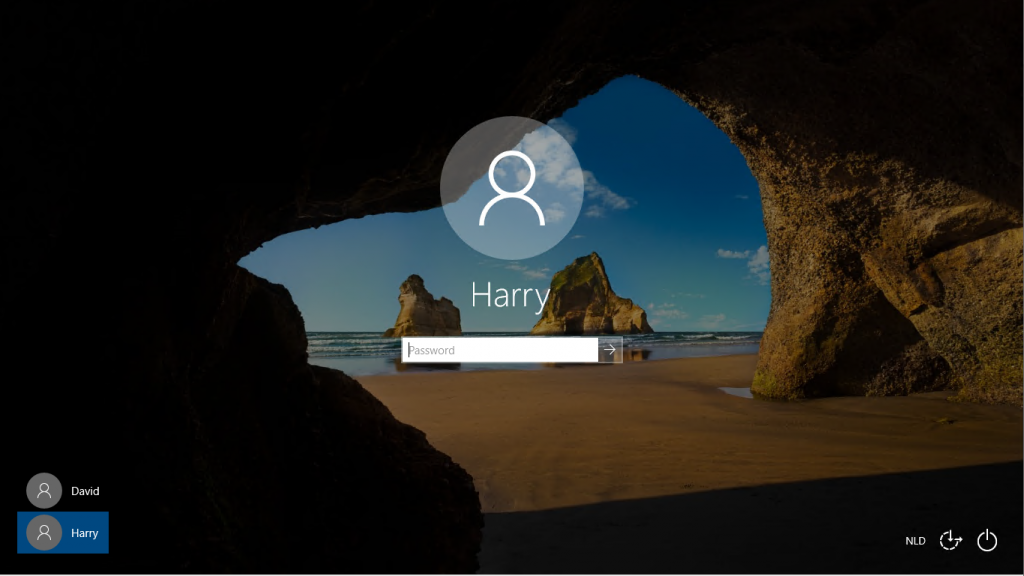Gebruikers beheren
In Windows 10 kun je verschillende gebruikers aanmaken en beheren voor je lokaal toestel.
Dit is makkelijk als je met meerdere personen hetzelfde toestel gebruikt. Zo kan je voor iedereen bepaalde voorkeuren en instellingen koppelen aan zijn eigen gebruikersprofiel. We gaan dit even bekijken.
Zoek in het start-menu naar het Control Panel. Klik hier op om dit te openen.
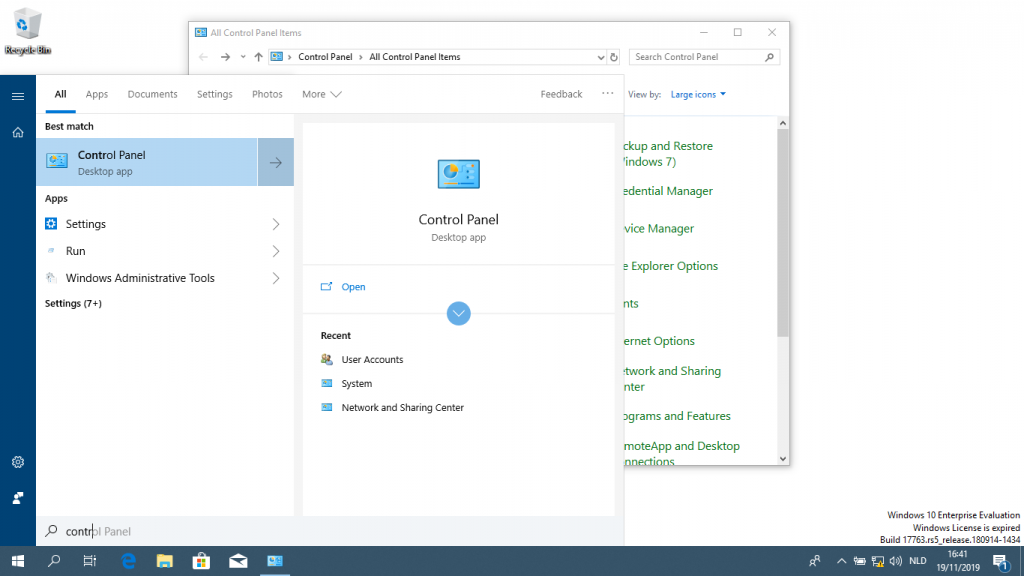
In het Control Panel ga je naar “User Accounts”.
Zet het Control Panel in het scroll-down menu rechts bij “Viev by:” op “Large Icons” om hetzelfde beeld als hieronder te bekomen.
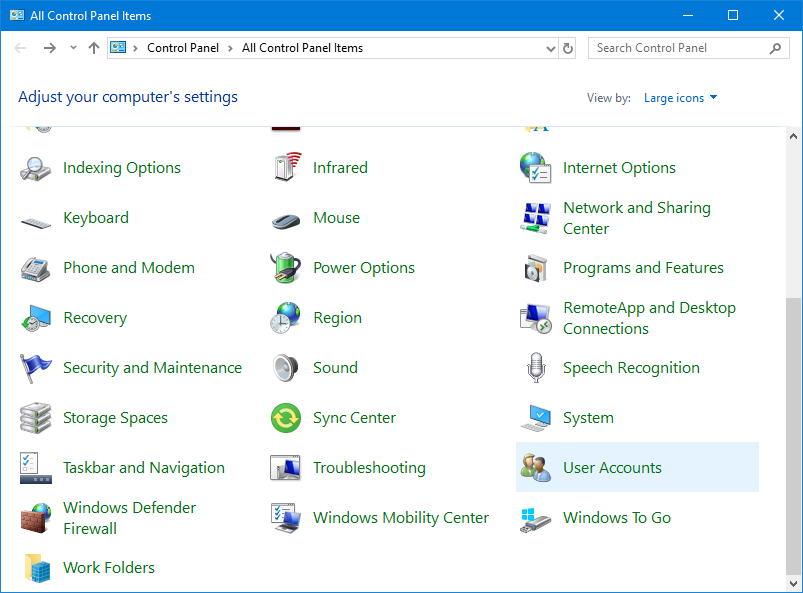
In dit menu kun je je huidige Gebruikersaccount beheren.
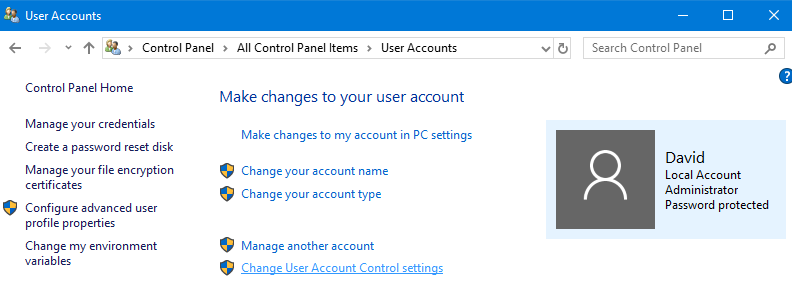
We overlopen eerst de linkerkolom, daarna gaan we verder met de functies in het midden van het scherm.
Als je op “Manage your credentials” klikt, opent het volgende venster:
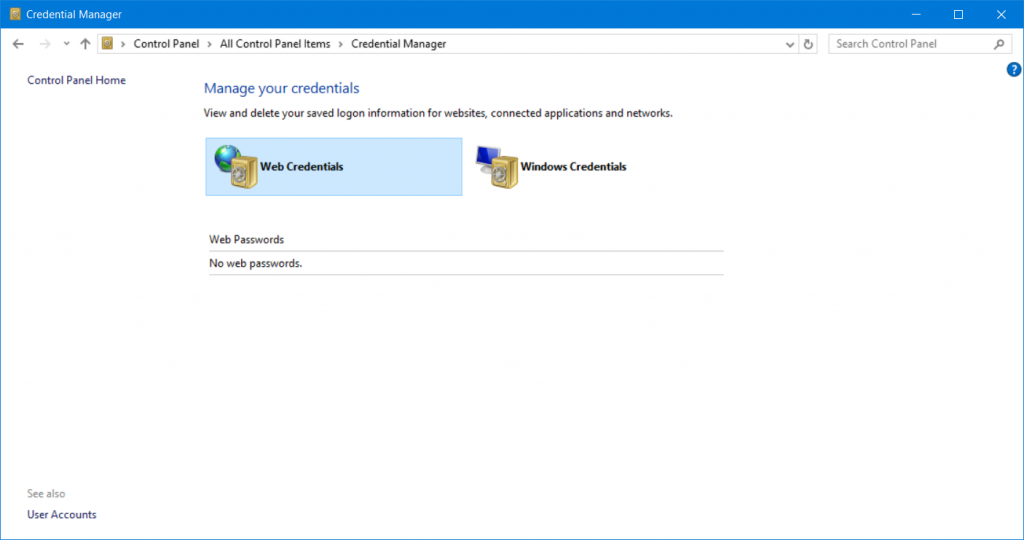
Het scherm opent met de knop “Web Credentials” actief. Hier kun je, als je opgeslagen inlog gegevens voor internettoepassingen hebt opgeslagen deze beheren.
Als je op de knop “Windows Credentials” klikt, kun je de bewaarde inlog gegevens die betrekking hebben tot Windows zelf beheren:
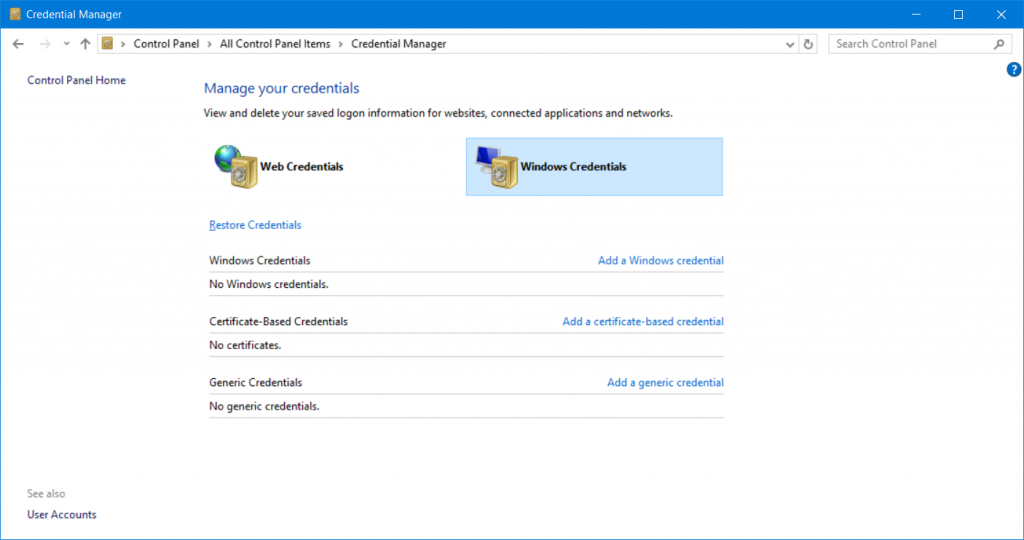
Ga nu even terug naar het vorige scherm. Het volgende is “Create a password reset disk”.
Hiermee kun je een USB drive installeren voor het geval je je wachtwoord bent vergeten. Via de stick kun je dan je wachtwoord opnieuw instellen.
De andere die functies zijn van minder belang voor de basiskennis. Deze zul je onder andere tegenkomen als je met encryptie en certificaten bezig bent. In het middenscherm zie je de functie “Change Your account name”. Als je deze opent, kom je hier terecht:
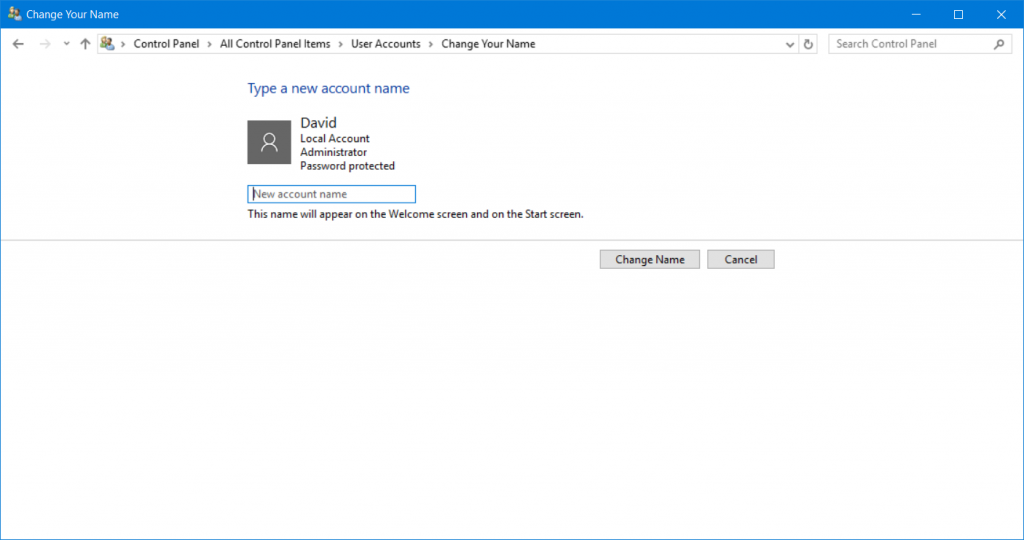
Zoals je ziet pas je hiermee de schermnaam aan die je kunt zien in het Welkomscherm en het start-menu.
Onder “Change Your account name” zie je de functie “Change Your account type”. Als je daarop klikt, kom je hier terecht:
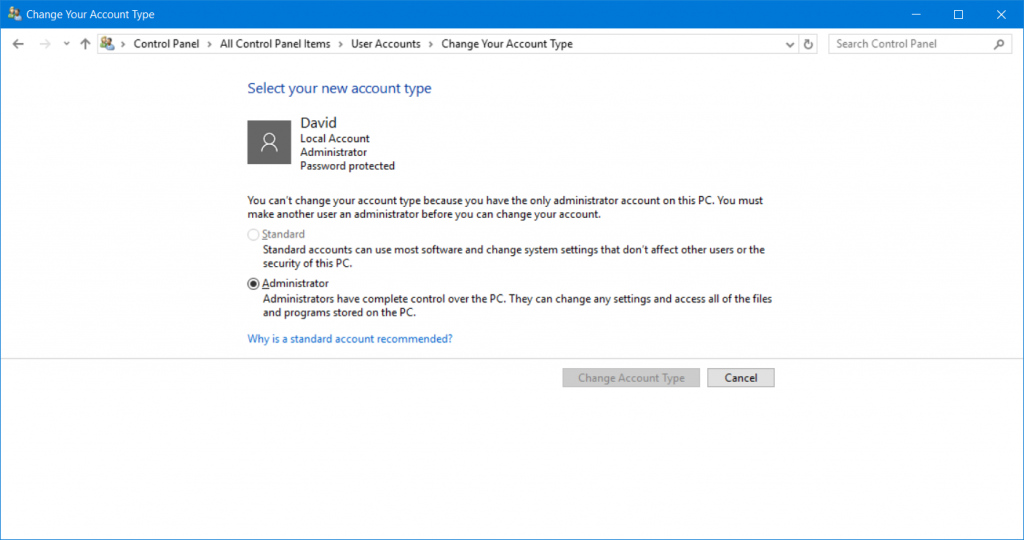
Je kan wisselen tussen een standaard account en een administrator account. Als je niet de beheerder van de computer bent, is het juist dat je een standaard account hebt. Administrators zijn de beheerders van het systeem en hebben alle rechten en toegang tot alle systeemfuncties en instellingen.
Een belangrijke functie in dit menu is “Manage another account”. Als je voor deze kiest, volgt deze menu:
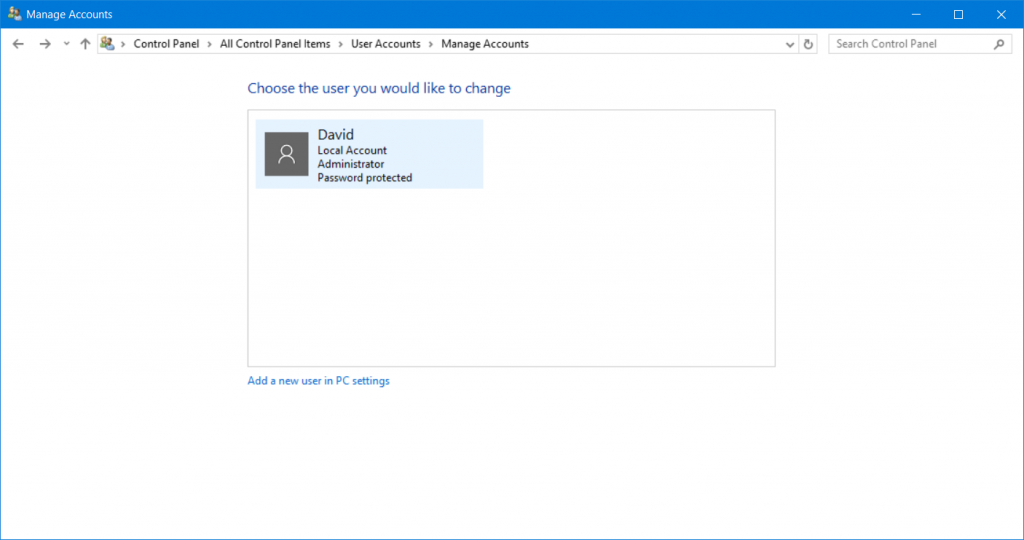
Momenteel is er slechts 1 gebruiker op dit systeem. Als je in dit menu een gebruiker aanklikt, kom je in het volgende controlepaneel:
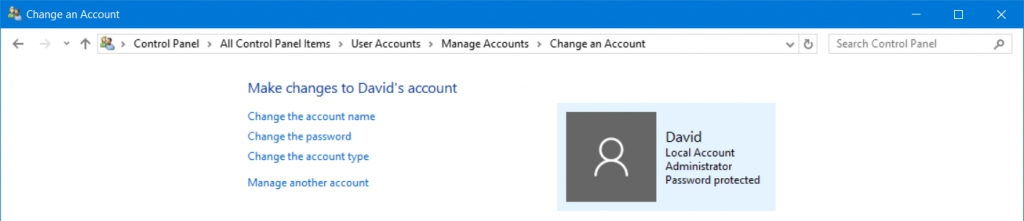
Hier kun je dus dezelfde wijzigingen maken zoals hierboven beschreven.
In het vorige scherm kun je ook “Add a new user in PC settings” aanklikken.
dit linkt door naar het settings menu, waar je nieuwe gebruikers kunt aanmaken.
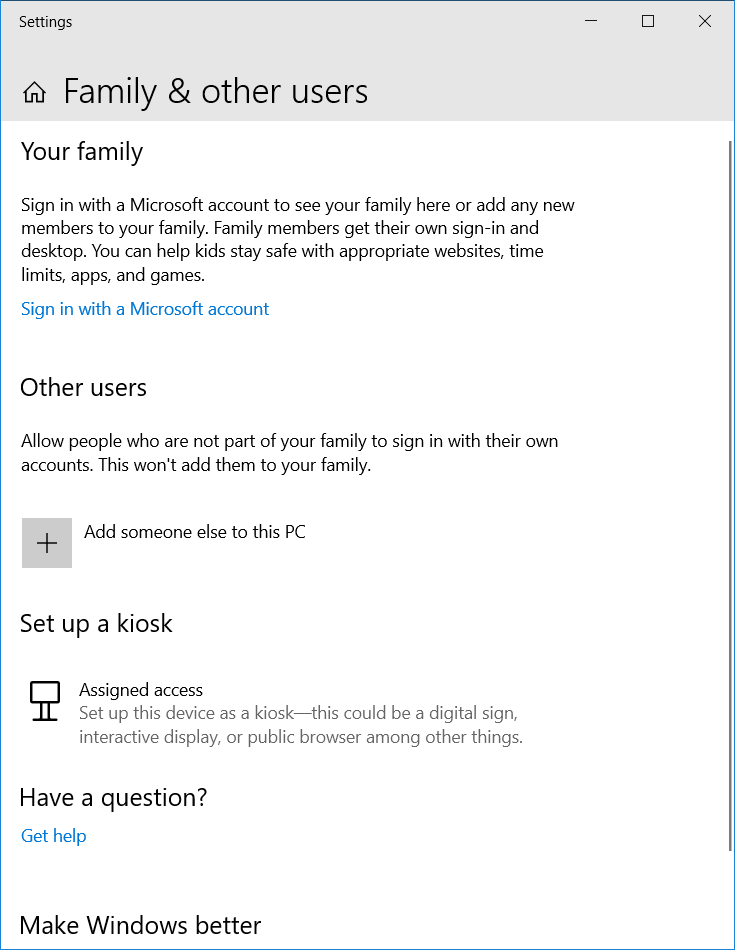
Door op de knop “Add someone alse to this PC” te klikken, kom je in de volgende wizard:
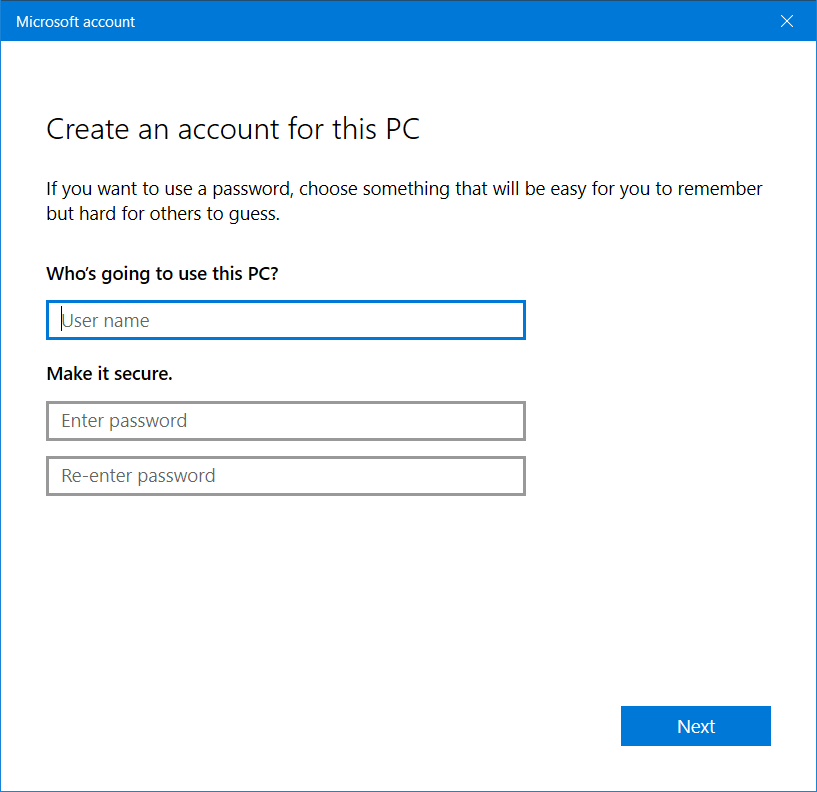
Dit kun je invullen om de extra gebruiker aan te maken. Bijvoorbeeld:
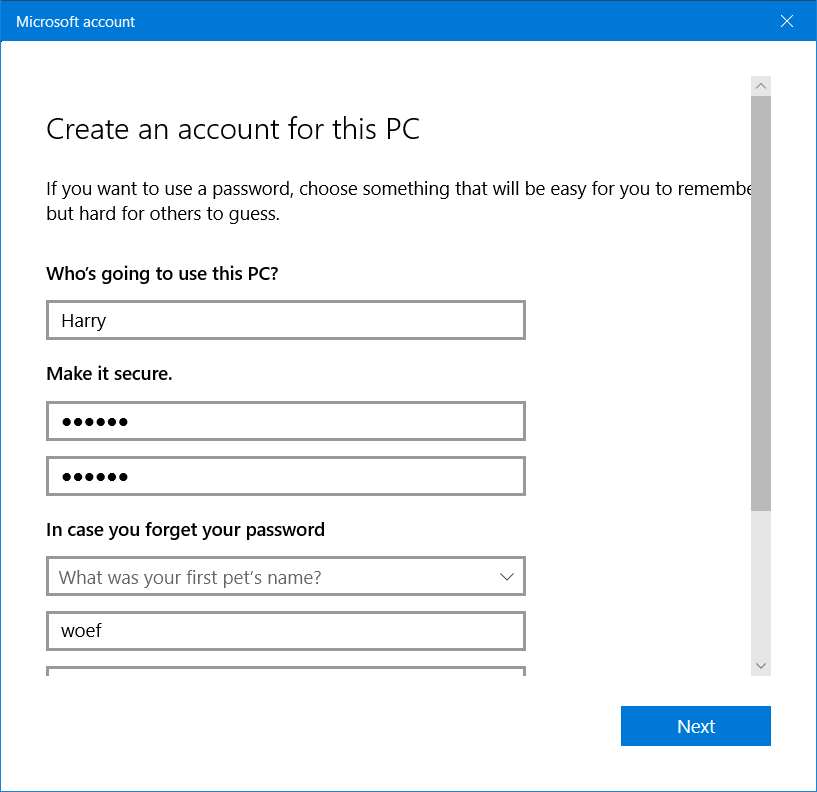
Als je op “Next” heb gedrukt, verschijnt de account in het settings menu:
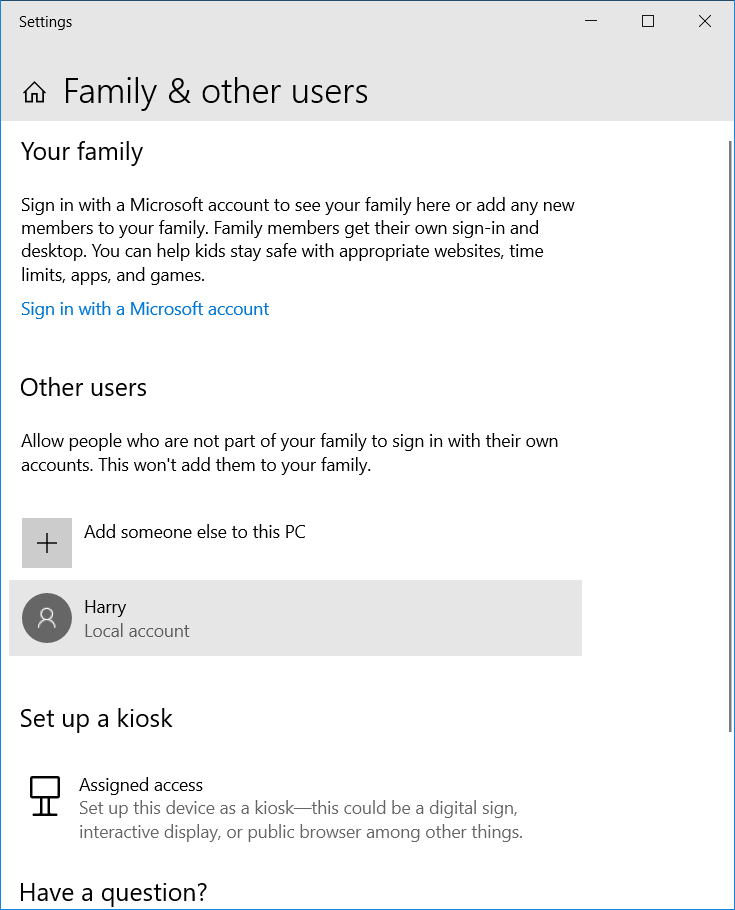
Deze gebruiker kun je nu ook beheren. Je kunt bijvoorbeeld een standaard account ervan maken in plaats van Administrator. Wachtwoorden wijzigen etc…
Deze gebruiker kan nu zich aanmelden op dit systeem.
Om de huidige gebruiker af te melden open je het start-menu.
Klik dan met de rechtermuisknop op het “gebruiker” logo. Kies dan voor “Sign out”:
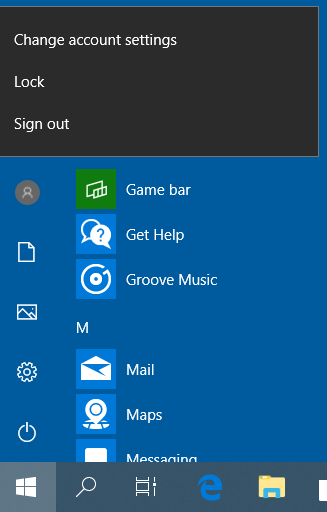
Vanaf nu kun je inloggen met je nieuwe gebruiker. Deze staat in het menu links onderaan in beeld: