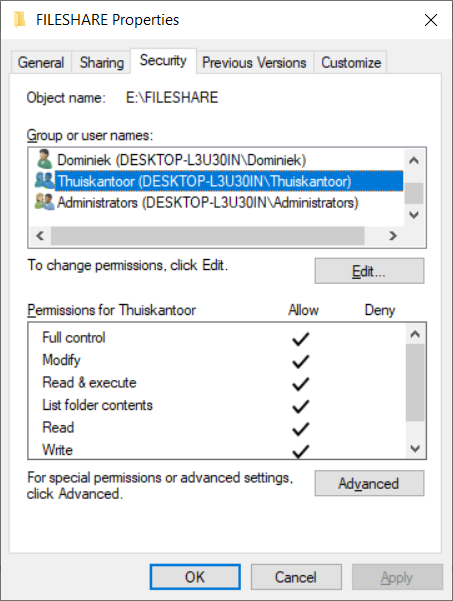Local user groups
Als je eenmaal je gebruikers hebt aangemaakt, kun je deze ook samenvoegen in user groups.
Dit heeft vooral nut als je naderhand makkelijk permissies wil geven aan meerdere gebruikers gelijk.
Om de Local User Groups te bekijken en beheren ga je naar het Control Panel:
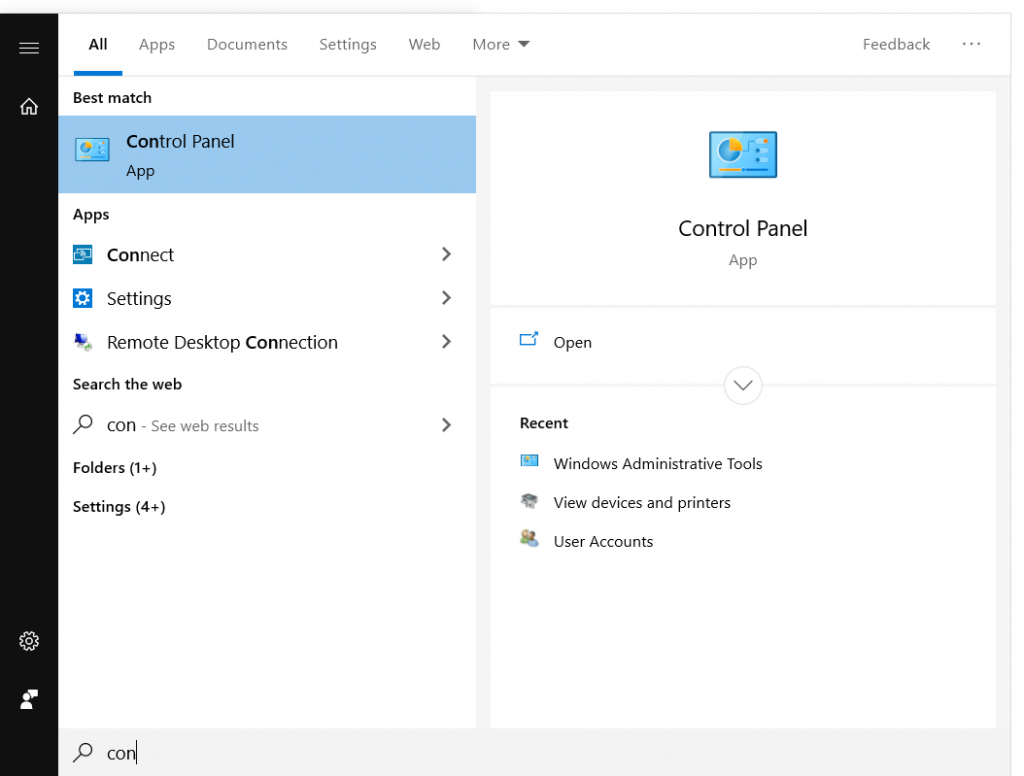
Kies hier voor “Administrative Tools”
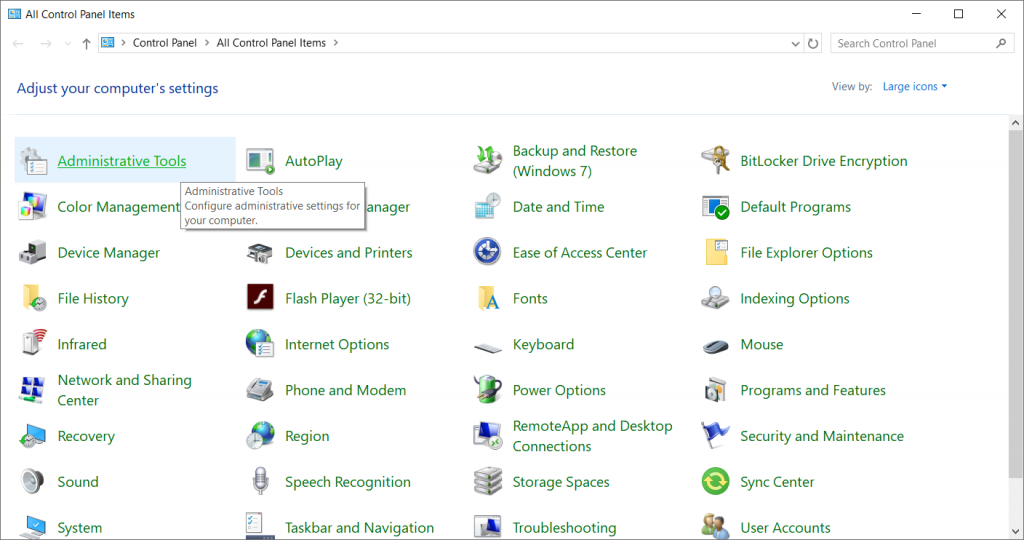
Kies in de “Administrative tools” voor de categorie “Computer Management”:
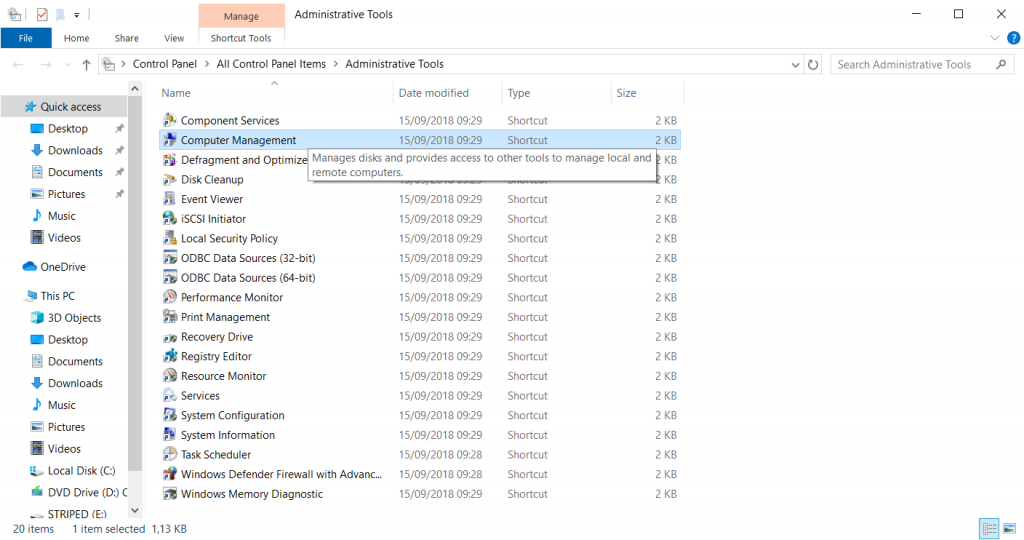
Ga in het Computer Management naar de categorie “Local Users and Groups”.
Hierin is er een onderverdeling gemaakt in 2 containers, namelijk “Users” en “Groups”:
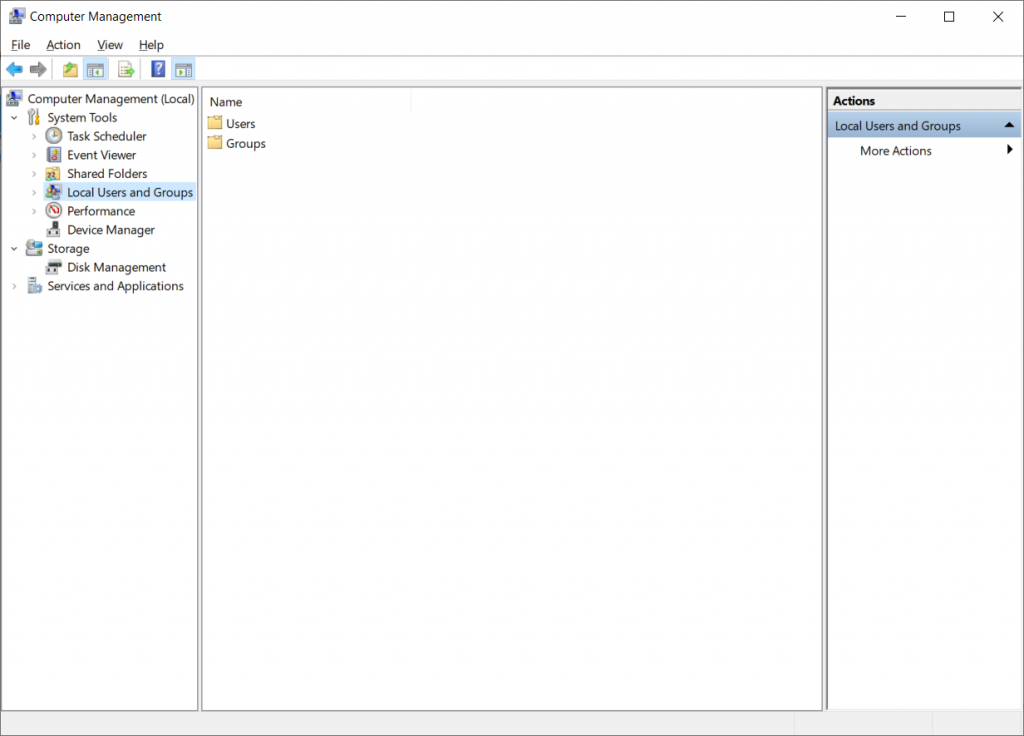
In de container “Users” kun je alle aangemaakte gebruikersprofielen zien:
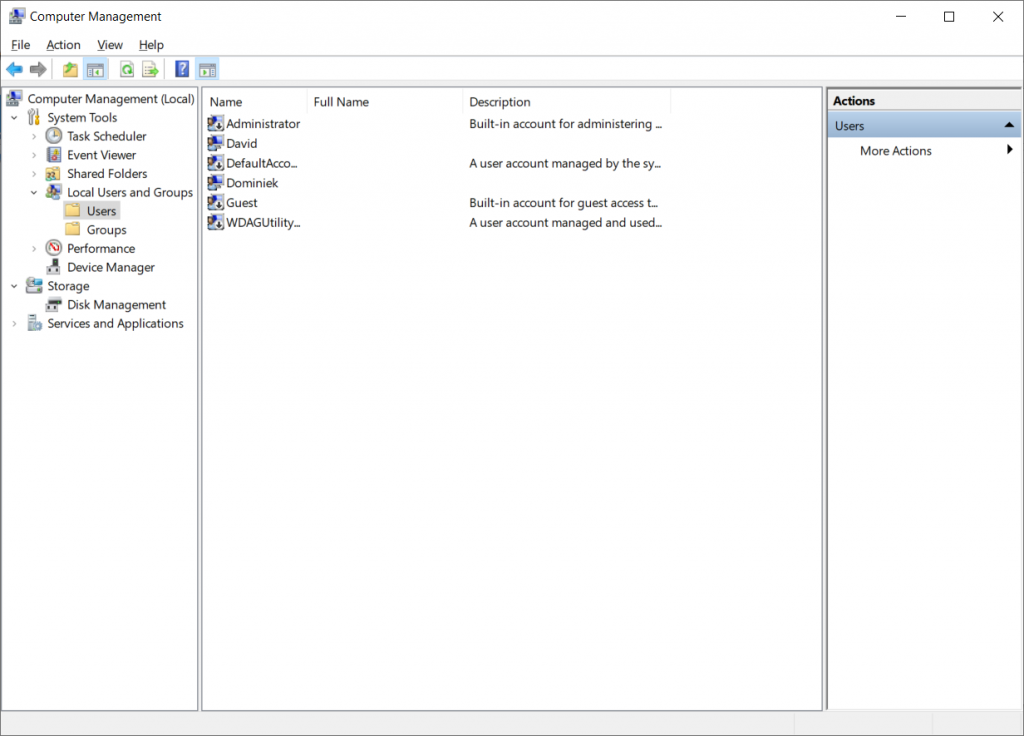
In de container “Groups” kun je alle standaard ingebouwde Windows groepen zien:
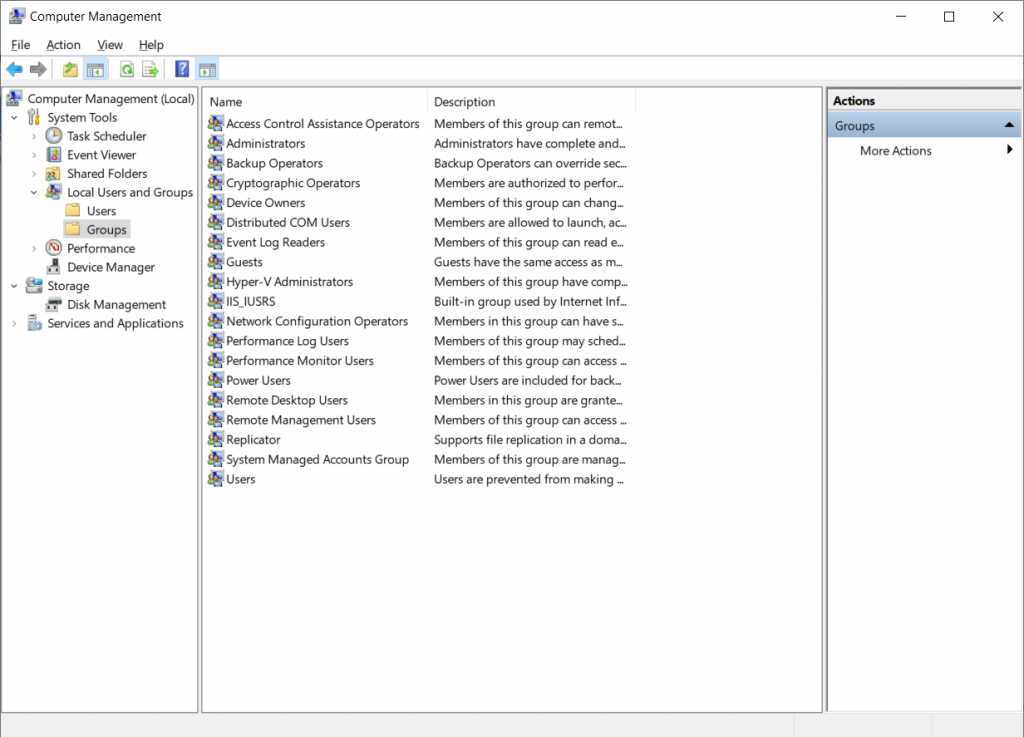
We kunnen ook een eigen groep toevoegen door het rechtermuisknop menu op te roepen en te kiezen voor “New Group…”:
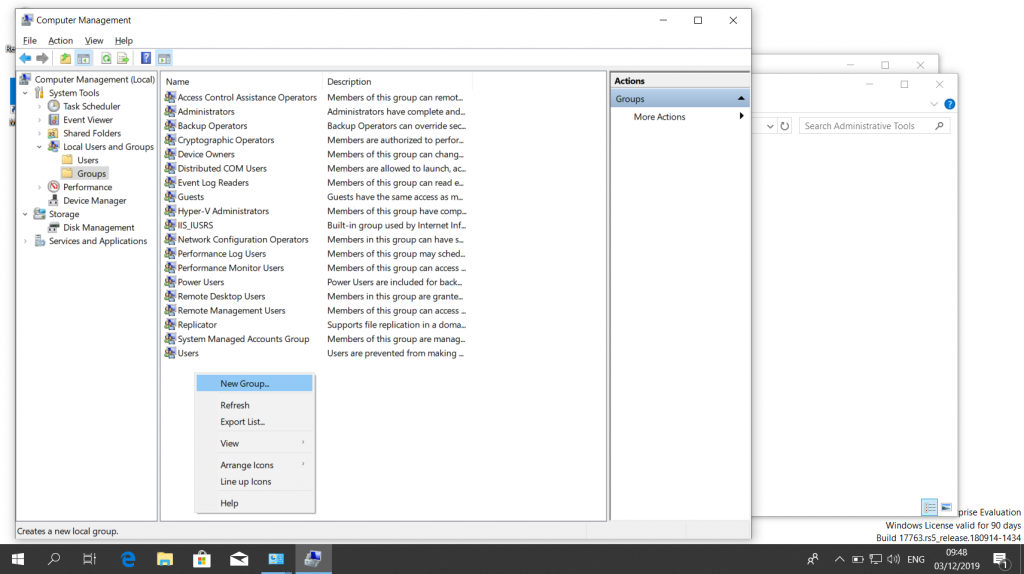
In dit menu geef je in de eerste plaat je nieuwe groep een naam. Je kan dit aanvullen met eventueel een omschrijving:
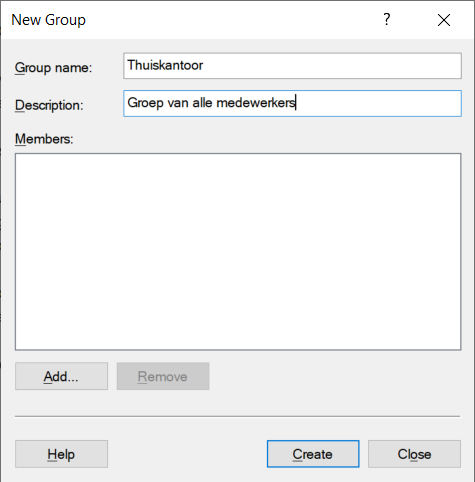
Als je op de knop “Add…” klikt, kun je gebruikeraccounts opzoeken en toevoegen aan de groep:
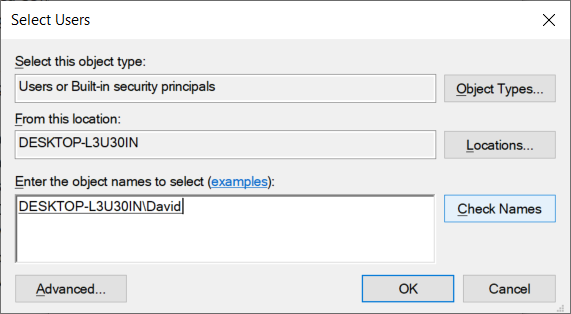
In het volgende beeld zijn bijvoorbeeld twee gebruikers in de groep “Thuiskantoor” gezet:
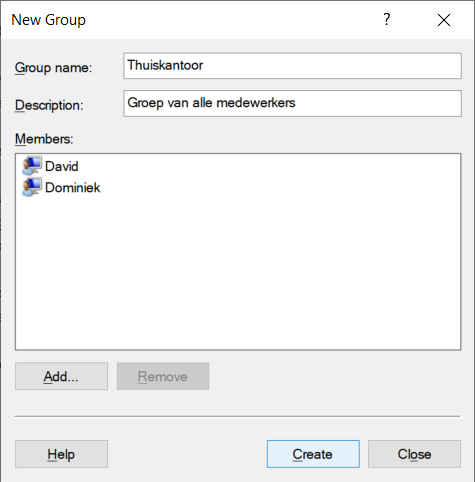
Als je op de knop “Create” geklikt hebt, lijkt alles te verdwijnen. Klik hierna gerust op de knop “Close”. Het venster reset zichzelf om zo snel meerdere groepen achter mekaar te kunnen aanmaken:
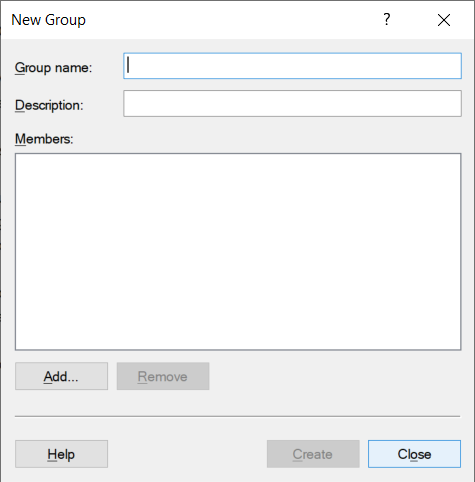
Zoals je kunt zien is nu de groep “Thuiskantoor” aangemaakt.
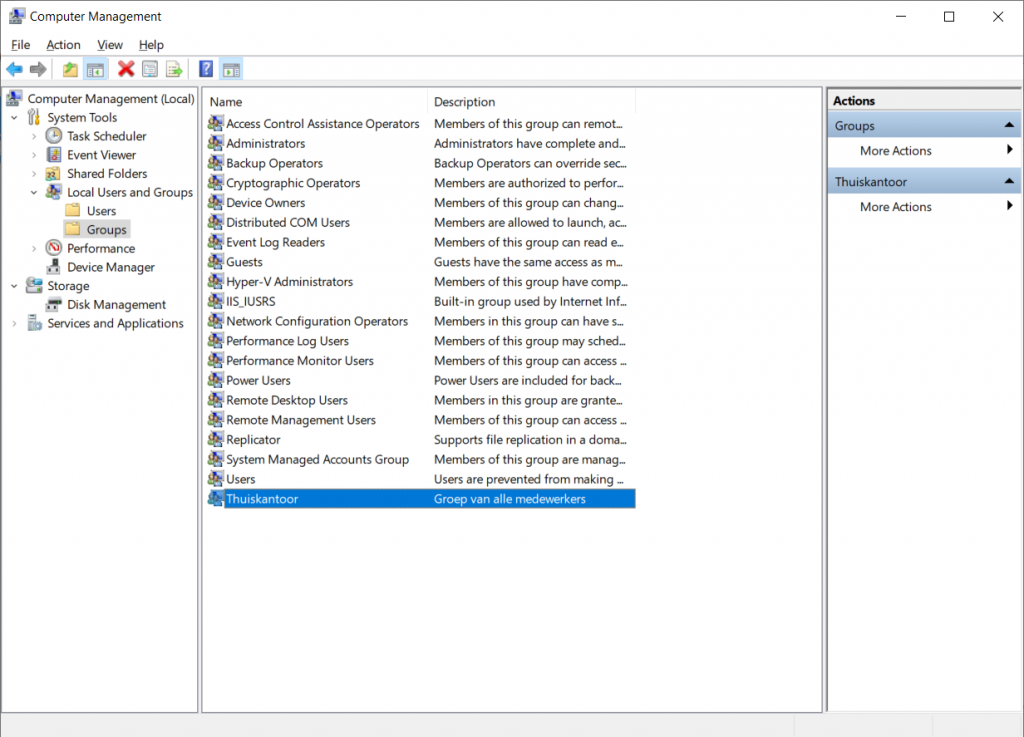
Als we nu met het rechtermuisknop menu van de nieuwe groep kiezen voor “Properties”:
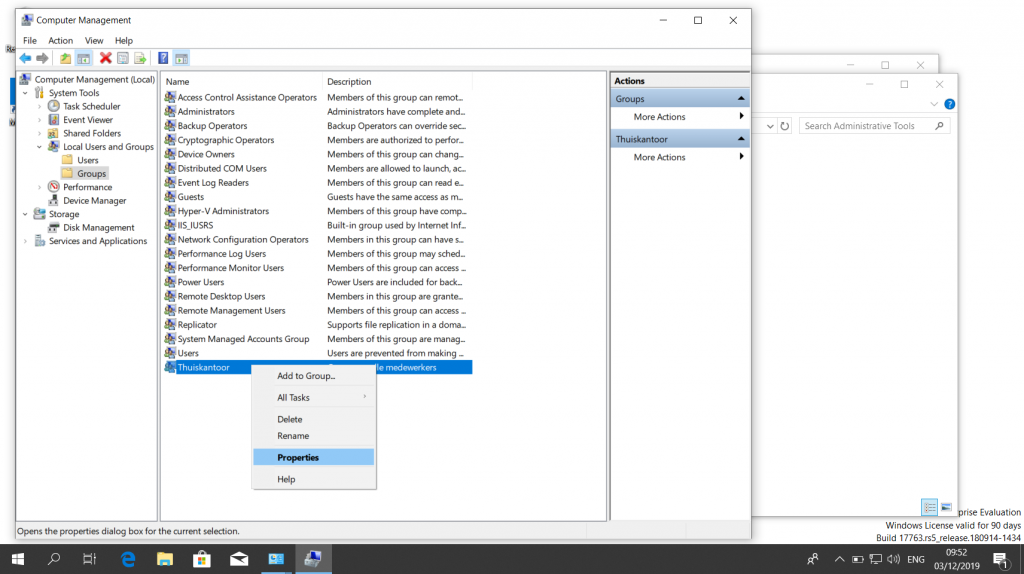
Dan zien we in de eigenschappen van de groep welke gebruikers erin zijn toegevoegd:
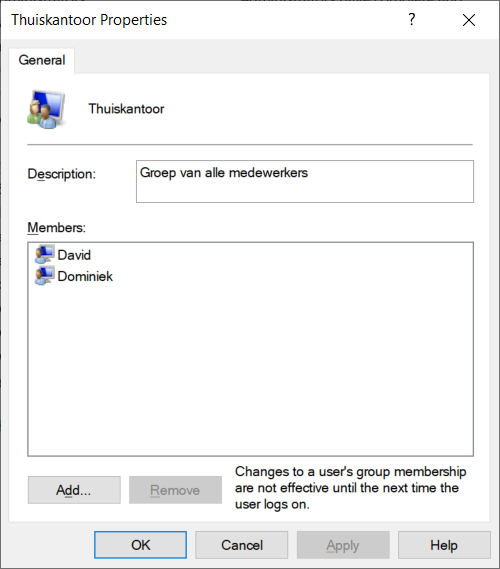
Zo kun je nu bijvoorbeeld bij een gedeelde map de groep toevoegen in plaats van de gebruikers apart en de hele groep rechten geven. Als er dan een enkele gebruiker meer rechten moet krijgen, kun je deze nog steeds apart toevoegen: