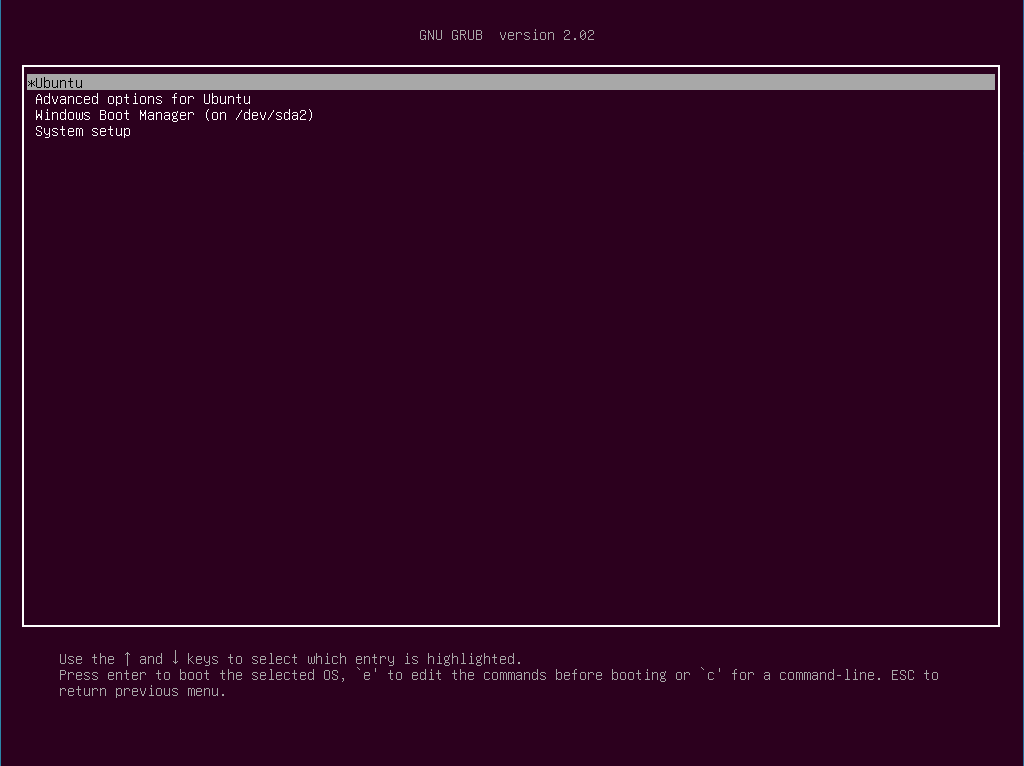Installatie van Ubuntu Client
Als we onze VM starten met de DVD als 1ste toestel in de boot priority, zal de installatie van Ubuntu automatisch starten. Kies voor “Install Ubuntu”:
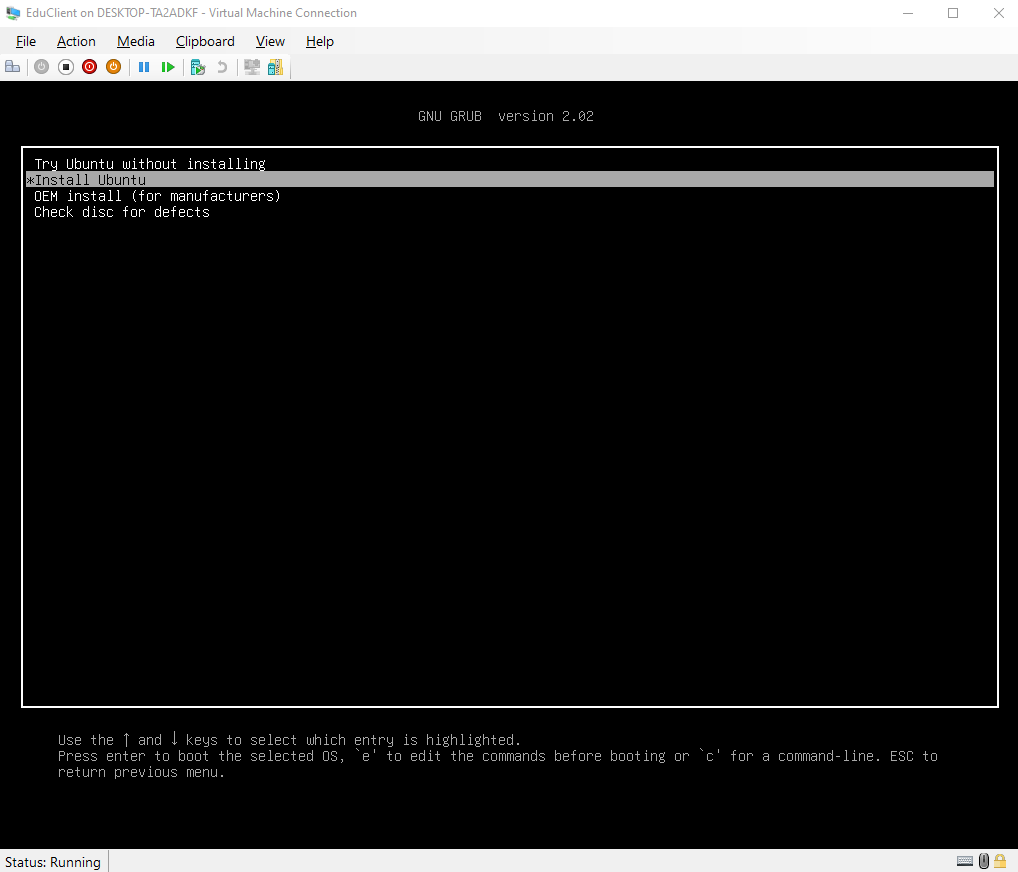
Kies hier je taal en kies voor “Continue”:
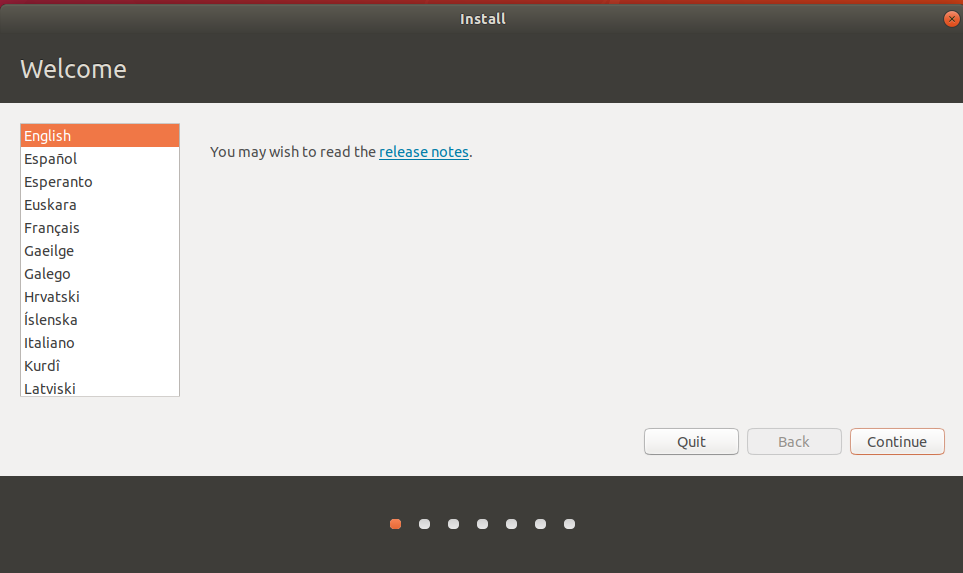
Voor een Belgisch AZERTY toetsenbord kies je in de linkerkolom voor “Belgian” en in de rechterkolom “Belgian – Belgian (alt.)”. Kies dan “Continue”:
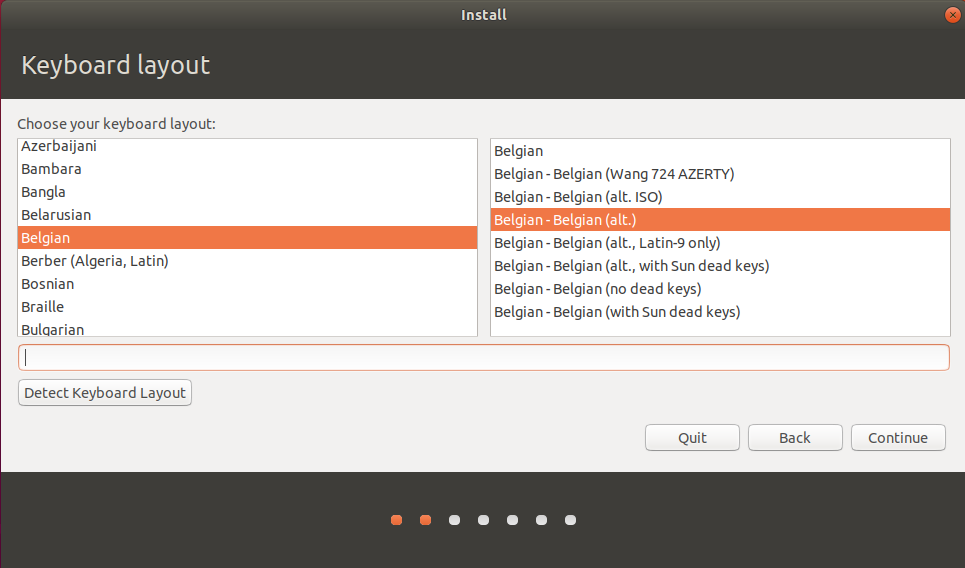
In het volgende scherm kun je kiezen voor welke standaard Apps er met de installatie meekomen.
Wij hebben het installeren van de updates tijdens de installatie afgezet. Dit is een persoonlijke voorkeur. Kies hierna “Continue”:
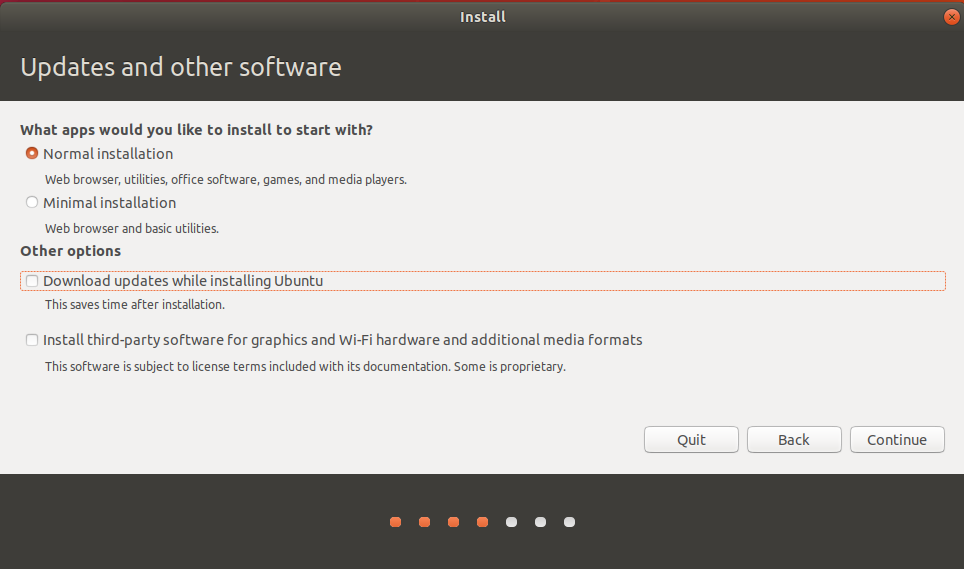
Meestal detecteert Ubuntu de Windows Partitie en de extra harddisk, dn krijg je het volgende scherm te zien. Soms wordt er ook aangeboden om de windows te wissen. Wij kiezen voor de laatste keuze “Something Else”. Hierdoor kun je zelf controleren waar je Ubuntu wordt geïnstalleerd en hoe de partities worden ingedeeld. Kies “Something else” en daarna “Continue”:
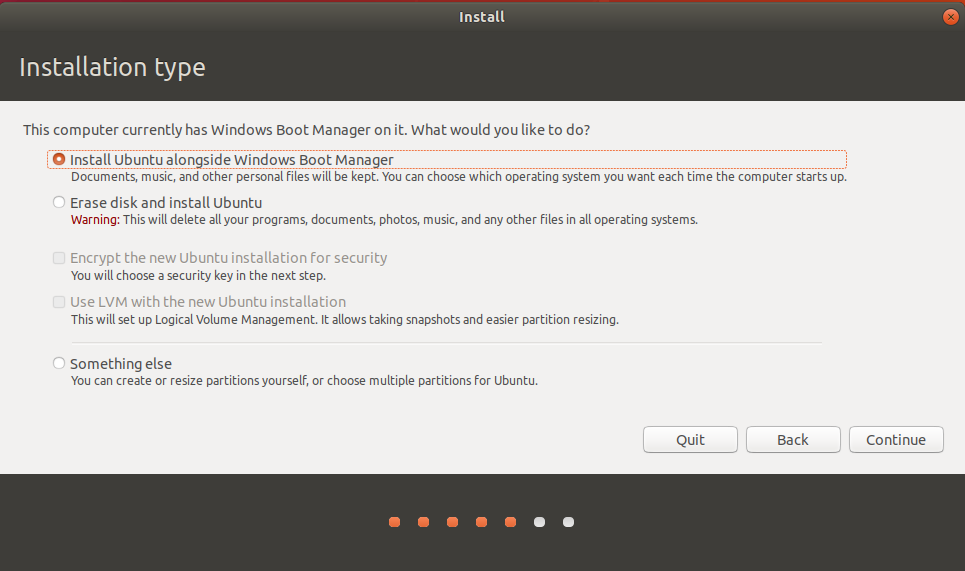
In het volgende scherm kun je de windows partitie (harddisk) zien onder de naam “/dev/sda”:
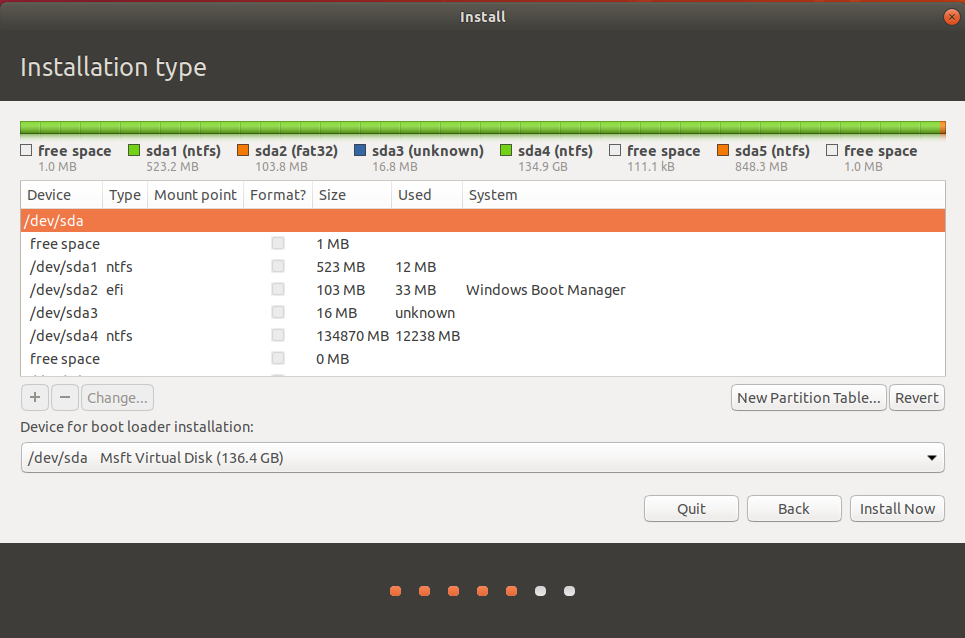
Als je naar beneden scrollt, kun je ook een andere harddisk zien, namelijk “/dev/sdb”.
Selecteer deze en klik op de knop “New Partition Table…” rechts in beeld:
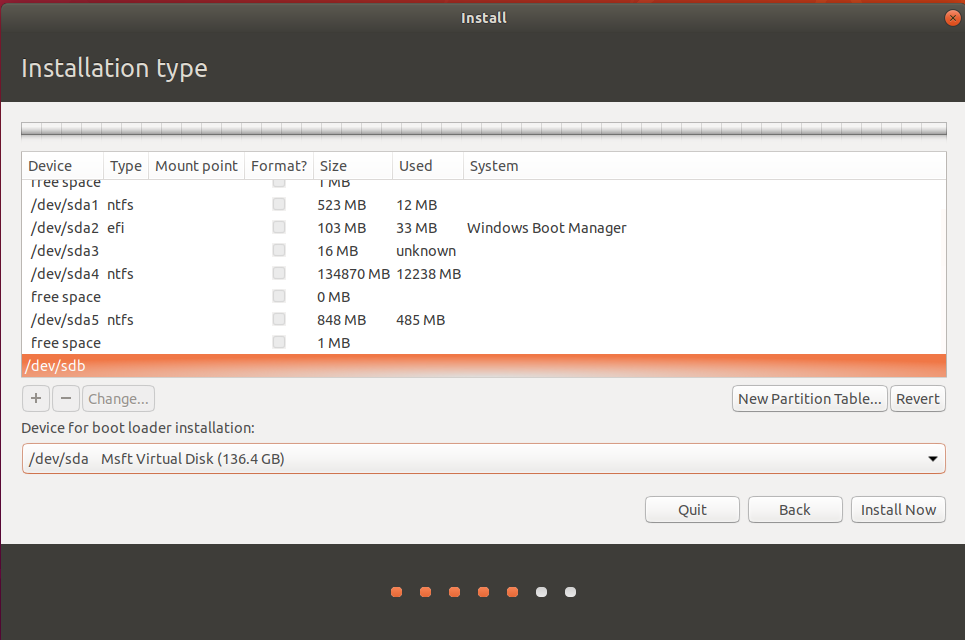
Omdat dit een nieuwe disk is, krijg je de volgende melding. Kies “Continue”:

Hierna wordt de hele harddisk “Free Space”. Klik nu op het plusteken links in beeld:
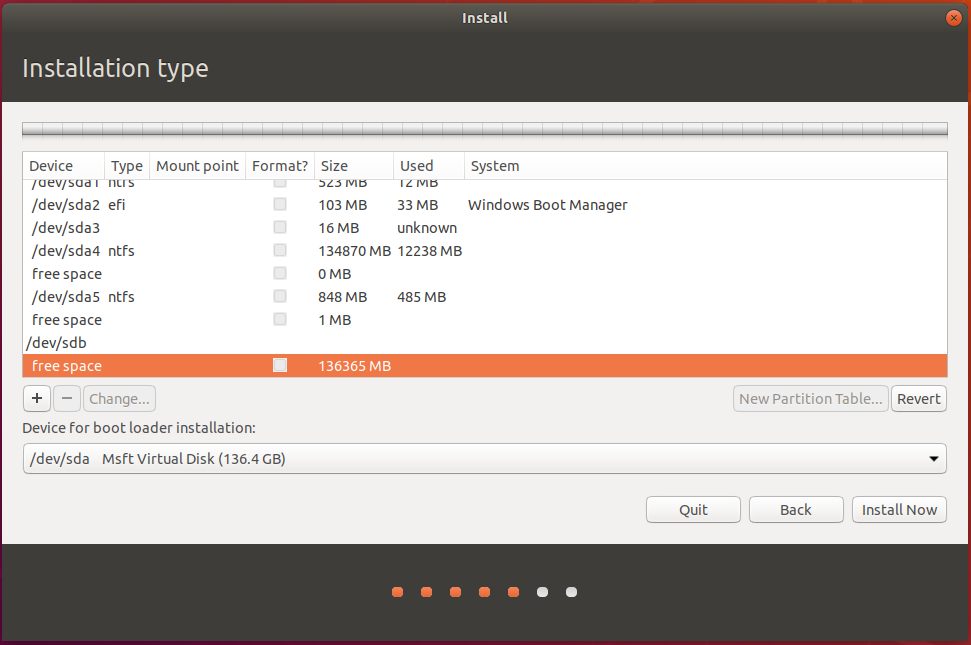
Hier kun je partities aanmaken. Wij kozen voor 1 grote partitie te maken. Zorg dat je in het veld “Mount point” gewoon “/” aanduidt voor de root. Kies dan voor “OK”:
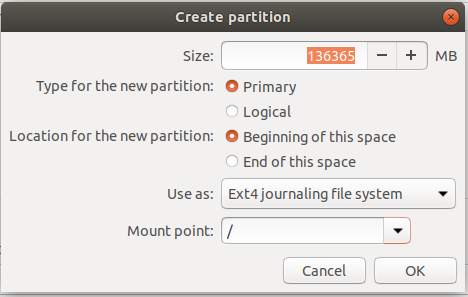
In het scroll-down menu onderaan kun je kiezen waar de boot loader geïnstalleerd zal worden. Dit is de software die verantwoordelijk is voor het opstarten en laden van je linux. Wij installeren deze ook op de “/dev/sdb” partitie:
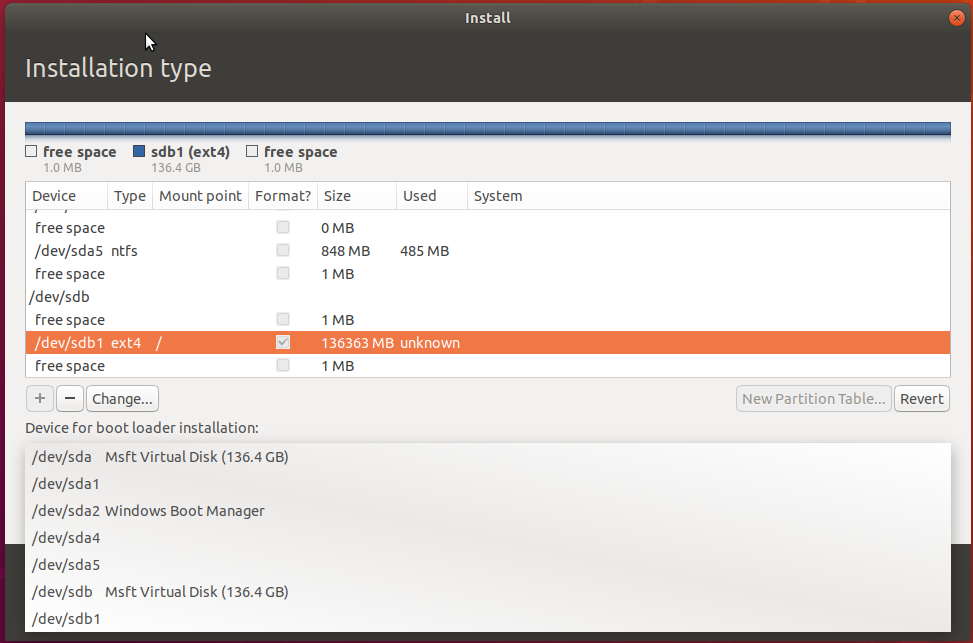
Kies dan voor “Install Now”:
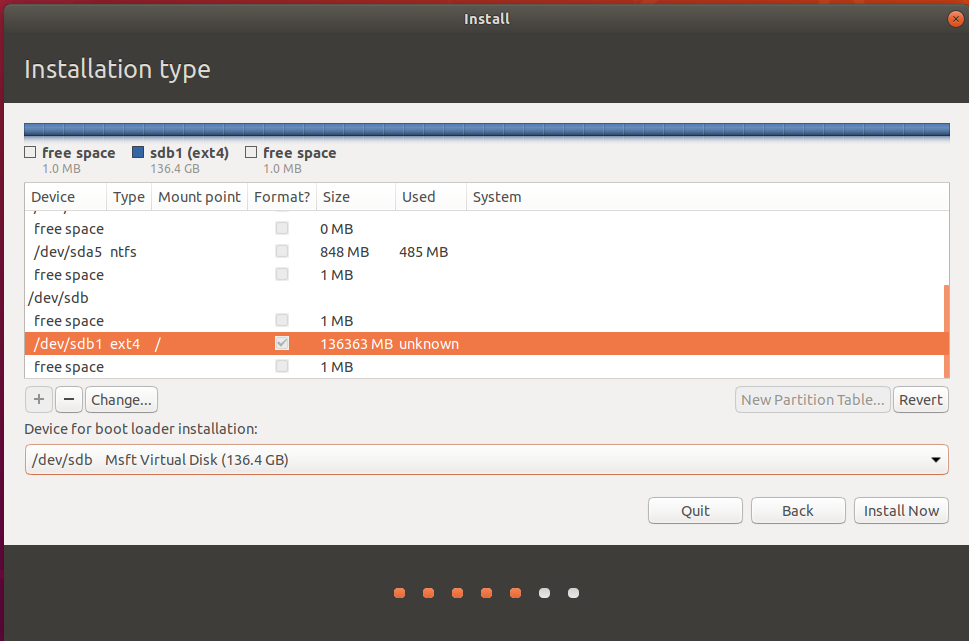
Je krijgt nog een melding, kies voor “Continue”:
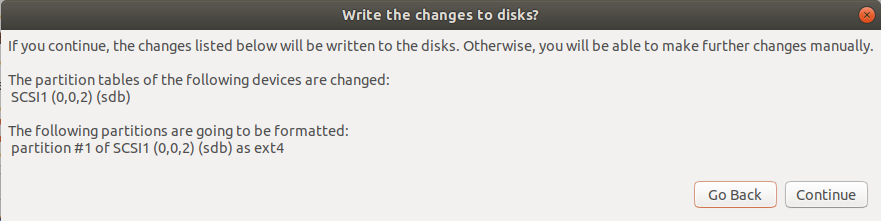
Kies “Brussels” voor de tijdzone en daarna “Continue”:
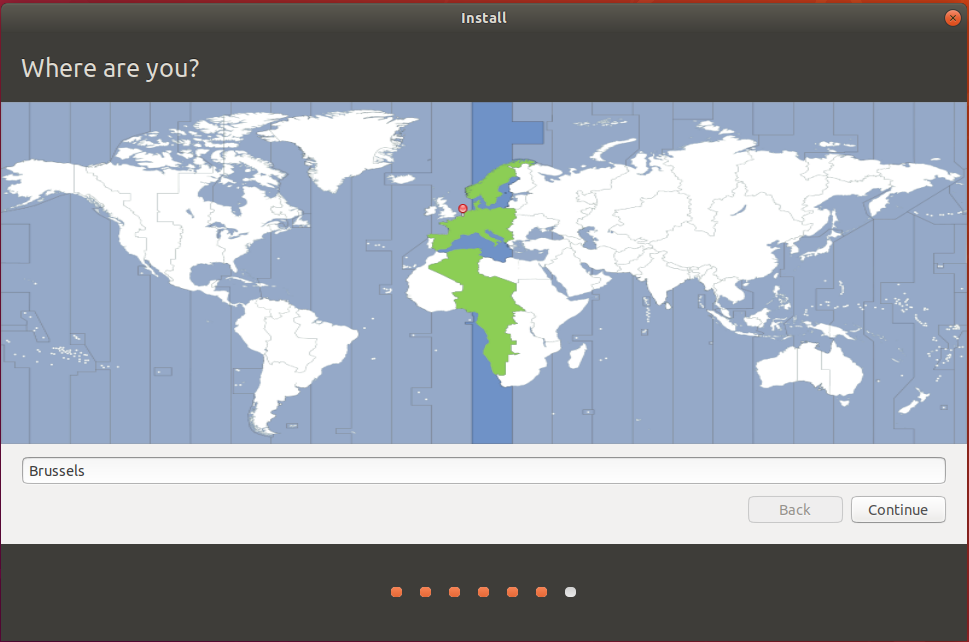
Kies nu je login credentials. Als je de optie “Log in automatically” kiest zal ubuntu deze gebruiker niet om een wachtwoord vragen. Kies hierna “Continue”:
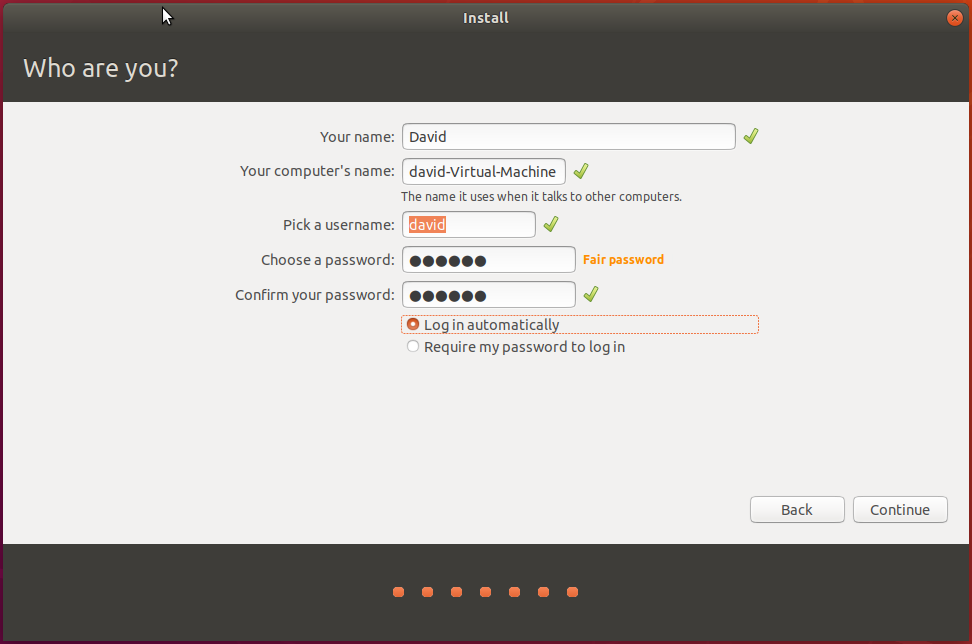
Nu wordt Ubuntu op je systeem geïnstalleerd. Dit kan enkele minuten duren:
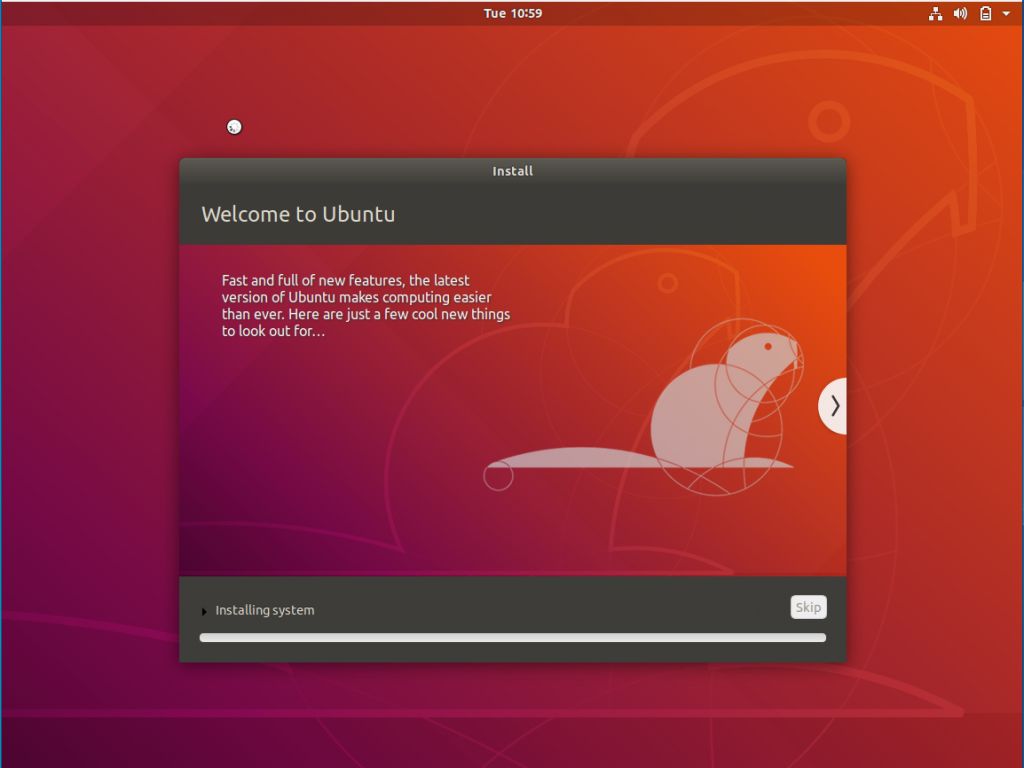
Aan het eind van de installatie krijg je deze melding. Kies “Restart Now”:
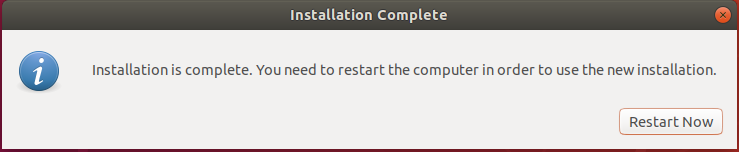
Controleer tijdens het heropstarten of de .ISO niet meer in de VM DVD Drive steekt. Anders begint de installatie gewoon opnieuw:
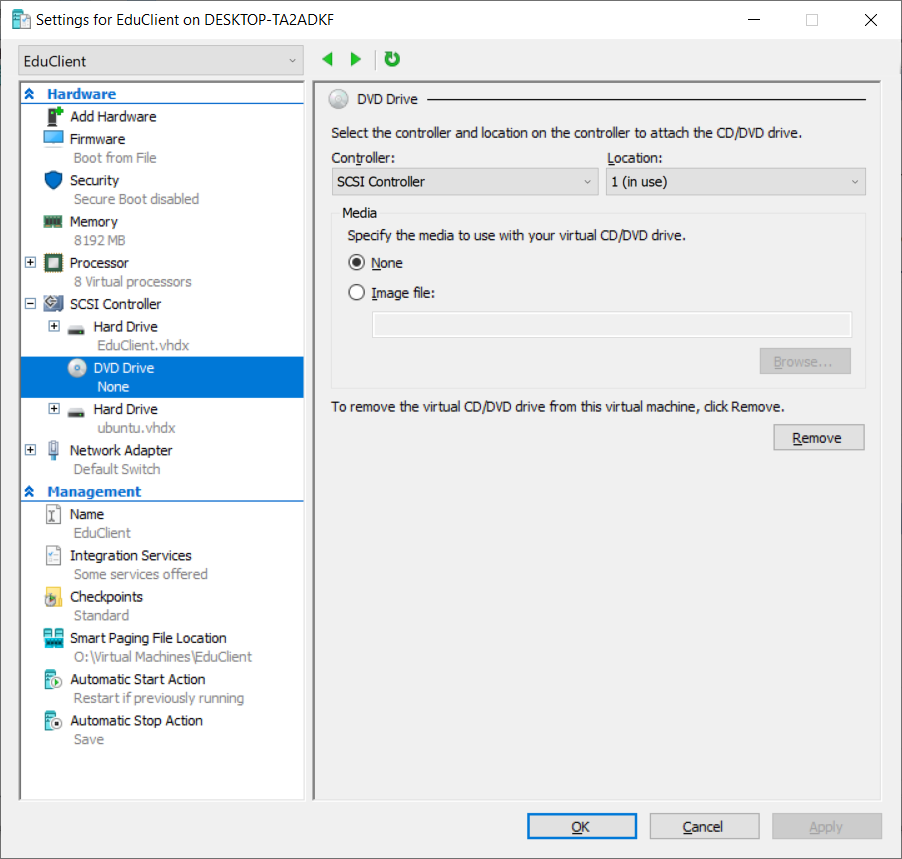
Na het opstarten krijg je het volgend keuzemenu waarin je kunt kiezen tussen Ubuntu en Windows. Wij kiezen nu voor Ubuntu: