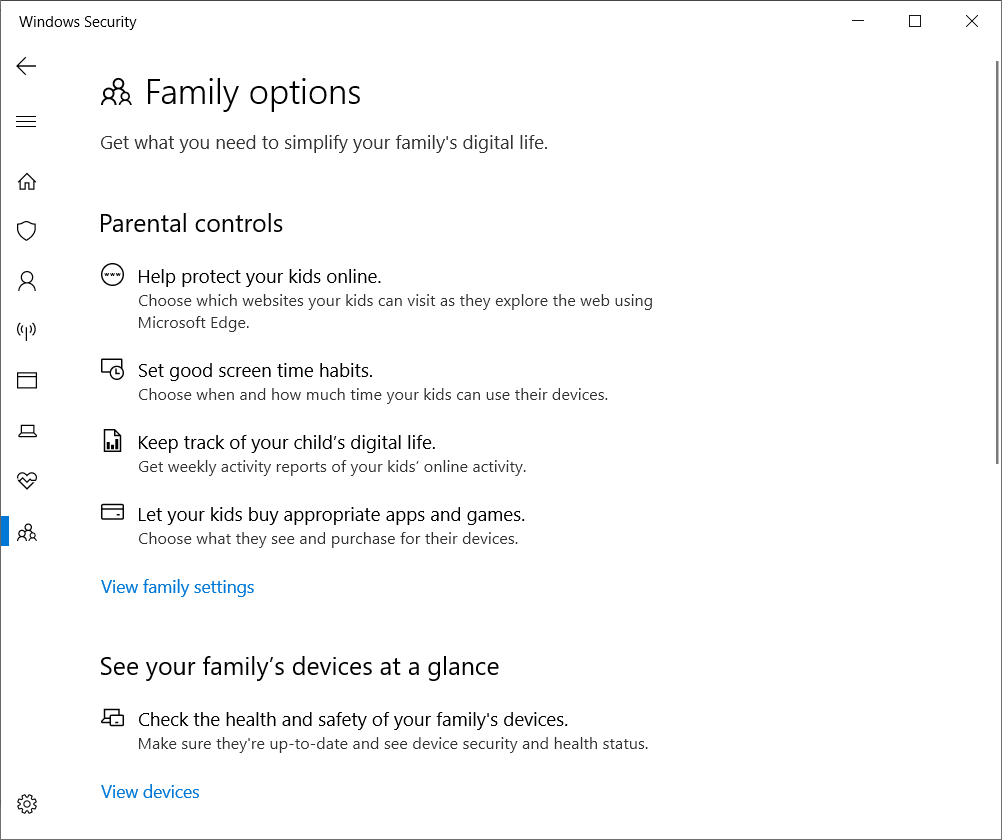Security in Settings
Ook het Settings menu heeft een security sectie. Deze gaan we even bekijken door de settings te openen in het start-menu:
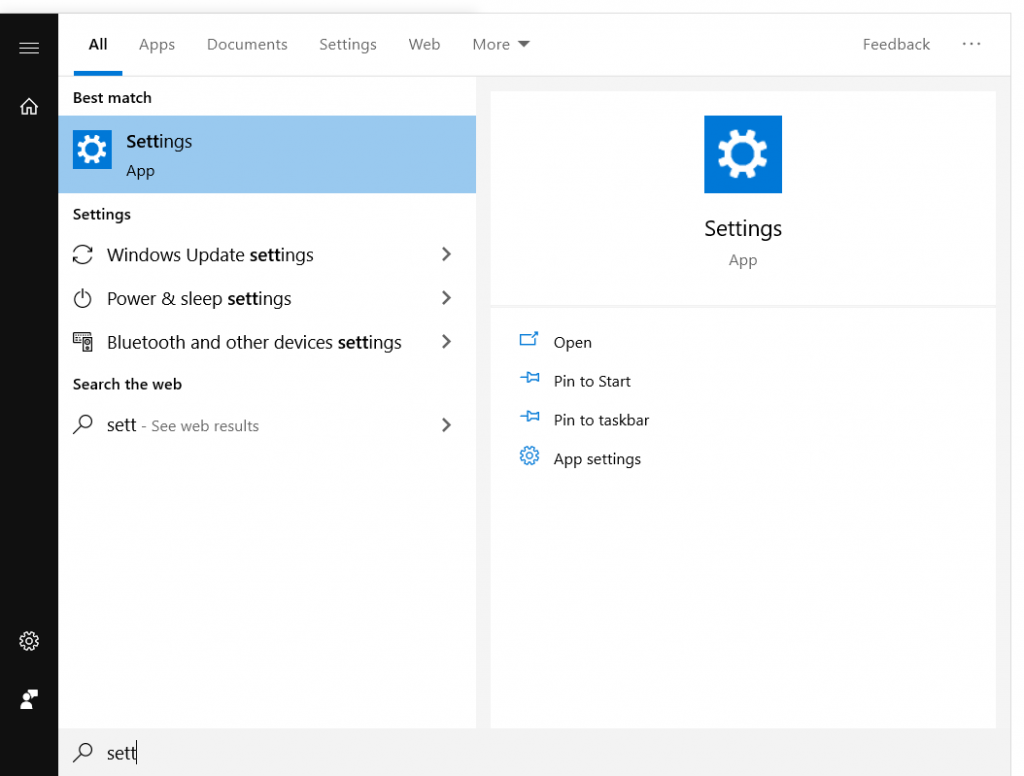
Ga hier naar “Update & Security”:
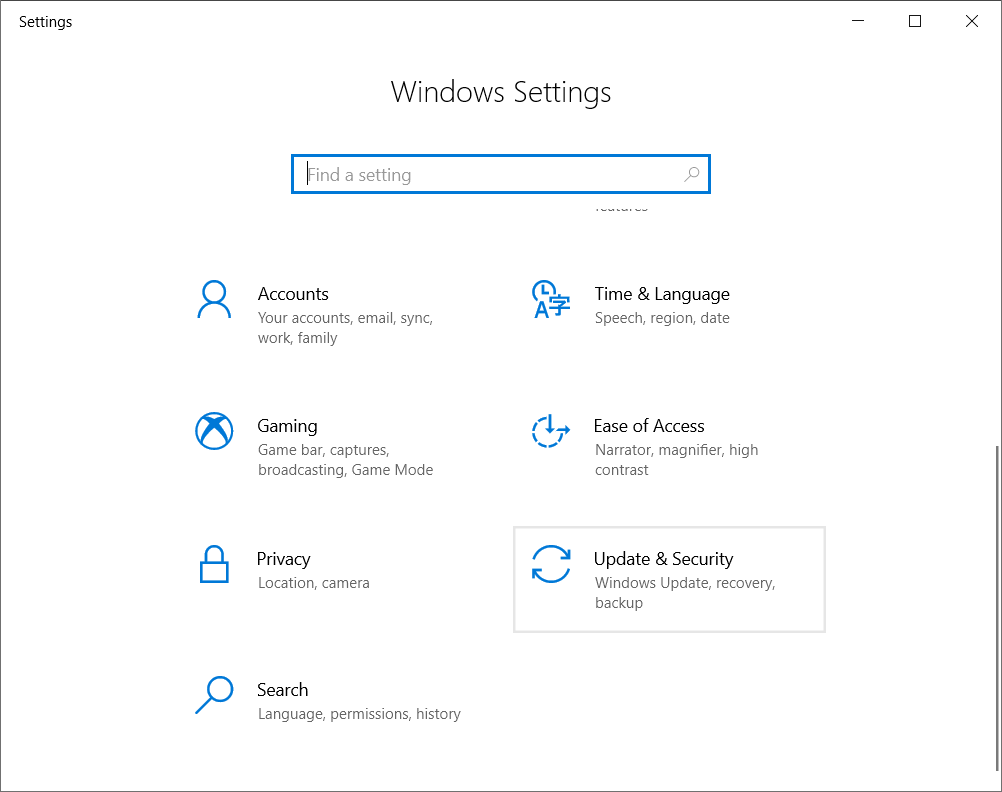
In het tabblad “Windows Security” heb je een overzicht van welke beveiligingen er aan staan en of er bij bepaalde onderdelen een actie moet worden ondernomen.
Als je op de knop “Open Windows Security” klikt, kom je in een ander controlepaneel terecht:
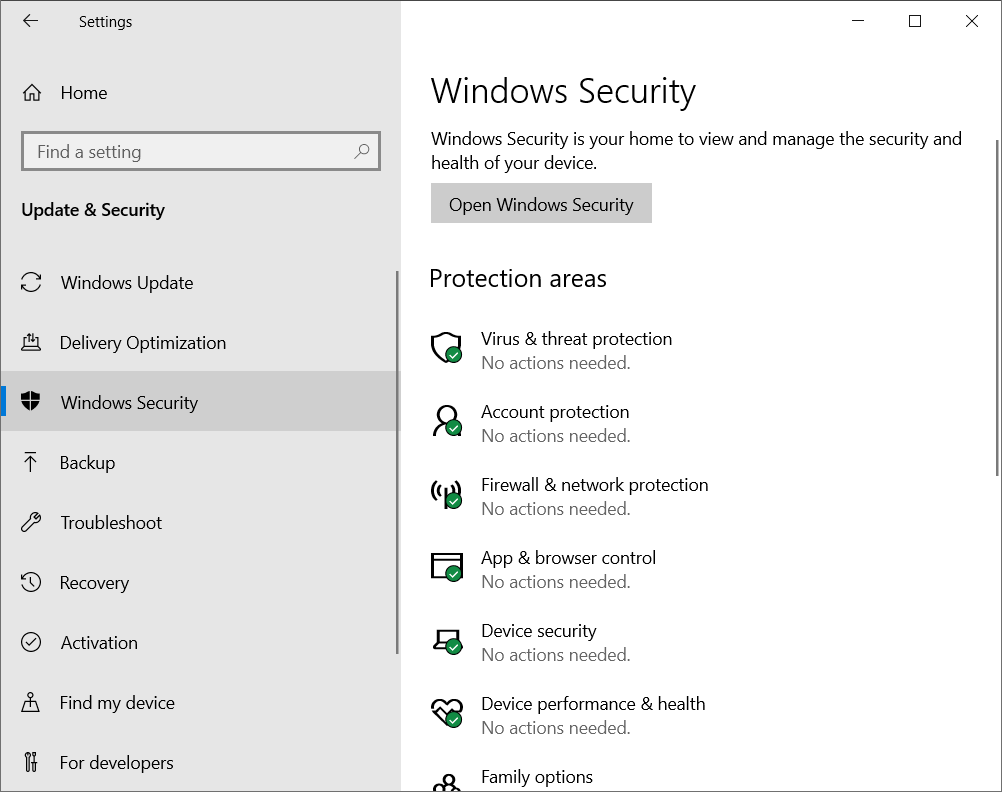
In dit controlepaneel is de beveiliging van je systeem (endpoint security) in verschillende categorieën ingedeeld:
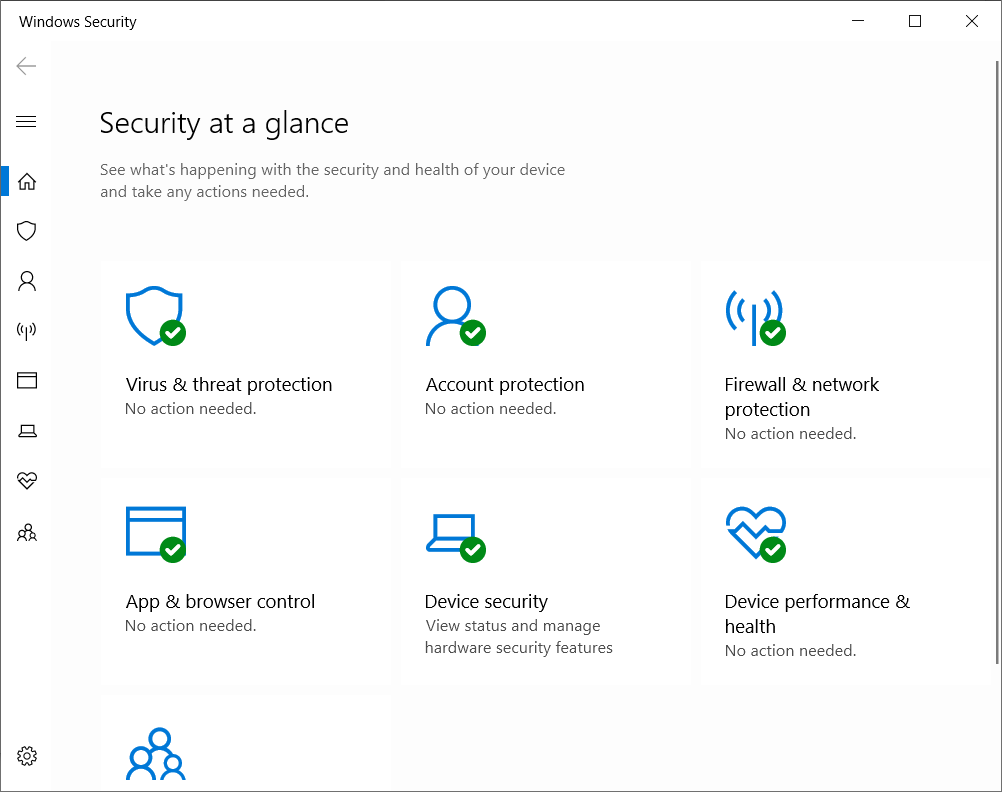
In het onderdeel “Virus & Threat protection” heb je het Antivirus gedeelte van je security. Hier kun je je systeem scannen op virussen en malware. Je kan ook een schema instellen om dit met regelmaat te doen:
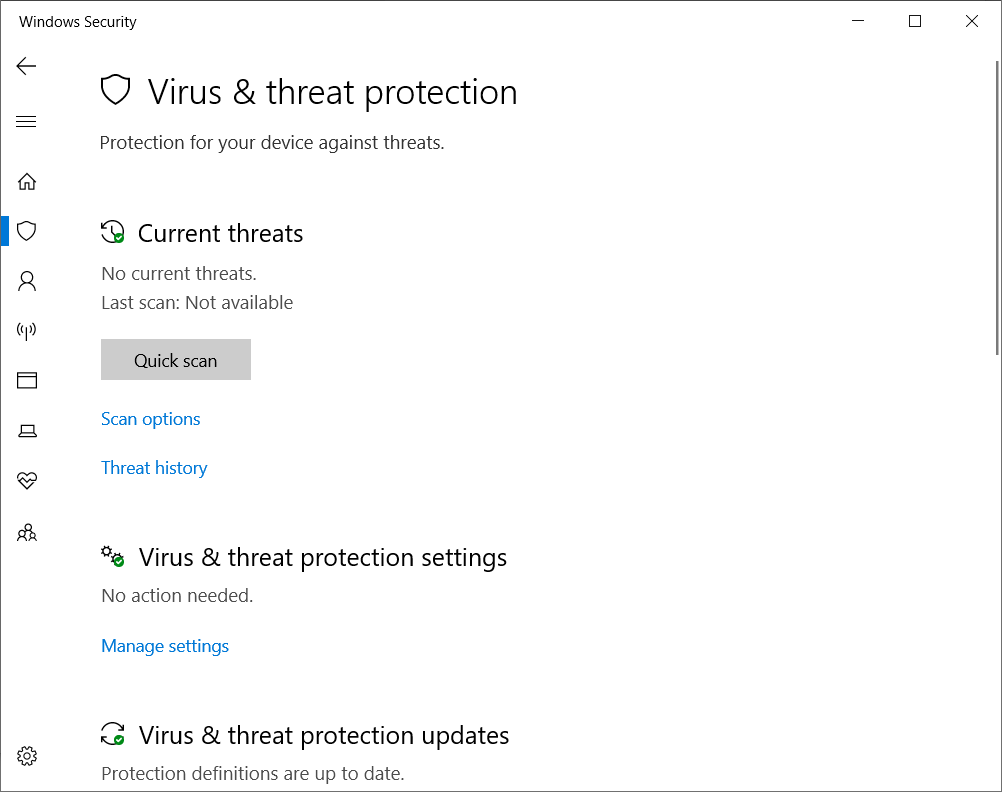
In het tablad “Account Protection” kun je instellingen doen om je Microsoft Account te beschermen. Hiervoor moet je uiteraard wel ingelogd zijn met je Microsoft Account:
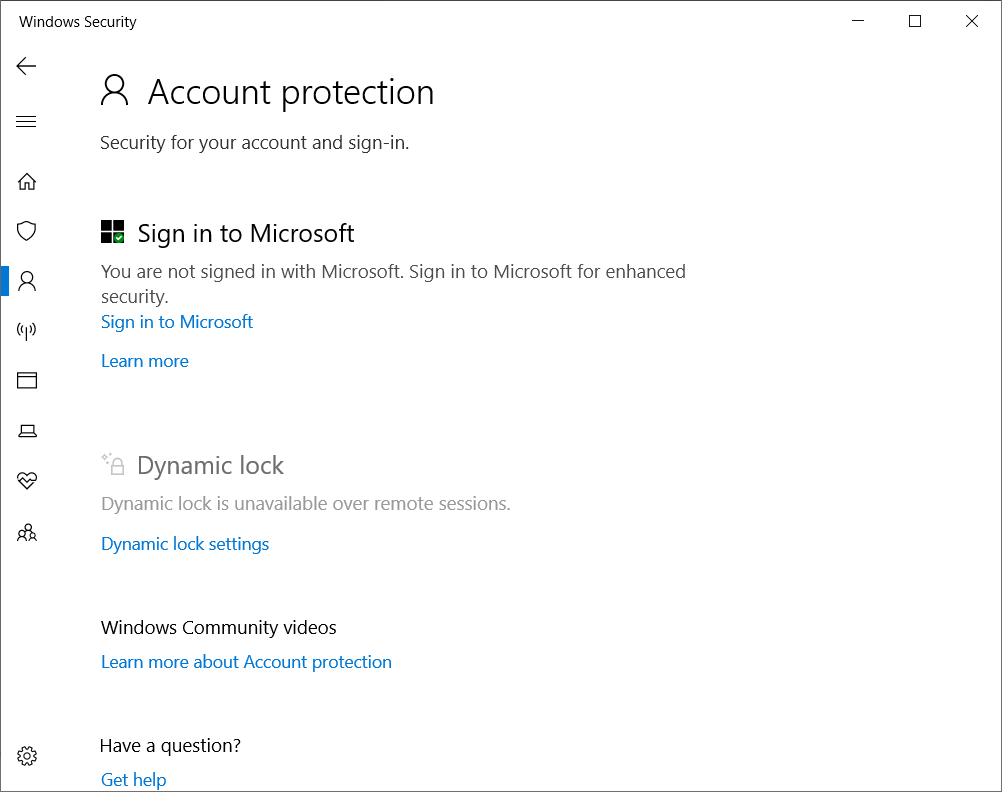
In het tabblad “Firewall & network protection” heb je een basis controlepaneel voor je Windows Firewall. Hier heb je ook enkele linken naar het control panel om verdere instellingen te doen:
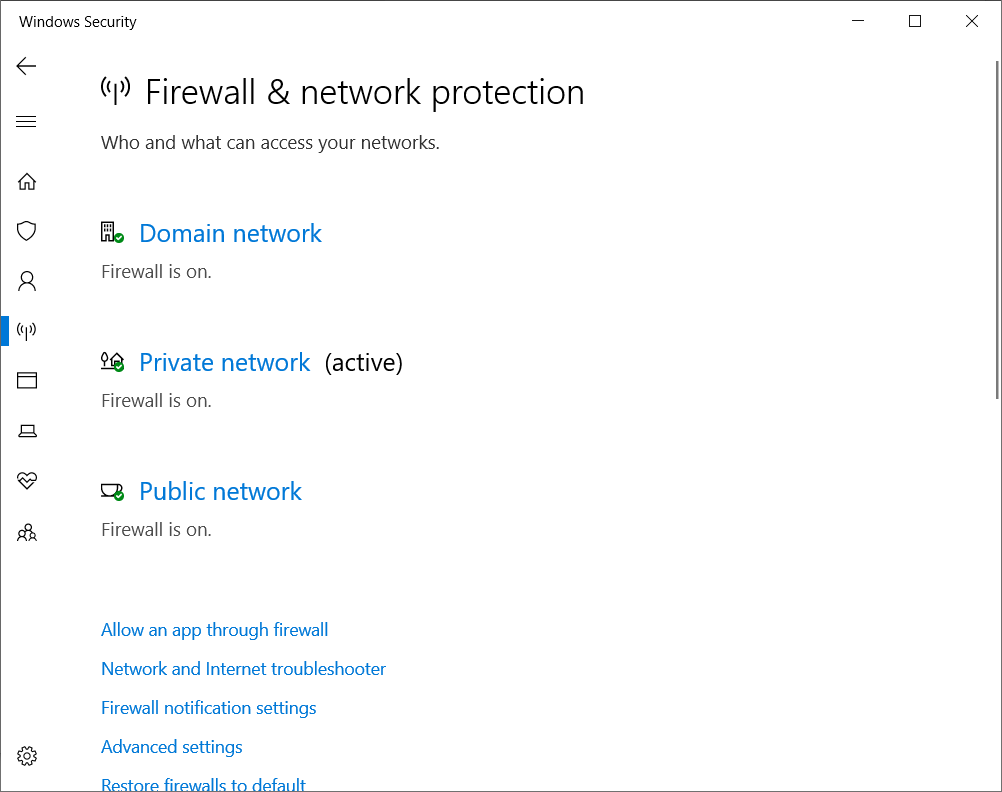
In het onderdeel “App & browser control” kun je het gedrag van Smartscreen instellen.
Smartscreen kijkt vooral of de apps die je start een digitale handtekening hebben die erkend zijn door Microsoft. Zo kun je soms malafide software herkennen:
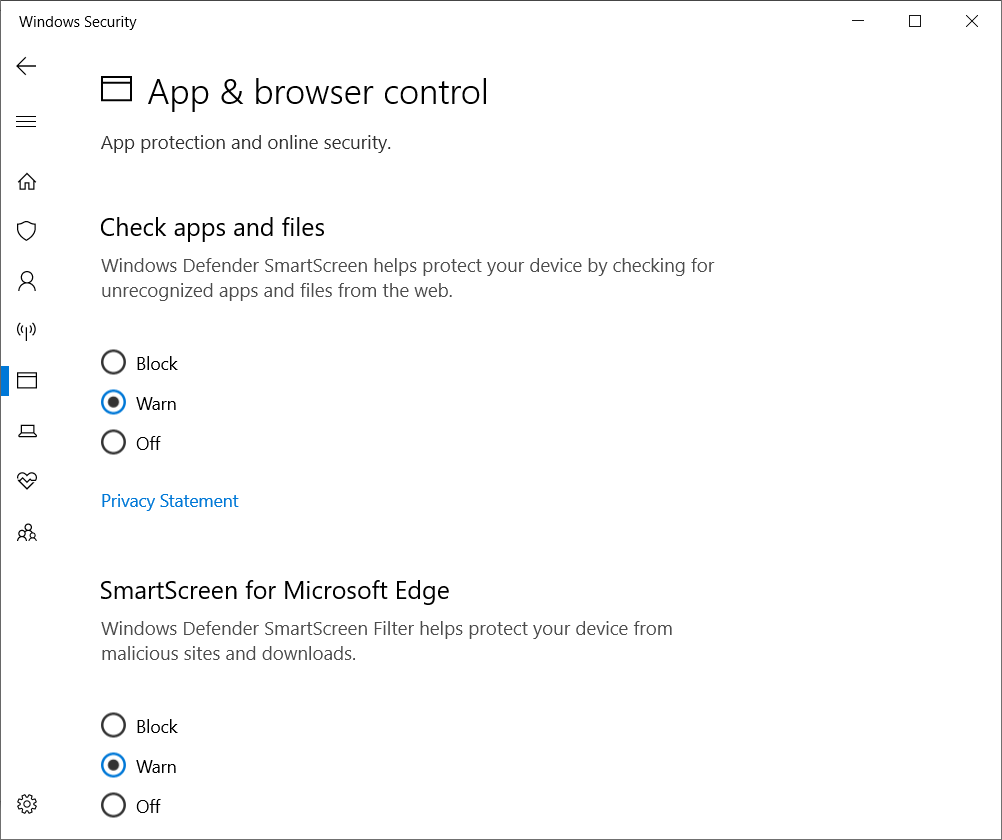
Het onderdeel “Device security” is een paneeltje voor gevorderden. Hier kun je onder andere je TPM chip (gebruikt voor Bitlocker) beheren, secure boot instellen, … :
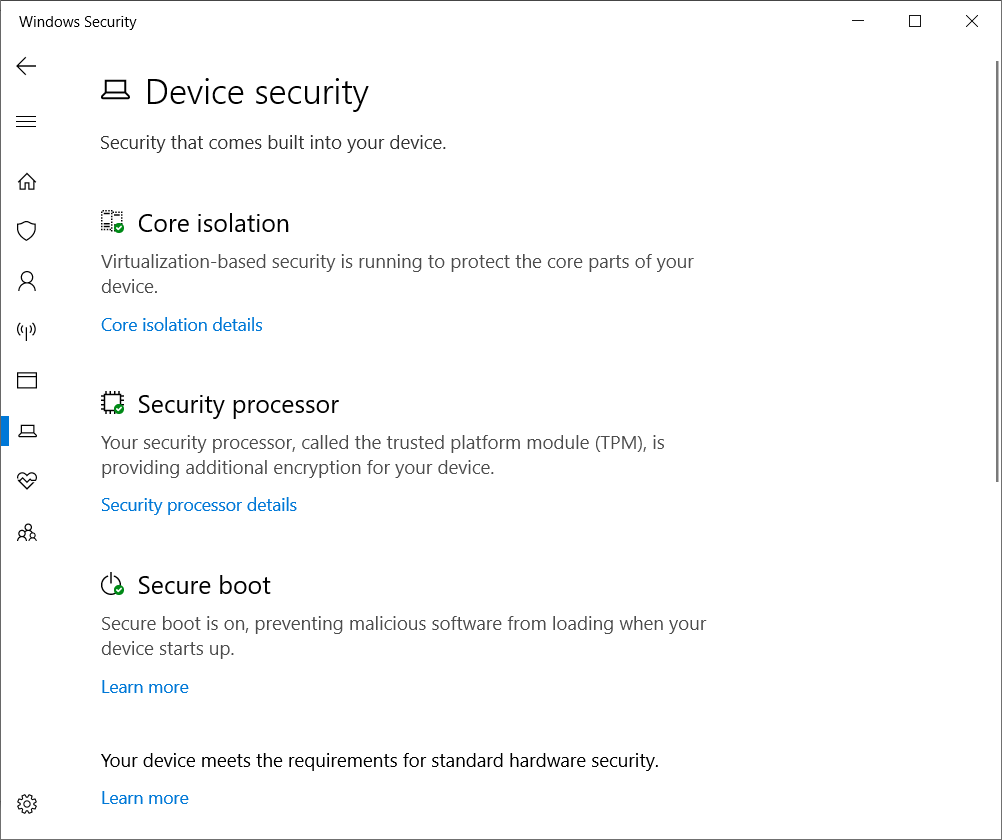
In het venster “Device performance & health” heb je een eenvoudige monitor tool om specifieke delen van je systeem te bekijken:
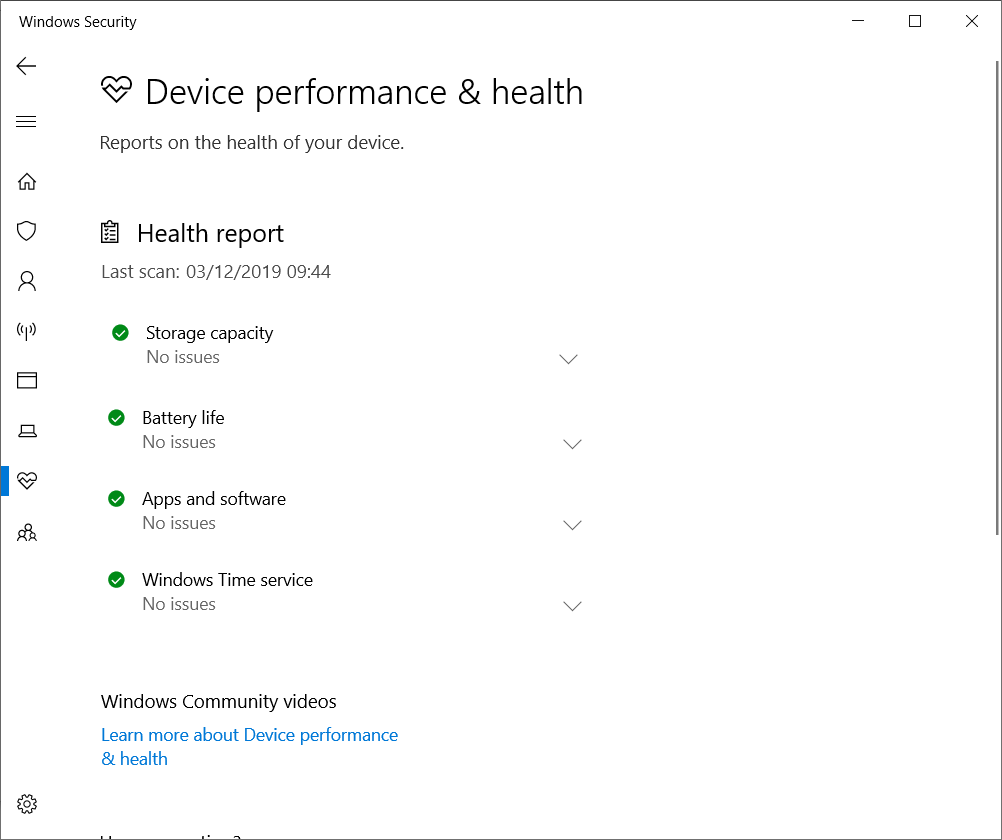
In het onderdeel “Family options” heb je de Parental control instellingen waarmee je jongere gebruikers kunt beschermen tegen onder andere ‘volwassen’ websites: