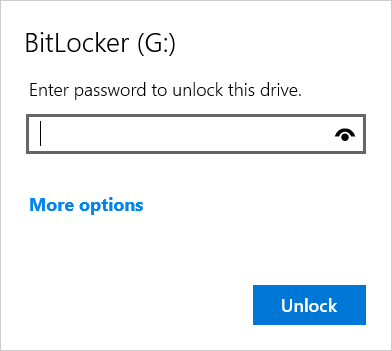Bitlocker
BitLocker is de gratis ingebouwde encryptietool van Windows 10. Hiermee kun je volledige schijven versleutelen. Bovendien biedt het programma bescherming tegen onbevoegde veranderingen in je besturingssysteem, zoals bijvoorbeeld malware op firmware niveau.
BitLocker is alleen beschikbaar op computers die draaien op Windows Vista of 7 Ultimate, Windows Vista of 7 Enterprise, Windows 8.1 Pro, Windows 8.1 Enterprise, of Windows 10 Pro. De gratis versie van Windows 10 zit daar dus niet bij. Lees ook: Beveilig je gegevens met stevige encryptie.
Bovendien moet je een opslagschijf hebben met minimaal twee partities en een Trusted Platform Module (TPM), een speciale chip die controles op je hardware, software en firmware kan uitvoeren. Wordt er een onbevoegde verandering aangetroffen, dan wordt je computer in een beperkte modus opgestart zodat kwaadwillenden weinig extra schade kunnen aanrichten.
Om er zeker van te zijn dat BitLocker op jouw computer kan draaien, kun je met het programma zelf een controle uitvoeren wanneer je BitLocker opstart.
Sommige mensen vinden het geen prettig idee om gebruik van BitLocker te maken, omdat ze niet zeker kunnen weten dat Microsoft geen toegang verschaft aan overheidsinstanties en dergelijke. BitLocker is namelijk geen opensourceprogramma, dus mensen die verstand hebben van code kunnen er niet doorheen lopen om te controleren of er misschien backdoortoegang mogelijk is.
Aan de andere kant biedt het programma wel degelijk bescherming tegen andere kwaadwillenden, dus als het jou niet uitmaakt of de overheid eventueel bij je schijfinhoud zou kunnen is BitLocker een prima oplossing.
Om Bitlocker te activeren vertrekken we weer met het control panel te starten vanuit je start-menu:
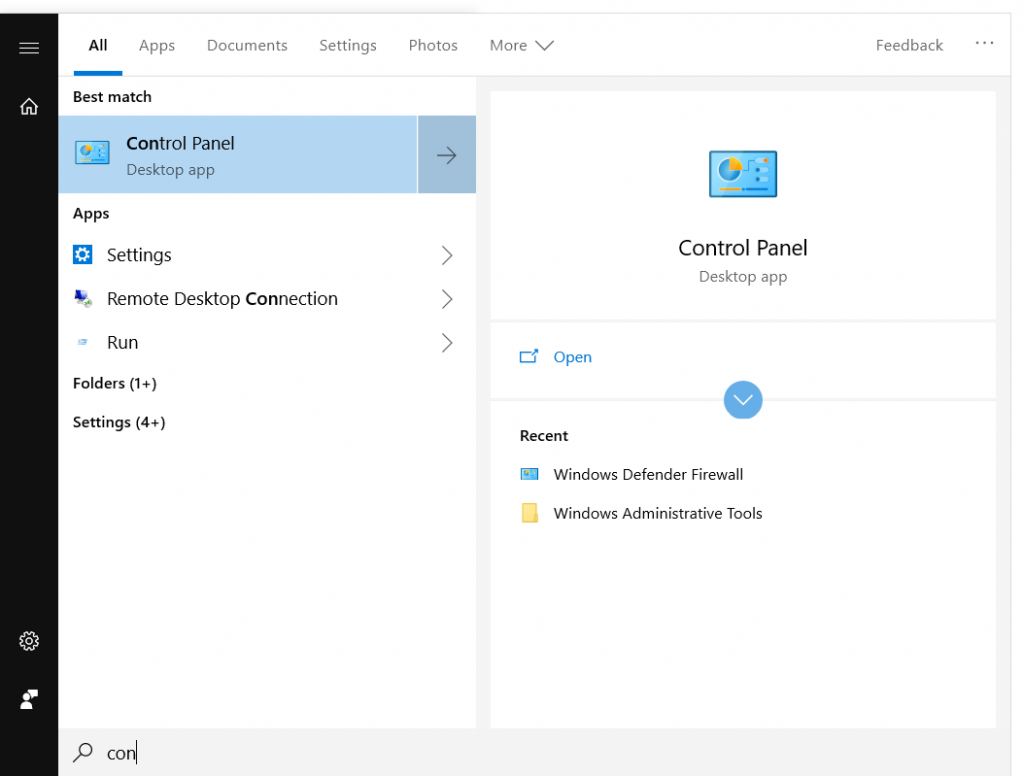
Hier kun je in de “Large Icons” weergave makkelijk “Bitlocker Drive Encryption” terugvinden:
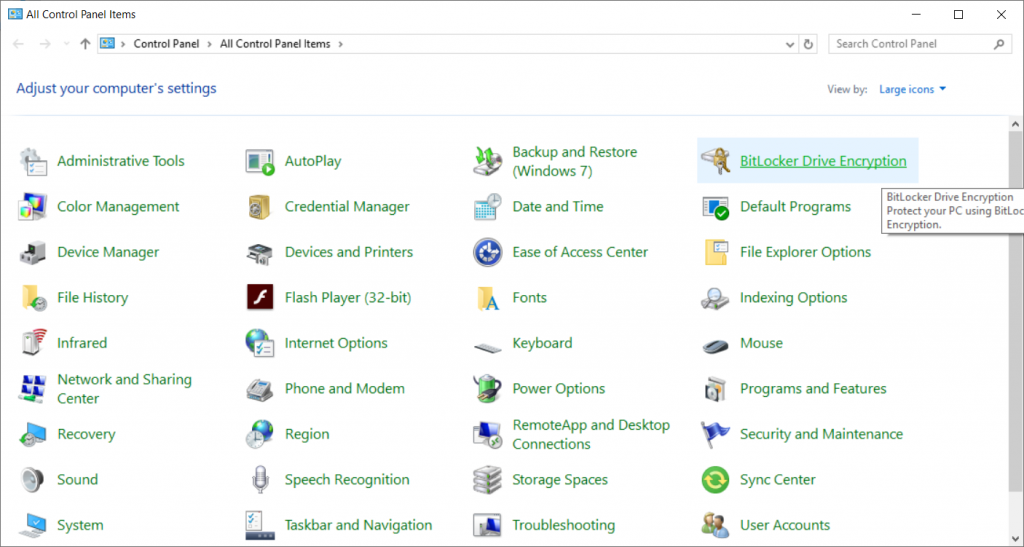
Als je dit opent kun je zien voor welke opslagmedia je bitlocker kunt activeren. Wij kiezen nu voor “Turn on bitlocker” voor onze C:\ harddisk:
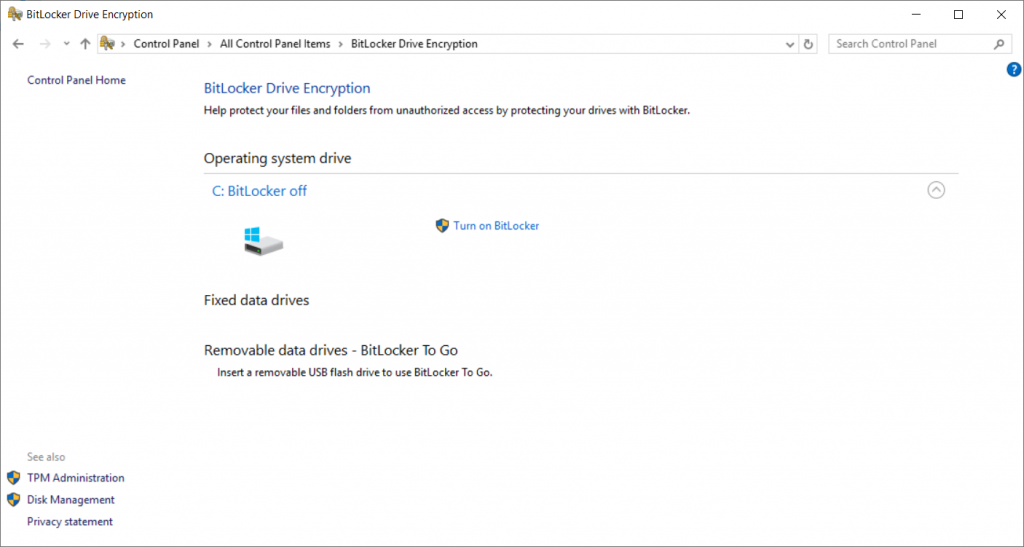
Vervolgens controleert het programma of je computer geschikt is voor BitLocker. Als je een TPM-module hebt maar deze staat niet aan, dan moet je computer volledig opnieuw worden opgestart om de module in te schakelen.
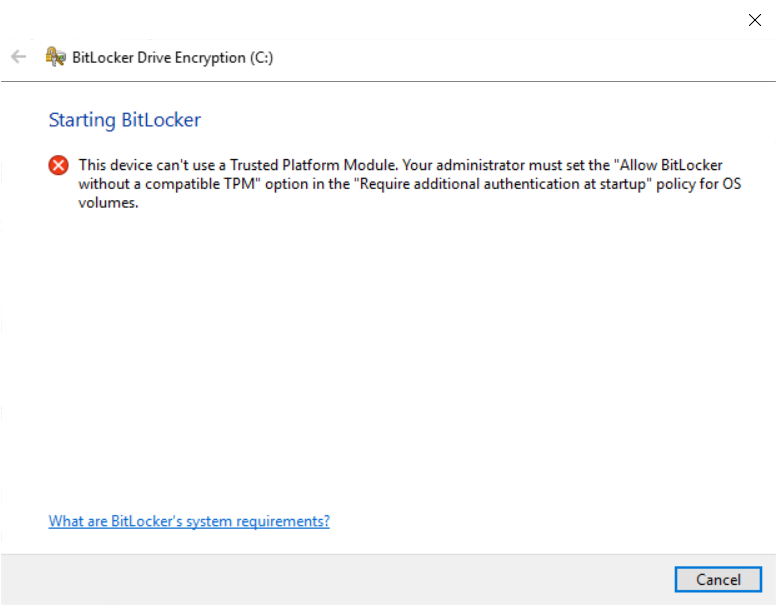
In Hyper-V kun je in de settings van je Virtuele Machine het vinkje aanzetten voor “Enable Trusted Platform Module” om de TPM chip voor je VM te activeren:
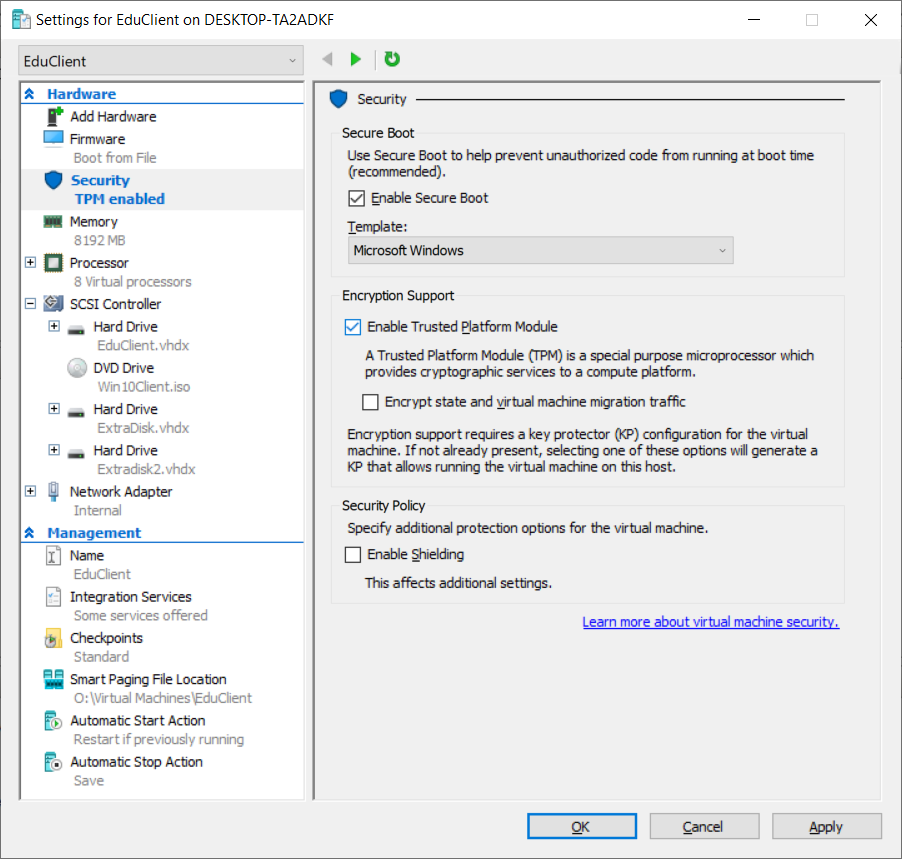
Als je op “Turn on Bitlocker” klikt is er nog iets waar je op moet letten:
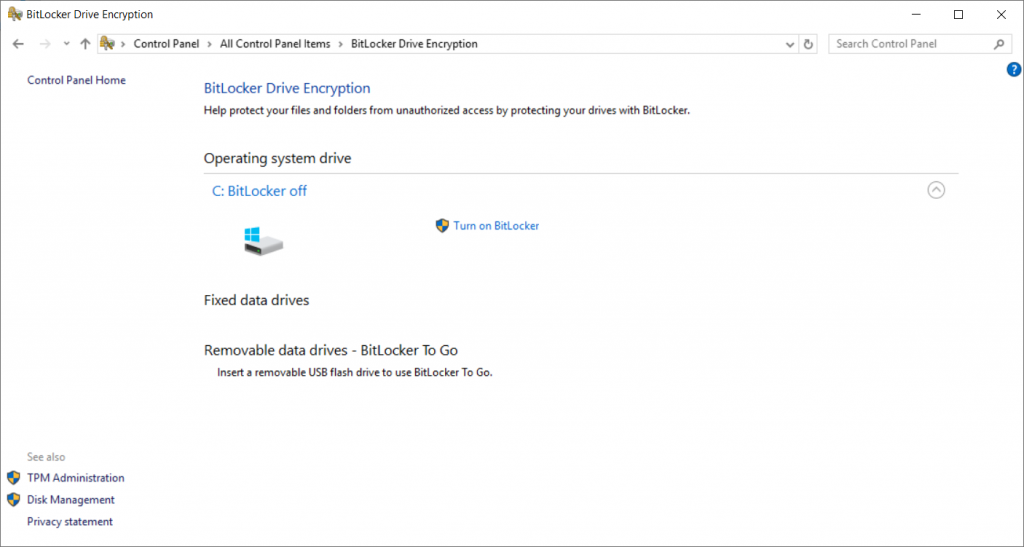
Er mag geen bootable opslagmedia in je systeem zitten. Als dat wel zo is, bijvoorbeeld de Windows .ISO in je virtuele DVD-Drive, zal Bitlocker niet activeren:
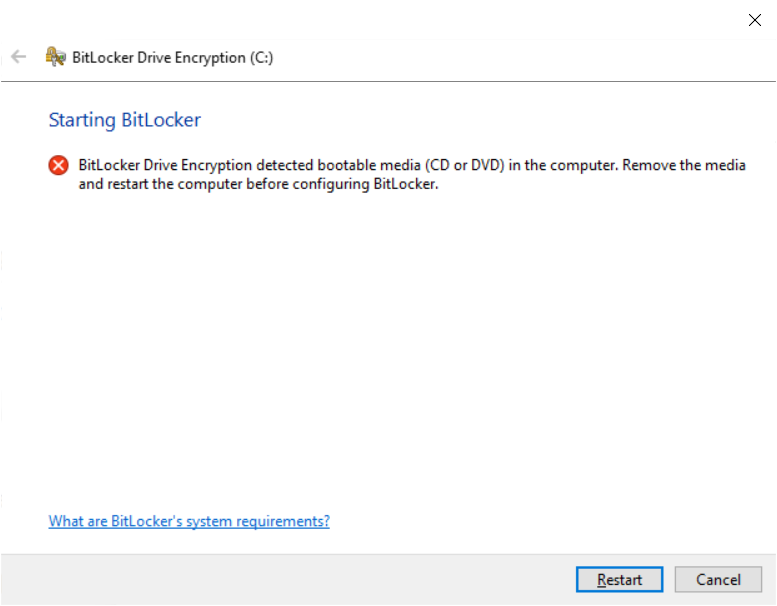
Verwijder dan in de settings van je VM de image uit de DVD Drive:
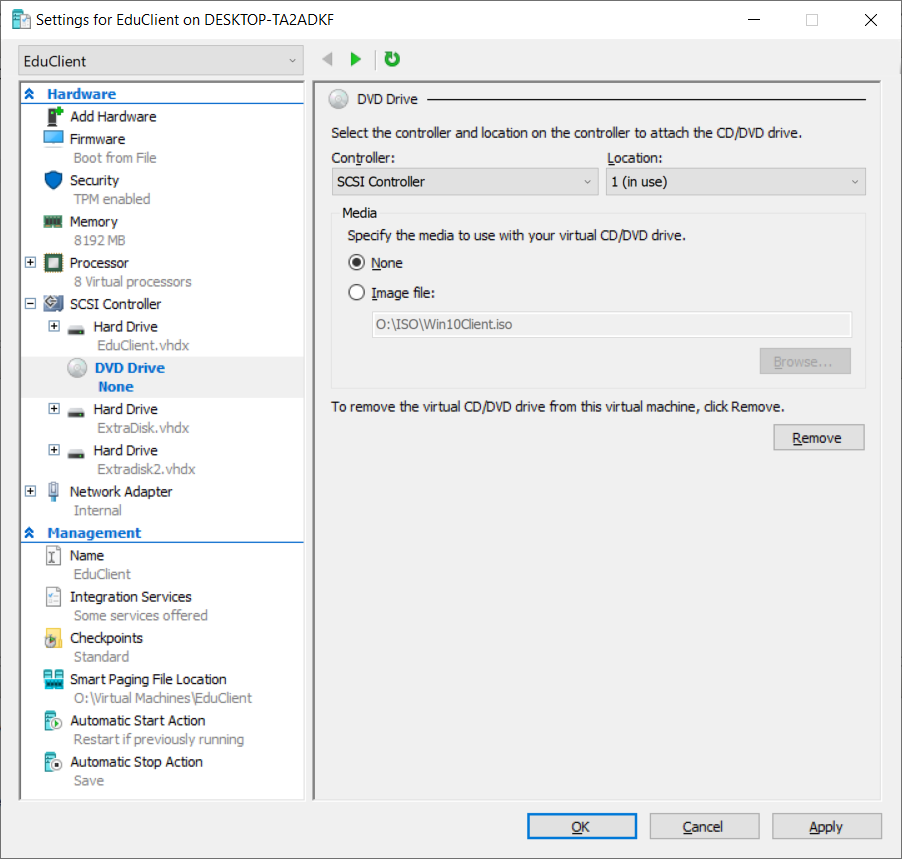
Nu kunnen we effectief Bitlocker WEL activeren voor onze C:\ schijf:
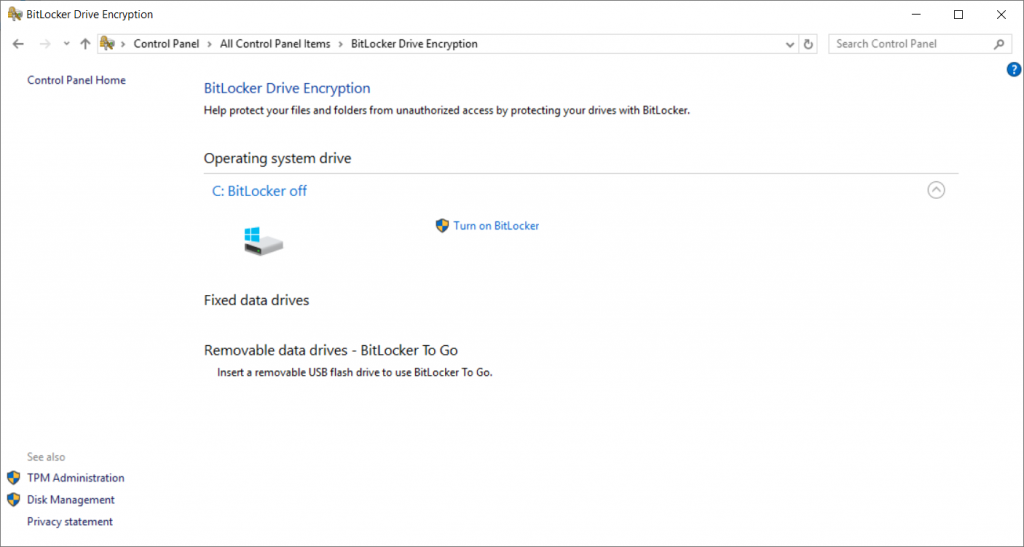
Bitlocker voert eerst een controle uit, dit kan even duren:
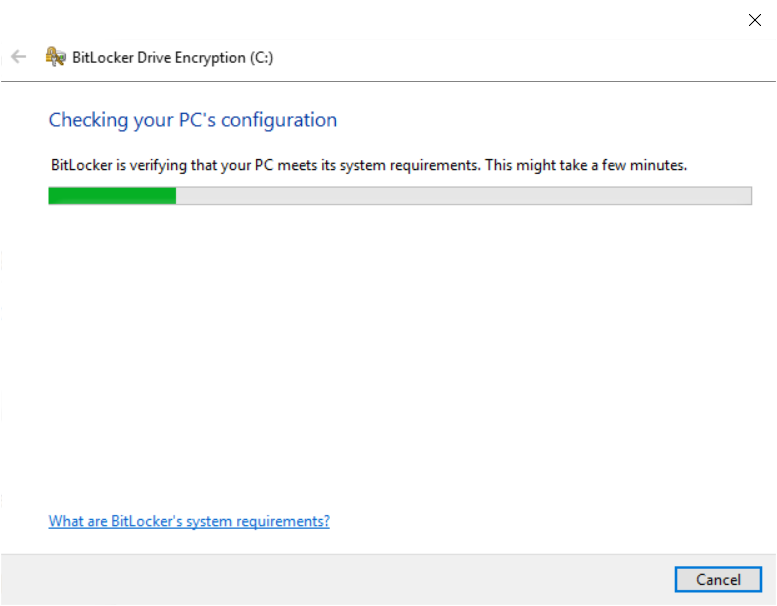
Nu start de “Bitlocker Drive Encryption” wizard. Kies hier voor “Nest”:
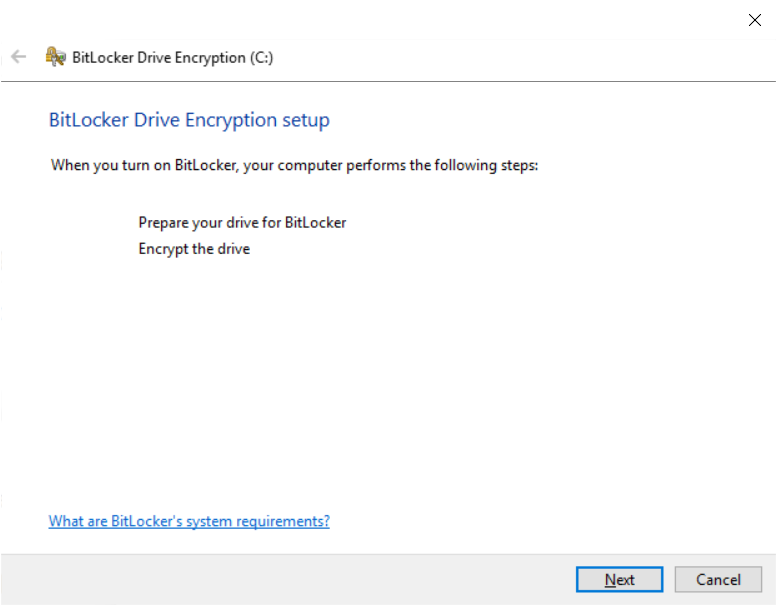
Nog even enkele warnings. Kies “Next”:
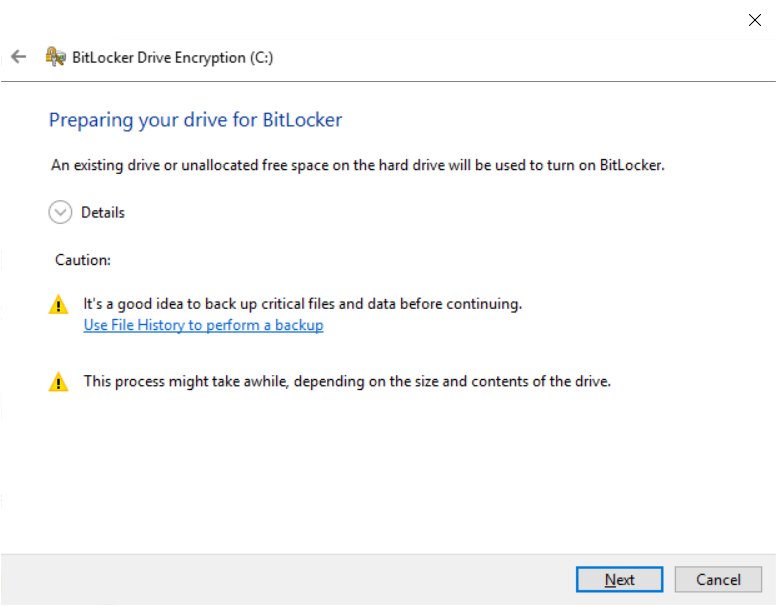
Nu worden er voorbereidingen getroffen om je drive te encrypteren:
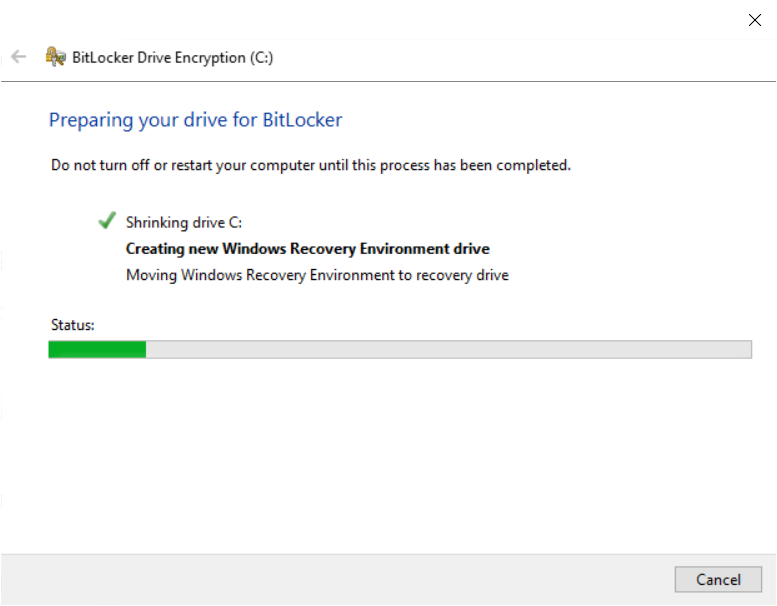
Bitlocker waarschuwt ervoor dat hierna door de encryptie je de Windows Recovery environment niet meer zal kunnen gebruiken. Kies voor “Next”:
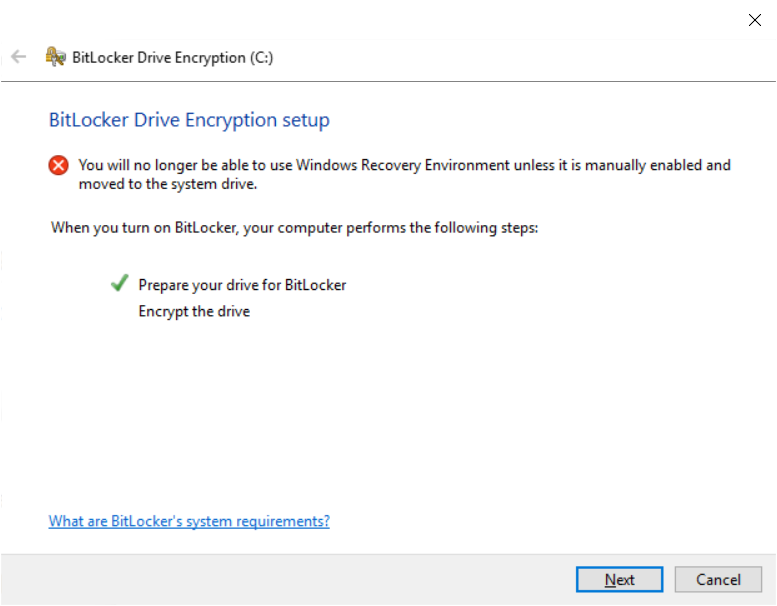
Nu is er een recovery key gegenereerd. Het is nuttig en verplicht van deze op een andere locatie op te slaan dan de geëncrypteerde harddisk. Bewaar dit goed, als je op een bepaald moment niet meer in de disk geraakt, is dit je redmiddel. Wij kozen voor “Save to a file” en bewaren de key op een netwerk schijf:
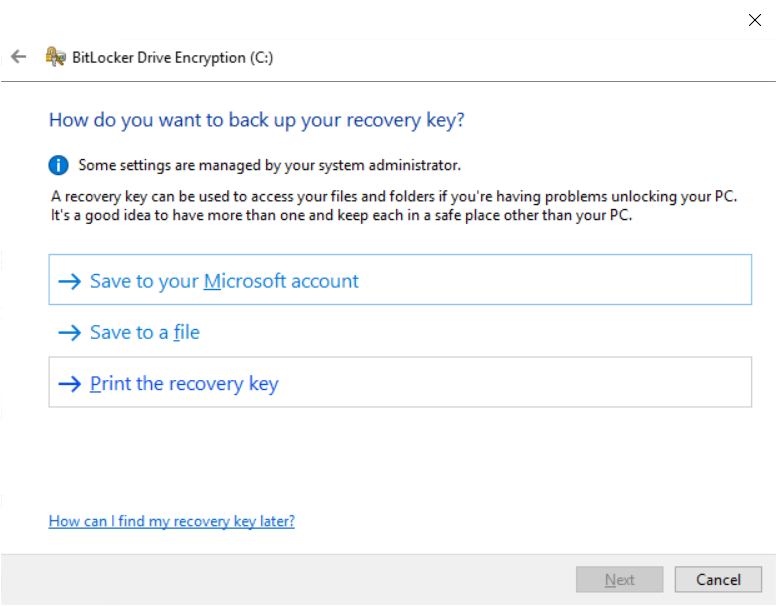
Kies een voor jou logische locatie om de key op te slaan. Kies daarna “Save”:
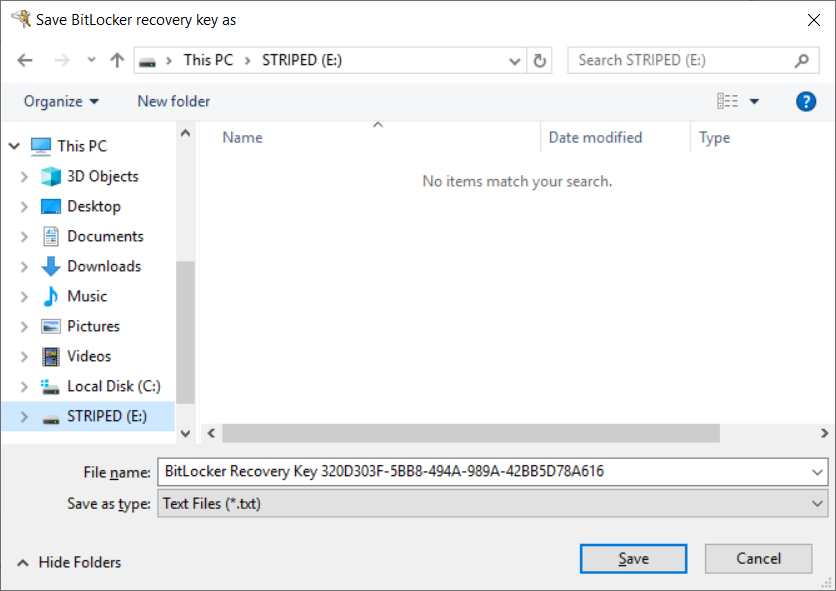
Hier kun je kiezen of je enkel de gebruikte ruimte zal encrypteren of de hele harddisk. Aangeraden is om de hele harddisk te encrypteren, maar dit neemt meer tijd in beslag. Kies “Next”:
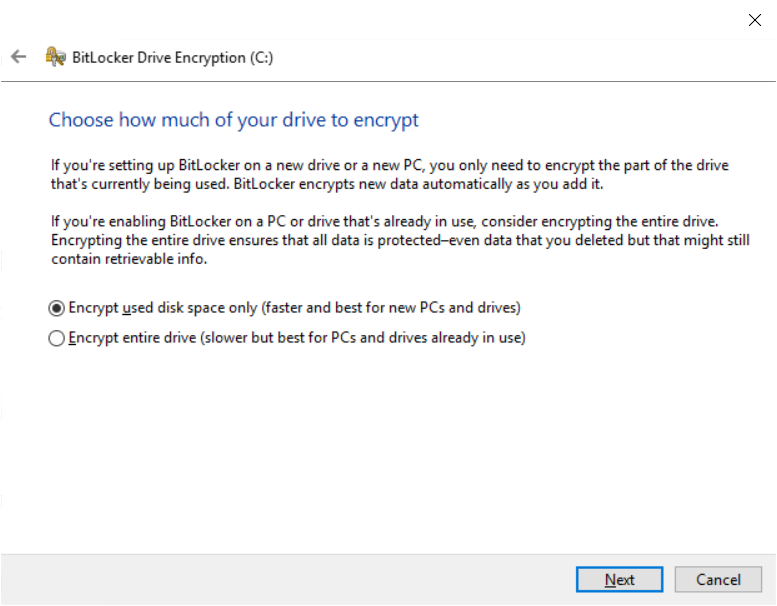
Voor een interne opslag kiezen we in het volgende venster voor “New encryption mode”. Deze is veiliger en bedoeld voor niet verwijderbare opslagmedia. Kies “Next”:
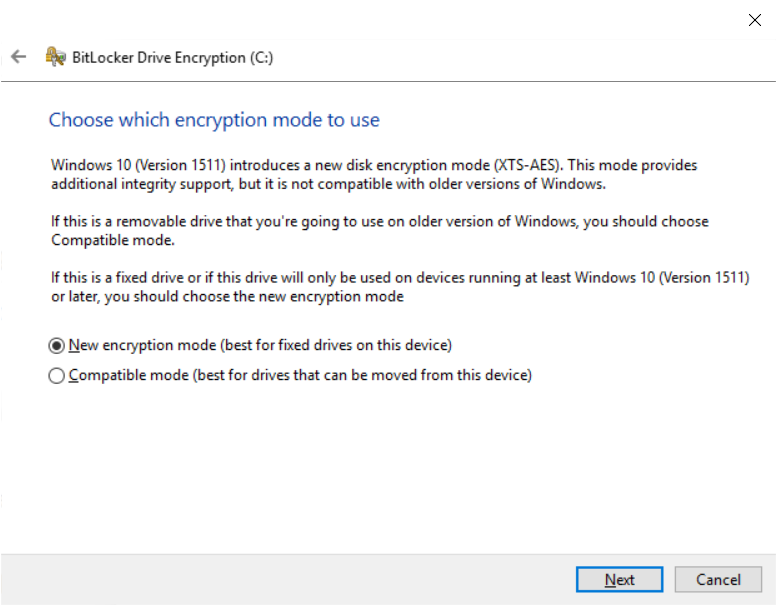
In dit scherm kun je kiezen of je Bitlocker nog een laatste systeem controle laat uitvoeren. Kies daarna op “Start encrypting”:
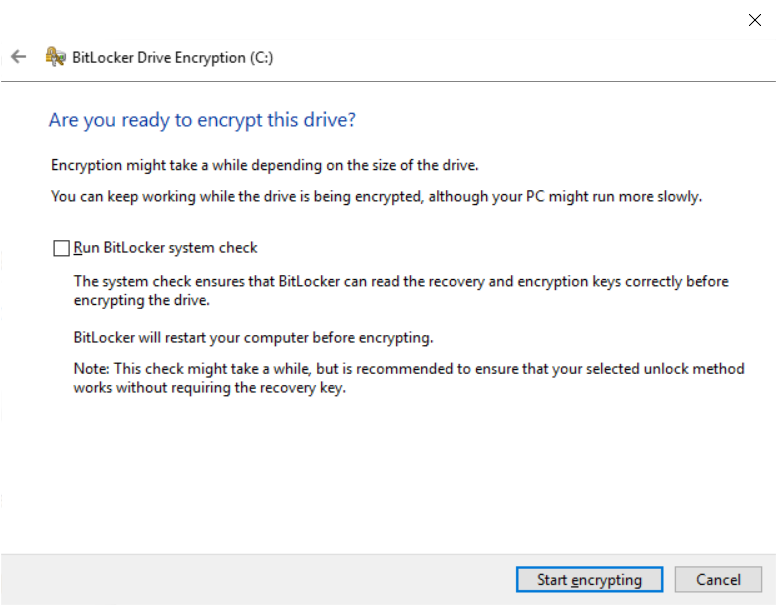
Nu encrypteerd Bitlocker je harddisk. Dit kan een tijdje duren:
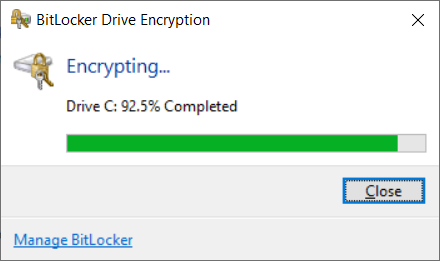
Als het proces gereed is krijg je de volgende melding:
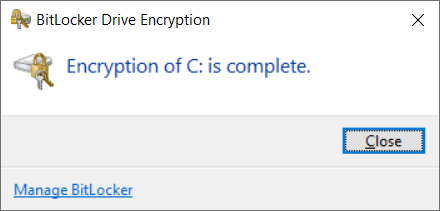
Nu zijn in het Control Panel menu van Bitlocker enkel mogelijkheden om je geëncrypteerde drive te beheren.
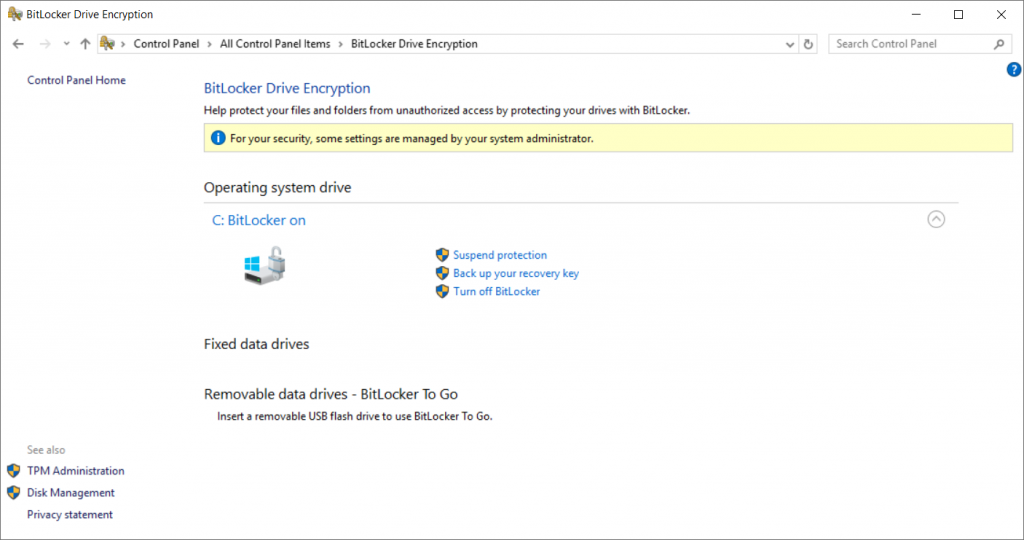
Als je een USB stick of ander wisselbaar media in je systeem steekt, verschijnt “Bitlocker To Go” in het Bitlocker menu van je control panel:
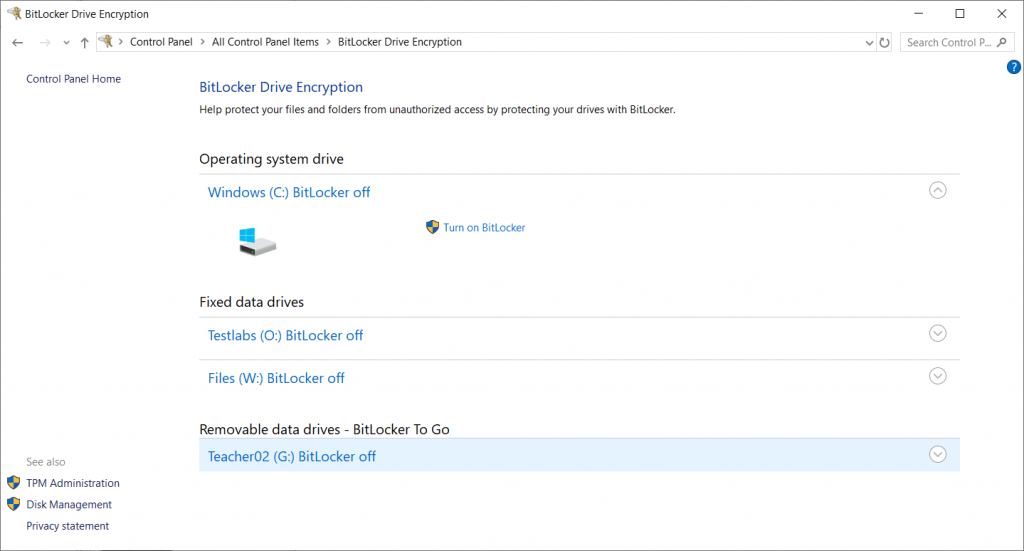
Hier kun je een Bitlocker encryptie op wisselbare media zetten. Ook hier kies je dan voor “Turn On Bitlocker”:
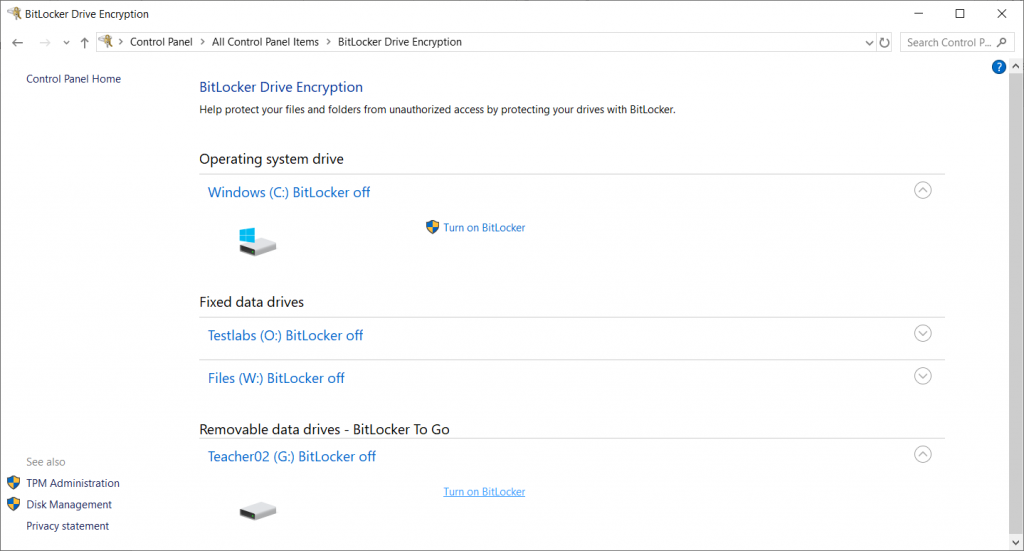
Bitlocker zal je nu vragen om een wachtwoord te kiezen. Dit heb je telkens nodig om de opslagmedie te kunnen gebruiken. Geef een wachtwoord in en kies “Next”:
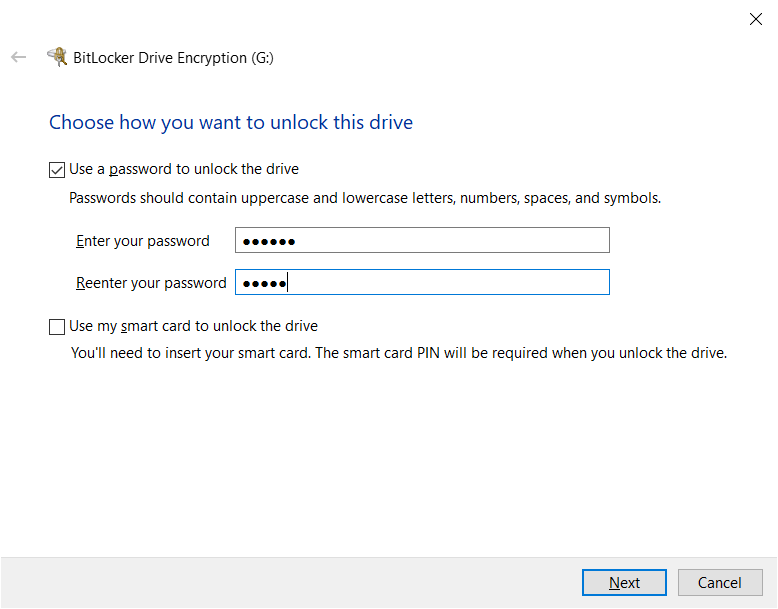
Ook hier moet je je recovery key weer op een veilige manier bewaren:
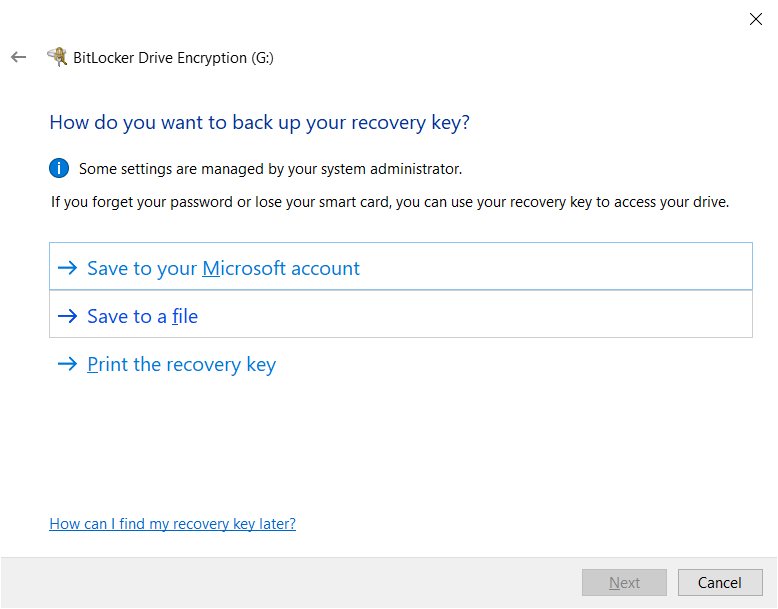
Hier kun je weer kiezen of je enkel de gebruikte ruimte of het hele medium encrypteerd. Kies daarna “Next”:
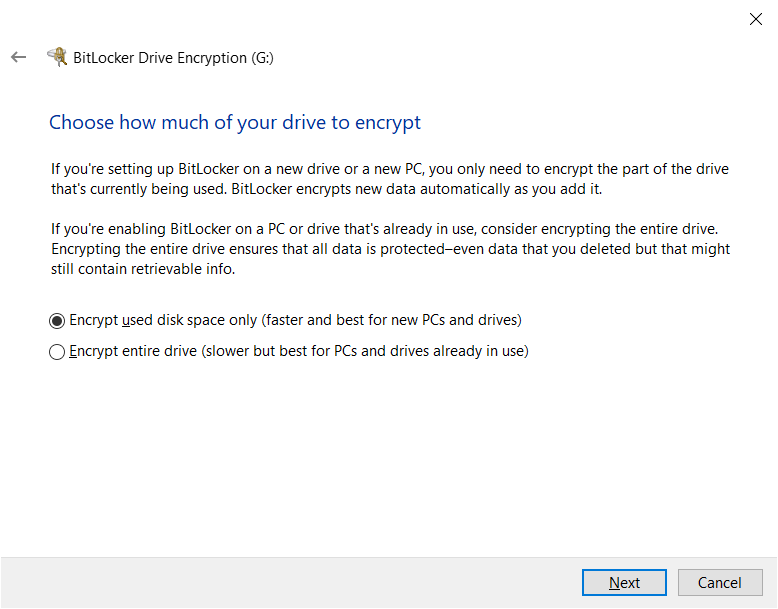
In dit venster is het aangeraden om voor de 2de optie te gaan bij verwisselbare media. Kies dan “Next”:
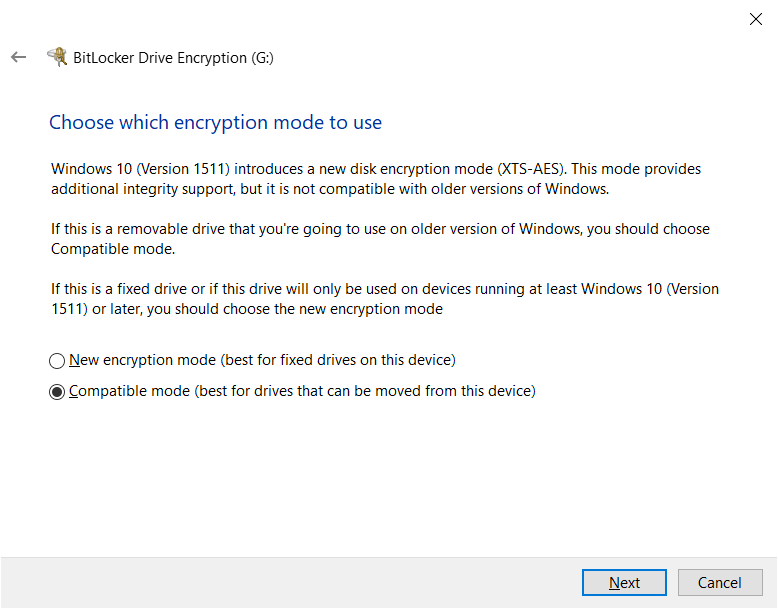
Nu je dit alles gekozen hebt, kies je voor “Start encrypting” om je opslagmedia te versleutelen:
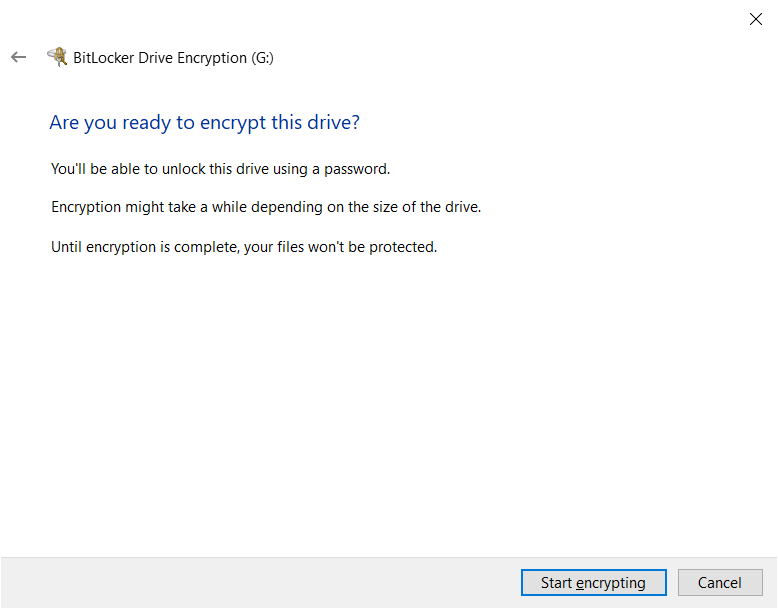
Bitlocker zal er enige tijd over doen om je media te encrypteren:
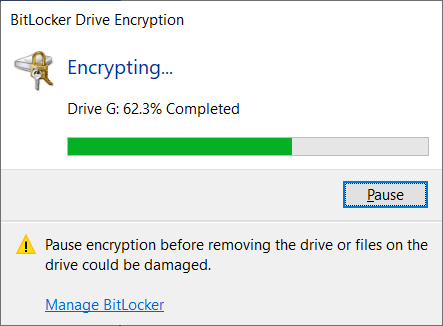
En dan verschijnt de volgende melding als deze operatie voltoord is. Kies “Close”:
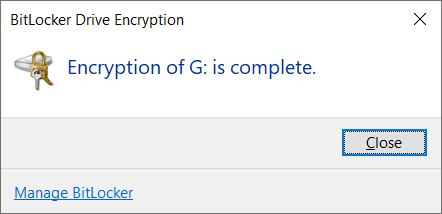
Zoals je ziet zijn nu de Bitlocker opties beschikbaar voor je USB media:
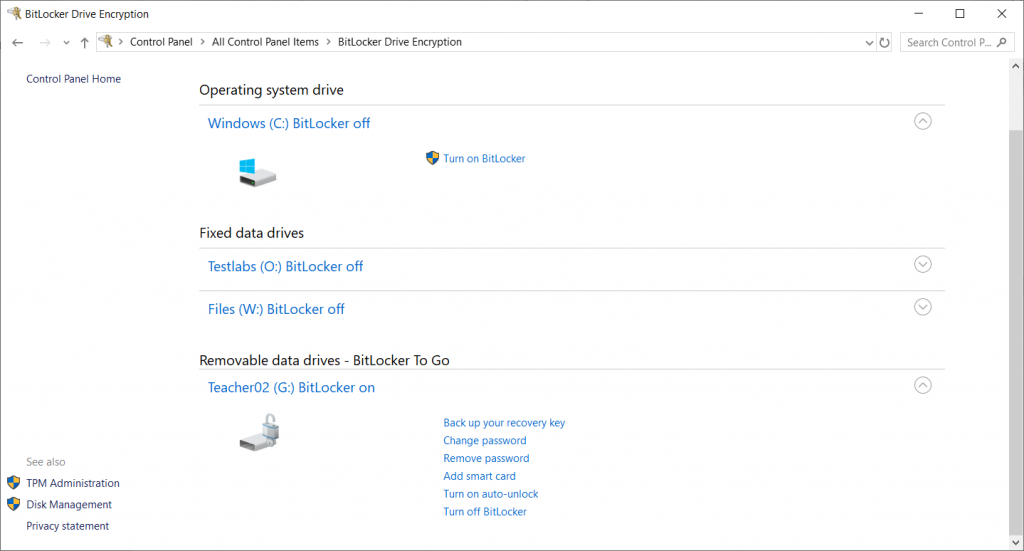
Als je de media wil raadplegen, word je geprompt om een wachtwoord in te geven: