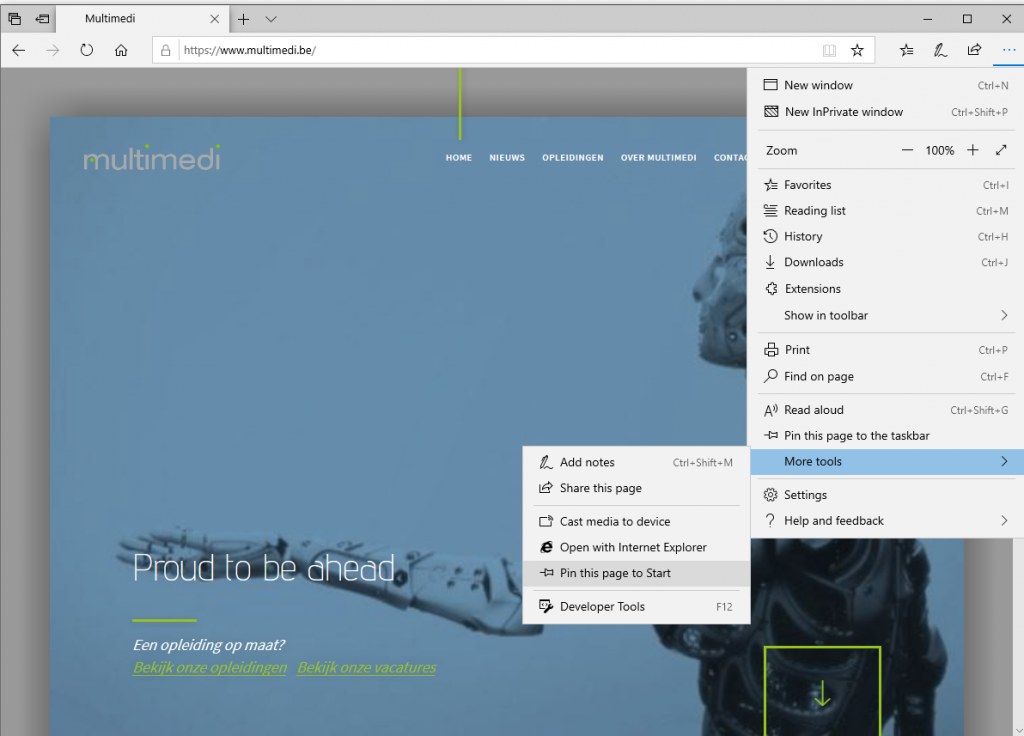Het start menu
Het start-menu kun je openen door links onderaan op het Windows knopje te klikken of door de windows toets op je toetsenbord in te drukken:
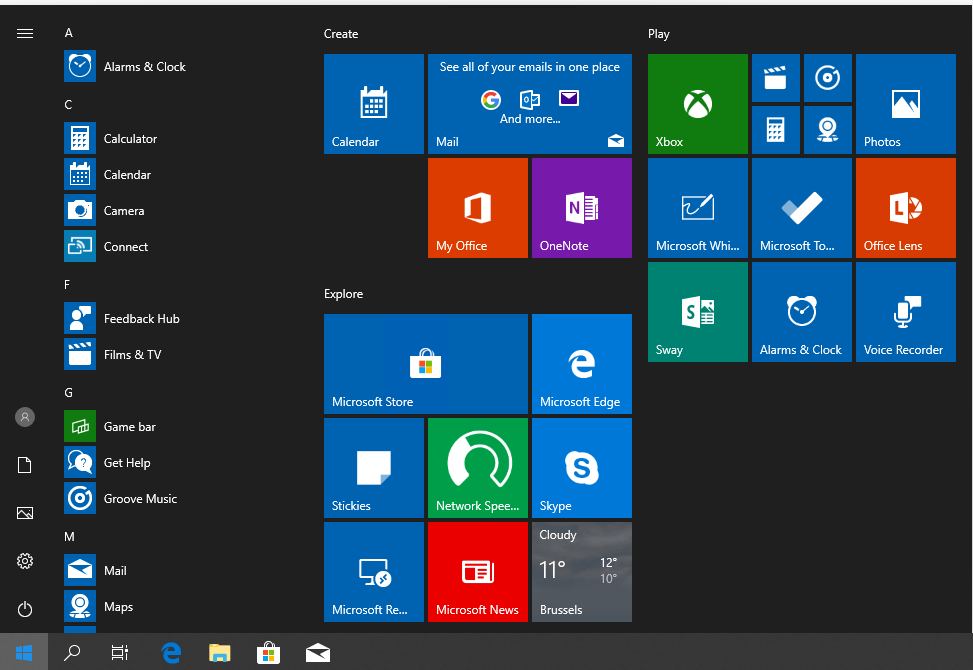
Het start-menu bestaat uit 3 “kolommen”.
Helemaal links een smalle kolom met de knoppen:
- Een knop om van gebruiker te wisselen en/of de huidige gebruiker af te melden
- Een knop met een rechtstreekse link naar je “documents” map
- Een knop met een rechtstreekse link naar je “pictures” map
- Een knop om het “settings” paneel te openen
- Een knop met de mogelijkheden om het toestel af te sluiten, te herstarten, …
Het middendeel is een alfabetische lijst met de geïnstalleerde applicaties.
Het rechterdeel is een veld met tegels. Dit zijn snelkoppelingen naar je meest gebruikelijke toepassingen.
Uiteraard kun je het start-menu personaliseren. We bekijken de opties hiervan even:
Om te beginnen, open in het start menu (linkerkolom) het “settings” paneel.
Hierin kun je een knop vinden naar het “Personalization” menu:
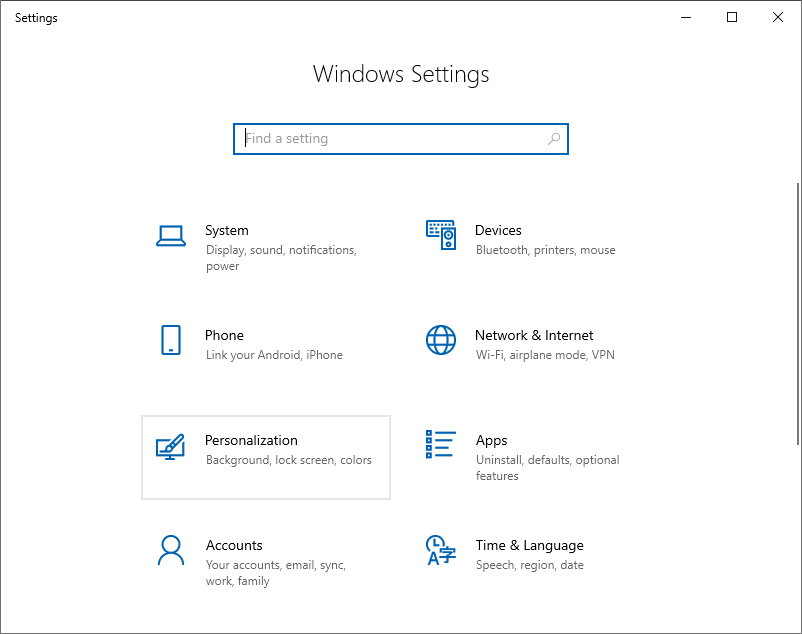
In dit menu kun je het tabblad “Start” vinden:
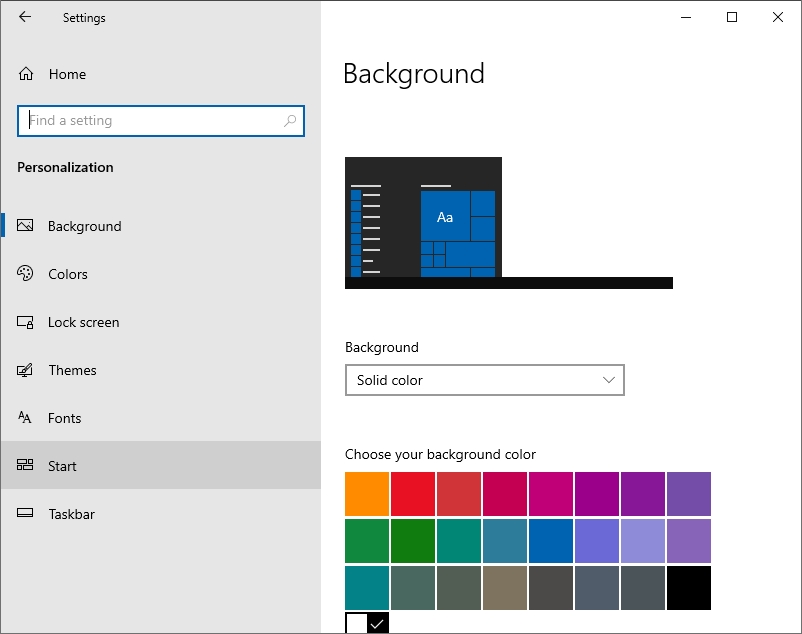
Hierin kun je verschillende voorkeuren selecteren:
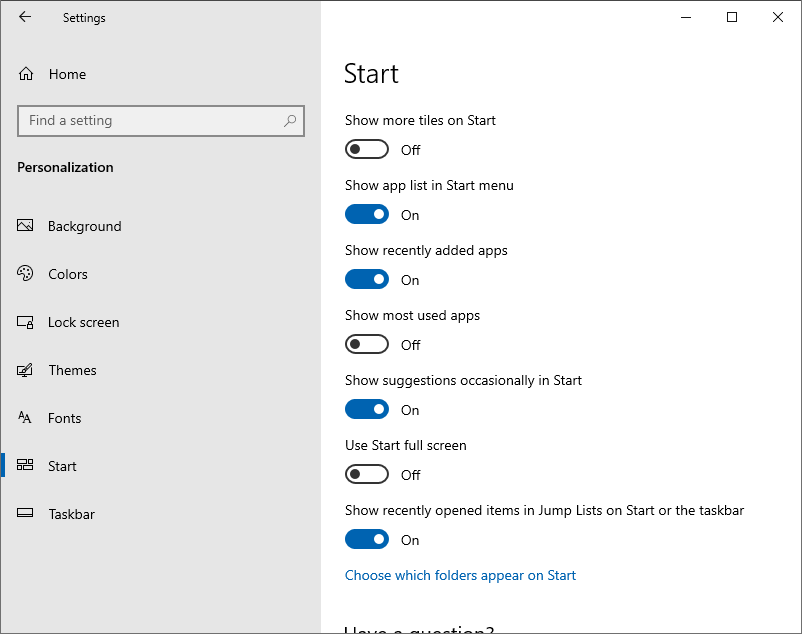
Onderaan staan enkele links naar instructiepagina’s met bepaalde uitleg over hoe je het start menu kan aanpassen. Uiteraard is er ook de help-functie.
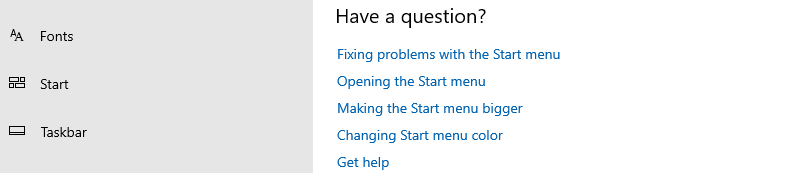
De meeste opties wijzen zichzelf uit, een interessante is de link: “Choose whitch folders appear on Start”. Als je deze opent krijg je het volgende menu:
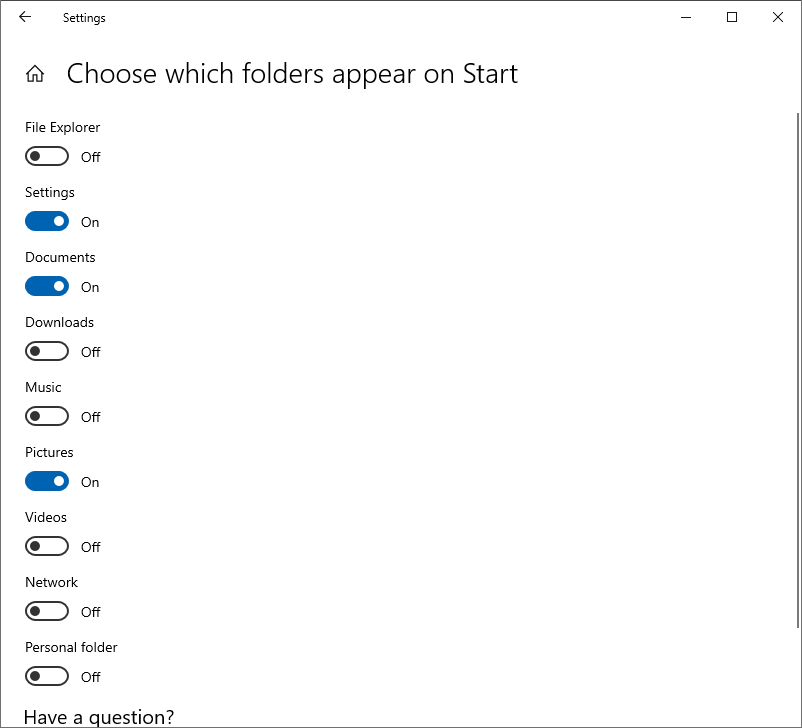
Hiermee personaliseer je de linkerkolom van je Start-menu.
De tegels in je start-menu kunnen handig zijn. Je kan deze best personaliseren naargelang je eigen behoeften. Je kan hier Programma’s, mappen, websites, … linken. De tegels kun je verplaatsen en schikken in categoriën. Je kan de grootte van de tegels aanpassen en je kan tegels wissen.
Een Tegels wissen doe je door erop te klikken met de rechtermuisknop en dan te kiezen voor “unpin from start”:
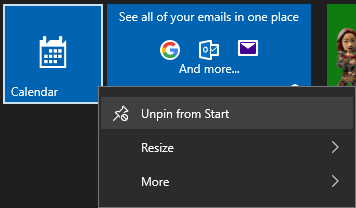
In datzelfde rechtermuisknop menu kun je de grootte van de tegels aanpassen door een bepaalde maat te kiezen in de categorie “Resize”:
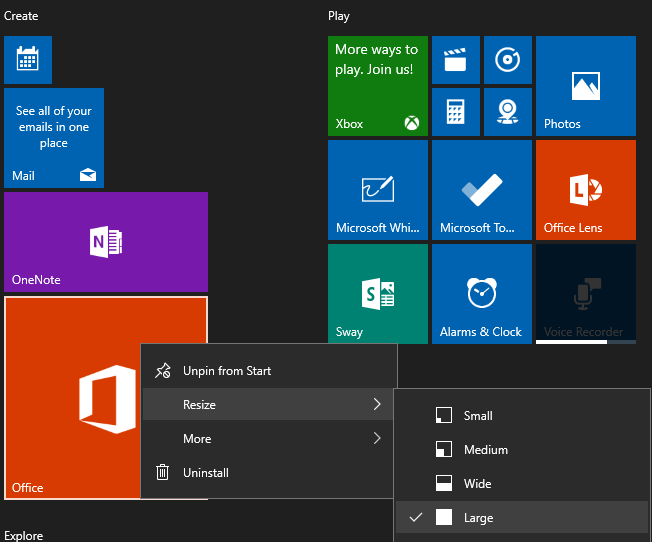
In de categorie “More” van het rechtermuisknop menu, heb je nog diverse opties. Deze kunnen applicatie afhankelijk variëren:
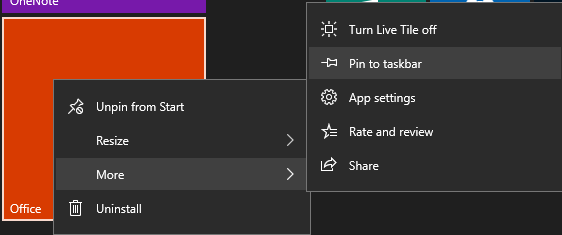
De laatste mogelijkheid in het rechtermuisknop menu is “Uninstall”. Hiermee verwijder je uiteraard de applicatie.
Je kan de tegels verplaatsen door ze eenvoudige weg te verslepen (drag-and-drop).
Door een Tegelnaar een leeg veld te verplaatsen, kun je een nieuwe groep maken. Je ziet dan een donkerblauw balkje verschijnen. Daar komt de titel van de nieuwe groep.
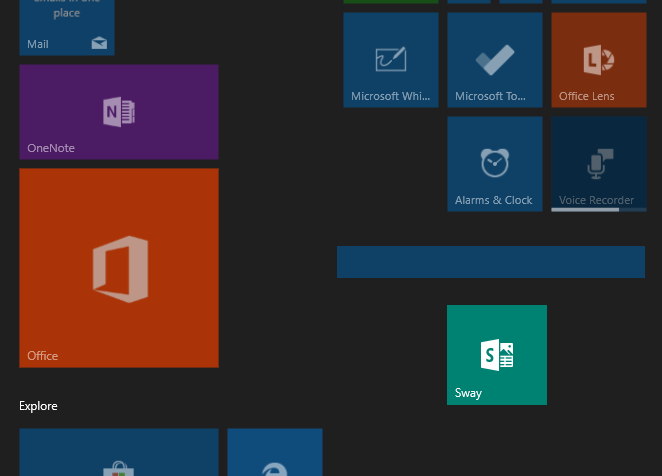
Door op de plaats waar het blauwe balkje was te klikken kun je ook een naam geven aan de nieuwe groep:
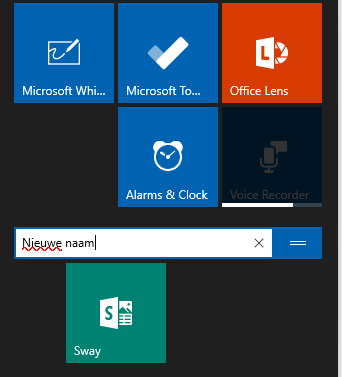
Als je een applicatie wil toevoegen aan het tegel-deel van het start-menu, kun je “Pin to start” terugvinden in het rechtermuisknop menu:
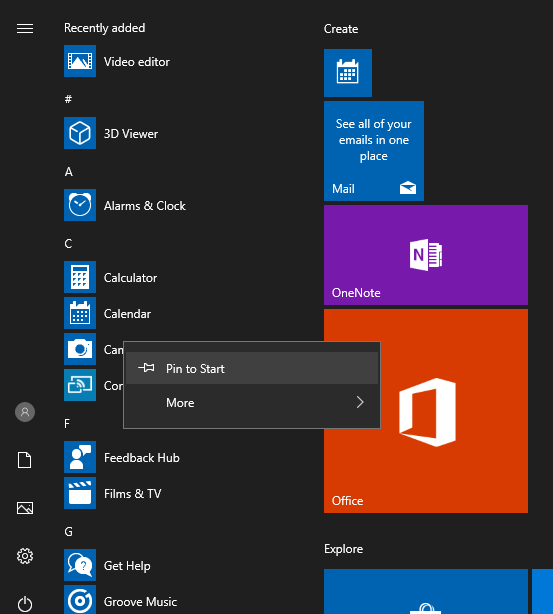
Hierna verschijnt de app gewoon tussen de tegels. Meestal onderaan.
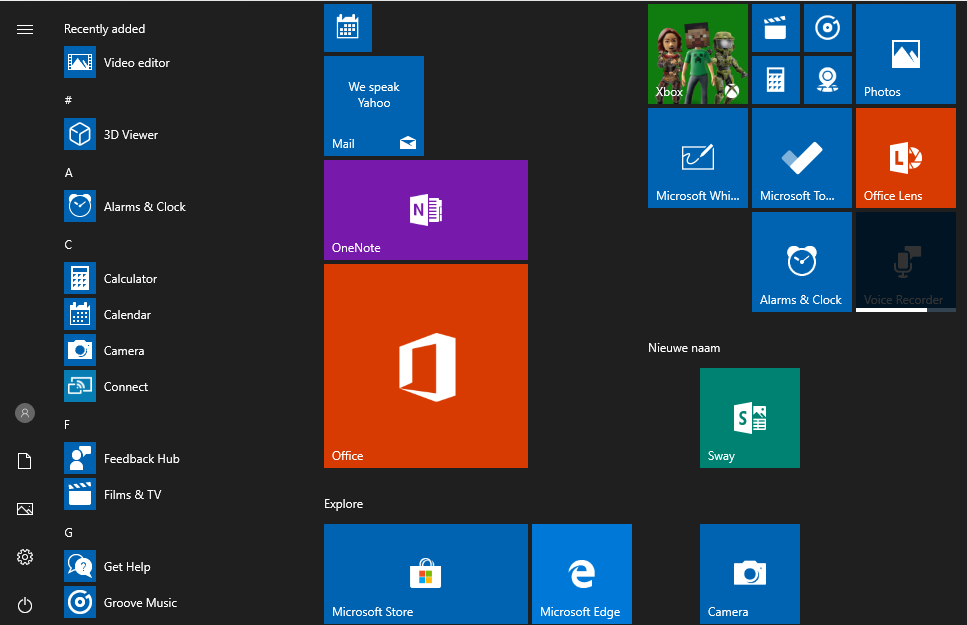
Dit gaat op dezelfde manier met een map:
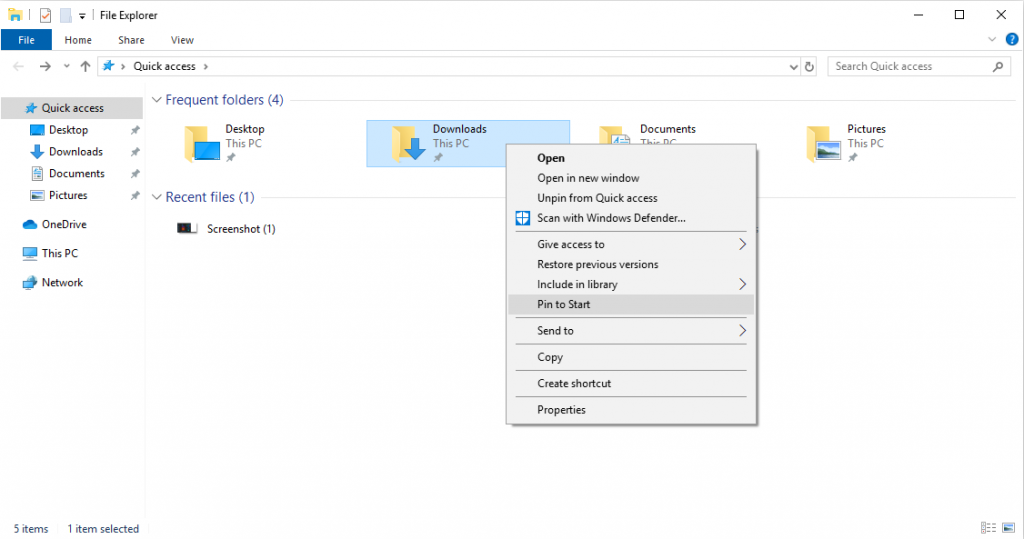
Of een website (Via de Edge Browser):