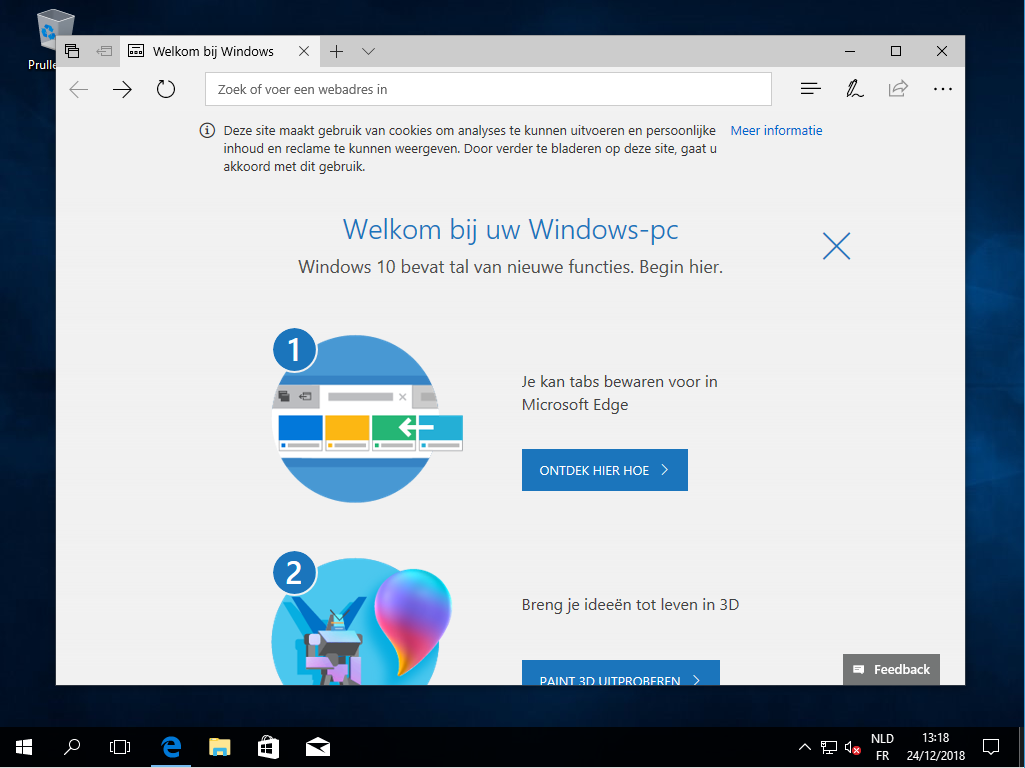Installatie
Hier volgt een overzicht van alle stappen in de Windows 10 installatie:
In het eerste scherm ga je de “Te installeren taal”, “Indeling voor tijd en valuta” en “Toetsenbord invoermethode” moeten kiezen. Klik hierna op “Volgende”
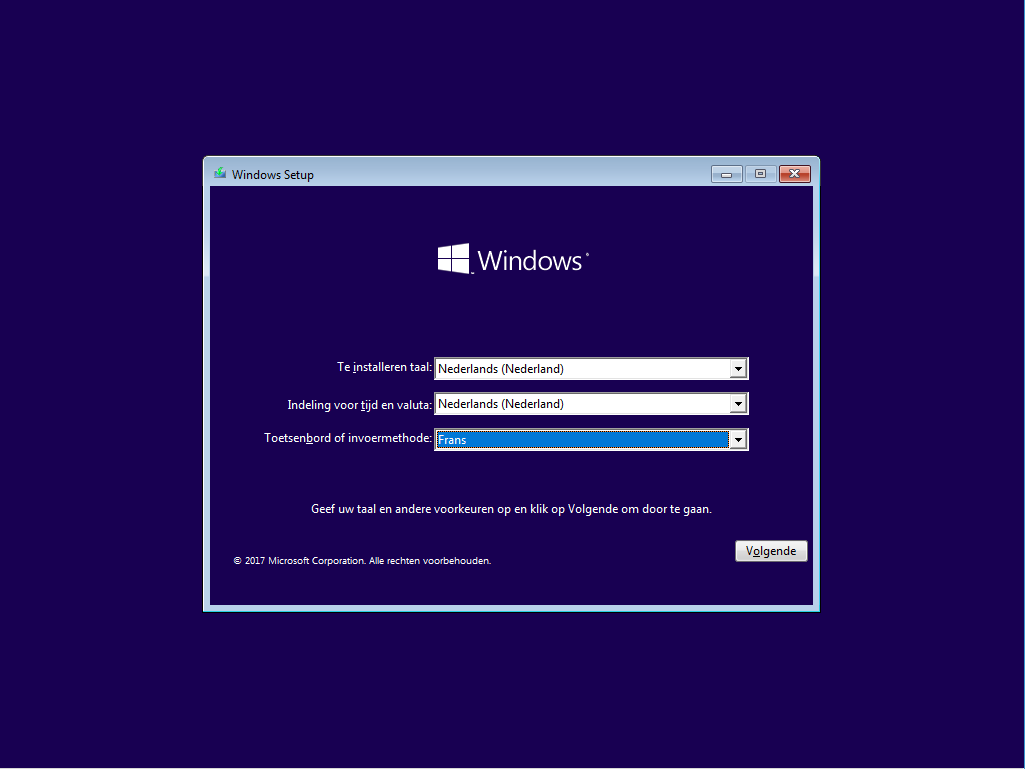
Klik in het volgende scherm op “Nu installeren”.
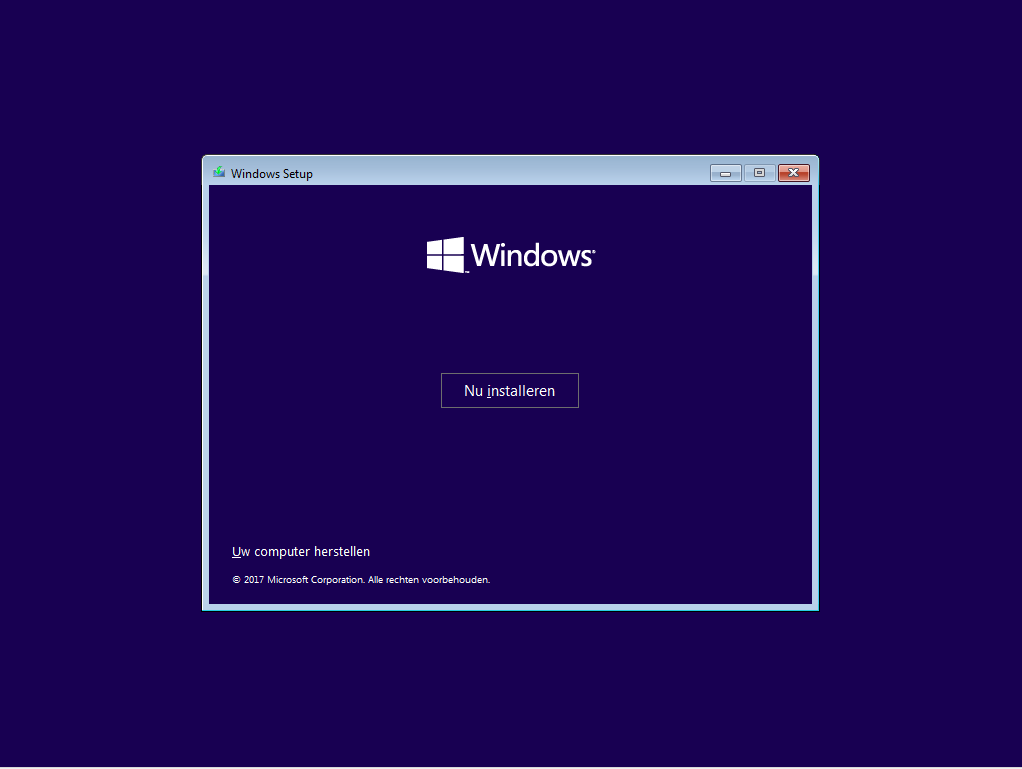
Als volgende moeten we een productcode ingeven. Als je deze hebt geef deze hier in. Anders kies je voor “Ik heb geen productcode”.
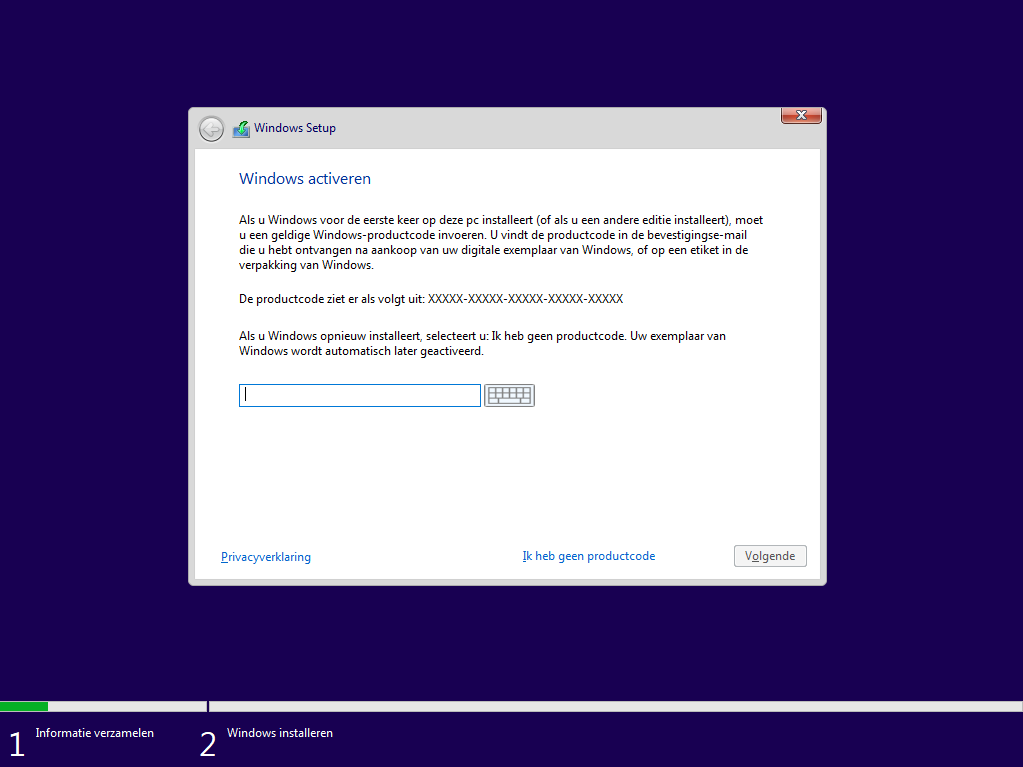
Als volgende moet je het besturingssysteem kiezen. Hier kies ik voor “Windows 10 Pro”, selecteer je besturingssysteem en klik op “Volgende”.
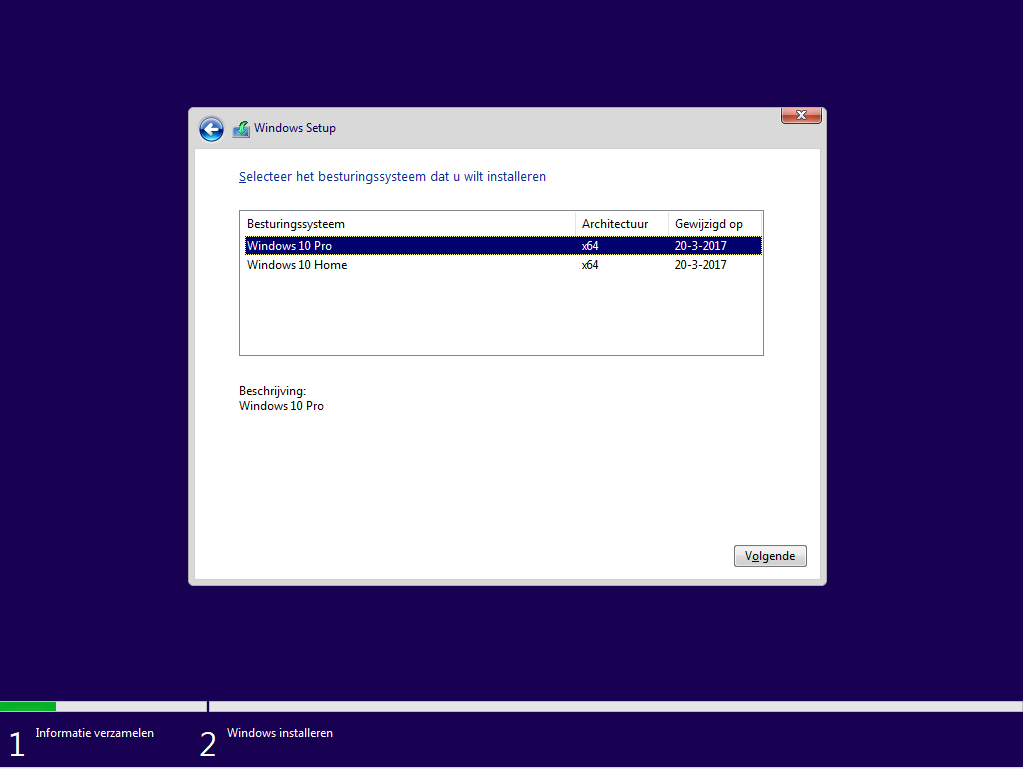
In het volgende scherm moeten we de licentievoorwaarden goedkeuren om verder te kunnen gaan met de installatie. Vink “Ik ga akkoord met de licentievoorwaarden” aan. Klik hierna op “Volgende”.
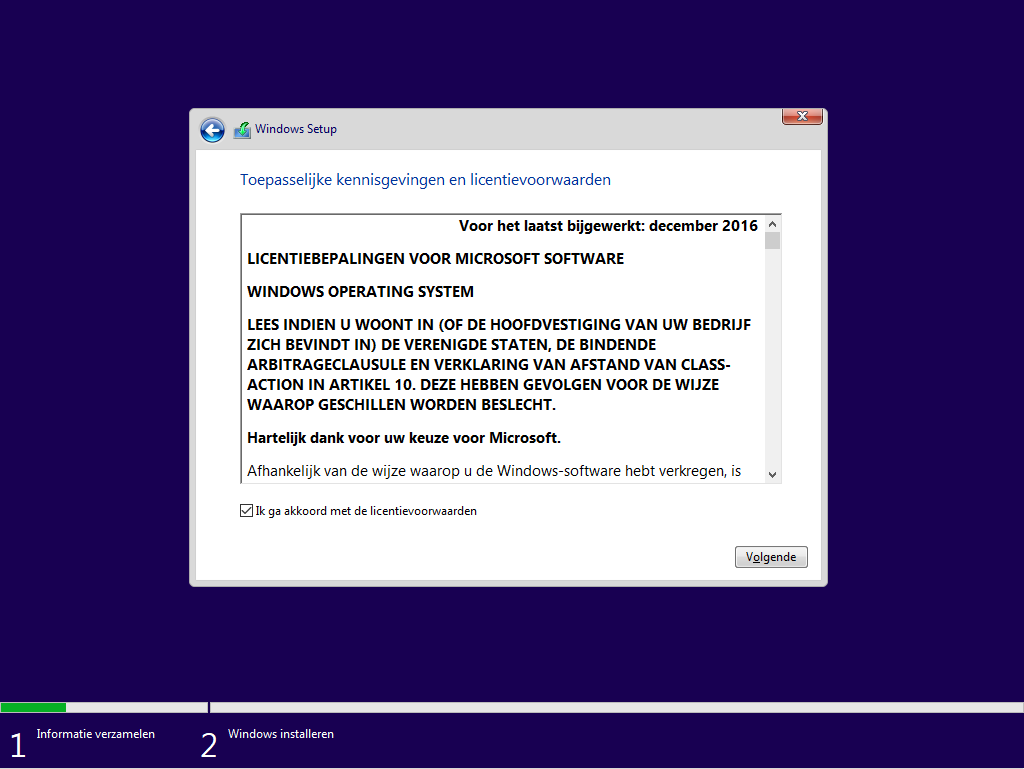
Als volgende gaan we moeten kiezen voor “Upgrade” of “Aangepast”.
Upgrade: Als en een huidige Windows installatie wilt gaan upgraden naar Windows 10.
Aangepast: Als je een schone installatie van Windows 10 wilt doen.
We gaan dus Windows voor de allereerste keer op deze virtuele machine installeren dus kiezen we voor “Aangepast”. Klik op “Aangepast: Alleen Windows installeren (geavanceerd)”.
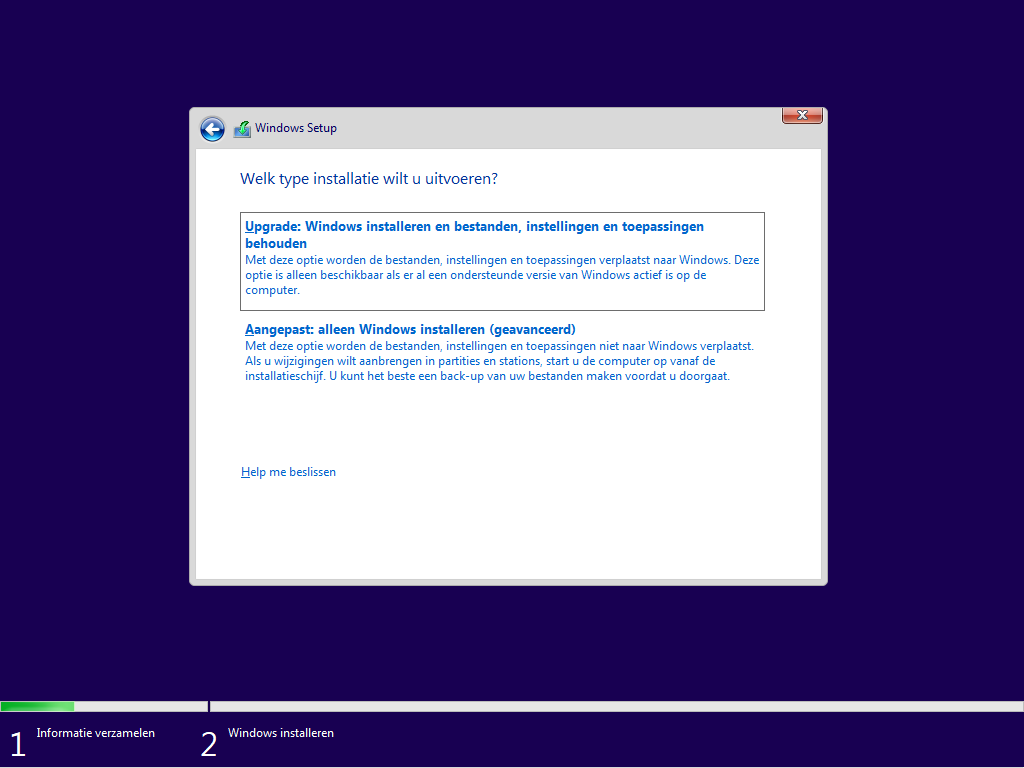
Nu krijgen we de keuze waar we Windows 10 willen gaan installeren. We hebben maar 1 Virtuele Harde schijf aangemaakt dus kunnen we ook maar 1 locatie kiezen.
Selecteer “Niet-toegewezen ruimte van station 0” en klik op “Nieuw”.
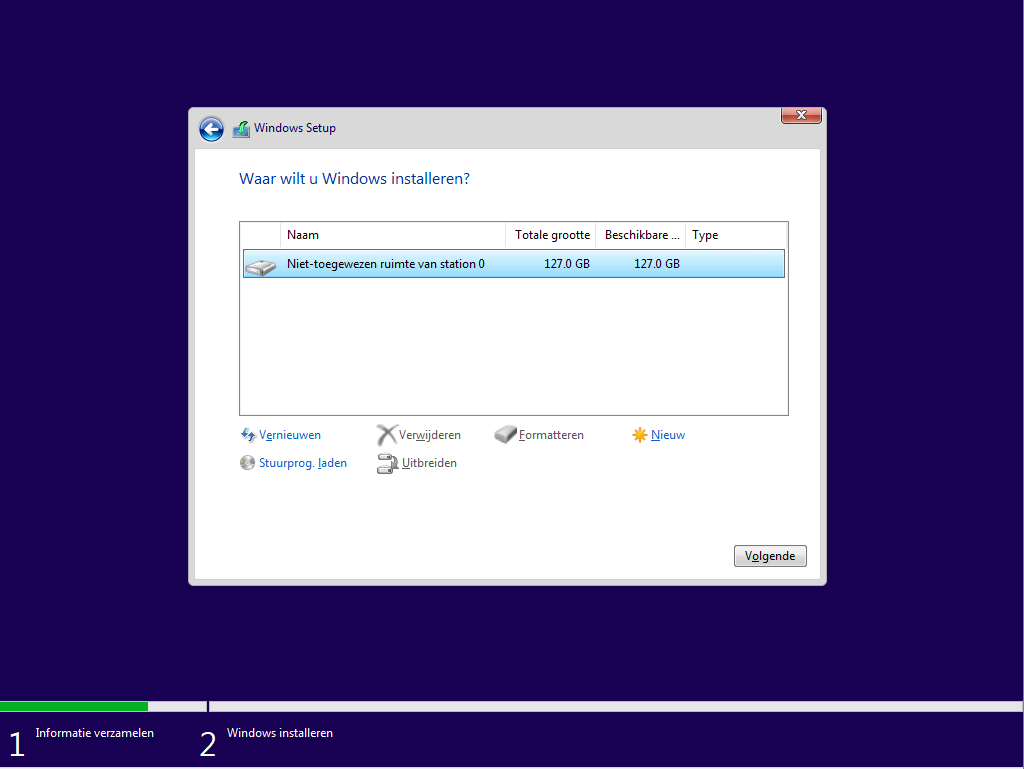
Nadat we op nieuwe hebben geklikt kunnen we gaan kiezen hoe groot we deze partitie willen gaan maken. Ik kies voor de volledige grootte (130048 MB). En klik dan op “Toepassen”.
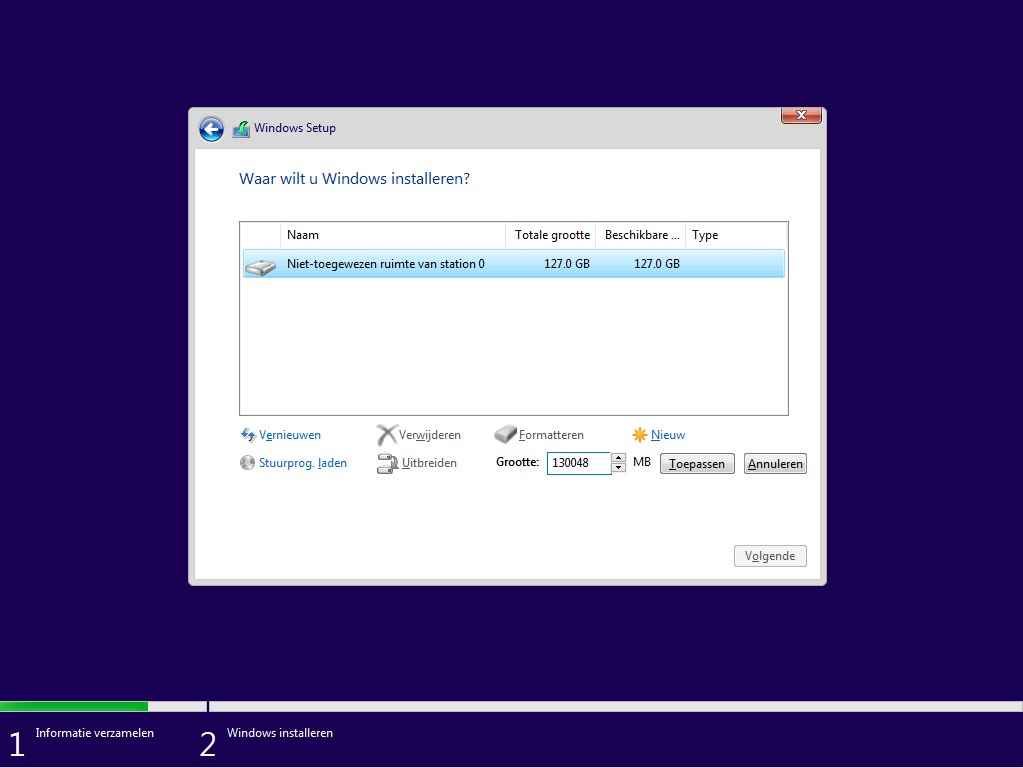
Je gaat eerst nog een waarschuwing krijgen dat er mogelijk nog aanvullende partities worden aangemaakt die Windows nodig heeft om goed te kunnen functioneren. Klik op “Ok”.
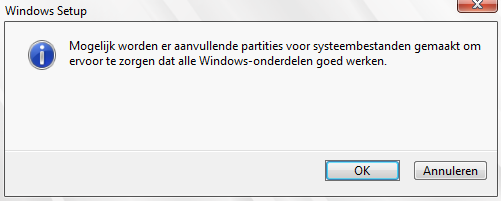
Windows heeft nu in totaal 4 partities gemaakt, een Herstel partitie, systeem partitie, MSR-partitie en een Primaire partitie.
Het is op deze Primaire partitie dat we Windows gaan installeren. Selecteer “Station 0 Partitie 4” en klik op “Volgende”.
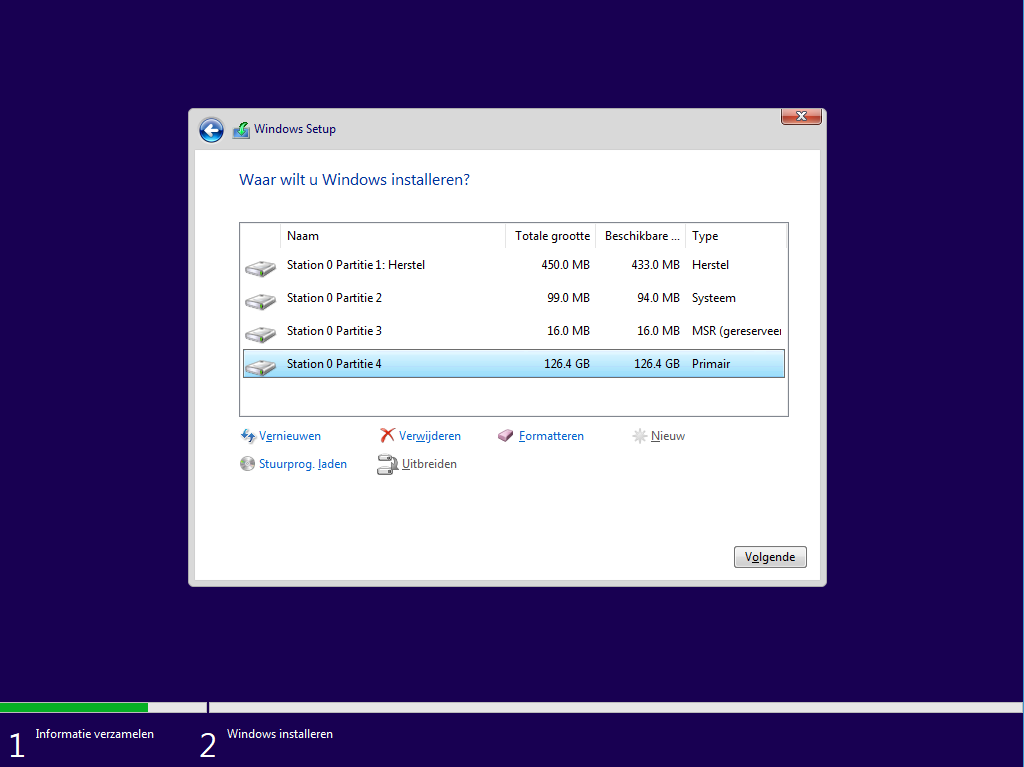
Windows begint nu aan de installatie, dit zal enkele minuten duren en zal zich zelf opnieuw opstarten. Laat de computer even doen.
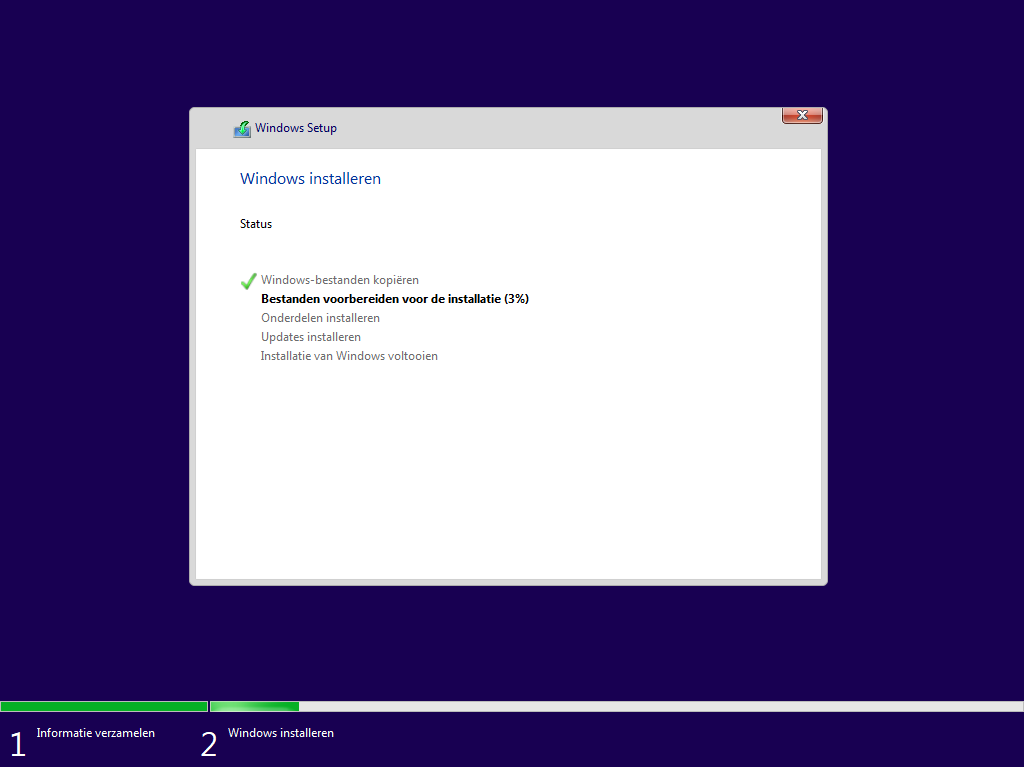
Hierna gaan we Windows 10 verder configureren. Als eerste moet je de juiste regio ingeven. We kiezen hier dan ook voor “België”. En daarna klik je op “Ja”
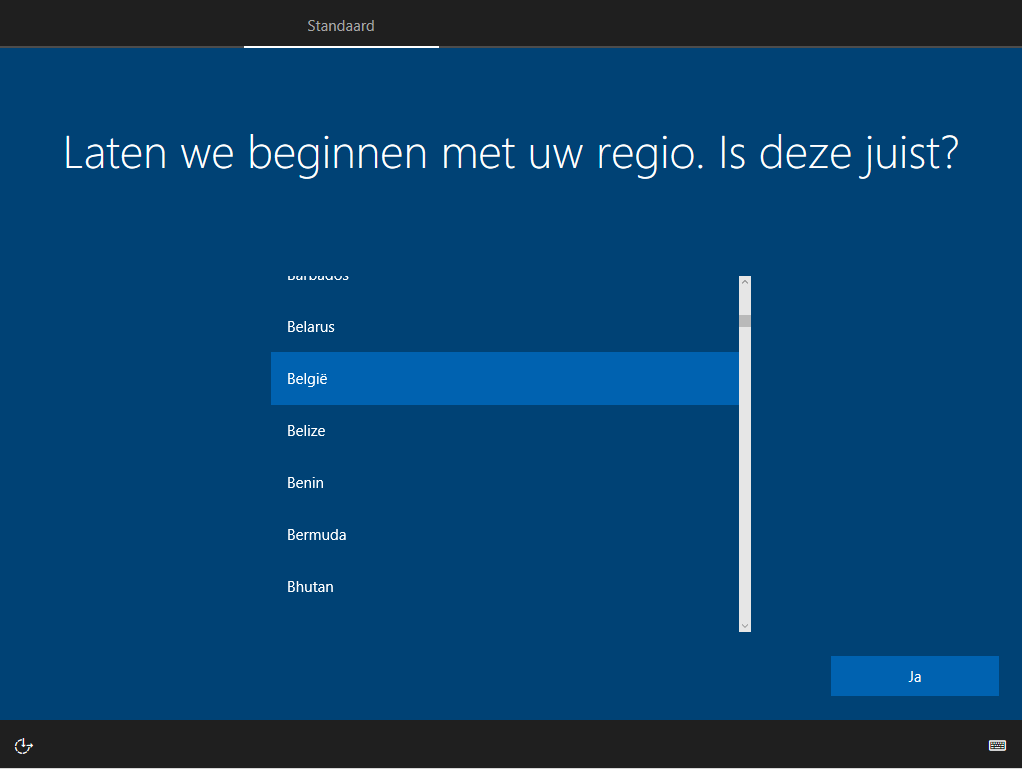
Als volgende moeten we de juiste toetsenbordindeling kiezen. Kies hier jou juiste indeling. En klik dan weer op “Ja”.
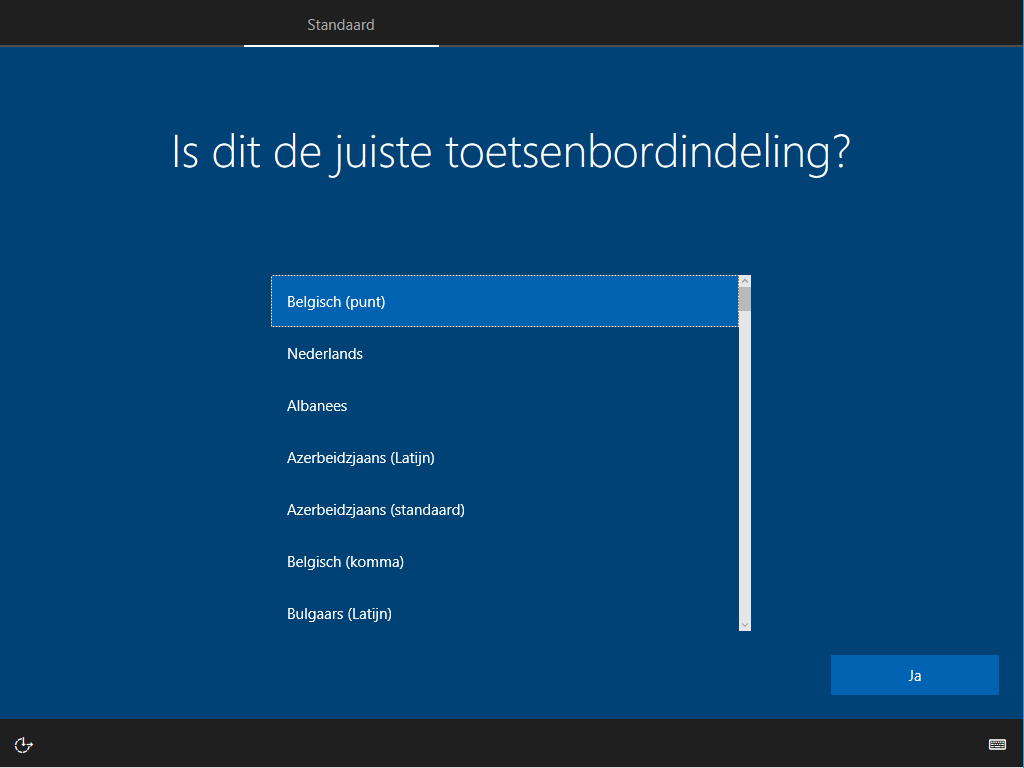
Het volgende scherm laat u toe om nog een indeling toe te voegen als je wil. Maar in de meeste gevallen is dit niet nodig en kies dan voor “Overslaan”.
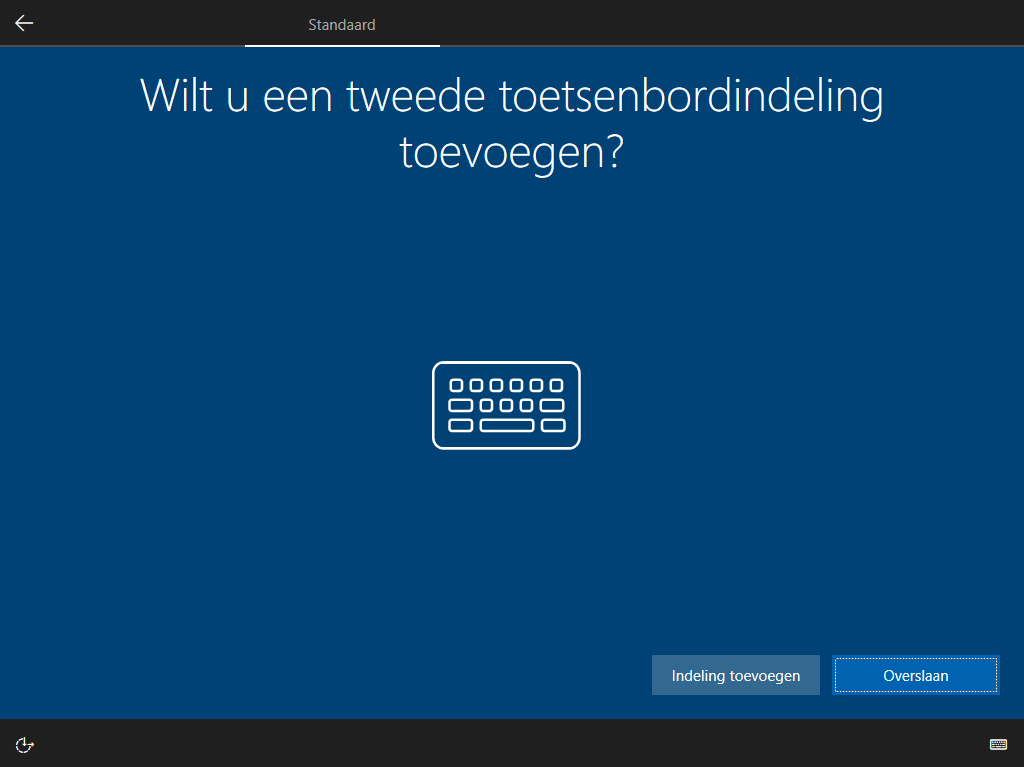
Er zal nu gekeken worden of er al updates kunnen worden gedownload voor jouw installatie, dit kan enkele ogenblikken duren.
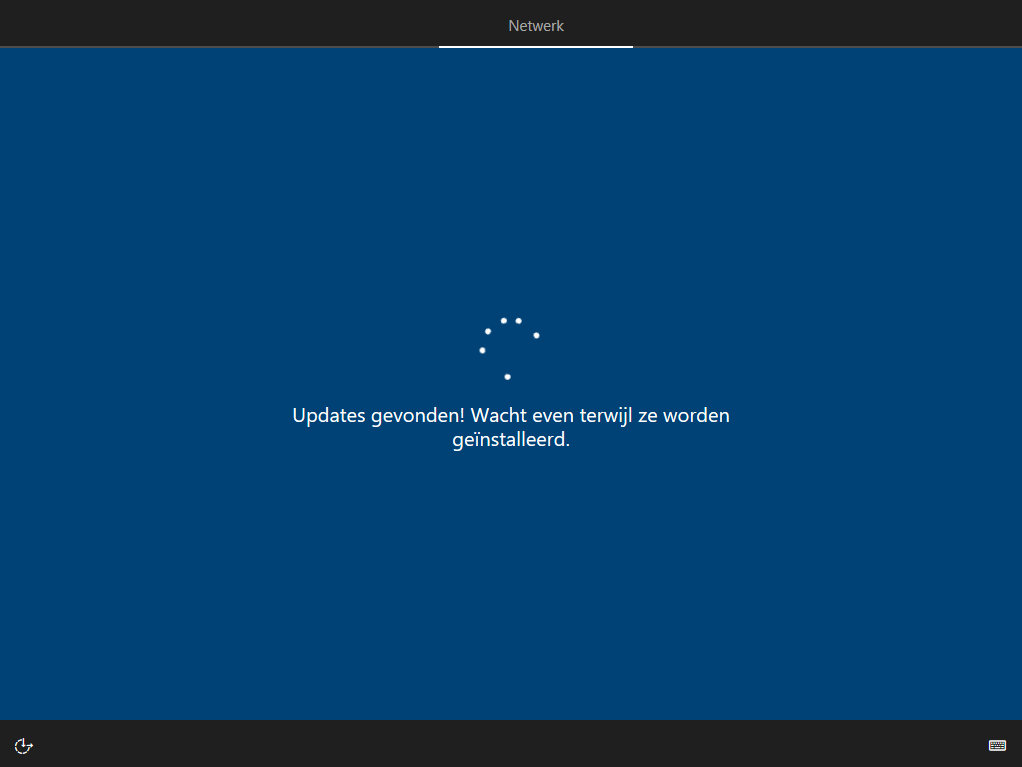
Als volgende kunnen we gaan kiezen welke instellingen we gaan gebruiken.
“Instellen voor persoonlijk gebruik” of “Instellen voor een organisatie”.
Hier kiezen we nu voor dit voorbeeld voor “Instellen voor persoonlijk gebruik”. Selecteer dit en klik op “Volgende”.
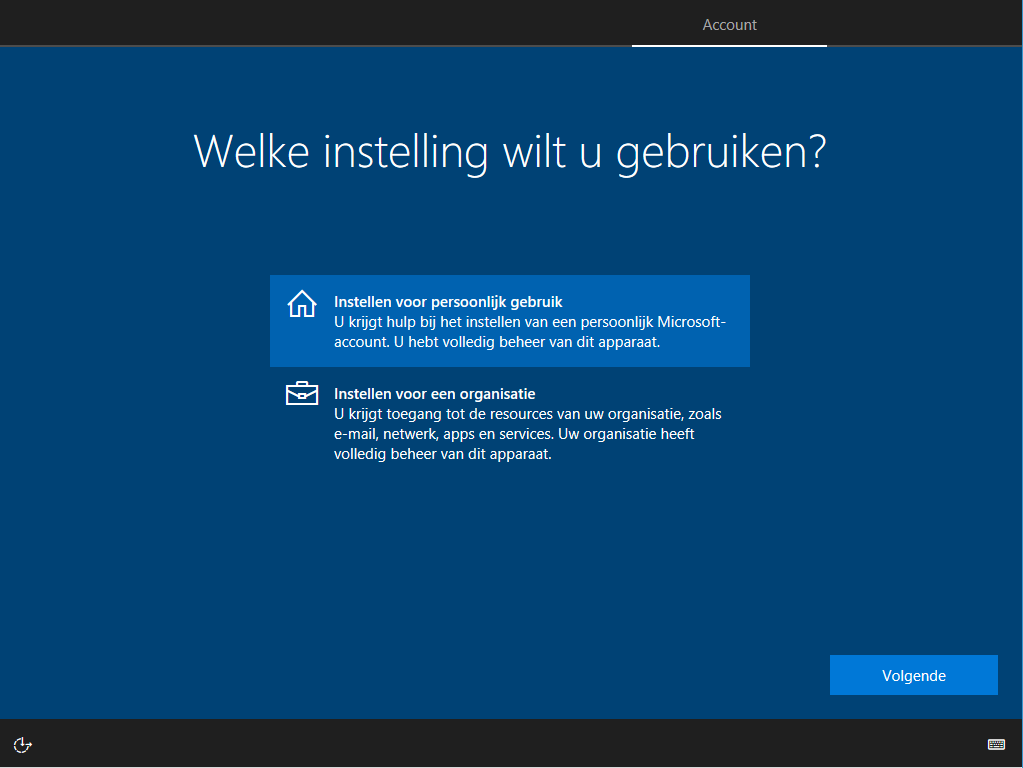
Je kan nu een account gaan creëren. Standaard vraagt Windows 10 voor aan te melden met een Microsoft online account. Wie kiezen echter voor een “offlineaccount”. Klik op “offlineaccount”.
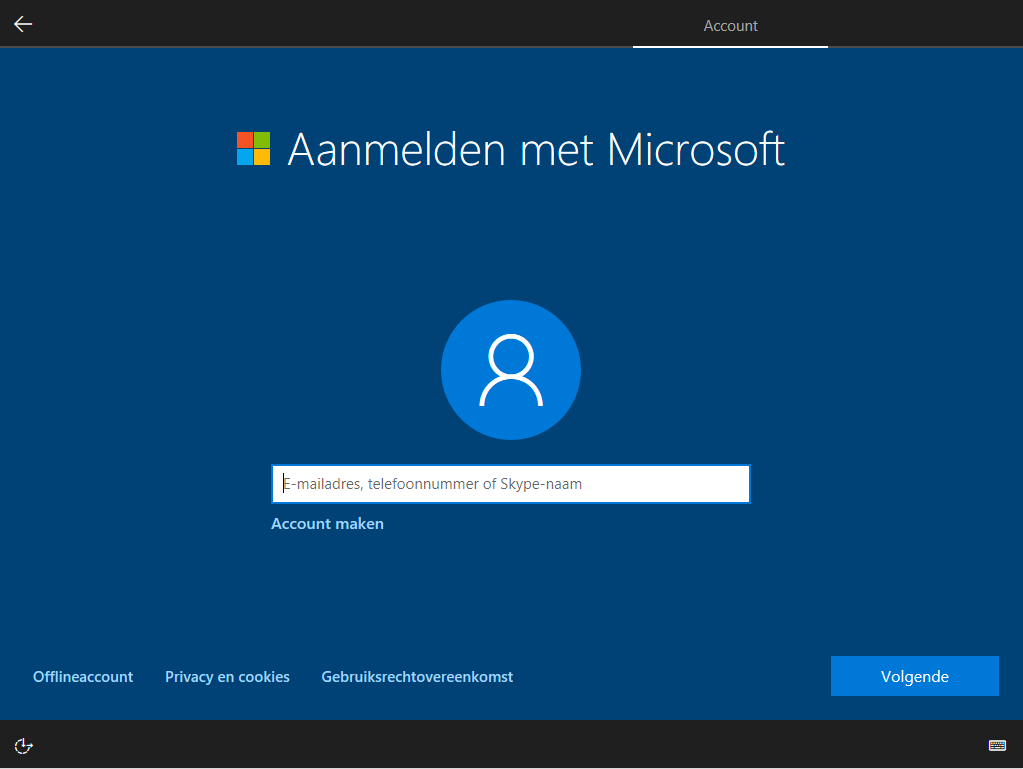
Hierna ga je een account naam kunnen meegeven. Geef een “Username” in. En klik op “Volgende”
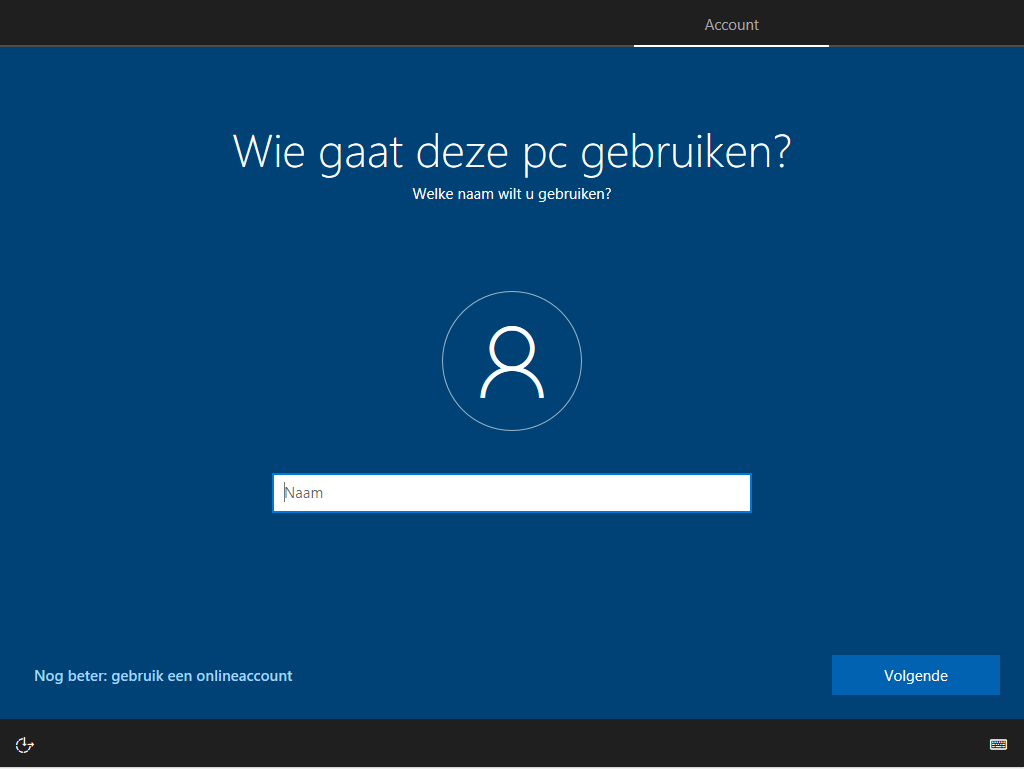
Hierna moeten we ook nog een wachtwoord aanmaken voor dit account. Kies een wachtwoord wat je goed kan onthouden. Tijdens de opleiding kiezen we meestal voor Appel.Sap.
Klik hierna op “Volgende”. Hier na moet je uw wachtwoord nog eens bevestigen.
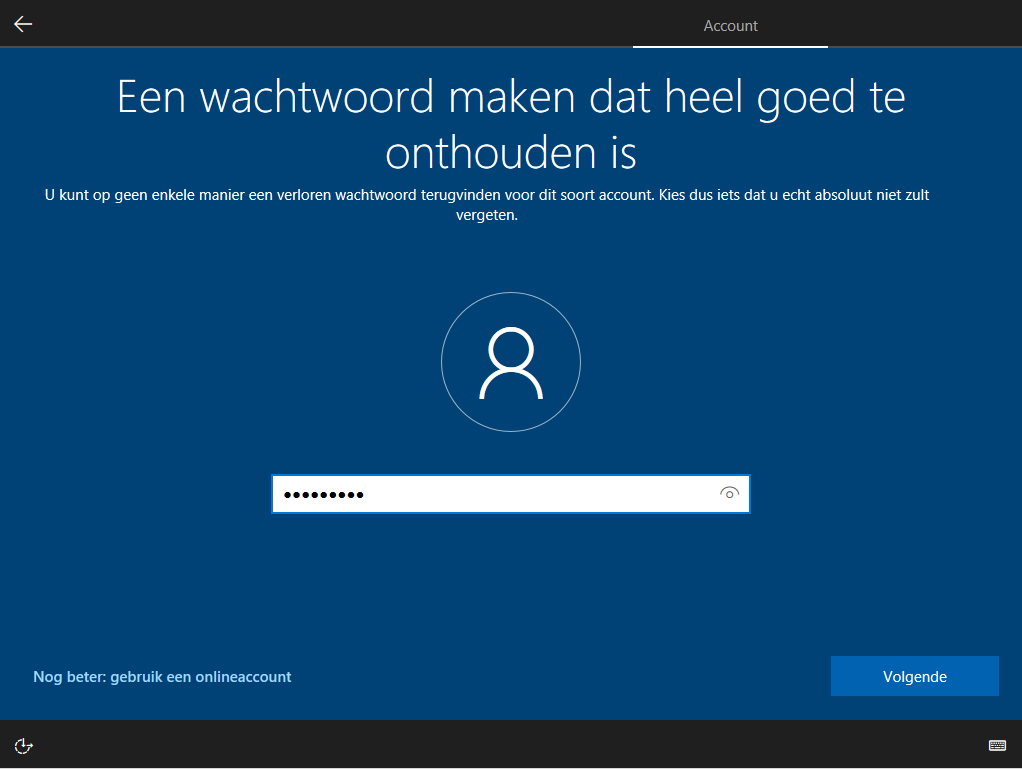
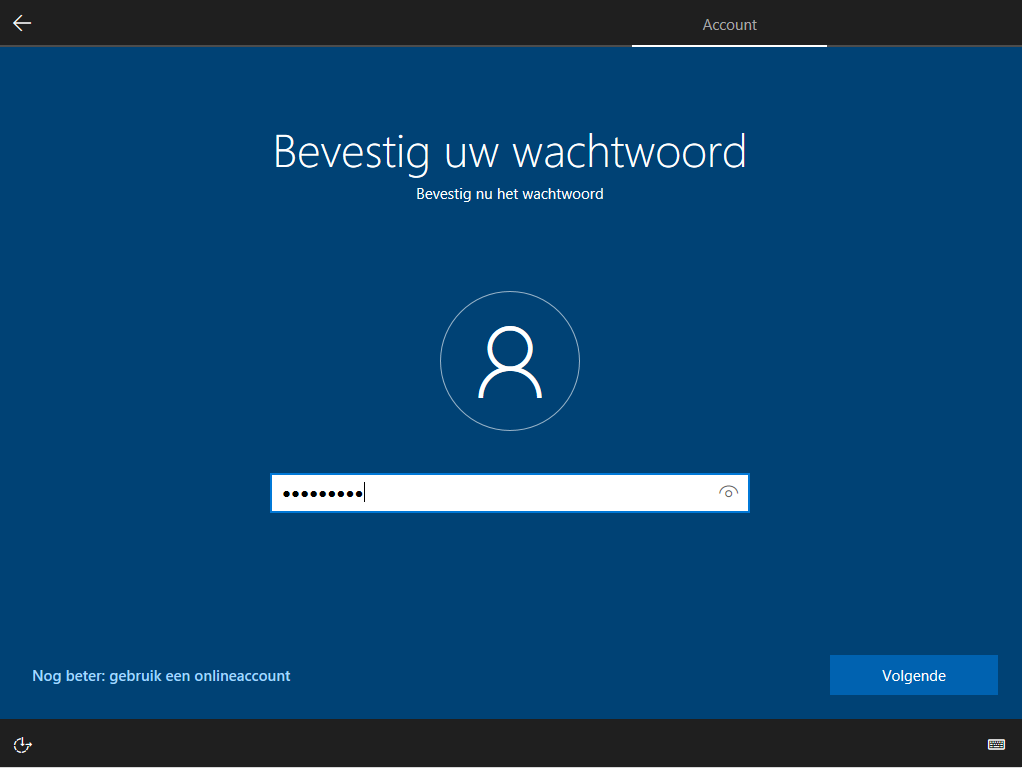
Nog een scherm later wordt er een wachtwoord hint gevraagd.
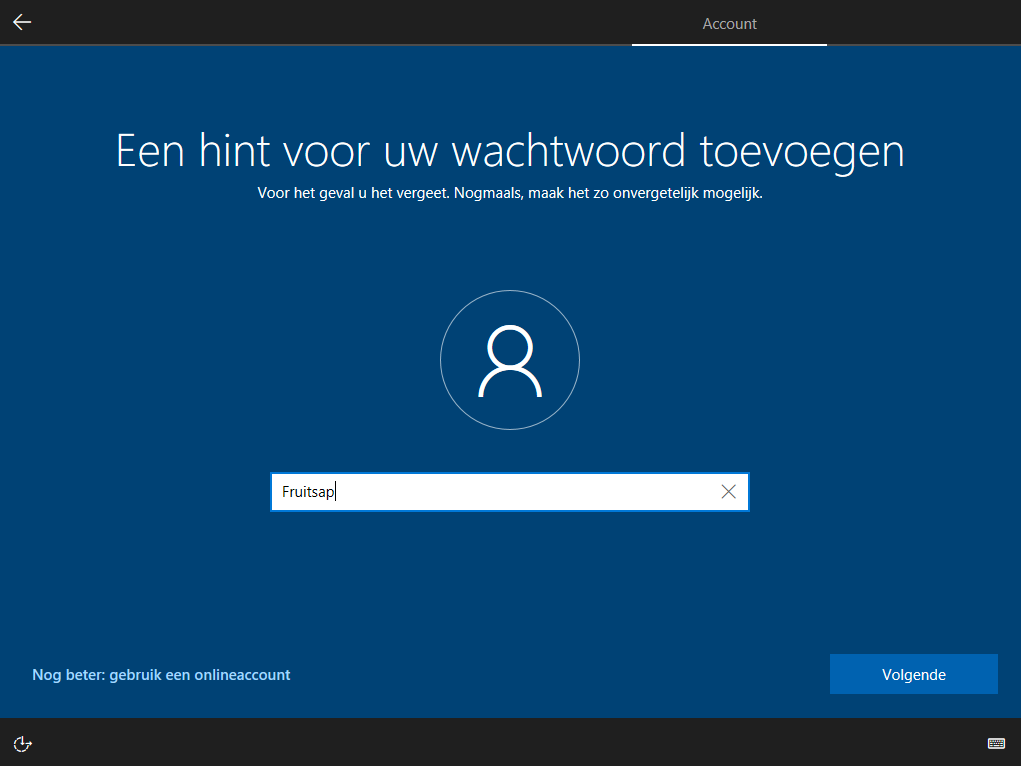
Nu wordt er gevraagd naar de privacy Instellingen. Neem hier de instellingen die voor jou van toepassing zijn. Klik daar na op “Akkoord”.
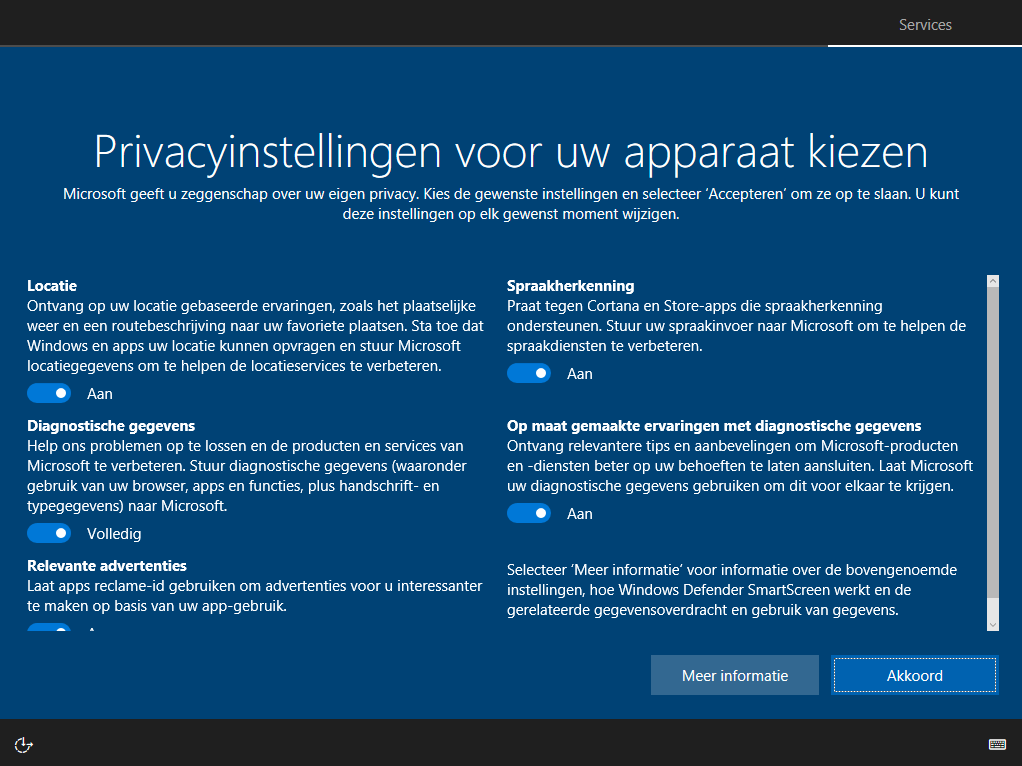
Windows gaat zal nu de computer verder configureren met de instellingen die jij zojuist hebt ingesteld. Dit kan enkele ogenblikken duren.
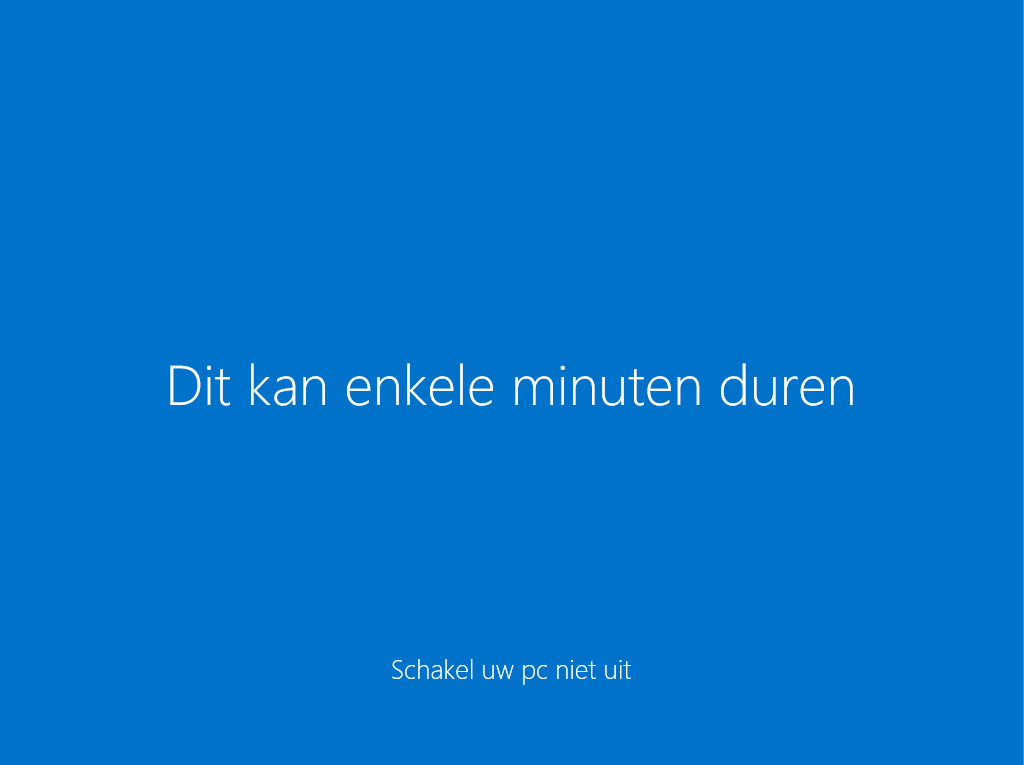
Hier na kom je op je bureaublad terecht. En is jouw Windows op je virtuele machine geconfigureerd.