Differencing disks
We gebruiken Differencing disks om op een snelle manier meerdere dezelfde virtuele machines te kunnen uitrollen. Dit wordt vooral gebruikt in een testomgeving. In plaats van bijvoorbeeld drie keer een Windows 10 installatie uit te voeren, doe je dit slechts 1 keer.
De voordelen zijn dat het vooral tijdsparend is, maar ook resource friendly. Er is namelijk maar één virtuele harddisk met de volledige installatie.
Wat Differencing disks eigenlijk inhoudt is het volgende:
Je maakt 1 Parent VHD die dient als hoofd-schijf. Dit is een VHD van een vooraf geïnstalleerde VM die eventueel gepersonaliseerd is en daarna een sysprep heeft ondergaan.
Na de sysprep wordt de VHD losgekoppeld van de VM.
Hier worden dan Child-disks aan gekoppeld die enkel het verschil (Difference) bijhouden tussen wat er in de nieuwe VMs gebeurd en wat er op de originele installatie staat.
Hieronder een schematische voorstelling van Differencing Disks:
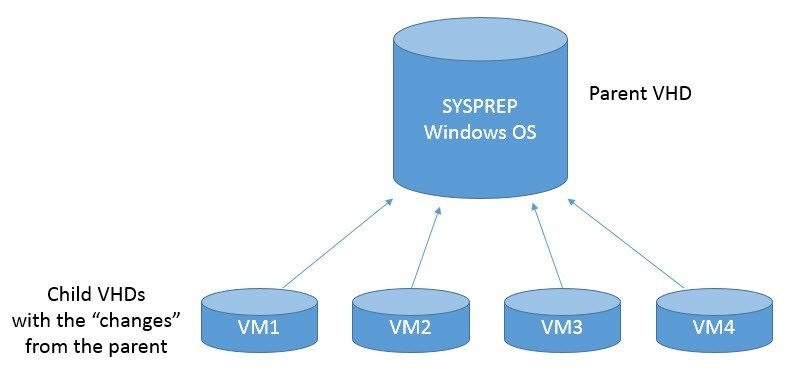
Hoe doen we dit nu?
- Stap 1: Installeer een Windows 10 of Server VM
(afhankelijk van wat je nodig hebt)

- Stap 2: Voer een sysprep uit op deze VM en sluit deze af.
Zorg dat je een OOBE sysprep uitvoert met optie “Generalize” aangevinkt. (Zie vorige topic)
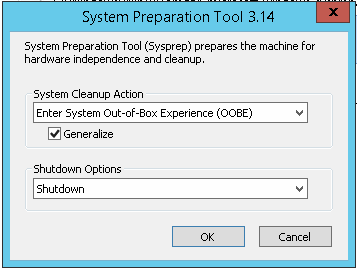
Sluit de VM af en start hem niet meer op!
Verwijder hierna de VM uit de Hyper-V Manager.
- Stap 3: Browse in de verkenner naar de VHD van de VM die je net ge-sysprept hebt.
Deze VHD is de parent disk. Ga naar de properties en maak deze read only.
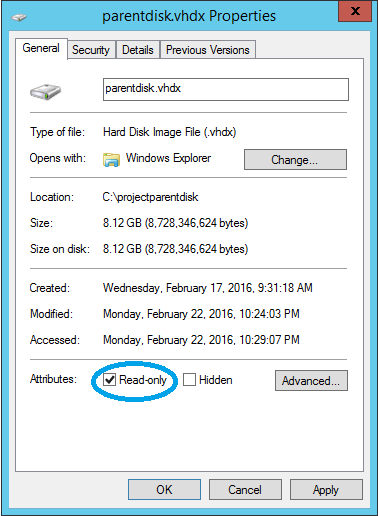
- Stap 4 Maak de Child Disks aan via de Hyper-V manager.
Kies in het Actions Pane voor “New” en dan “Hard Disk…”:
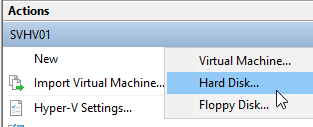
Meestal kiezen we voor een VHDx formaat. Kies daarna “Next”.
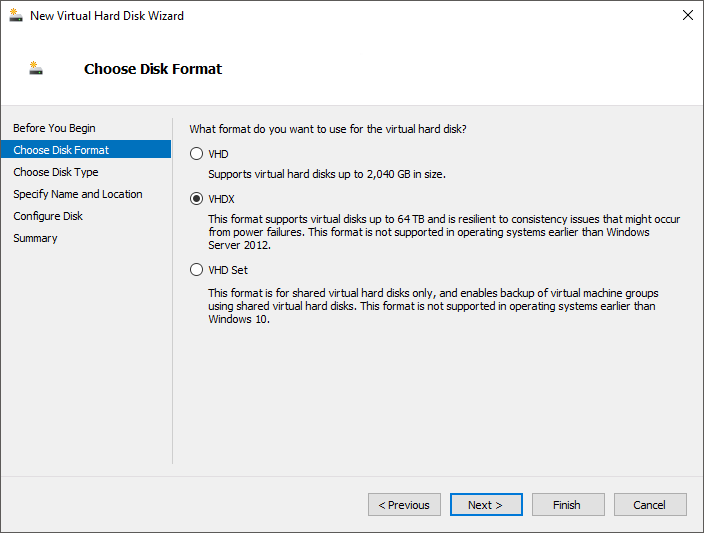
Als Disk Type, moeten we in dit geval voor “Differencing kiezen”. Kies daarna “Next”:
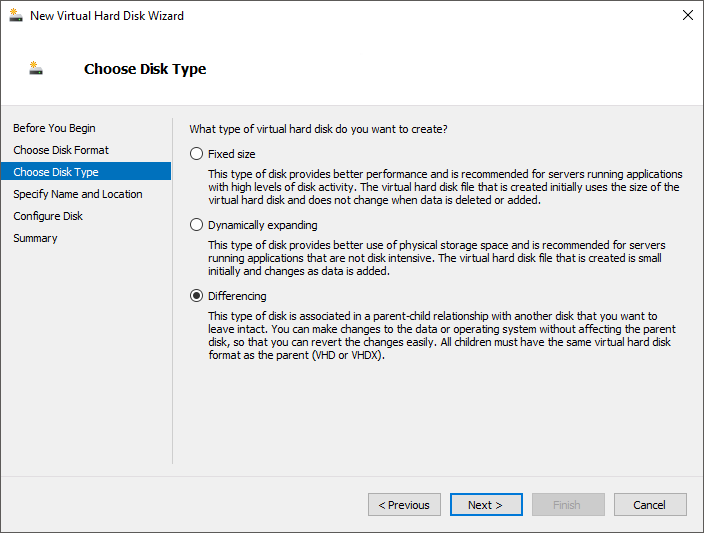
Uiteraard kiezen we ook een locatie op het host systeem waar we de child disk gaan opslaan.
Geef de Child Disk een naam. Kies “Browse” om een ander pad op te geven indien nodig.
Kies daarna “Next”:
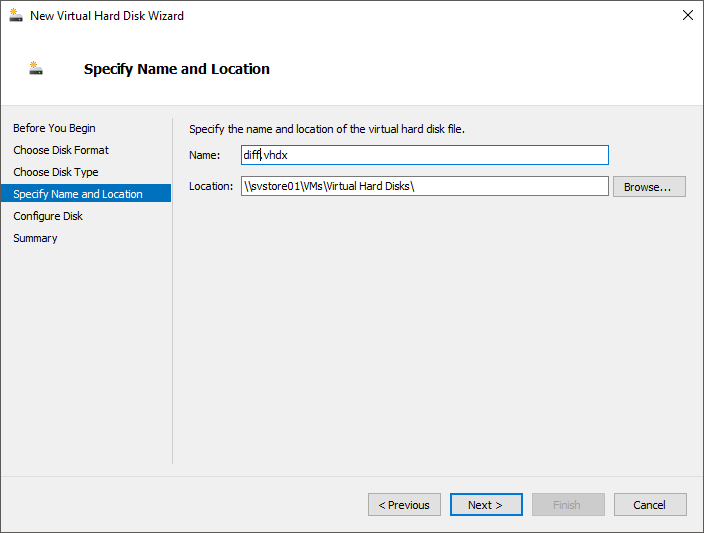
In dit venster ga je aanduiden welke de Parent Disk is. Klik op “Browse” om de Parent Disk aan te duiden. Kies daarna voor “Next”:
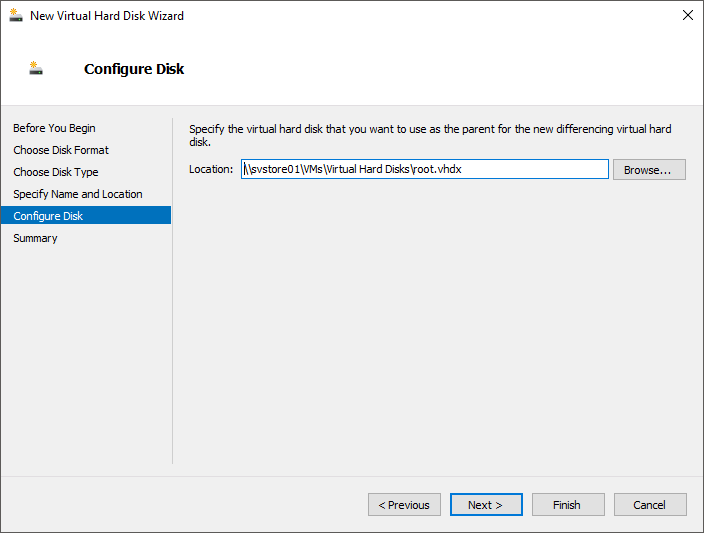
Kies hier voor “Finish”:
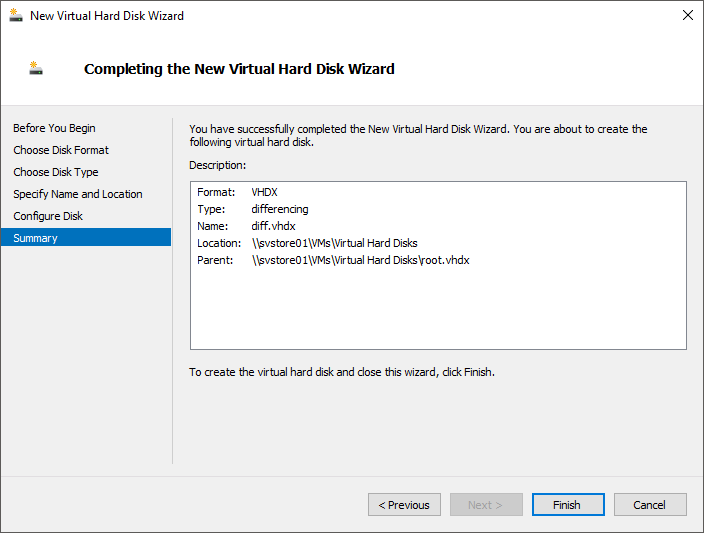
- Stap 5: koppel de Child Disks aan een nieuwe VM:
Maak een nieuwe Virtuele Machine aan zoals je eerder hebt geleerd. Dat wat anders is dan gewoonlijk is het scherm “Connect Virtual Hars Disk”. In plaats van een nieuwe VHDx aan te maken gaan we nu de Child disk aan de Virtuele Machine koppelen. Dit doe je door de 2de optie te kiezen en via de knop “Browse” de gewenste Child disk aan te duiden. Ga hierna verder met het instellen van de VM zoals eerder geleerd.
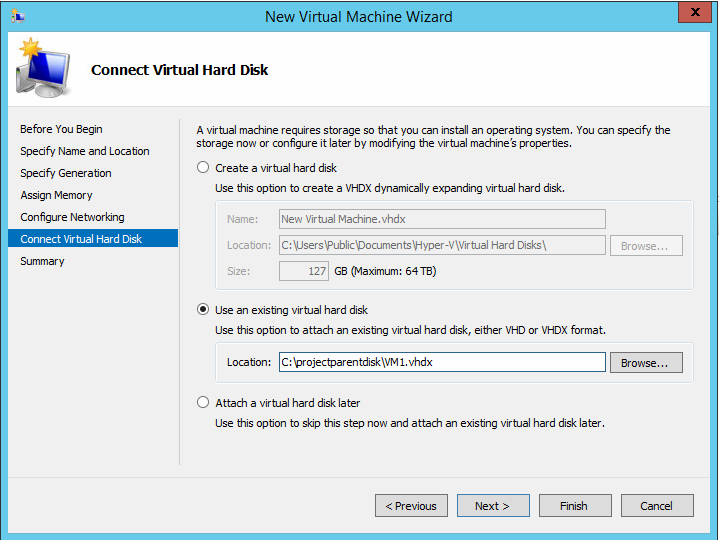
- Stap 6: Laat de nieuwe VMs doorstarten.
Je zal zien dat je Child VMs enkel het laatste deel van de Windows installatie doorlopen.
Je zal je Regio en Toetsenbordinstellingen moeten meegeven, een wachtwoord en je persoonlijke voorkeuren. Hierna is je systeem veel sneller aan de praat dan een volledige installatie uit te voeren.
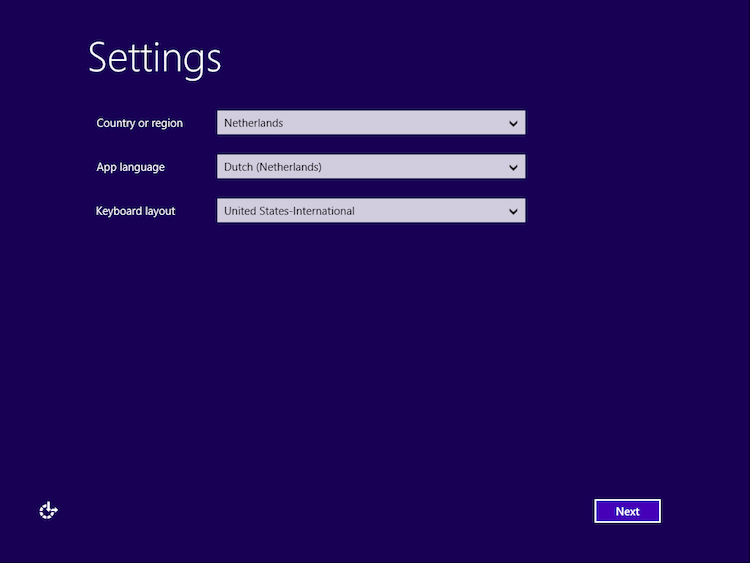
Belangrijke weetjes:
- Nooit wijzigingen aanbrengen op de Parent disk!
Dit maakt alle Child Disks corrupted! - Met klassieke harddisks is het niet aangeraden van meer dan 3 child disks aan een Parent Disk te koppelen. Je kan er Read/Write errors door krijgen. Je merkt ook dat als er meerdere Child disks zijn dat de performance van die systemen niet meer optimaal is. De Child Disk kan maximum zo groot worden als de Parent Disk!
- Op de Child Disk worden enkel de verschillen t.o.v. de Parent opgeslagen, daarom de term Differencing.