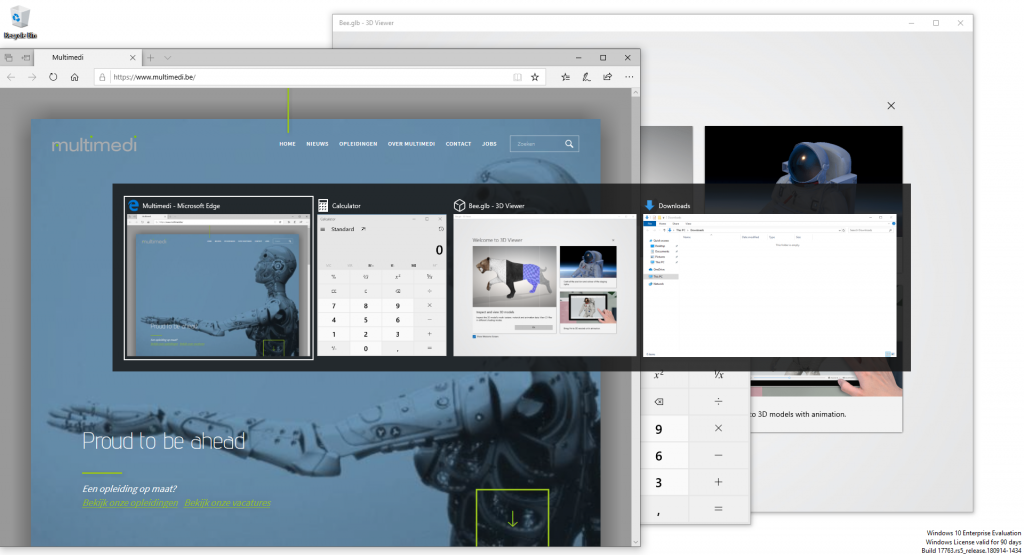De Taskbar, Shortcuts en Task View
De taskbar:
De taskbar of taakbalk is de bank die standaard onderaan in beeld staat. Er staat onder andere links de start-knop in en helemaal rechts het notificatiecentrum.

Hier kun je eveneens snelkoppelingen maken naar je meest gebruikelijke applicaties, websites, mappen, …
Bijvoorbeeld:
Als je een applicatie hebt open staan, kun je door met de rechtermuisknop op het icoontje in de taakbalk te klikken kiezen voor “Pin to taskbar”:
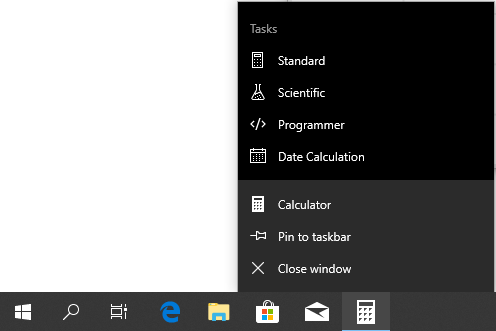
In de edge browser zit eveneens de functie om een website te pinnen aan je taakbalk:
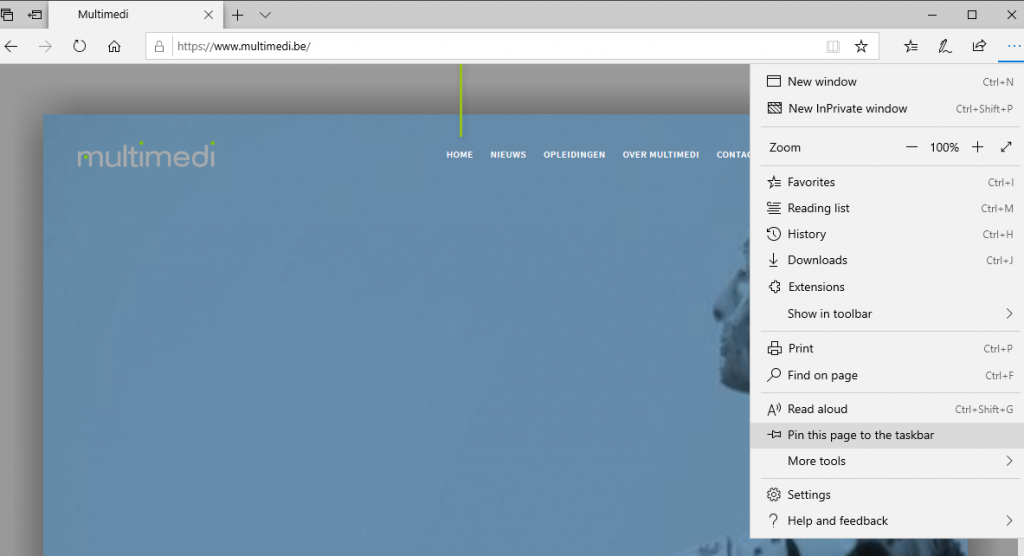
Je kunt de taakbalk ook personaliseren.
Klik met de rechtermuisknop op de taakbalk en kies “Taskbar settings”:
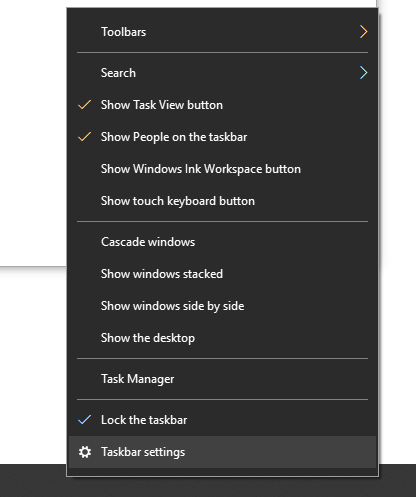
Hier kun je onder andere de locatie van de taakbalk veranderen, deze hoeft immers niet noodzakelijk onderaan te staan. Je kunt kiezen om de balk automatisch te laten verbergen, welke iconen er zichtbaar mogen zijn, kortweg, alles naar believen personaliseren.
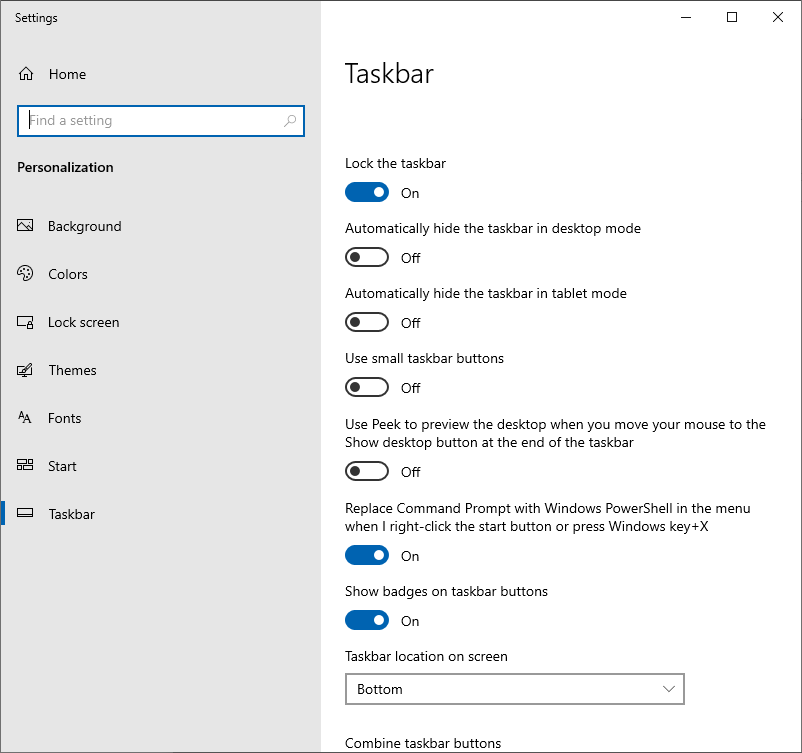
Shortcuts:
Een shortcut of snelkoppeling is een makkelijk bereikbare link naar een applicatie, website, bestandsmap, …
Vaak worden deze op het bureaublad gemaakt om zo snel naar je meest belangrijke zaken te geraken.
Hoe maak je deze? We laten nu 2 methodes zien:
Methode 1:
Ga naar het bestand, de map, de applicatie, …. Waarvan je de snelkoppeling wil maken.
Klik erop om het rechtermuisknop menu te openen.
Kies daarin voor “Send to” en dan in het menu dat nu verschijnt kies je “Desktop (Create shortcut)”:
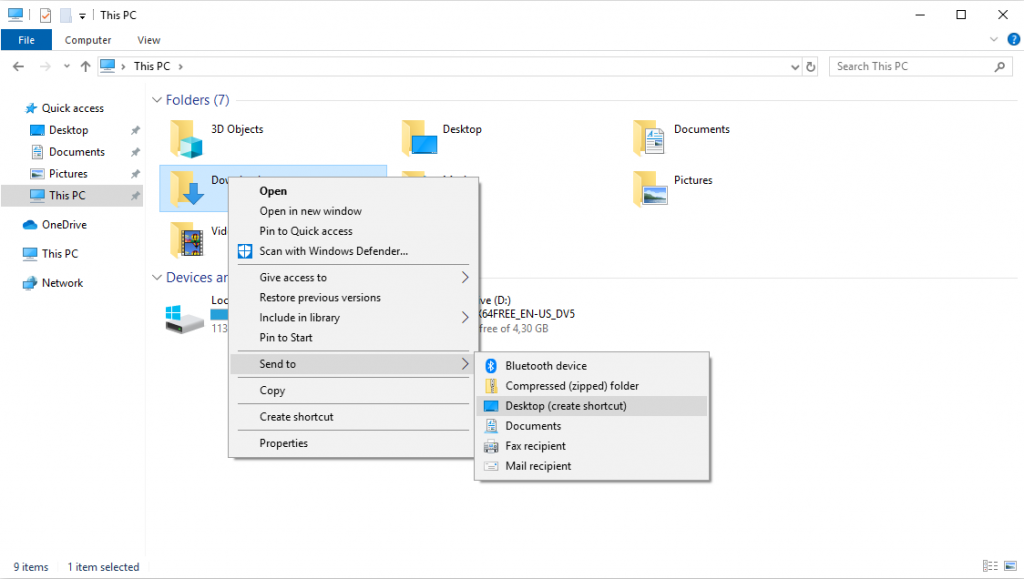
Hierna zal de snelkoppeling op het bureaublad verschijnen:
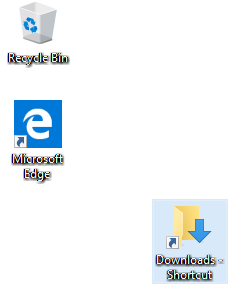
Methode 2:
Klik met de rechtermuisknop op het bureaublad (of een andere locatie).
Kies voor “New”. In het menu dat nu opent kies je voor “Shortcut”.
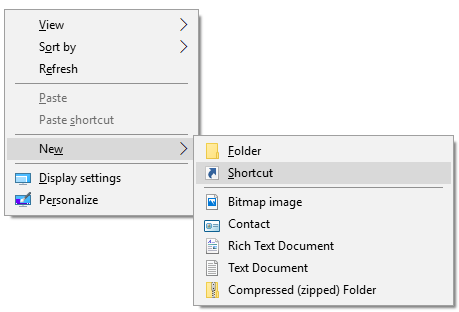
De “Create Shortcut” wizard zal nu starten.
In het eerste scherm moet je de locatie opgeven van het item waar je een snelkoppeling naar wil maken. We kiezen in het voorbeeld voor een website. Kies daarna “Next”:
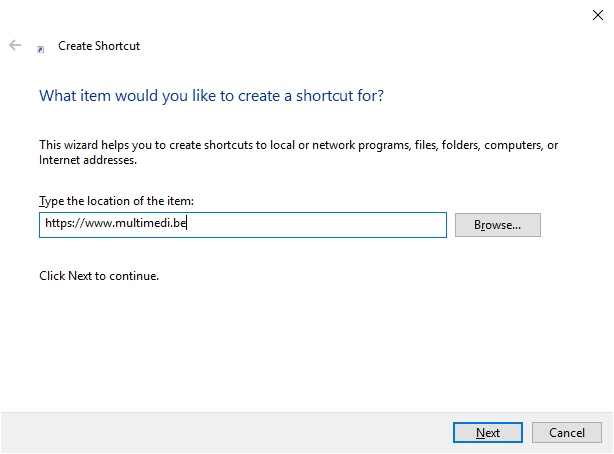
In dit scherm moet je de snelkoppeling een logische naam geven.
Kies daarna voor “Finish”:
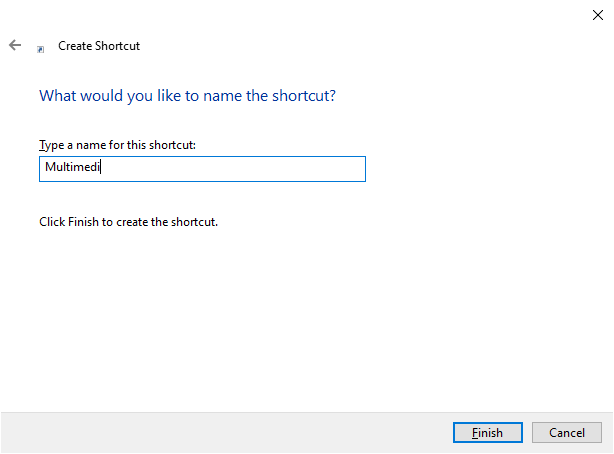
Nu verschijnt de snelkoppeling op het bureaublad:
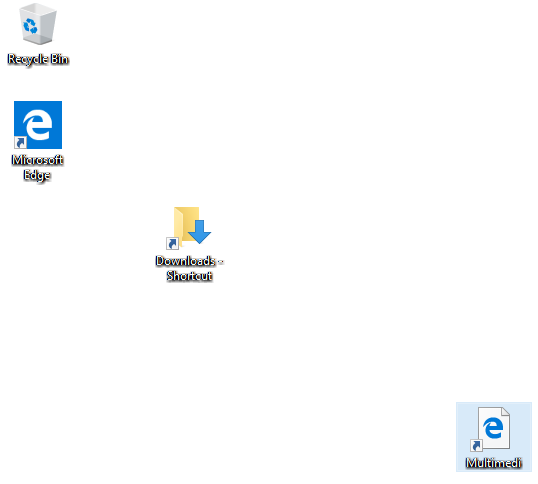
Nu gaan we de eigenschappen van zo een snelkoppeling even bekijken:
Open het rechtermuisknopmenu van de snelkoppeling en kies voor “Properties”:
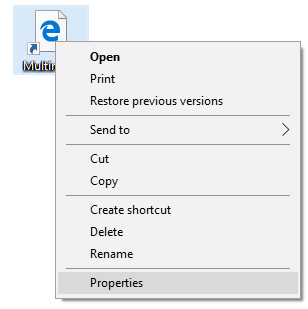
In het tabblad “General” kun je de algemene eigenschappen van de shortcut zien. In dit geval zie je dat het om een url gaat en de opgeslagen locatie van de shortcut.
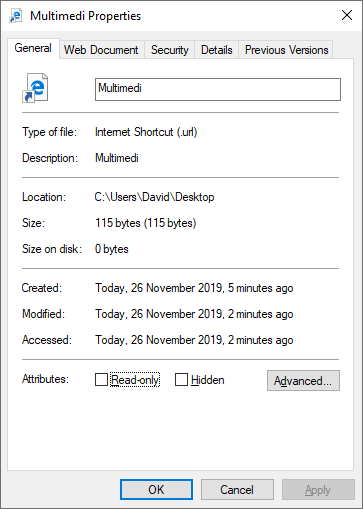
In het tabblad “Web Document” kun je zien naar welke website deze snelkoppeling doorlinkt:
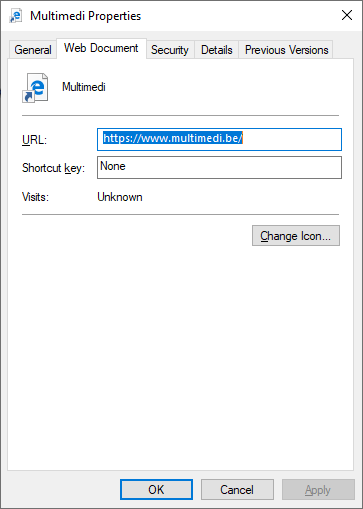
In het “Security” tabblad kun je zien wie de snelkoppeling mag gebruiken:
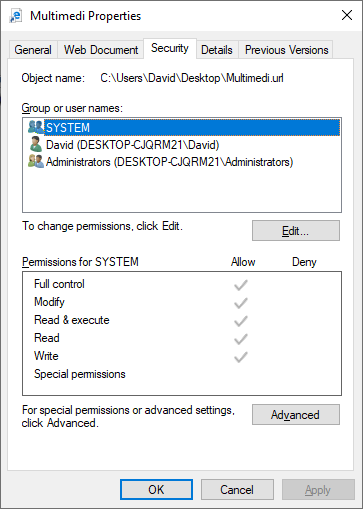
In het tabblad “Details” kun je onder andere een rating geven, extra commentaar toevoegen, …
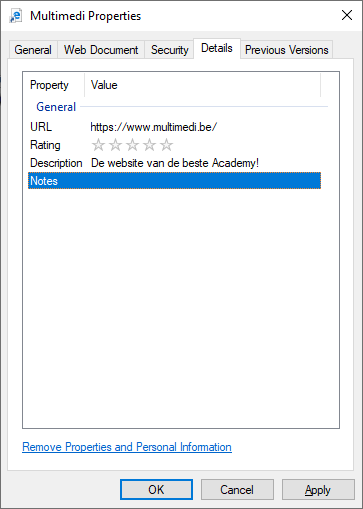
In het tabblad “Previous versions” kun je een historiek vinden van versies uit oudere herstelpunten van windows.
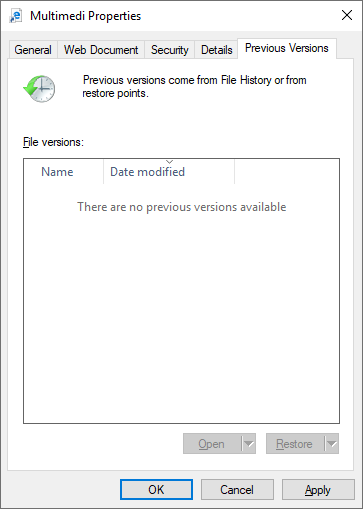
Je kunt ook het pictogram veranderen van de snelkoppeling. Hiervoor moeten we teruggaan naar het tabblad “Web document”:
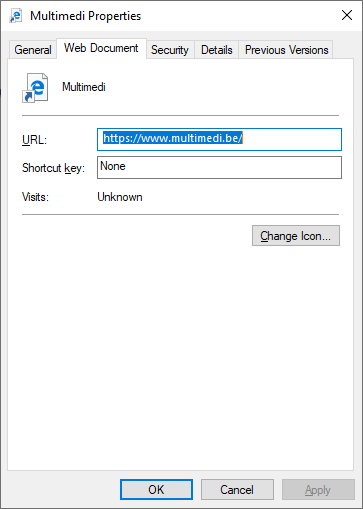
Daar klikken we op de knop “Change Icon…”:
In de volgende menu krijg je een set pictogrammen die in Windows zelf aanwezig zijn. Je kunt hier ook bladeren naar een zelf gemaakt of gedownload icoontje om er nog een extra persoonlijke toets aan te geven.
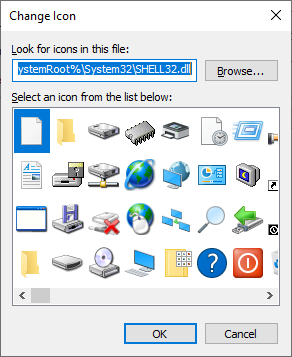
Zo kozen wij voor een boompje:
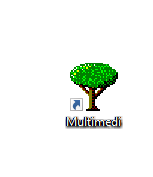
Task view:
In task view kun je zien welke applicaties er momenteel open staan en er makkelijk tussen bladeren.
Er zijn enkele manieren om dit te gebruiken.
We zetten eerst enkele applicaties open voor demo doeleinden:
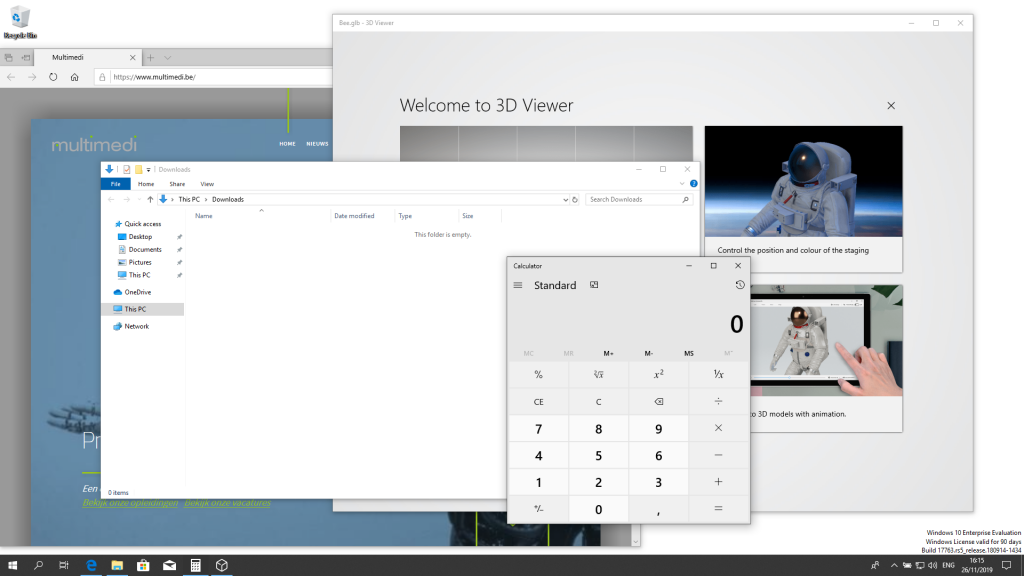
Een eerste manier om de taskviewer te gebruiken is het icoontje naast de zoekfunctie in de linker-onderhoek bij het start menu:

Je kunt ook de toetsenbord combinatie windows-key + tab gebruiken om in hetzelfde menu uit te komen.
Nu krijg je een mooi overzicht van de open applicaties. De applicatie die je aanklikt, zal naar de voorgrond komen.
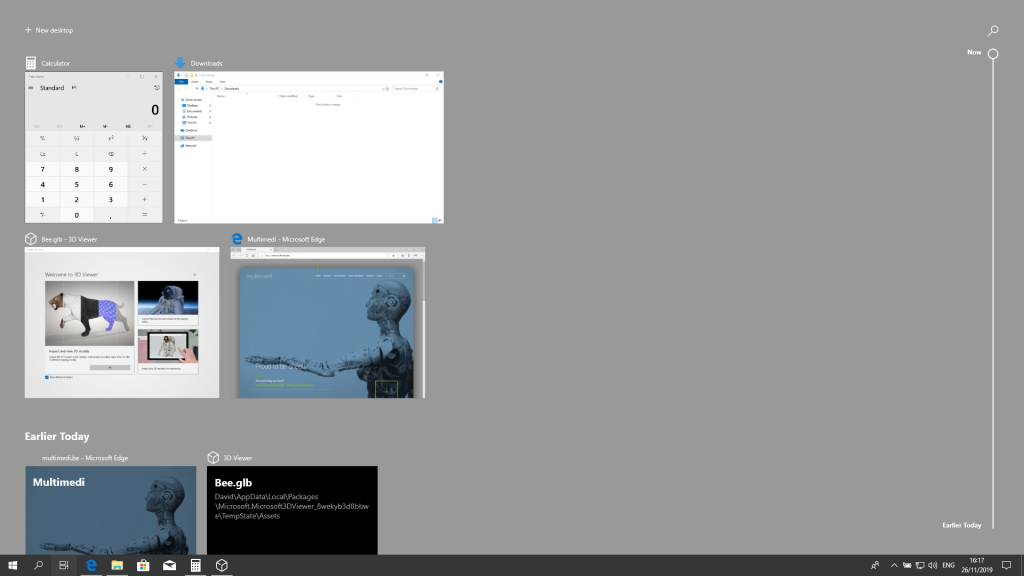
Zie ook bovenaan in beeld is een knop “+ New Desktop”.
Hiermee kun je eventueel meerdere bureaubladen aanmaken en ertussen wisselen.
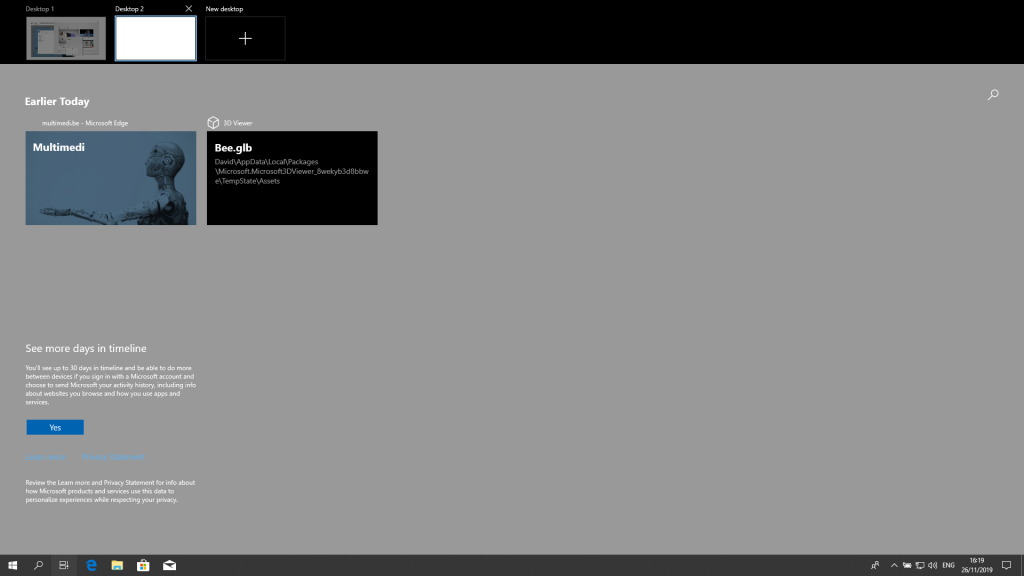
Een tweede manier om de taskviewer te gebruiken is met een toetsenbord combinatie.
Gebruik de alt-toets samen met de tab toets (Alt+Tab) om doorheen je apps te bladeren. De app waarmee je stopt wordt naar de voorgrond gehaald en kun je onmiddellijk in werken.