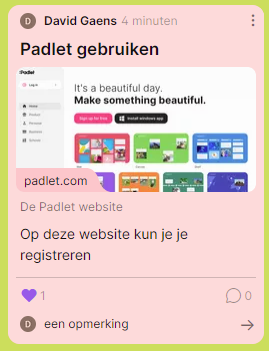DigTools_Padlet voorbeeld ‘muur’ template
De instellingen van elk soort prikbord zijn vrijwel hetzelfde. Als voorbeeld gaan we een muur template gebruiken.
Na de keuze van onze ‘muur’ template krijgen we rechts een menu met diverse opties:
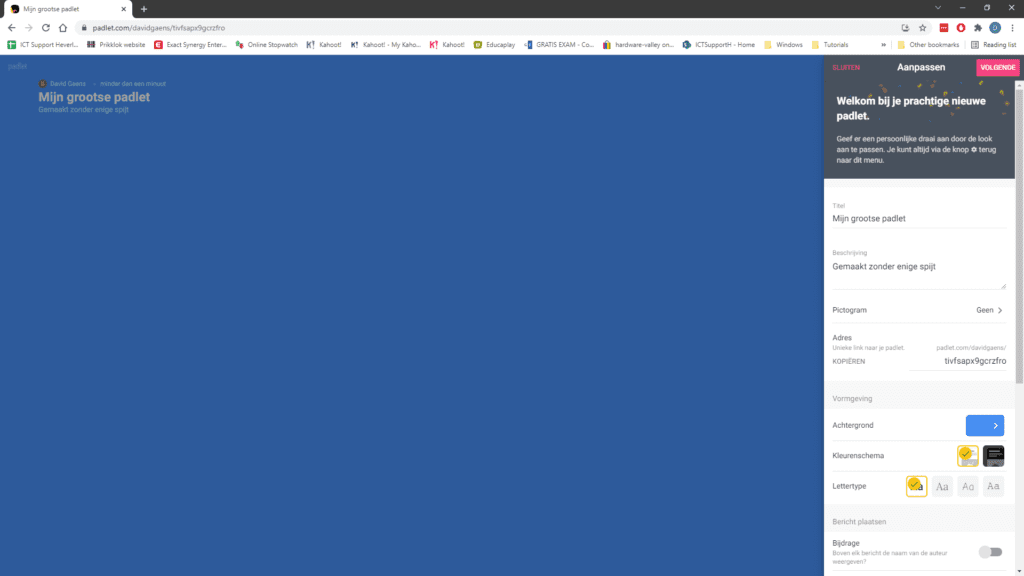
Naam, titel en pictogram:
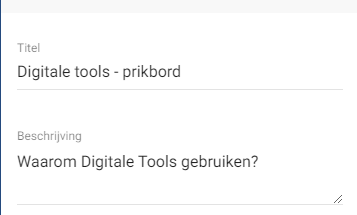
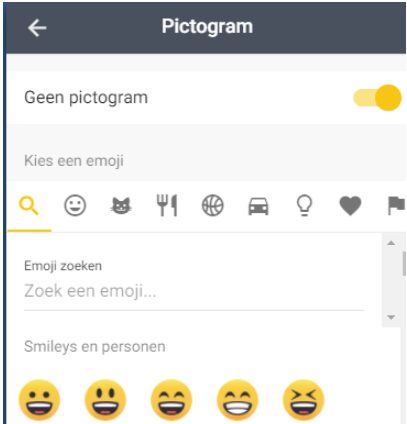
Deze instellingen zijn op het prikbord zichtbaar in de linker bovenhoek:
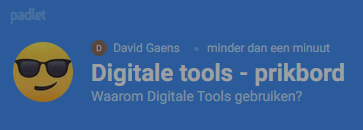
Link, achtergrond, kleurenschema en lettertype:
Het volgende wat we eventueel kunnen wijzigen is de link naar je Padlet.
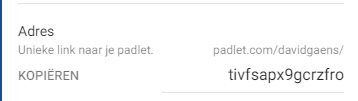
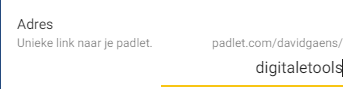
Voor de achtergrond van je prikbord zijn er enkele mogelijkheden. We klikken op het vakje achter “Achtergrond”:
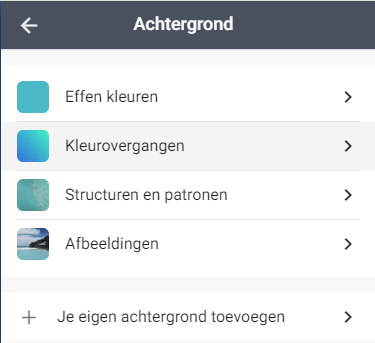
Of je kan zelf een foto uploaden als achtergrond
Wij kiezen een effen kleur:
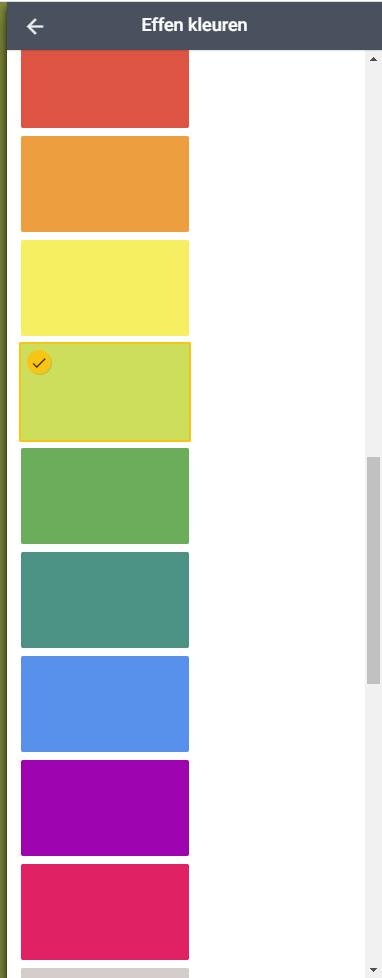
Je kan ook kiezen voor een licht / donker kleurenschema en het standaard lettertype.
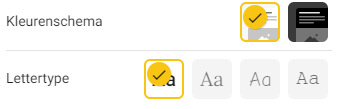
Bericht opties
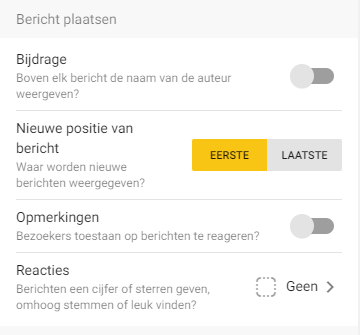
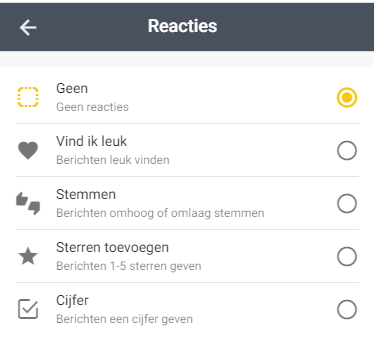
De berichten hebben vele opties. In de verdere screenshots zie je welk effect de opties hebben.
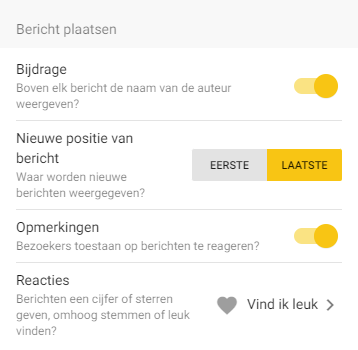
Inhoudsfilters
Via inhoudsfilters kan je instellen dat berichten goedkeuring moeten krijgen alvorens ze op het prikbord komen. En je kan een “Grof taalgebruik filter” aanzetten. Dit is vooral afhankelijk van het karakter van je publiek.
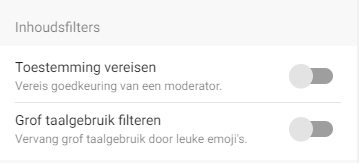
Als we onze voorkeuren hebben ingesteld, kiezen we rechtsboven: “VOLGENDE”:

Dan ben je nu klaar om je prikbord te gaan gebruiken!
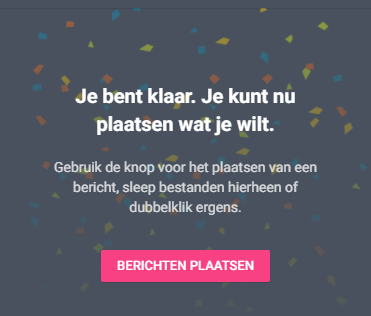
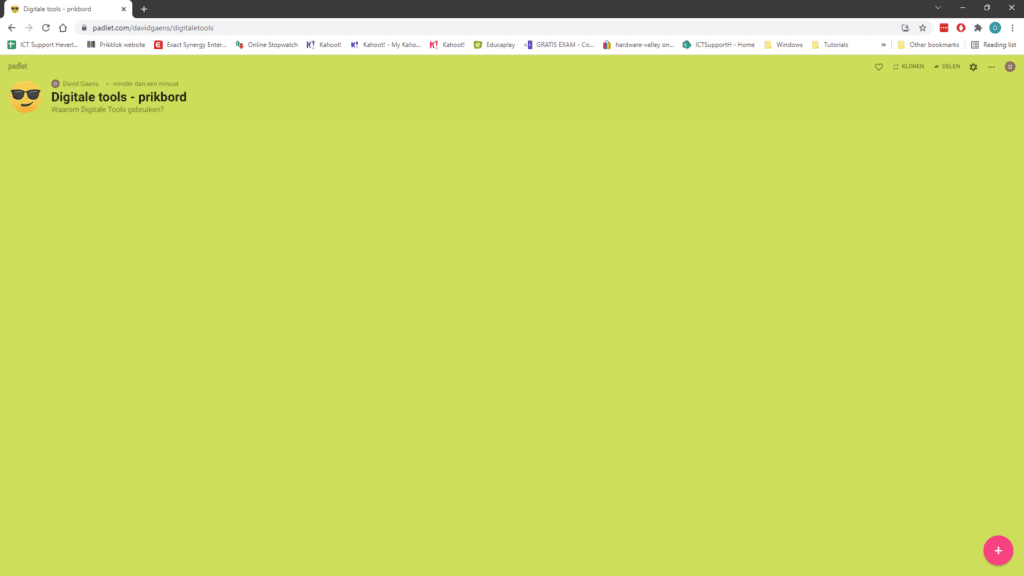
De knop met het plusteken rechts onderaan opent een handig menu om je bericht op te stellen:

Je kan je bericht een onderwerp, een bijlage, de bijlage een bijschrift geven, het bericht zelf en een kleur geven:
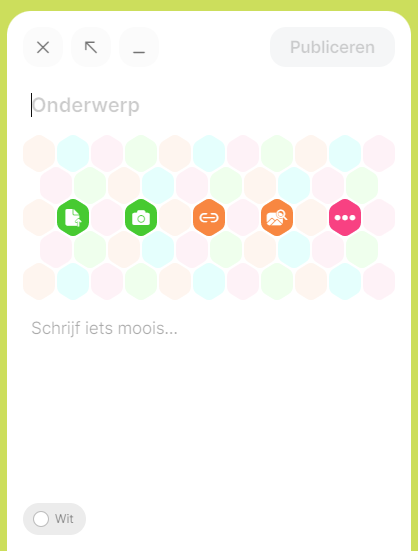
Bijvoorbeeld: Een bericht over de digitale tool Padlet met een link naar de website:
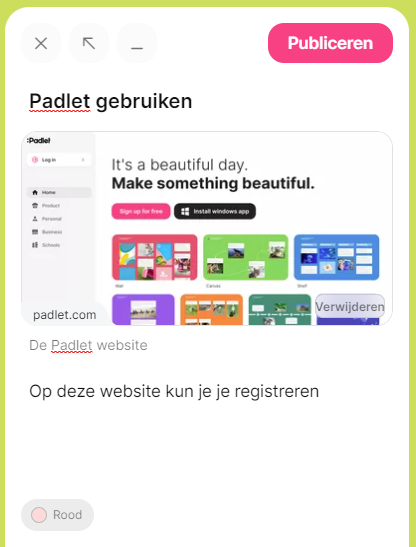
Als het bericht klaar is, kiezen we “Publiceren”:
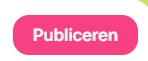
En zo verschijnt ons bericht op de muur:
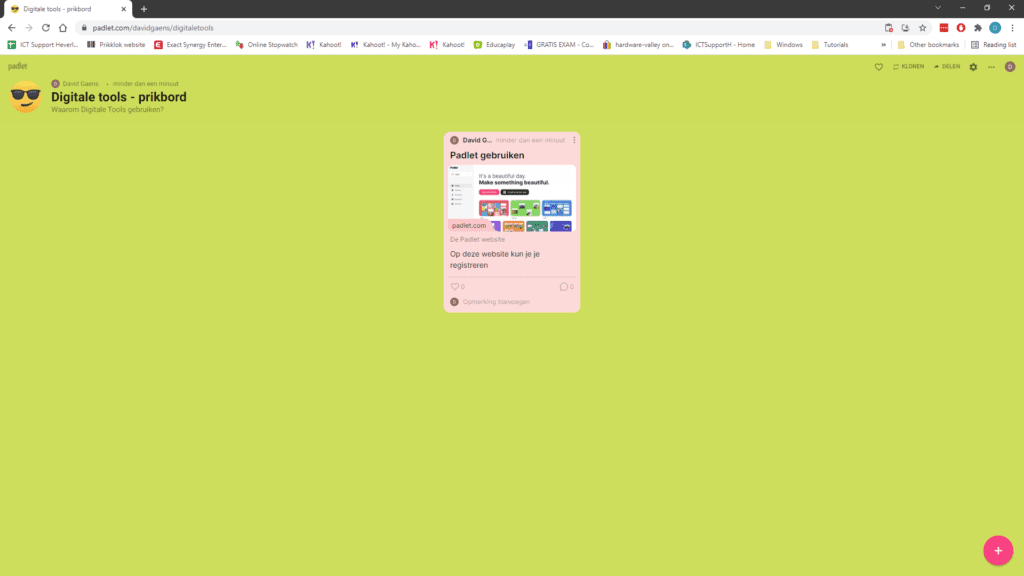
Om een bijlage aan een bericht toe te voegen, kun je in het menu kiezen voor het bijhorende pictogram. Als je op het vakje met de drie puntjes klikt, krijg je alle mogelijkheden te zien in een apart menu:
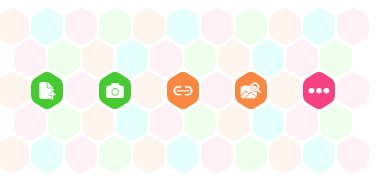
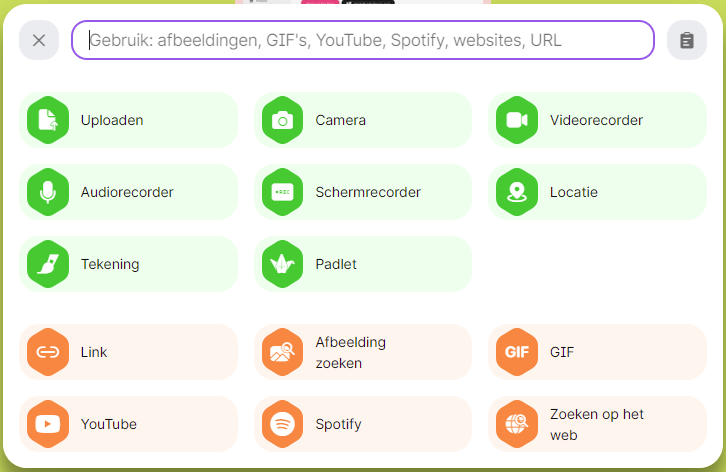
Wij voegen een Youtube video toe in dit voorbeeld: kopieer de URL, het website adres van het filmpje vanaf de bronwebsite:
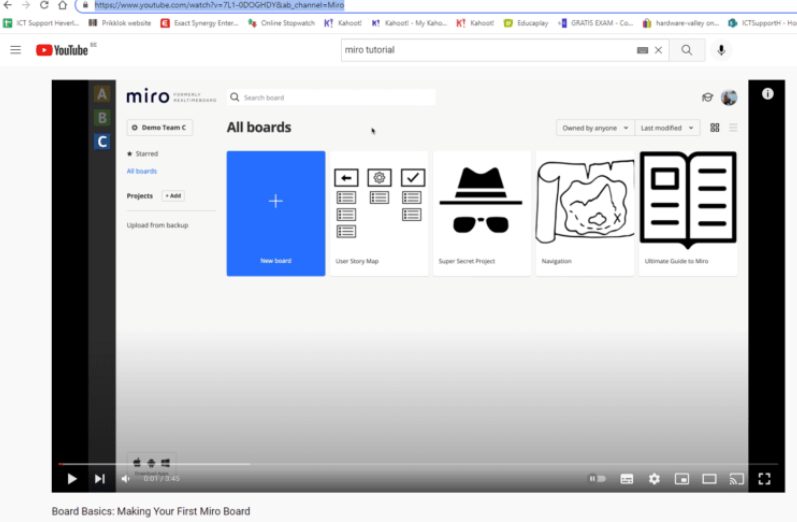
We kiezen voor de Youtube knop en plakken de URL in het tekstvak bovenaan:
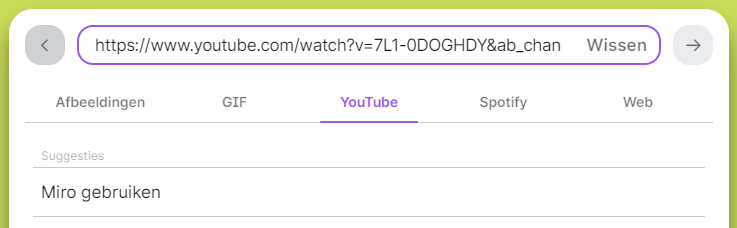
Kies hierna de knop met het grijze pijltje aan de rechterzijde:

We vullen ons bericht verder aan:
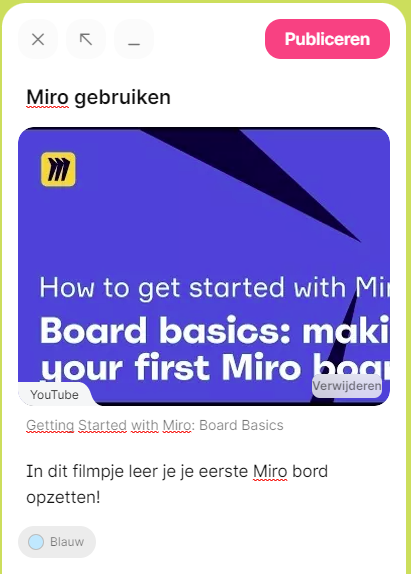
En we publiceren dit:
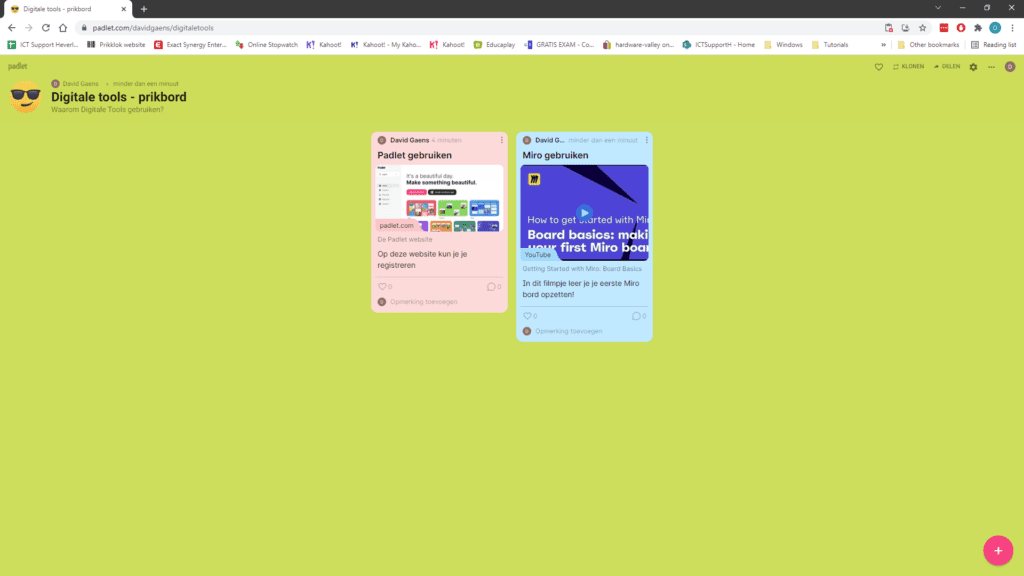
Zo kun je meerdere berichten aanmaken, al dan niet met bijlage om een mooie muur te maken:
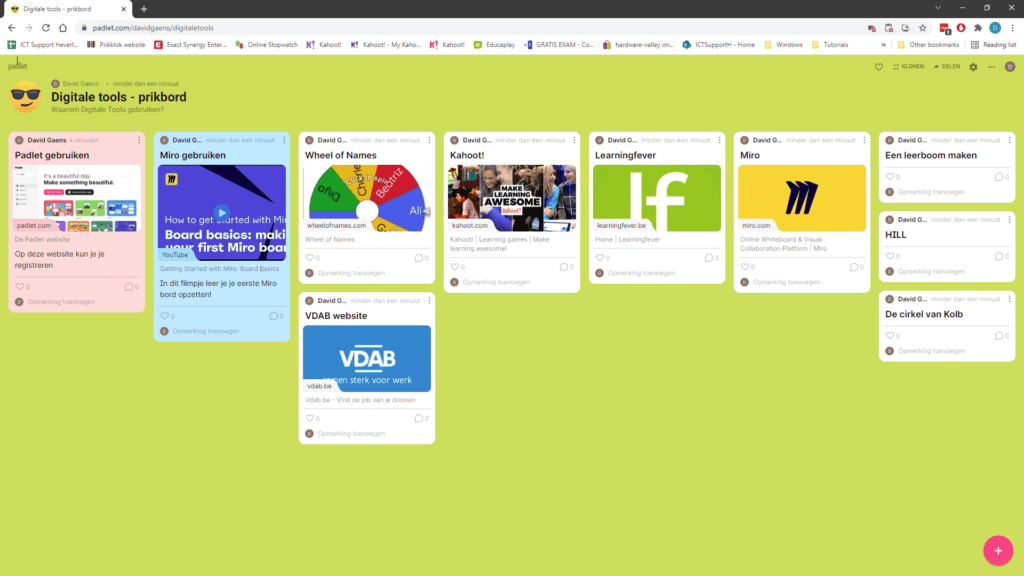
Als we een bericht nader willen bekijken, kunnen we dit openen. Als we op de 3 puntjes klikken rechts boven in het bericht, gaat er een keuze menu open. Hier kiezen we dan “Bericht uitvouwen”:
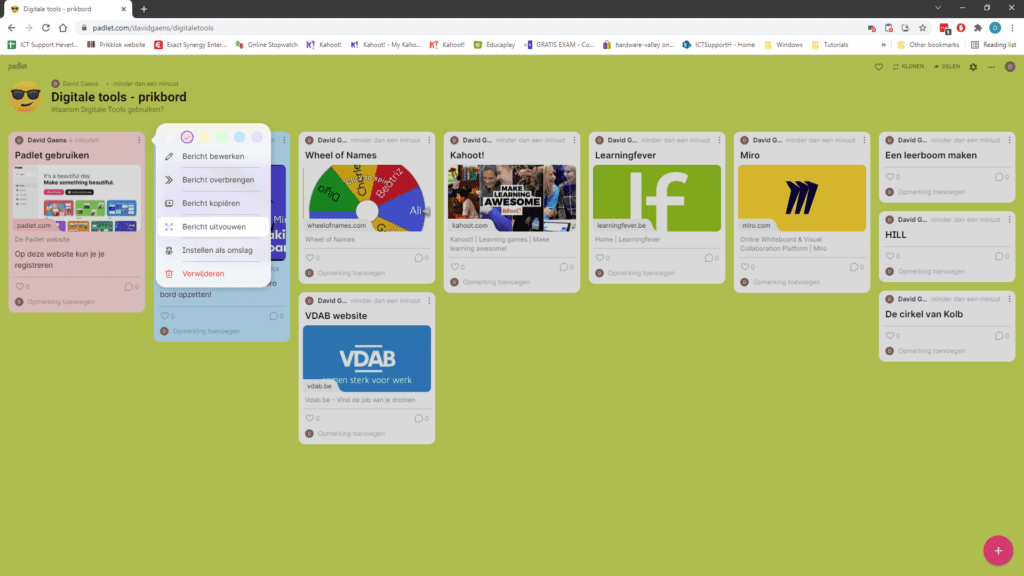
Het bericht wordt dan uitvergroot op het scherm getoond. Als je dit terug wil sluiten kun je rechtsboven in beeld op het witte kruisje klikken:
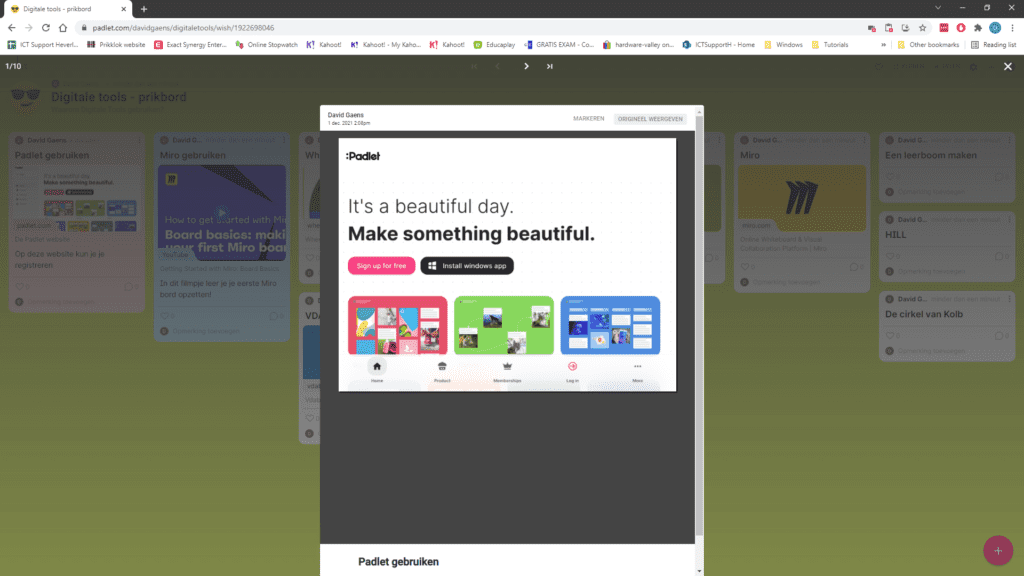
Door onze initiele instellingen kunnen we ook een opmerking op een bericht plaatsen en op het hartje klikken om te laten zien dat we het bericht leuk vinden: