DigTools_Een digitaal whiteboard: Miro
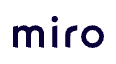
Om te beginnen surfen we naar de website van Miro.
Registreer je voor een Gratis account op Miro en log in.
Met een gratis account hebben we toegang tot drie borden:
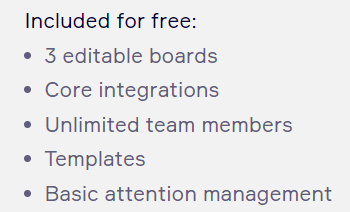
Nu kom je op een startscherm waar je een nieuw whiteboard kunt starten.
Je kan ook zien welke borden er met jou gedeeld zijn.
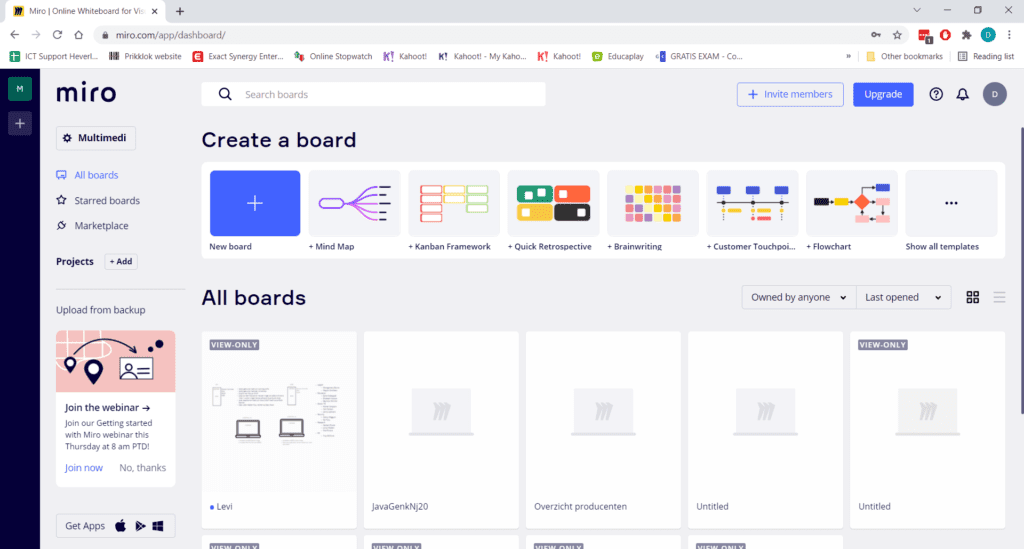
Om een nieuw bord te starten, klik je eenvoudigweg op de blauwe knop waar “New board” onder staat:
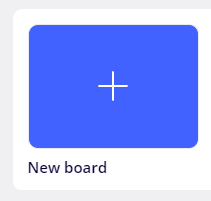
Als je whiteboard een bepaalde specifieke bedoeling heeft, zoals bijvoorbeeld een Scrumbord of Mindmap, kun je voor een toepasselijke template kiezen.
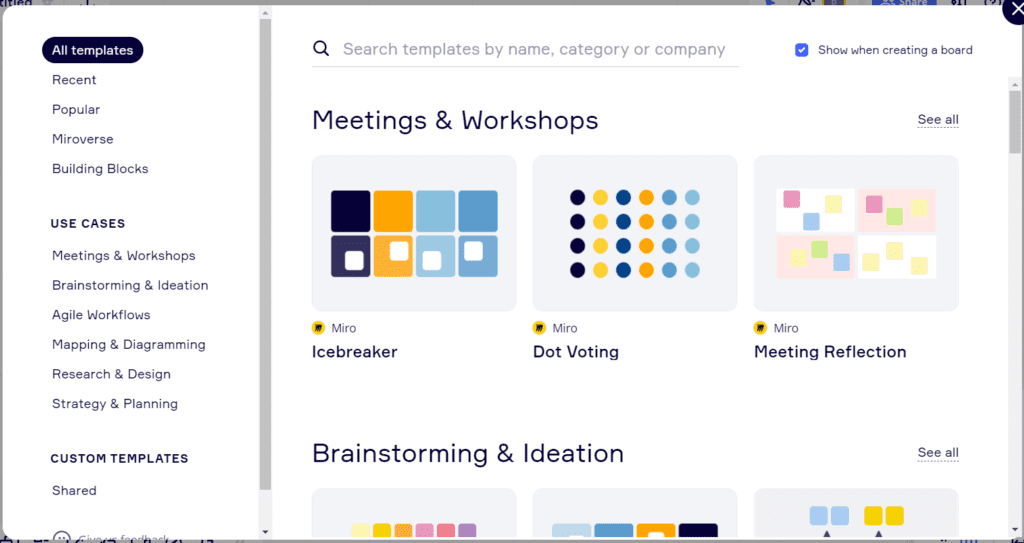
Wij sluiten dit gewoon en gaan verder met het standaard Blanco Whiteboard.
Naam en Delen
Linksboven kun je je bord een naam geven. Dit kan bijvoorbeeld de naam van de groep of het module zijn:
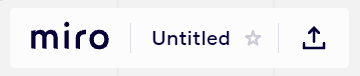

Er zijn verschillende mogelijkheden om je bord te delen:

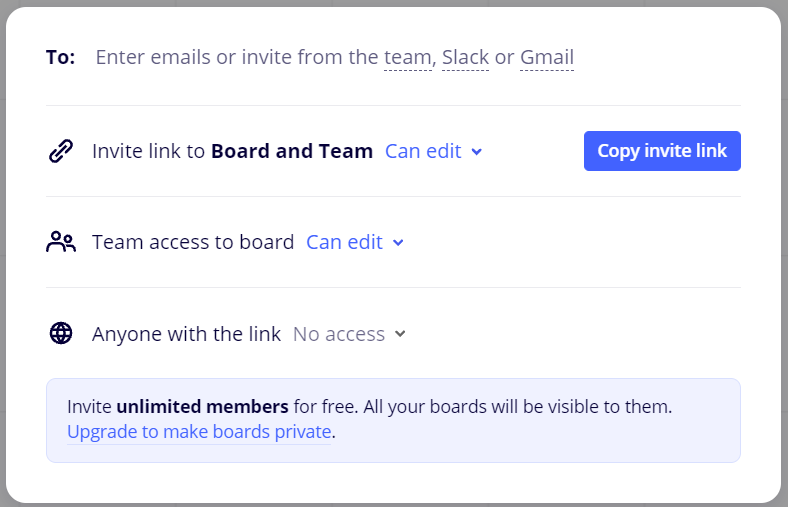
Je kan hier gebruikers toevoegen aan de hand van hun e-mail adres, of met de blauwe knop “Copy invite link” een link genereren die je dan kan doorgeven aan degenen met wie je dit bord zal delen.
Beslis tegelijk welke rechten deze personen mogen hebben: enkel het bord bezichtigen of ook aanpassingen maken?
Settings
Miro is vrij uitgebreid en de meeste tools spreken voor zich. Als je rechtsboven in beeld op het settings symbool klikt, kun je voorkeuren instellen (bijvoorbeeld een raster formaat of zorgen dat objecten automatisch aan mekaar gaan kleven).
Dit is iets om mee te experimenteren en te gebruiken zoals het in jouw les het best uitkomt.
In het voorbeeld behouden we de standaard ingestellingen.
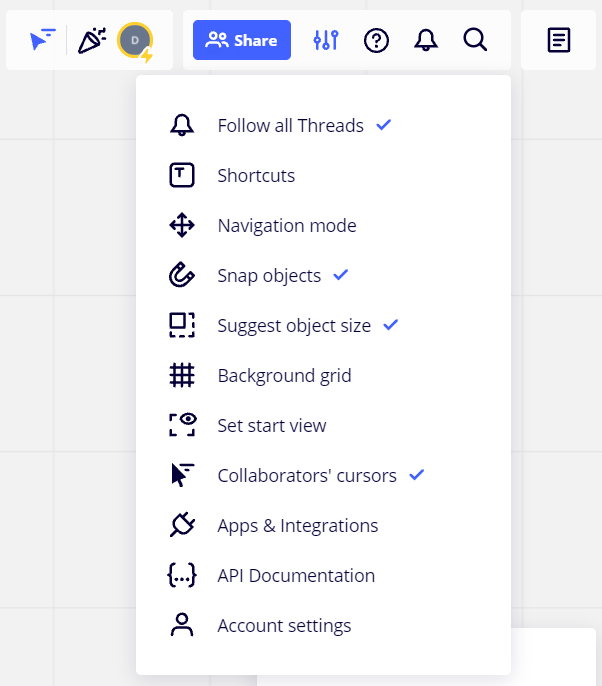
Links in beeld heb je een balkje met alle gereedschappen om je bord op te bouwen. Je kan hier nog steeds een template kiezen, tekst typen, post-its kleven, vormen, pijlen, lijnen tekenen, commentaar regels toevoegen, etc..
Ook hier experimenteer je best zelf even mee om Miro te leren kennen

Nu kan je een eigen bordschema op te bouwen. Dit kan tijdens je les, maar je kan ook al op voorhand voorbereiden. Een tekentablet of een degelijk touchscreen kan handig zijn maar met een gewone muis gaat het ook.
Tip: je kan ook op je ipad de Miro app gebruiken en inloggen met je account. Dan gebruik je je ipad als tekentablet!
Hieronder een eenvoudig voorbeeld van de mogelijkheden. Er zijn vormen, lijnen, tekst, post-its en een vrije vorm gebruikt:
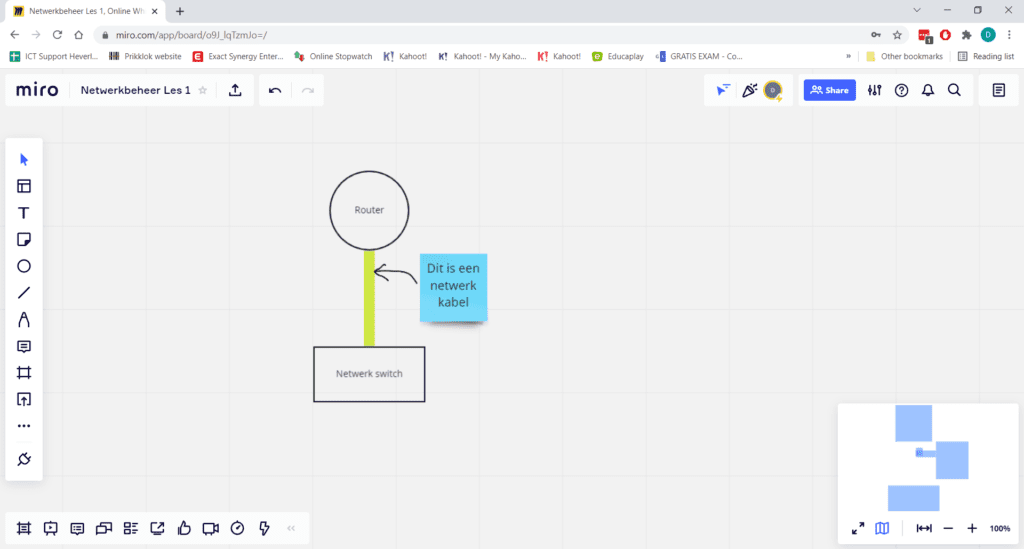
Rechtsonder zie je een kleine kaart van je bord om makkelijk door je bord te navigeren.
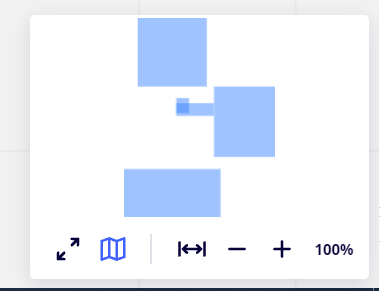
Als je bord meer beschreven geraakt wordt dit handig!
Linksonder heb je een werkbalk waarmee je verschillende manieren van presenteren kan activeren. Dit is een persoonlijke voorkeur waar je best zelf wat mee experimenteert.

Opdracht: Werk per 2-3 samen aan een bordschema voor een les over het leven van de Panda. Wees creatief en overleg goed samen. We voorzien hiervoor 15 minuten. Eén persoon maakt een Miro Whiteboard aan voor de groep en deelt deze met de groepsleden met “edit” rechten.