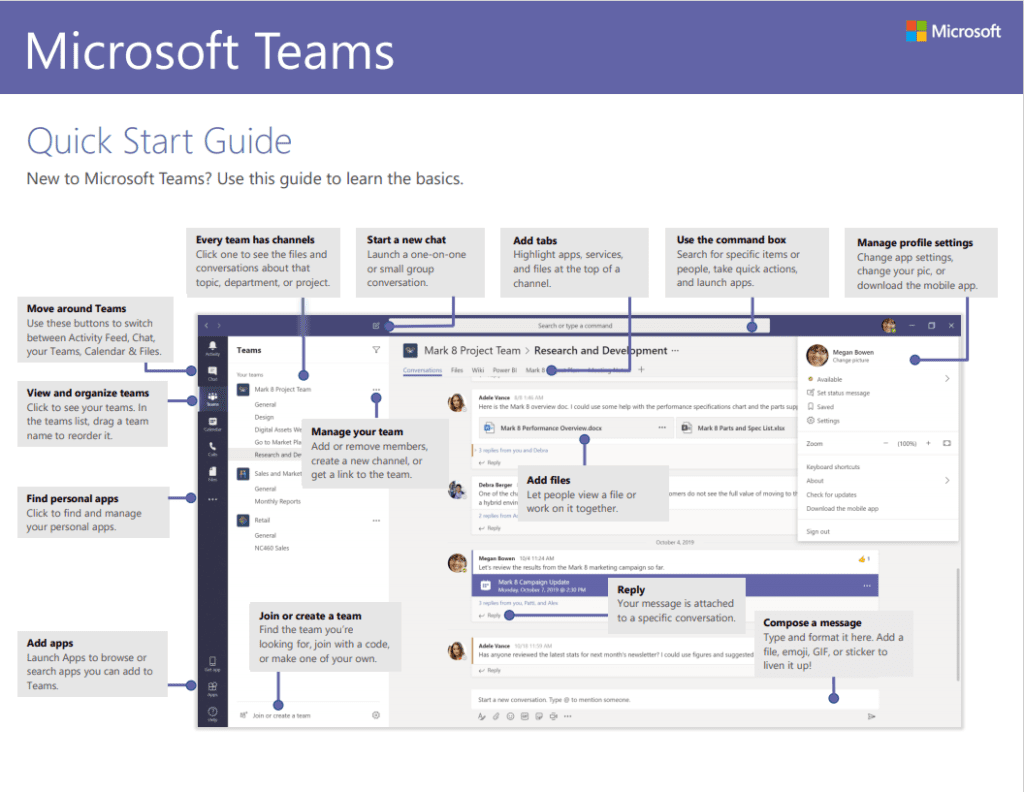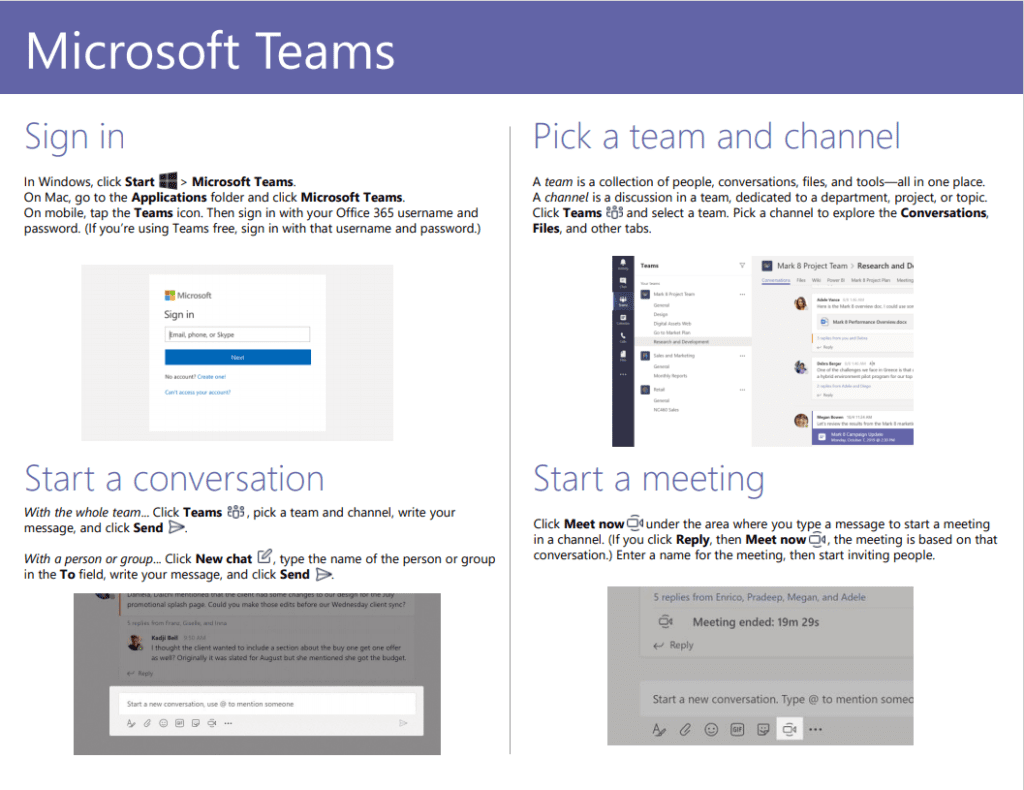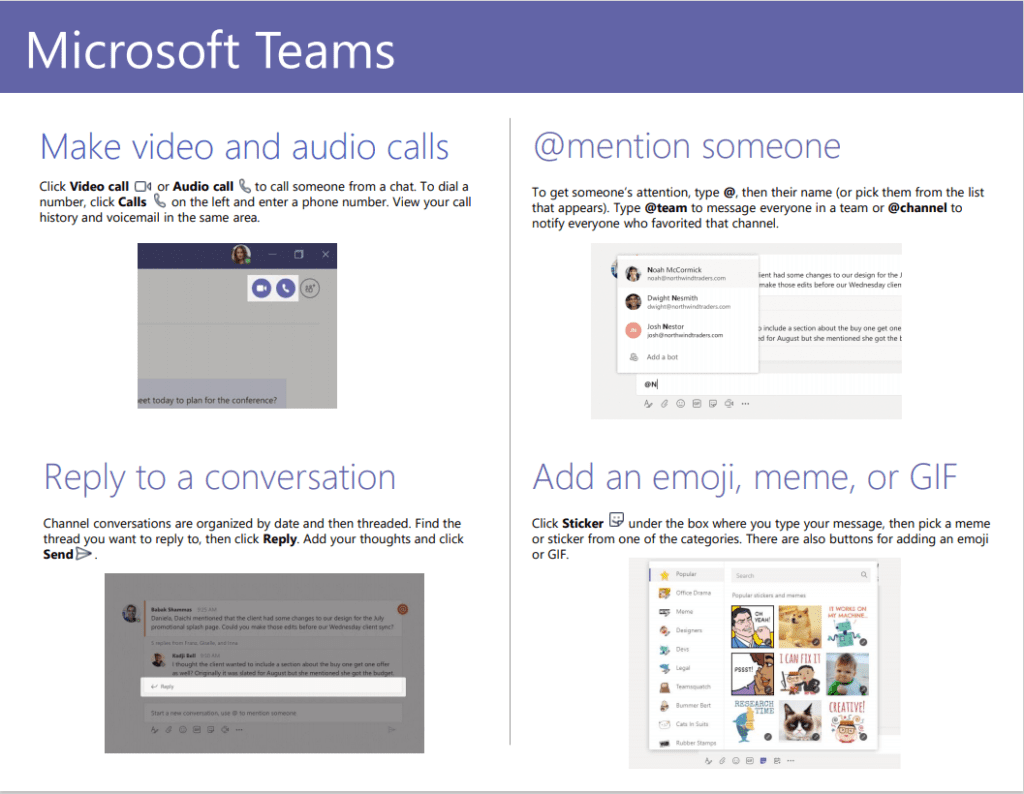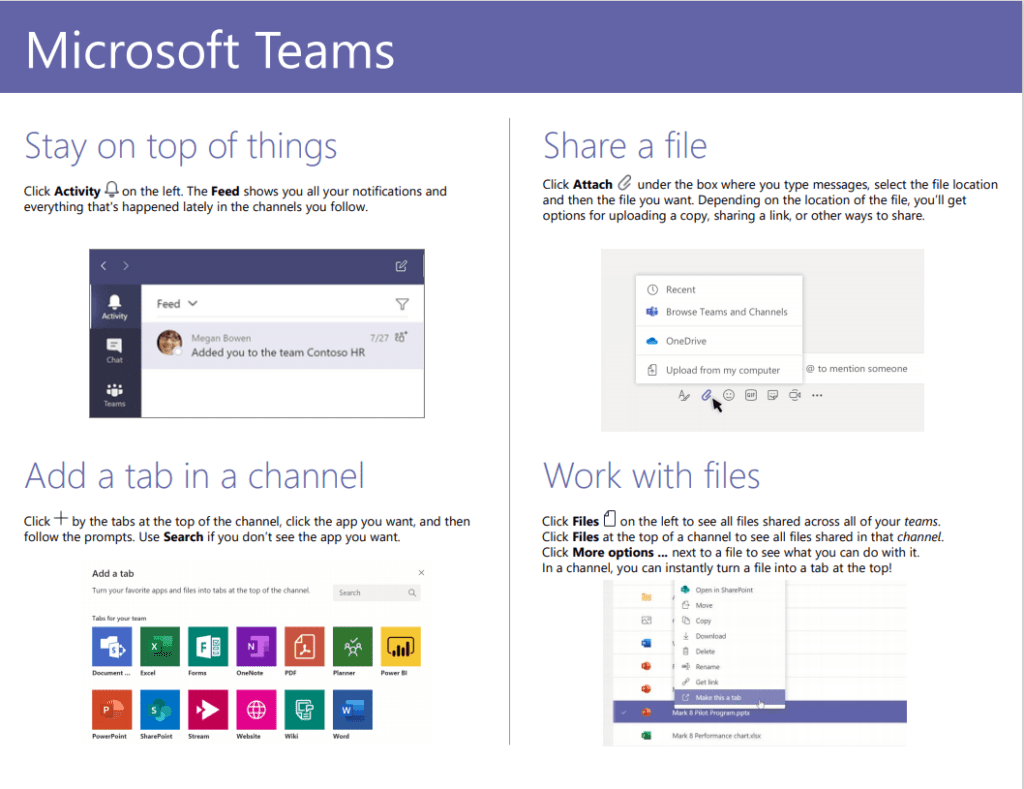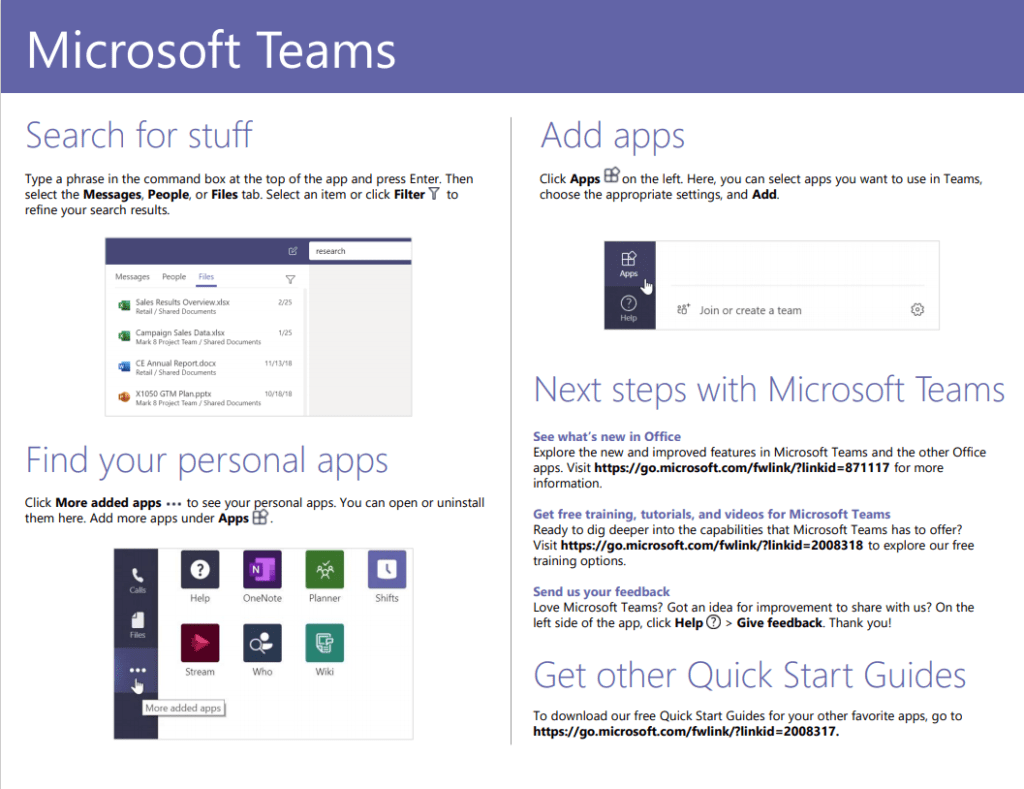Teams opzetten en rondleiding
Als ik Teams vanuit een gratis account voor de eerste keer opstart in mijn browser ziet het er zo uit:
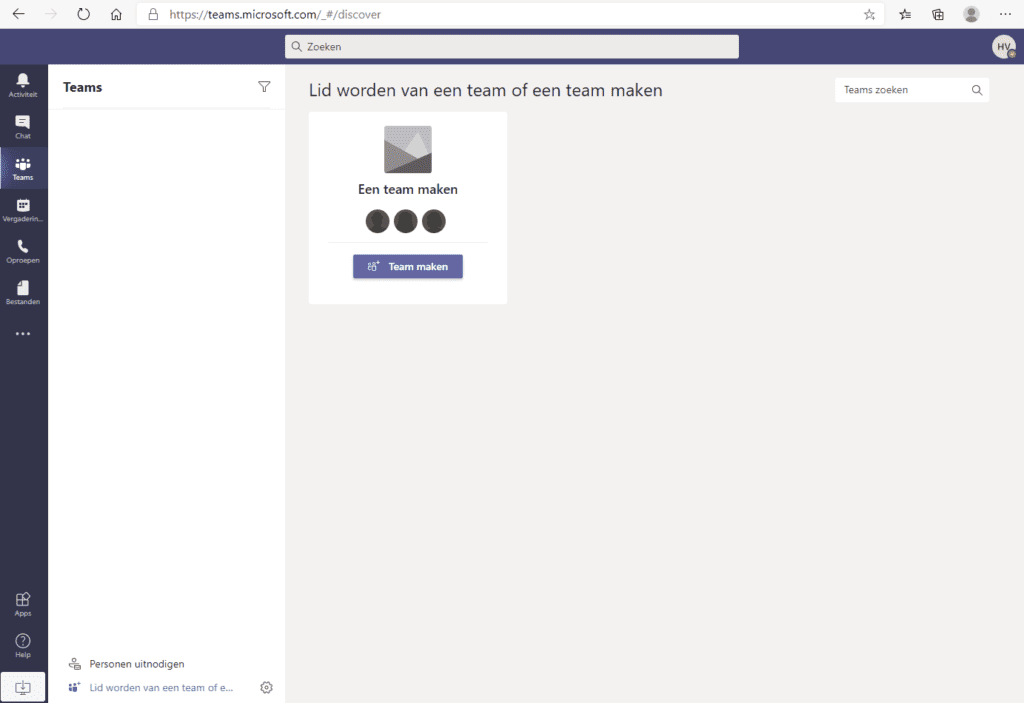
Momenteel zijn hier nog geen teams aangemaakt zoals jullie zien.
Bij Multimedi, waar ik werk, ziet het er ondertussen wel anders uit. De hele structuur stond al opgezet toen ik hier begon te werken… maar om jullie een idee te geven van hoe een Teams er binnen een organisatie uit kan zien…:
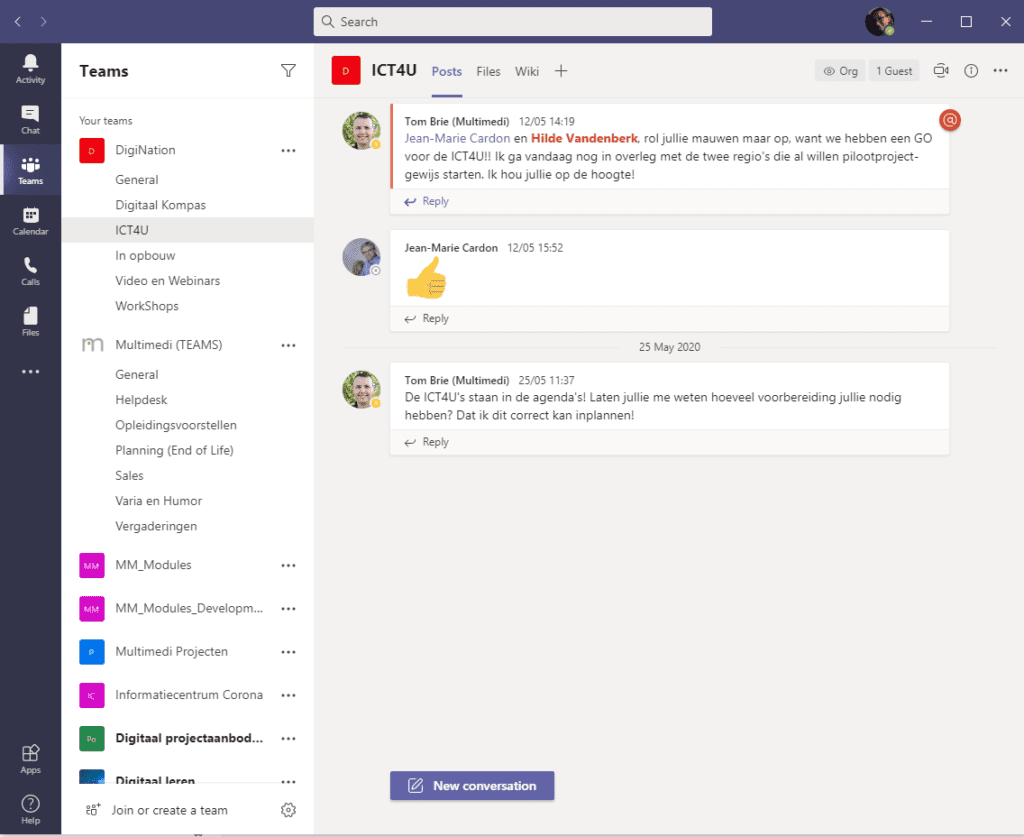
Rechts zie je het scherm waarin je kunt chatten of waar andere acties gebeuren. Links zie ik verschillende tabbladen:
ACTIVITY
- Activity feed: hier vind je alle meldingen en recente activiteiten op kanalen die je volgt. Bijvoorbeeld als iemand een duimpje omhoog heeft gegeven op een van jouw posts of één van de kanalen die je volgt vermeldt.
Op de melding klikken doet onmiddellijk het kanaal en de specifieke boodschap open in de rechterzijde van het scherm.
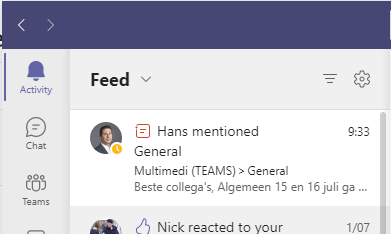
- My Activity: hier zie je jouw activiteit binnen de verschillende teams waar je onderdeel van uitmaakt. Chats die je plaats, tabs die je toevoegde…
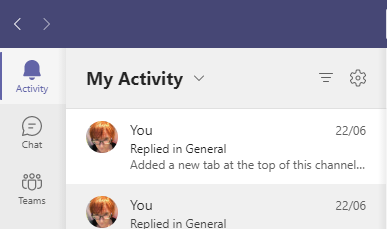
- Filteren: binnen ‘Feed‘ kan je nog een term of naam ingeven om te filteren tussen de activiteiten.
Je kan ook filteren op ‘unread’, ‘@ Mentions’, ‘Replies’,…
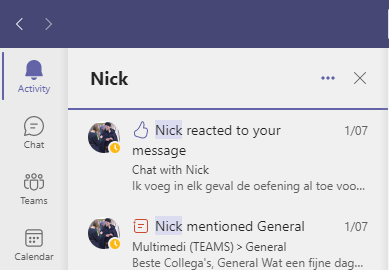
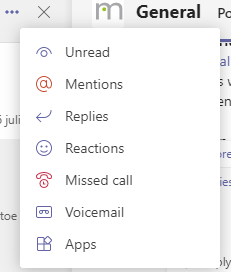
CHAT
Er moet een onderscheid gemaakt worden tussen de chat binnen een team of kanaal en de chat die je hier opstart, waar je specifieke personen aan toevoegt en die je een naam kan geven, eventueel vastpinnen en terugvinden onder de tab ‘Chat’.
- Nieuwe chat starten:
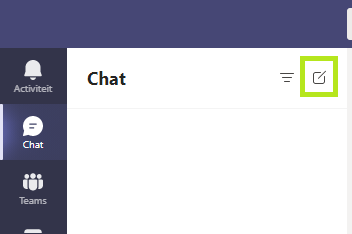
Zoals je ziet heb ik eerst mezelf aan de organisatie toegevoegd, om een chat te kunnen opstarten (zie schermafbeelding).
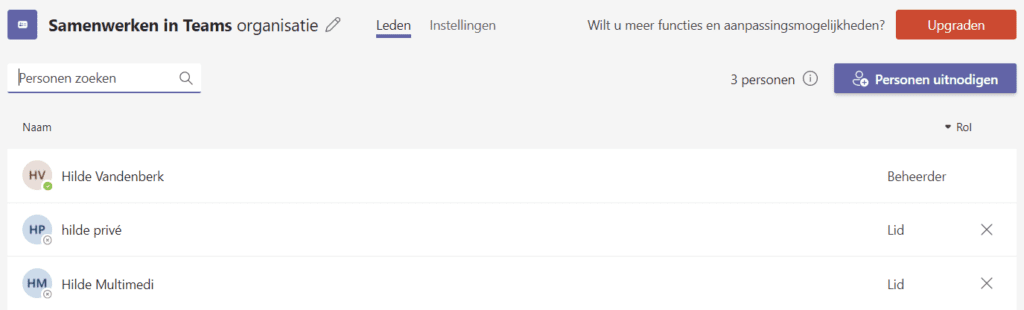
- Daarna kan ik personen toevoegen aan de ‘Nieuwe chat’ en de chat een naam geven.

- Beneden aan het venster kan ik starten met typen, een boodschap als belangrijk of urgent markeren, files uploaden, smilies, gifs of stickers toevoegen, complimenteren, approvals geven, Trello of andere Apps toevoegen .

- Hier tik je jouw berichten in. Vergeet niet op verzenden te klikken als jouw boodschap klaar is.
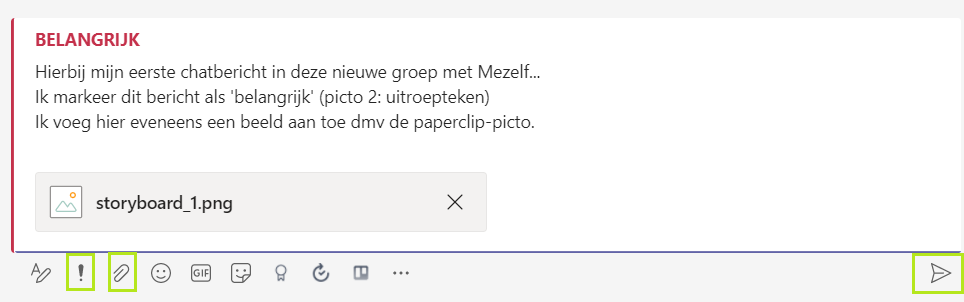
- Hier tik je jouw berichten in. Vergeet niet op verzenden te klikken als jouw boodschap klaar is.
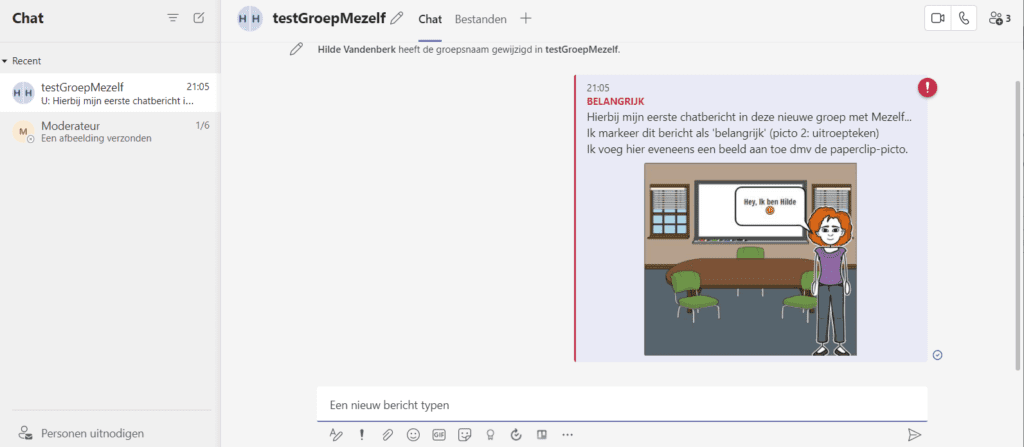
MAAR WAAR VIND IK DIT BEELD TERUG?
Zoals je ziet kunnen de bestanden die in de chat gedeeld worden terug gevonden worden onder de tab ‘Bestanden’.
Je kan het bestand, als je het open hebt gedaan, ook terugvinden in de tab ‘Bestanden’ (Files) aan de linkerzijkant, onder ‘Recent’. We komen hier later op terug.
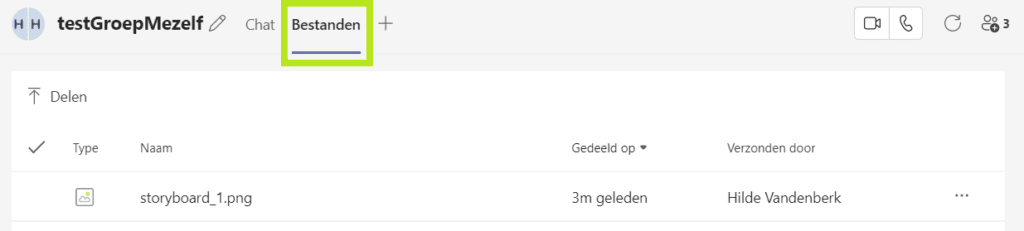
Je ziet rechtsboven ook het aantal aanwezige personen in de chat en de mogelijkheid om de personen aanwezig in deze chatgroep onmiddellijk te videochatten of bellen. Afhankelijk van het soort account dat je hebt, zal hier ook de mogelijkheid om jouw scherm te delen staan. (![]() ).
).
- Als lid van de chatgroep ‘testGroepMezelf’ krijg ik een melding in mijn teams, dat er een nieuw bericht is toegekomen.

Het is ook mogelijk via e-mail verwittigd te worden van nieuwe berichten in de chat.
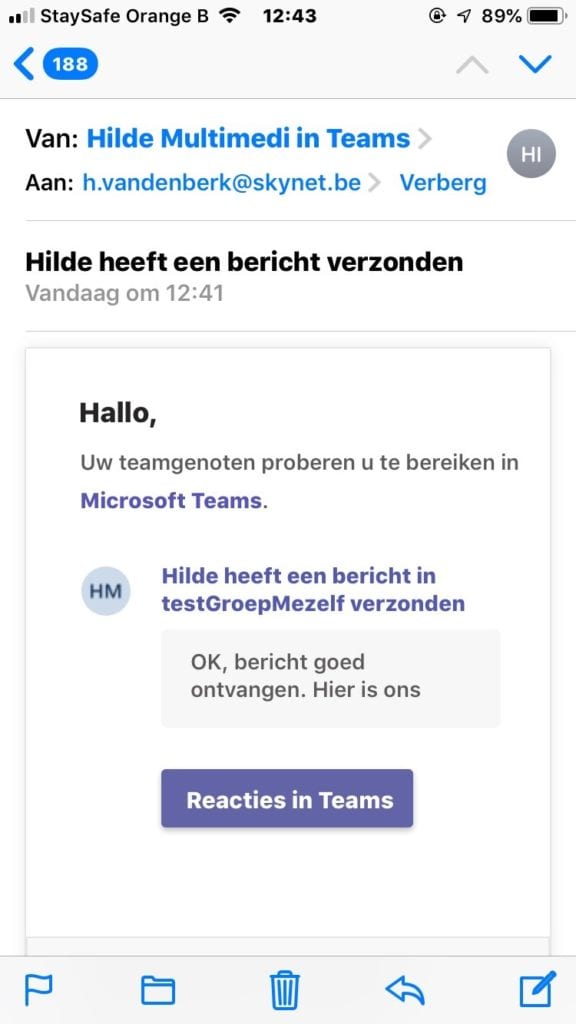
- VideoConference vanuit de Chat: Bekijk onderstaand filmpje om het opstarten en afsluiten van een videoconference binnen een chatgroep te zien. De verschillende mogelijkheden binnen een videocall gaan we later bespreken.
Je ziet in het chatvenster ook een overzicht van de calls die je gehad hebt binnen de chatgroep met de duur van de meeting.
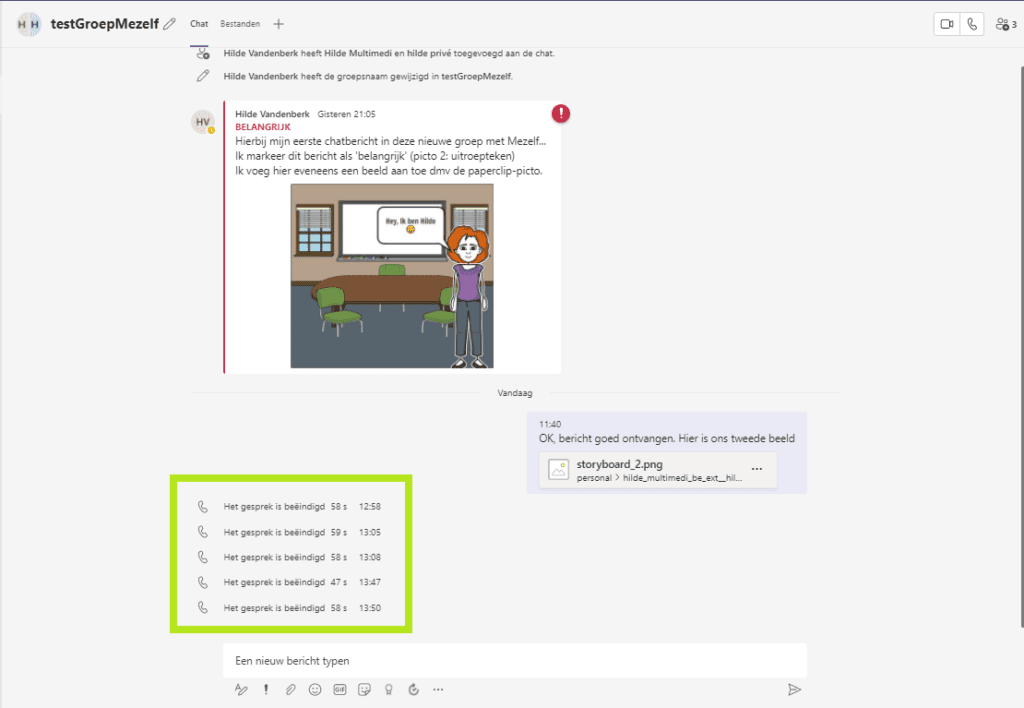
- Chat: Je kan, met het chatvenster open, scrollen door al jouw recente chats. Je hebt ook de mogelijkheid een chat vast te maken (via de 3 horizontale puntjes rechts achter de chat en dan ‘Pin‘ kiezen), terwijl je met dit specifieke project bezig bent, of te filteren op Ongelezen, Vergadering of Gedempt.

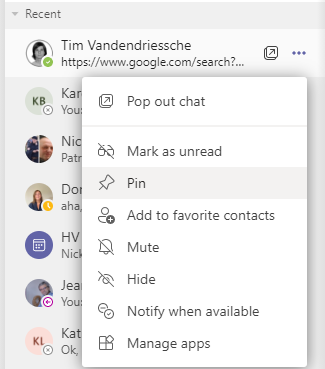
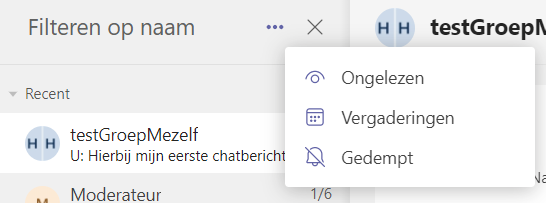
- Je kan hier ook schakelen tussen Chats en Contacten
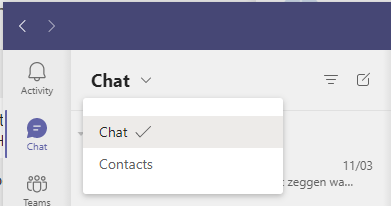
HEBBEN JULLIE VRAGEN?
TEAMS
- Teams: hier zie je de diverse Teams waar je onderdeel van bent. Elk team kan ook verschillende kanalen hebben. Voor ons team ‘Digination‘ hebben we bijvoorbeeld een algemeen kanaal (General) maar ook een kanaal specifiek voor onze ICT4U-opleidingen.
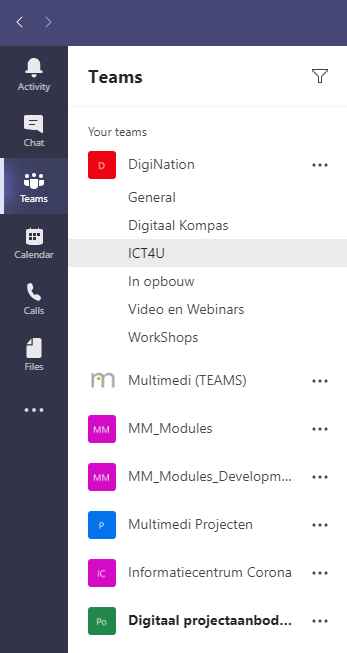
CALENDAR
Een meeting inplannen kan je doen vanuit de Teams–Calendar-tab, maar we zullen zien dat het interessanter is om dit te doen vanuit onze Outlook-agenda.
- Calendar: die rechtstreeks gekoppeld is aan mijn Outlook. Ik kan er zelfs gelijk afspraken inplannen of verwijderen. Bekijk onderstaand filmpje om te zien hoe dit in zijn werk gaat.
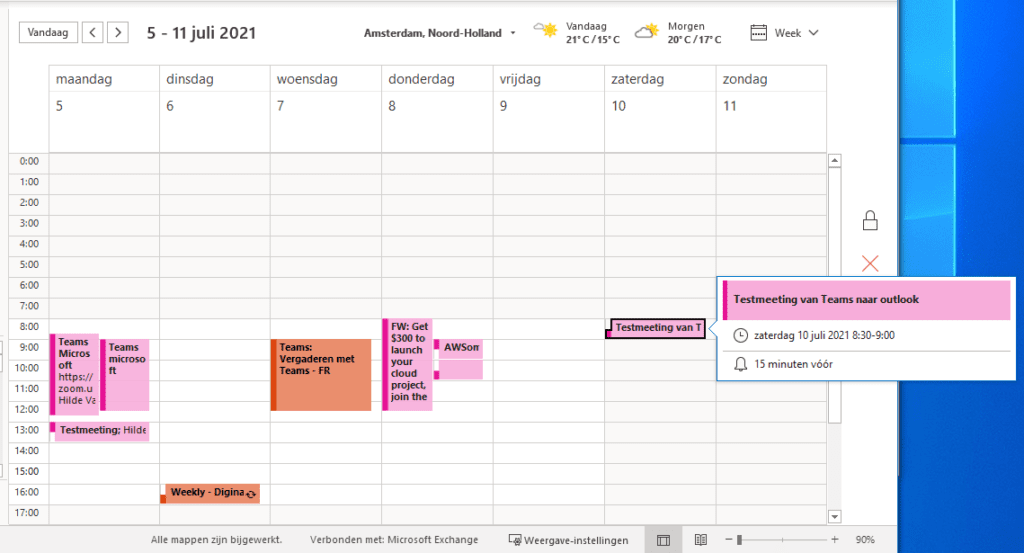
Er is hier immers een verschil tussen de mogelijkheden om een meeting-link toe te voegen, afhankelijk of je de meeting plant in de Teams-Calendar of via de Outlook app (desktop en service zijn hier ook nog verschillend).
Het is trouwens goed om via de instellingen mee te geven dat er automatisch een meeting-link aan de call toegevoegd wordt.
- Online – in Outlook!
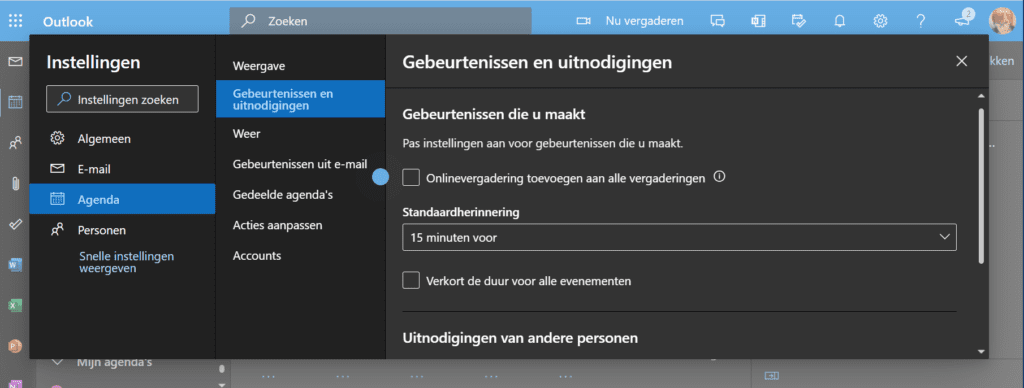
- Desktop – in Outlook
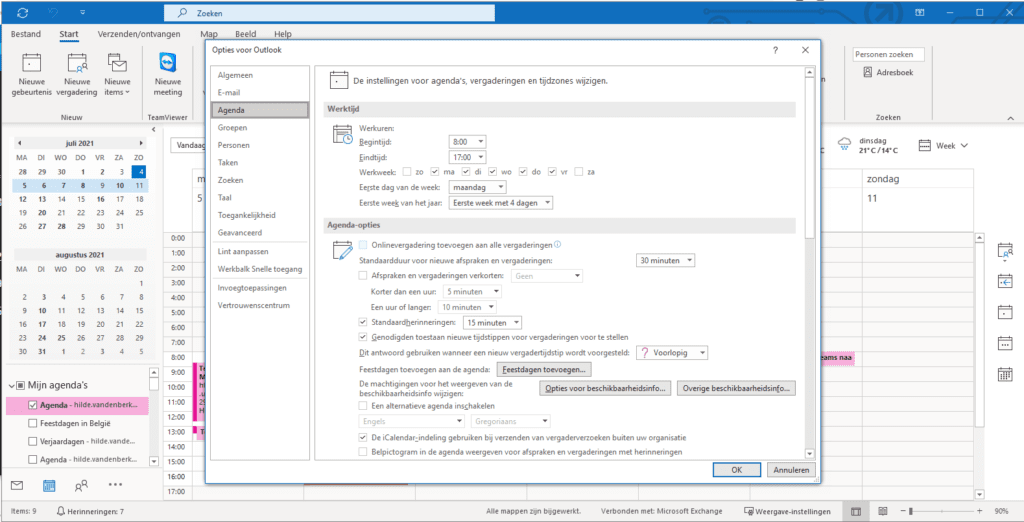
Vanuit de desktop versie van Outlook kan je ook een meeting opstarten of inplannen via de knoppen ‘Nu vergaderen‘ en ‘Nieuwe Teams-vergadering‘.
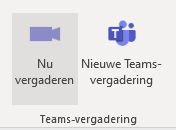
Vanuit de online versie van Outlook kan je ook een meeting opstarten d.m.v. de ‘Nu vergaderen’-knop. Inplannen doe je door een ‘Nieuwe gebeurtenis‘ aan te maken en de knop ‘Teams-vergadering‘ aan te klikken rechts van de sectie ‘Zoeken naar een ruimte of locatie‘.
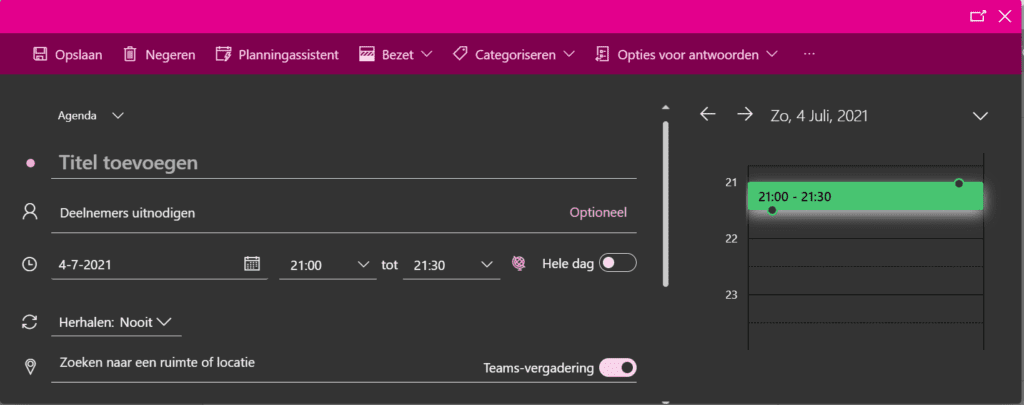
CALLS
- Calls: een overzicht met mensen waarmee je in het verleden hebt gebeld. Je kunt hier gemakkelijk zelf groepen aanmaken en contacten doorzoeken. Er zijn 4 menu-items aanwezig
- Speed dial: hier kan je groepen aanmaken of Speed dials toevoegen. Je ziet ook een categorie ‘Favorieten’, ‘Andere contacten’ en ‘Voorgestelde contacten’.
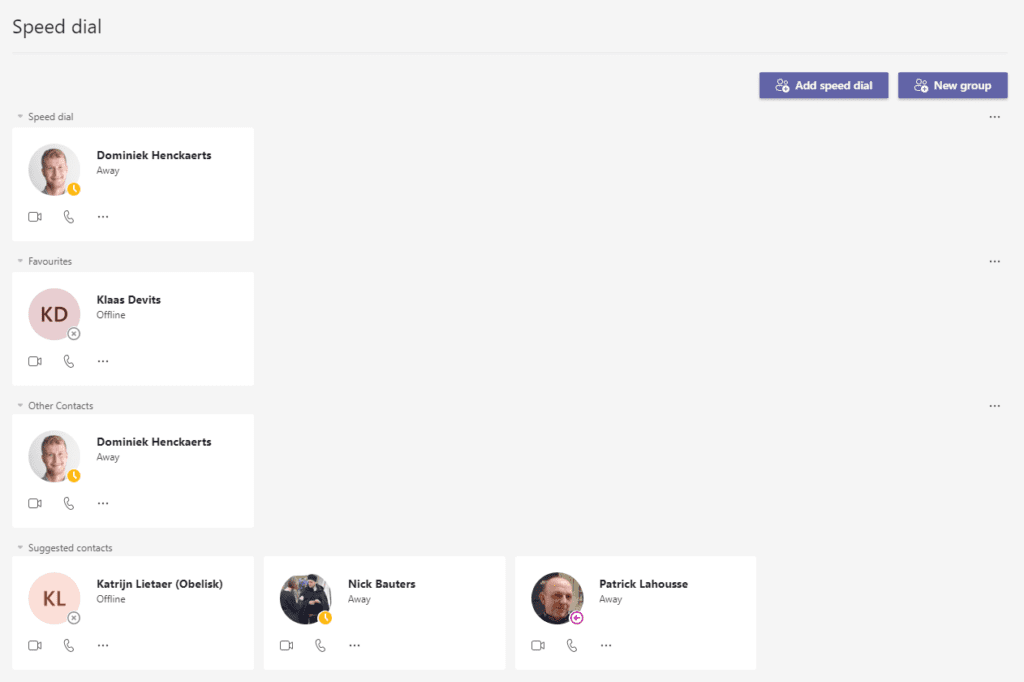
- Calls:
- Contacts: een volledige overzicht van de contacten van de organisatie, met titel en telefoonnummer en de mogelijkheid onmiddellijk een mail te versturen naar de betreffende persoon.
Je kan hen hier, via de 3 horizontale dots rechts naast de mail-link, ook aan jouw Speed dial contacten toevoegen, of, omgekeerd, contacten blokkeren.
- Contacts: een volledige overzicht van de contacten van de organisatie, met titel en telefoonnummer en de mogelijkheid onmiddellijk een mail te versturen naar de betreffende persoon.
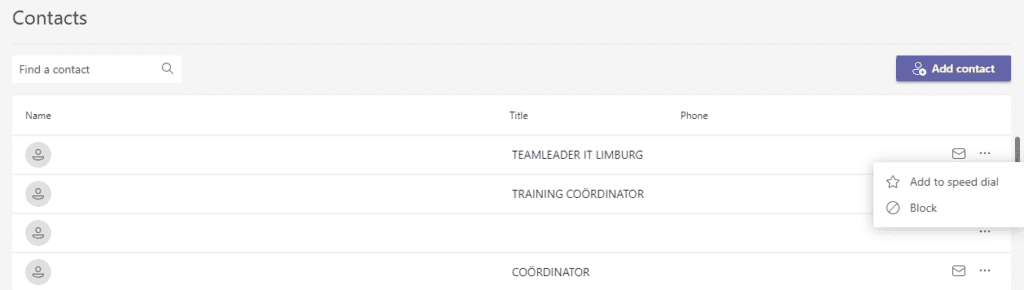
- Calls:
- History: een overzicht van de call-historiek, of het een inkomende of uitgaande call betreft, de duur van het gesprek, de datum en opnieuw de 3 horizontale dots rechts naast de datum, waar je toegang hebt tot een aantal bijkomende functies, zoals terugbellen, chat, toevoegen aan Speed dial of aan de contacten.
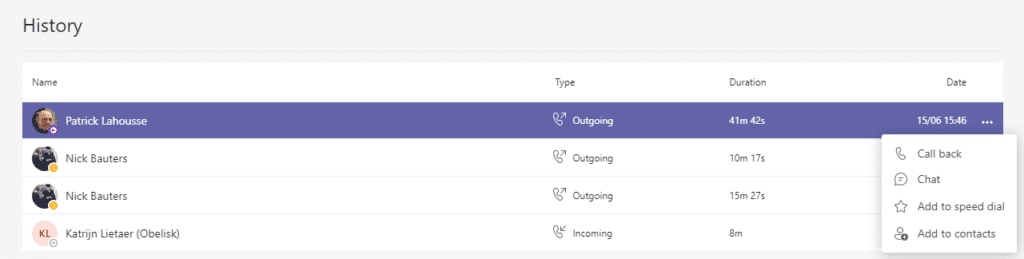
- Calls:
- Voicemail: Om jouw voicemail te configureren moet je eerst in jouw instellingen zijn.
DESKTOP & SERVICE:- Ga via jouw Profielfoto naar ‘Manage account‘ (Account beheren)
- Voicemail: Om jouw voicemail te configureren moet je eerst in jouw instellingen zijn.
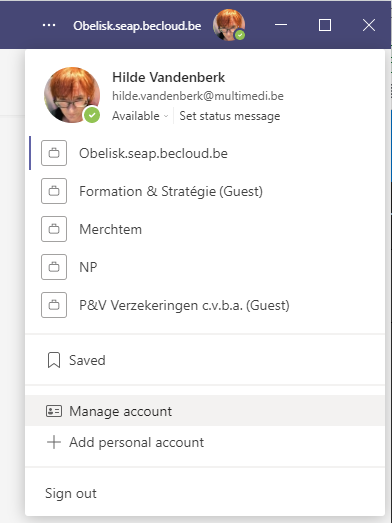
Ga naar ‘Calls’ onder de Instellingen en klik de ‘Configure voicemail’ knop.
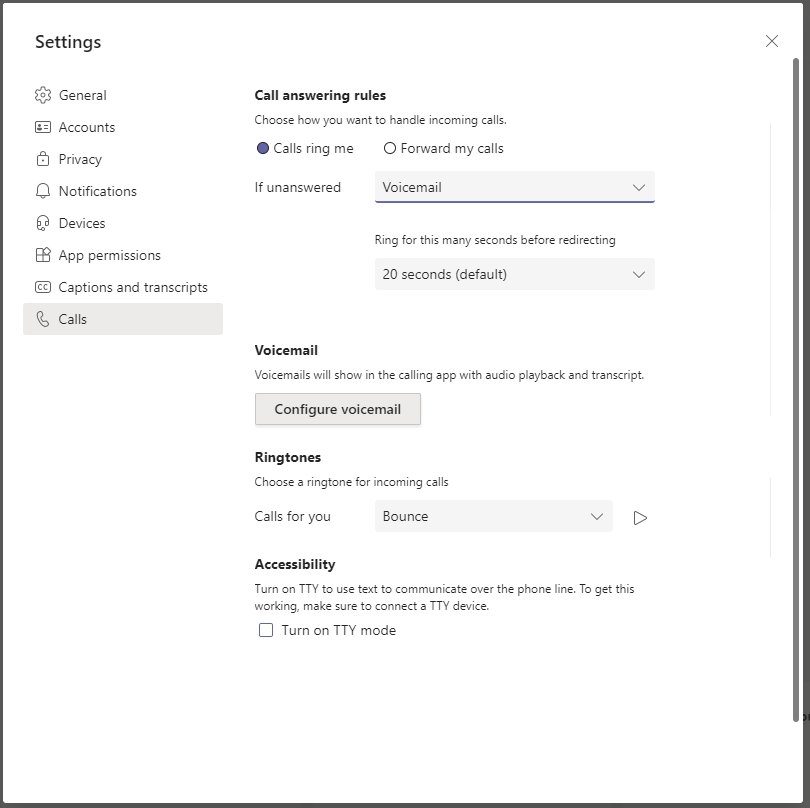
BESTANDEN (Files)
- Files: een totaaloverzicht van alle recent geopende bestanden. Dit is niet echt heel overzichtelijk. Ik raad aan om per kanaal de ‘Files-tab’ te gebruiken. Maar zoals je ziet heb ik hier ook rechtstreeks toegang tot mijn OneDrive en tot alle files die in Teams aanwezig zijn en waar ik toegang to heb.
- Recent; Microsoft Teams en OneDrive: zie het verschil in locatie.
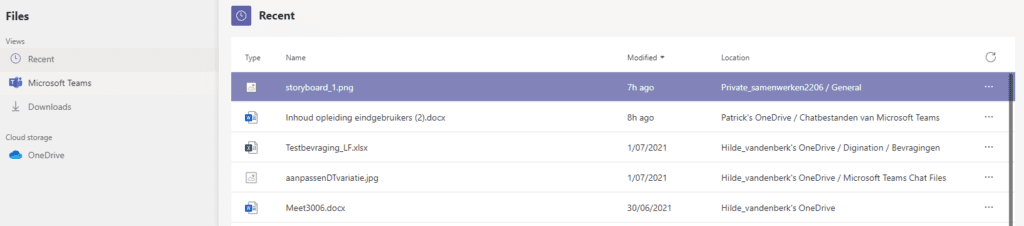
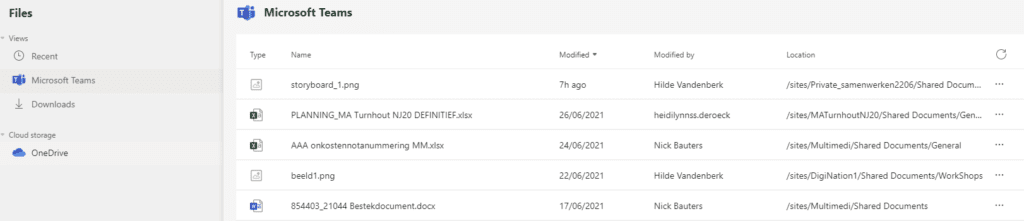
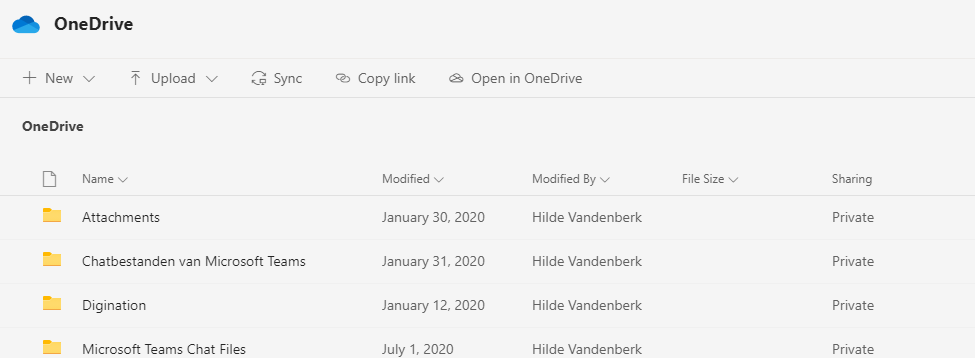
- …: hier vind je aanvullende apps. In mijn geval bijvoorbeeld OneNote, Planner en Stream, maar je kunt hier ook andere applicaties toevoegen. Dat doe je bij ‘More Apps‘ onderaan. Applicaties kun je ook vastpinnen en weghalen door er met de rechtermuisknop op te klikken.
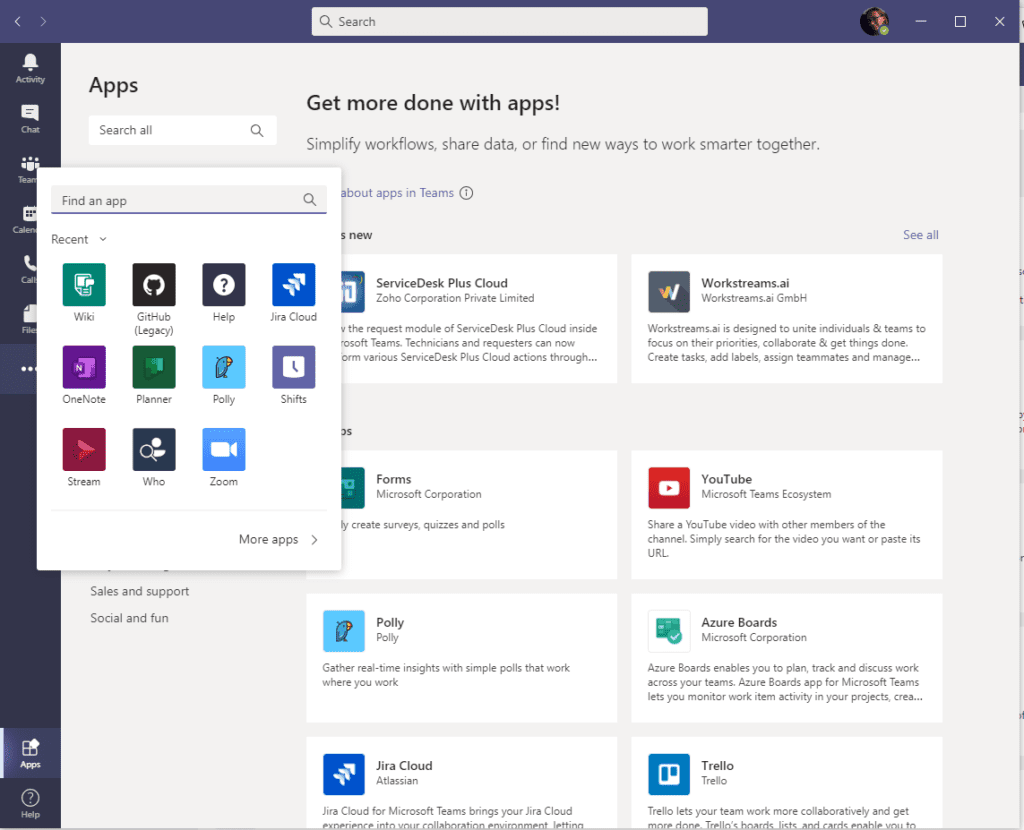
Nu is dit weer een schermafbeelding van mijn werk-account. Bij de gratis account zijn sommige apps niet beschikbaar… Planner bijvoorbeeld zal je in de gratis versie niet terugvinden. Trello is dan een goed alternatief, maar we gaan het daar later over hebben als we dieper ingaan op die Planner.
- Help: Bij help vind je handige bronnen die je kunnen helpen als je even niet weet hoe iets werkt. Maar uiteraard kun je ook dit artikel als naslagwerk gebruiken 👀
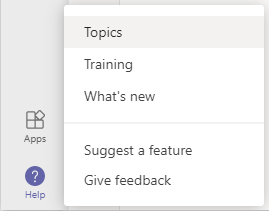
MICROSOFT TEAMS – QUICK START GUIDE