Onze browser: Edge…
Het internetprogramma Edge is de standaardbrowser van Windows 10.
Microsoft verspreidt de nieuwe versie van Edge via het updateprogramma van Windows 10. Het programma komt vanzelf op jouw pc. De nieuwe versie van Edge neemt automatisch eventuele bladwijzers en dergelijke over van de oudere versie.
Het programma Internet Explorer en de beginversie van Edge zijn nooit echt populair geworden omdat ze niet mee konden met concurrenten als Chrome. Microsoft maakte daarom een heel nieuwe versie van Edge. Ten opzichte van Internet Explorer is het merkelijk sneller en veiliger. Het gebruikt minder code, is dus lichter en, met minder code zijn er ook minder gaten voor buitenstaanders om te hacken. In dat opzicht is Edge dus veiliger.
De nieuwe Microsoft Edge is gebaseerd op het open-sourceproject Chromium. Chromium vormt de basis van Google Chrome, waardoor de nieuwe Edge erg lijkt op Google Chrome. Het bevat functies uit Chrome, ondersteunt Chrome-browserextensies en heeft dezelfde rendering-engine als Google Chrome.
Als een website is ontworpen voor Google Chrome en niet goed werkte in de oude Edge, werkt deze nu correct in de nieuwe Edge. Net als Google Chrome wordt de nieuwe versie van Microsoft Edge elke zes weken bijgewerkt.
VAN EDGE JOUW STANDAARD BROWSER MAKEN
Er zijn 2 manieren om van Edge jouw standaardbrowser te maken:
- Vanuit het startmenu van jouw computer:
- START-MENU: Druk op de Windows-toets op jouw toetsenbord of klik op het Windows-symbool linksonder op jouw takenbalk.
- GA NAAR INSTELLINGEN: Begin ‘inst’ te typen en bovenaan verschijnen de instellingen.
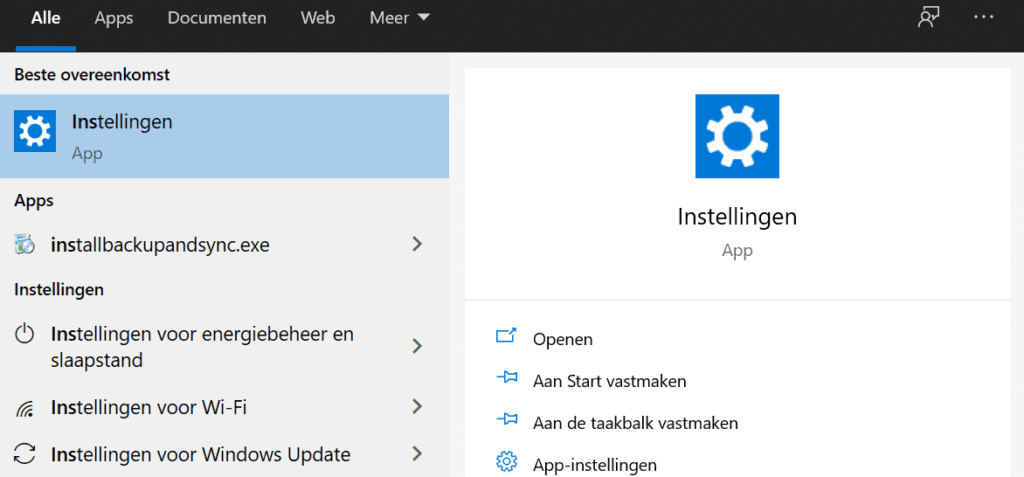
- Vanuit het startmenu van jouw computer (vervolg):
- KIES VOOR ‘Apps’
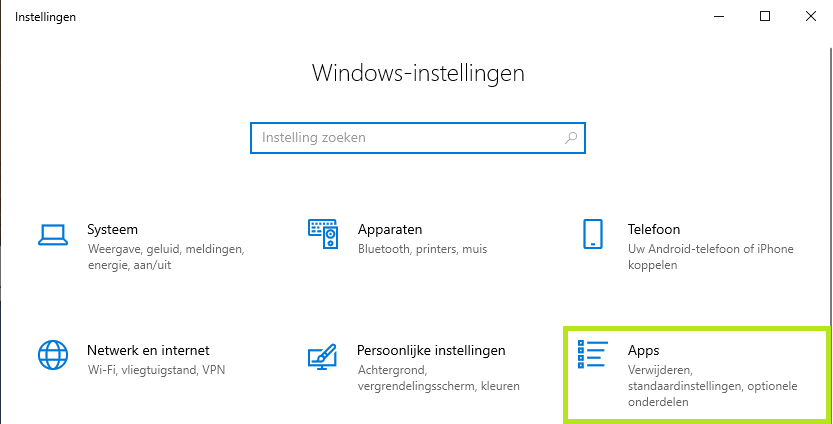
- Vanuit het startmenu van jouw computer (vervolg):
- GA NAAR ‘Standaard-apps’
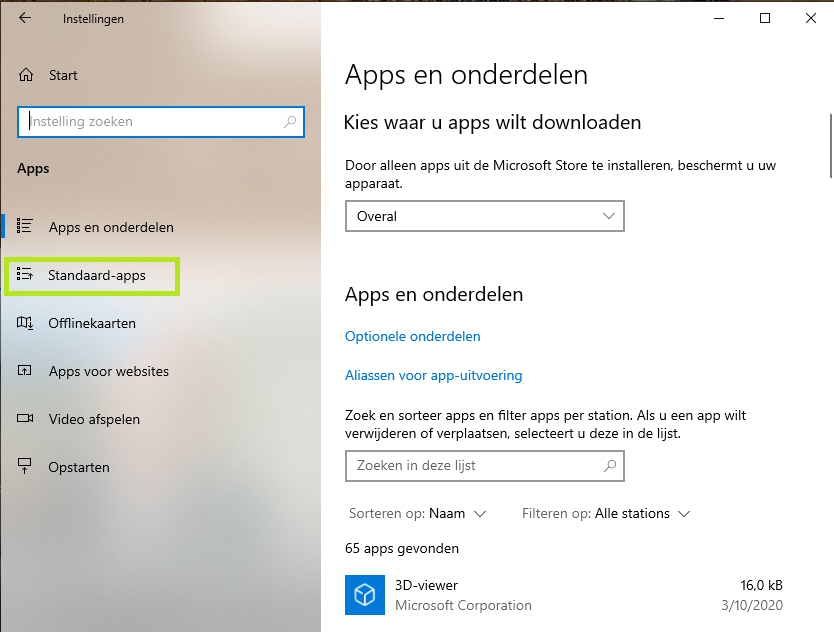
- Vanuit het startmenu van jouw computer (vervolg):
- SCROLL NAAR BENEDEN NAAR ‘Webbrowser’: Klik op de webbrowser die momenteel als standaardbrowser ingesteld staat en kies uit het menu dat verschijnt het logo van Edge.
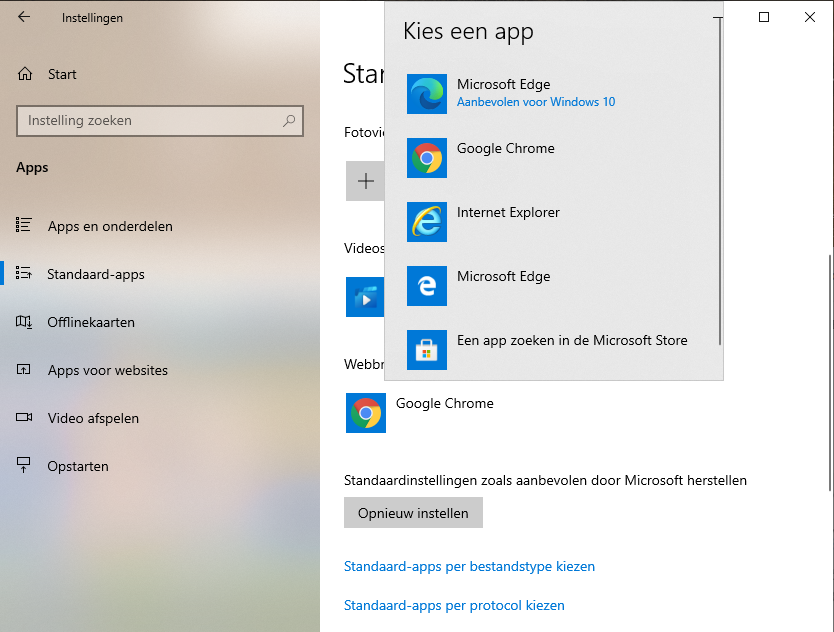
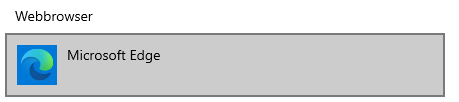
- Je kan deze instelling ook doen vanuit Edge zelf:
- OPEN EDGE: Een ‘Nieuw tabblad’ verschijnt met de homepagina.
- GA NAAR ‘INSTELLINGEN‘: Klik hiervoor op de 3 horizontale puntjes rechtsboven naast jouw profiel-picto.
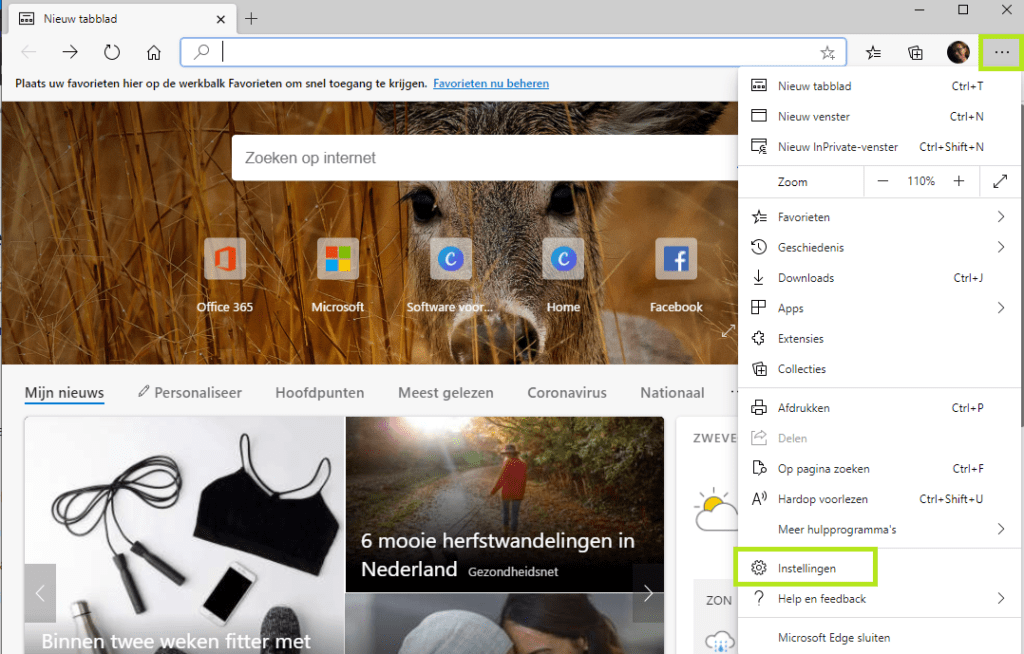
- Je kan deze instelling ook doen vanuit Edge zelf (vervolg):
Je zit nu op jouw profielinstellingen. Die gaan we niet overlopen hier… Je kan hier wel zien op de schermafbeelding dat bij mij Synchronisatie is ingeschakeld. Hier kom ik later nog op terug. Verder kan ik hier ook afmelden of een profiel toevoegen.- KLIK OP INSTELLINGEN.
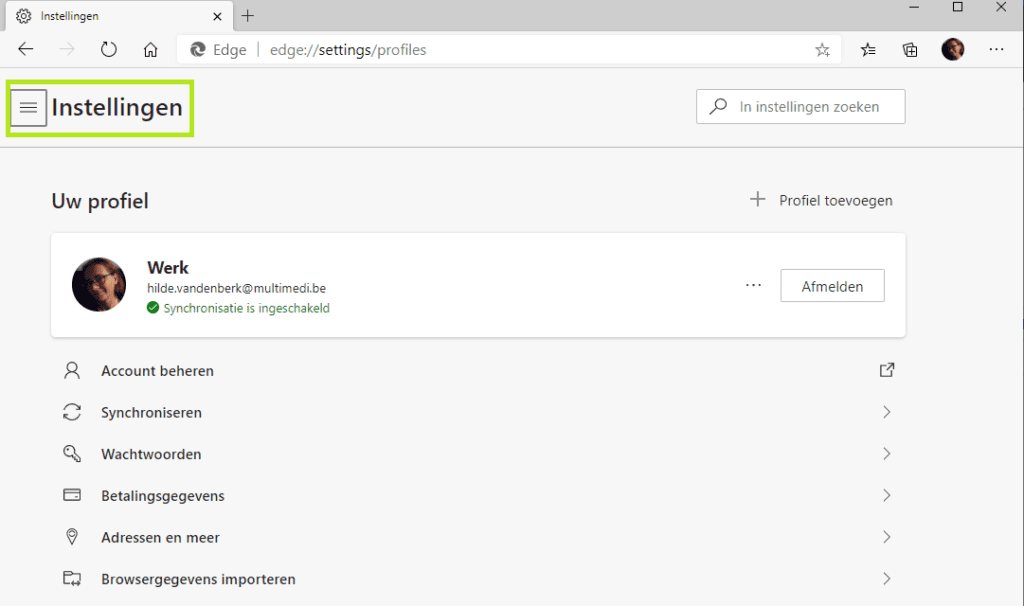
- Je kan deze instelling ook doen vanuit Edge zelf (vervolg):
- SELECTEER ‘Standaardbrowser’.
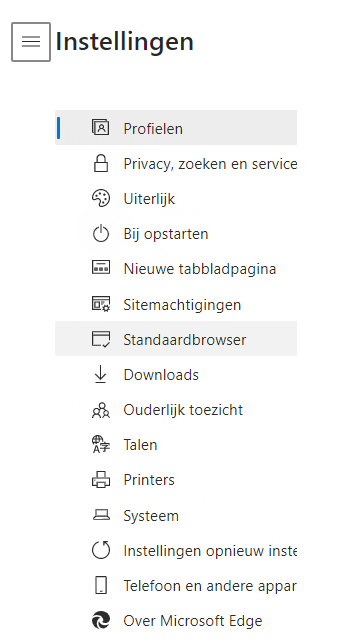
- Je kan deze instelling ook doen vanuit Edge zelf (vervolg):
- Klik op ‘Als standaard instellen’.
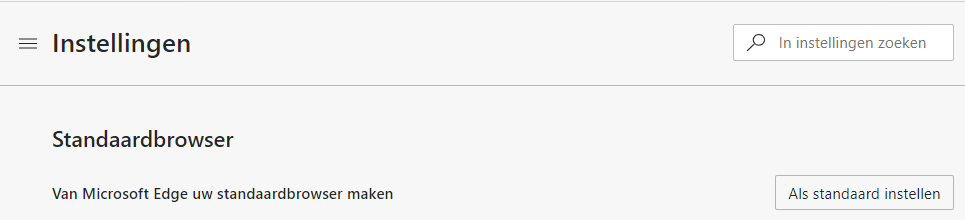
JOUW VERSIE VAN EDGE
Hoe weet je nu welke versie van Edge op jouw machine draait? Je zit momenteel in ‘Instellingen’. Helemaal onderaan vind je ‘Over Microsoft Edge’. Als je daarop klikt krijg je te zien welke versie van Edge momenteel op jouw machine draait.
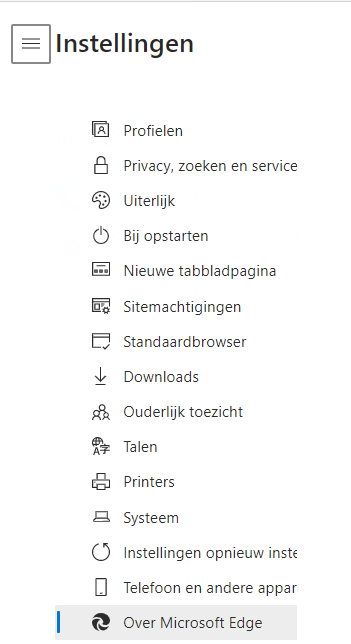
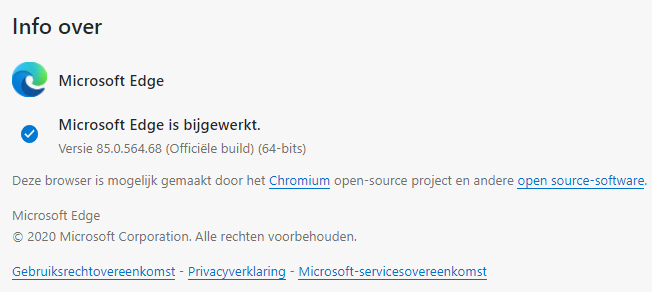
ANDERE INSTELLINGEN
- Profielen: Hier komen we straks nog op terug als we gaan kijken wat we willen synchroniseren, maar verder zijn dit instellingen waar je zelf even over kan gaan.
- Privacy, zoeken en services: Hier kan je instellen in welke mate je tracking wilt voorkomen, maar ook om jouw browsergegevens te wissen en andere privacy-instellingen te regelen, zoals het beheer van HTTPS/SSL-certificaten.
- Uiterlijk: Je kan hier kiezen voor verschillende standaardthema’s, zoals donkere modus, maar ook voor aangepaste thema’s. Bovendien moet je hier zijn om ‘De knop Start weergeven’ in of uit te schakelen. Dit is het ‘home’-pictogram dat dan toegevoegd wordt naast jouw URL-balk. Er zijn nog andere knoppen die je kan toevoegen. Ook de tekstgrootte en het lettertype kan je hier aanpassen.
- Bij opstarten: Wat wil je dat er bij opstarten gebeurt? Moet er een nieuw tabblad geopend worden of wil je doorgaan waar je gebleven was. Je kan ook een specifieke pagina openen.
- Nieuwe tabbladpagina: Hier configureer je jouw home-pagina, dit is de pagina die verschijnt als je een nieuw tabblad open doet. Je kan dat doen via de instellingen hier, maar wij gaan dat straks op een andere manier doen…
Je ziet hier hoe ik mijn nieuwe tabbladpagina anders heb ingesteld voor mijn werkaccount dan voor mijn privé-account.
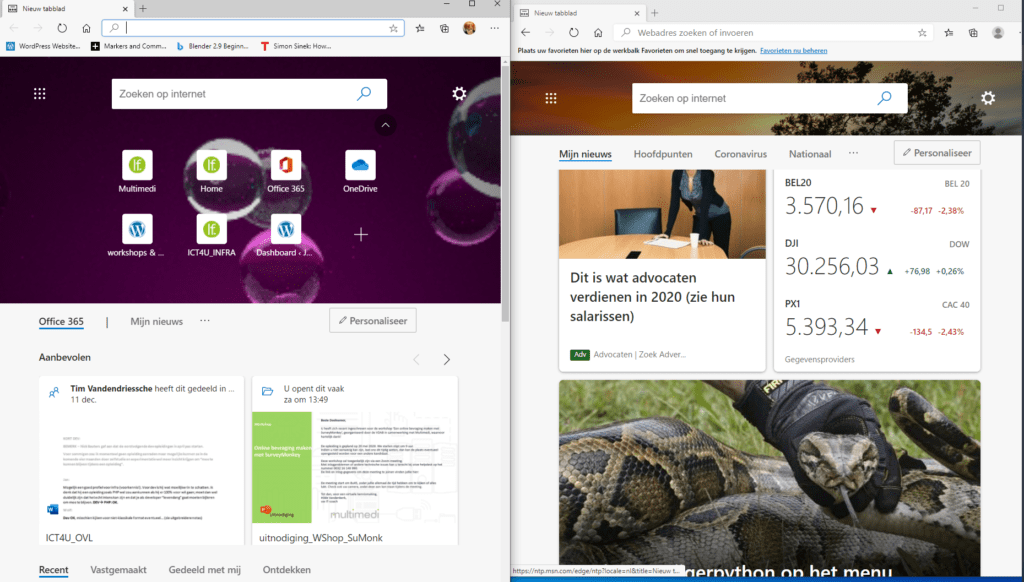
- Sitemachtigingen: Zijn ‘Cookies en sitegegevens’ toegestaan en hoe zit het met de toegang tot jouw camera, microfoon of locatiebepaling? Wat met ‘Advertenties‘?
- Standaardbrowser: Laat je toe om van Edge jouw standaardbrowser te maken (zie eerder in deze les).
- Downloads: Laat je de plaats wijzigen waar jouw downloads heen gaan. Standaard verwijst dit naar de Downloads-map. Je kan ook inschakelen dat het voor elk bestand dat je download gevraagd wordt. Dit kan handig zijn als je van de bestanden die je download op voorhand weet waar je ze wilt hebben, maar is wel meer werk, telkens als je download. Ikzelf heb dit ingeschakeld om dat ik meestal wel weet wat ik waarom download en het sneller is om het meteen op de juiste plaats te zetten. Weet ik het niet, dan kan ik de file nog altijd in mijn downloadfolder laten toekomen.
- Ouderlijk toezicht: Voor mensen met kinderen: bekijk ‘Activiteitenrapporten’, voeg ‘Inhoudsfilters’ toe en meer.
- Talen: Laat je toe om voorkeur-talen in te stellen en toe te voegen. Spellingscontrole kan hier in- of uitgeschakeld worden.
- Printers: Printers beheren leidt je naar de ‘Instellingen/Apparaten/Printers en scanners‘ van jouw Windows-START-menu.
- Systeem: Beslis wat er met lopende apps gebeurt als Edge afgesloten wordt…
- Instellingen opnieuw instellen: Terugzetten naar standaardwaarden. Doorklikken laat je nog toe je beslissing om terug naar de standaardwaarden te gaan te annuleren, maar je kan niet beslissen om sommige wél en anderen niet terug te zetten. ‘t Is alles of niks…
- Telefoon en andere apparaten: Volg de stappen als je Edge ook op jouw mobiel toestel of tablet wilt gebruiken en synchroniseren met jouw PC.
- Over Microsoft Edge: Geeft je de versie van Edge die je geïnstalleerd hebt (zie hoger in deze les)
DE HOMEPAGINA INSTELLEN EN PERSONALISEREN
Momenteel, als we een nieuw tabblad openen, ziet onze Edge er misschien niet echt overzichtelijk uit. Misschien staan er teveel zaken die wel leuk zijn, maar die ons van onze eigenlijke doel afhouden. Nieuws allerhande -en er is altijd wel iets dat we willen ontdekken- maar dit is veel te veel. Nu willen we misschien ‘s avonds wel deze pagina krijgen maar overdag, als we bezig zijn met werken, en straks ook ‘samenwerken’, willen we ons kunnen focussen op het essentiële.
We gaan dus een nieuw profiel aanmaken… Zodat we zakelijk en privé browsen apart kunnen gebruiken.
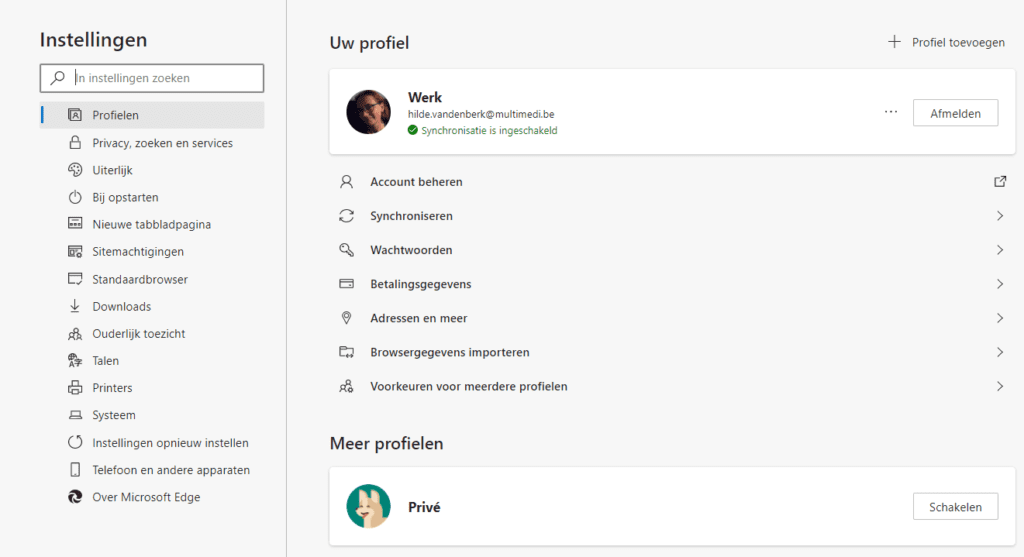
Jouw Privé-profiel mag je momenteel laten zoals het is, maar wij gaan verder vanaf onze ‘Werk’-homepagina.
De ‘Nieuwe tab’ pagina-layout veranderen.
Om toegang te krijgen tot de verschillende basisinstellingen, ga ja naar het tandwiel op jouw homepagina.
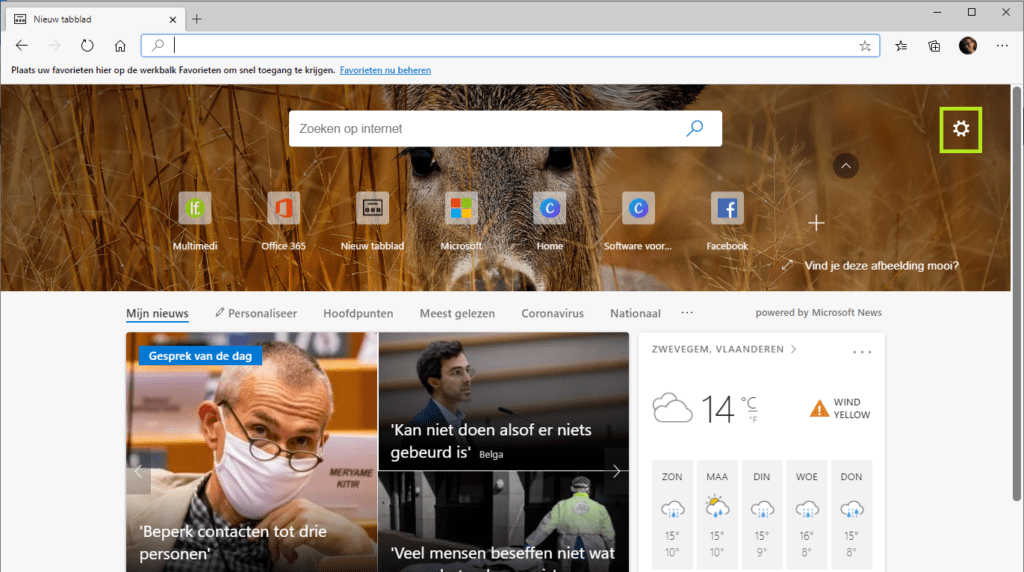
Je kan hier instellen welke ‘Taal en inhoud‘ je wilt zien. Verander naar Frans, Engels, Italiaans of eender welke andere taal en je zal de inhoud van de pagina zien veranderen.
Bij Pagina-indeling kan je kiezen uit 4 mogelijkheden. Je kan hier kiezen voor ‘Gefocust‘, ‘Inspirerend‘, ‘Informatief‘ of ‘Aangepast‘.
‘Gefocust‘ lijkt al een stuk beter.
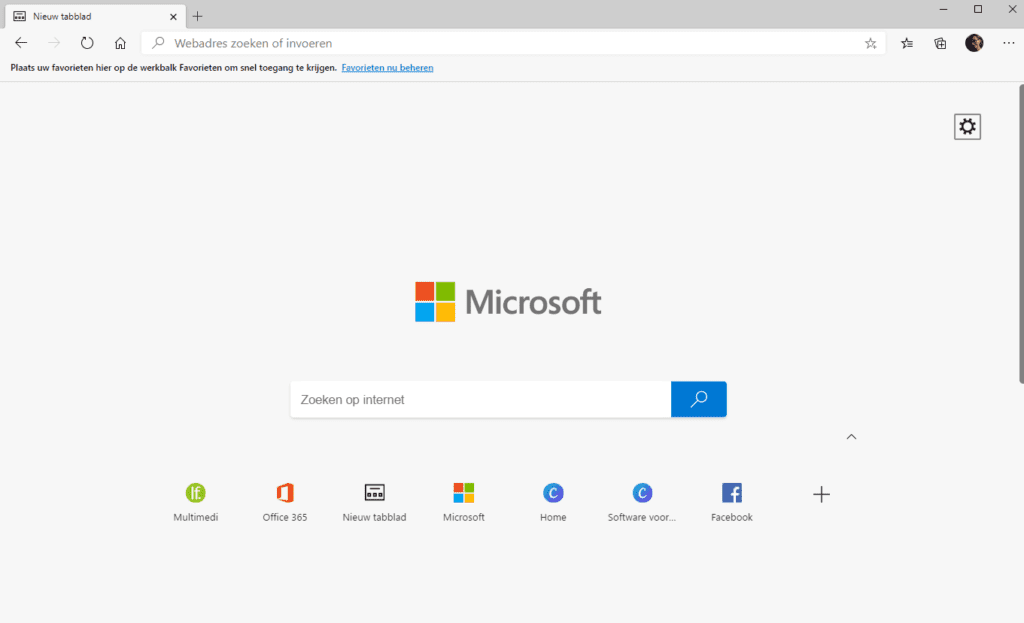
Als ik op ‘Office 365‘ klik, krijg ik meteen een overzicht van de verschillende applicaties, recent bewerkte documenten, vastgemaakte documenten en/of documenten ‘Gedeeld met mij‘.
Hier ook is er een verschil tussen een school- / werkaccount en een gratis account.
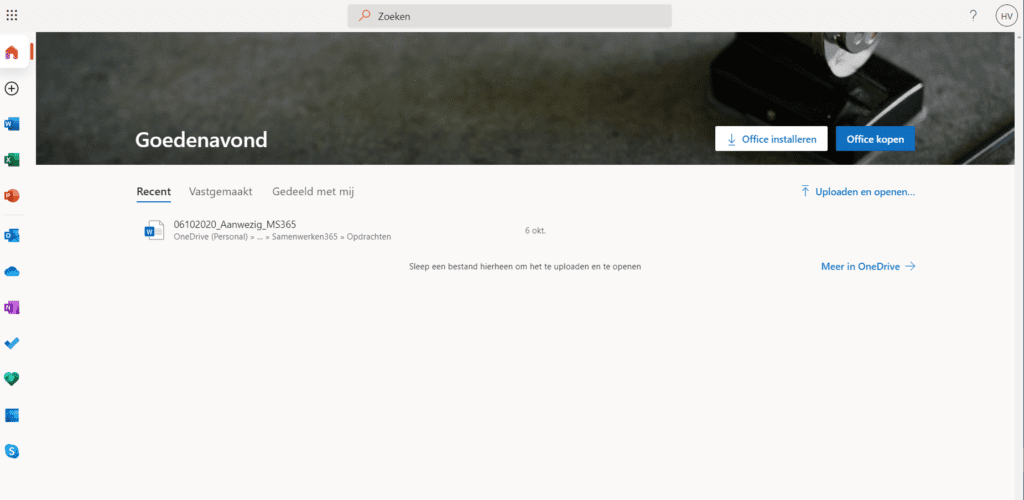
Je kan hier ook vaak bezochte websites toevoegen door op de ‘+’ te klikken naast de reeds aanwezige tegels.
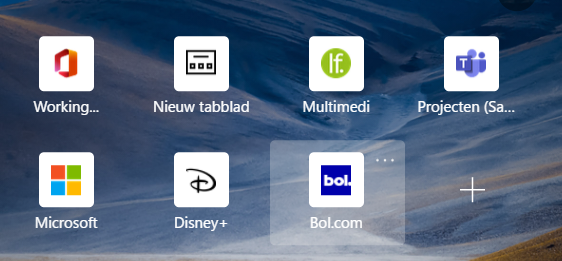
Je kan hier dus een tegel toevoegen die rechtstreeks naar jouw persoonlijke ‘OneDrive‘ gaat. Die wordt dan geopend in Sharepoint.
Maar wij gaan eerst kijken hoe we Teams configureren om daarna terug naar Sharepoint over te schakelen, zodat de link en het verschil tussen de 2 duidelijk wordt.
Je ziet hier ook meteen een tegel staan die naar al jouw Office 365 applicaties leidt. We gaan hier in de volgende les op in, maar eerst gaan we kijken hoe we deze homepagina verder kunnen aanpassen aan onze behoeften. De Office 365 pagina gaat open in dezelfde tab. Wil je een nieuwe tab openen met jouw Office 365-pakket, dan moet je gaan via de 9 dots linksboven / Office.
Onder de zone met de verschillende tegels, heb je ‘Aanbevolen‘. Dit zijn documenten waar je recent op gewerkt hebt of die recent met jou gedeeld zijn. Je kan hier nog verder terug in de tijd gaan via de pijltjes rechtsboven.
Onder ‘Aanbevolen’ heb je nog een sectie, waar momenteel de tab ‘Recent‘ geselecteerd is.
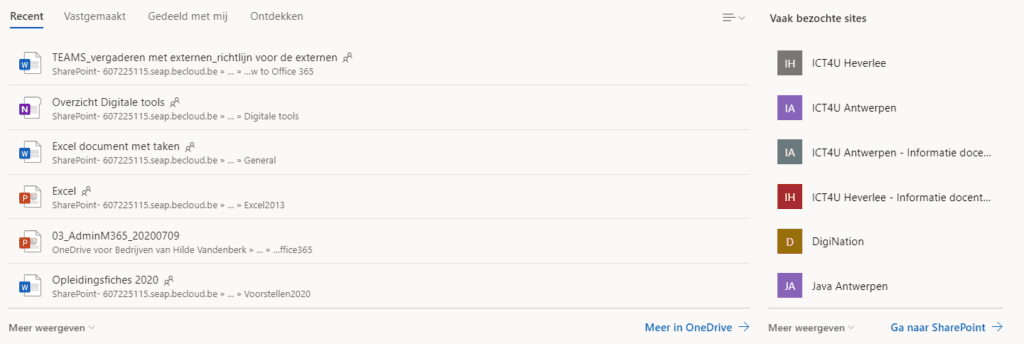
Je kan ook naar de tab ‘Gedeeld met mij‘ gaan om te kijken welke documenten die je niet zelf aangemaakt hebt gedeeld zijn met jou.
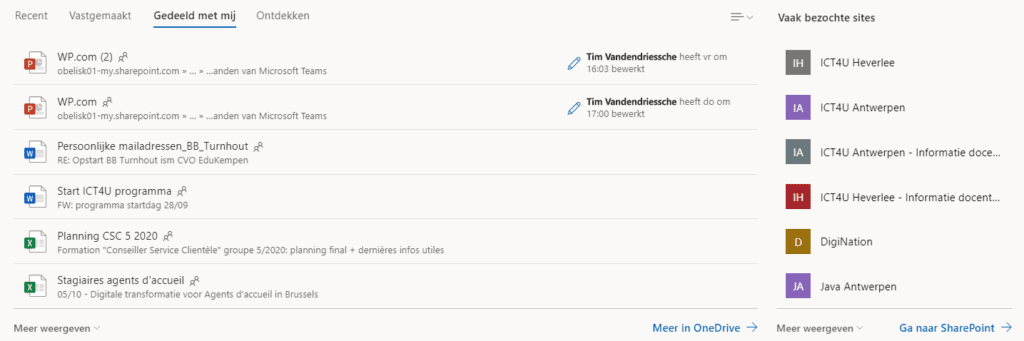
De tab ‘Vastgemaakt‘ is momenteel nog leeg, maar je kan hier documenten plaatsen door op de punaise te klikken die zichtbaar wordt als je over een document gaat met de muis.

MEER WETEN OVER HET PERSONALISEREN VAN DE NIEUWE TAB PAGINA, KLIK HIER