365_Slimme mappen in Outlook
Misschien heeft u nu uw inbox goed georganiseerd wat mappenstructuur betreft, maar het kan nog slimmer. Outlook heeft namelijk veel functionaliteit om deze processen te stroomlijnen en te vereenvoudigen.
Een slimme map, oftewel een opgeslagen zoekopdracht of zoekmap, is een map waarin een set zoekresultaten dynamisch wordt weergegeven.
U kunt bijvoorbeeld een zoekopdracht maken met alle items die een vlag hebben voor opvolging maar die nog niet zijn voltooid zijn binnen een bepaalde categorie.
Deze zoekopdracht kan worden opgeslagen als een slimme map, zodat u deze zoekcriteria later kunt gebruiken zonder de geavanceerde zoekopdracht opnieuw handmatig te hoeven maken.
Enkele handige zoekcriteria kunnen zijn:
- Afzender: teamleden, support, directeur of andere contacten.
- Onderwerp, tekst of een deel hiervan: automatic reply, factuur, offerte, bestelling, enzovoorts.
Stappenplan om uw Outlook slimmer te organiseren.
- Stap 1: Maak een mappenindeling (gedaan)
- Stap 2: Stel regels in voor automatisch vullen van mappen
- Stap 3: Selecteren op afzender
- Stap 4: Selecteren op onderwerp
- Stap 5: Verplaatsen naar map
- Stap 6: Uitzonderingen toevoegen
- Stap 7: Regel afronden
In dit voorbeeld selecteren we de afzender als onderwerp. U kan stap 2 of stap 3 overslaan. Stap 5 kan ook overbodig zijn.
Stap 2: Stel regels in voor het automatisch vullen van de mappen.
- Klik in het menu op ‘Bestand‘ en ga verder naar ‘Regels en waarschuwingen‘.
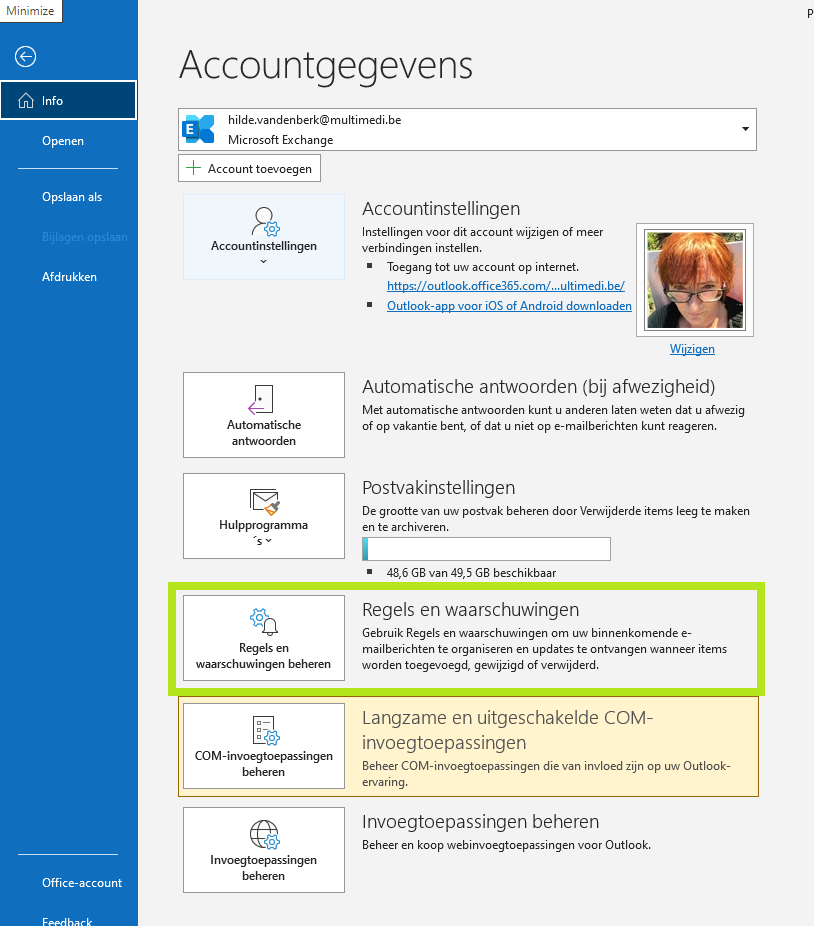
- Klik binnen het tabblad E-mailregels, linksboven op de knop Nieuwe regel:
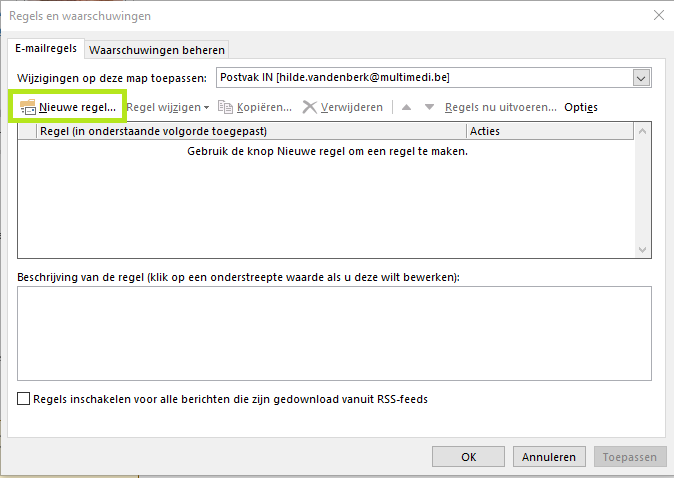
- De Wizard Regels gaat open.
- In dit venster drukt u onder het kopje Beginnen met een lege regel op de eerste optie: Regel toepassen op berichten die ik ontvang.

Vanaf hier kunnen we verschillende zaken instellen.
In dit voorbeeld gebruiken we Stap 2 en 3 samen, maar deze kunnen ook afzonderlijk worden ingesteld.
Stap 3: Selecteren op afzender
U wilt mails van een collega van Team X bewaren in je map Team X. Wij nemen hier als voorbeeld iemand van onze administratie.
- Je selecteert de (eerste) optie: afkomstig van personen of openbare groep.

- Onderin klikt u op afkomstig van personen of groepen.

Er opent een nieuw venster met al je contacten.
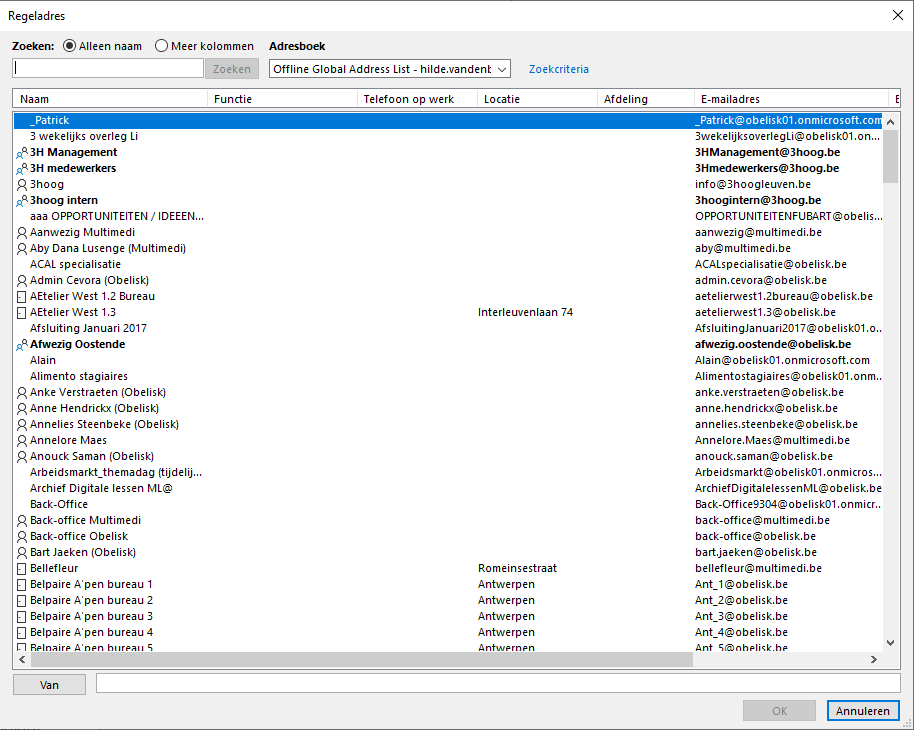
- Hier dubbelklikt u op de personen die je wilt toevoegen aan deze regel. Onderin staan dan de namen in het veldje naast Van ->: en druk op OK.

Nu staan de namen van de betreffende personen in blauw gearceerd.
Stap 4: Selecteren op onderwerp
U wilt e-mails van deze afzender met een bepaald onderwerp in mappen categoriseren. Als u dit niet wilt, ga dan naar Stap 5: Selecteer de mappen.
We nemen in dit voorbeeld de acceptaties van agenda uitnodigingen.
- Selecteer bovenin de optie met specifieke tekst in het onderwerp:

- Druk onderaan op specifieke tekst.

Er opent een nieuw venster genaamd Tekst zoeken.
- Voeg in het eerste veld de woorden toe waarop je wilt selecteren. In dit geval is dat Geaccepteerd: (met een spatie aan het einde). Vervolgens drukt u op de knop toevoegen en komt het onderwerp in de lijst:

- Druk op OK.
- Controleer of de instellingen juist zijn en druk op Volgende.
Stap 5: Selecteer de mappen
In het volgende scherm selecteer je de optie verplaats het bericht naar naam map.

- Vervolgens drukt u onderin op naam map:

- Er open een nieuw venster genaamd Regels en waarschuwingen.
In dit venster selecteren we de map waar we deze berichten in willen plaatsen:

- Selecteer de map waar je de berichten naartoe wilt verplaatsen en druk op OK.
Nu kun je onderin controleren of alles klopt:

Als deze instellingen kloppen dan druk je op de knop Volgende.
Stap 6: Uitzonderingen toevoegen
In dit laatste scherm kunnen we uitzonderingen toevoegen. De regel wordt dan niet toegepast als aan deze voorwaarde wordt voldaan. Dit is meestal niet nodig, maar we leggen het toch uit.
- Kies de optie: behalve als het onderwerp of de hoofdtekst specifieke tekst bevat.
- Stel dit in volgens Stap 3.
- Druk op Volgende om verder te gaan.
Stap 7: Regels afronden
In deze laatste stap kunnen we de regel afronden.
- Omschrijf de titel duidelijk, zoals: verplaats geaccepteerd van Team X naar de map Voorbeeld – Team X – geaccepteerd.

We vinken hier de optie Deze regel nu toepassen op berichten die al aanwezig zijn in Postvak In zodat alle berichten met deze voorwaarde met terugwerkende kracht aan deze map worden toegevoegd:

- Druk nu onderin op voltooien en je regel is in werking gesteld.
Het duurt even voordat alles wordt verplaatst.
Nog enkele tips:
- Begin eenvoudig, met kleine regels.
- Voeg niet teveel regels toe want die kunnen elkaar mogelijk verstoren.
- Evalueer met regelmaat je regels en pas ze aan wanneer nodig.