Teams opzetten en rondleiding
TEAMS EN KANALEN IN MICROSOFT TEAMS
Microsoft Teams maak onderscheid tussen teams en kanalen. Een team is een plek waar bijvoorbeeld medewerkers, klanten of leveranciers samen kunnen werken. Een team is echter niets zonder kanalen. Voorbeeld:
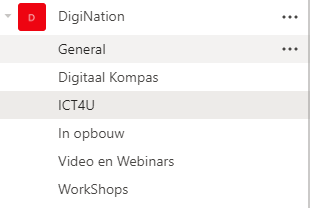
‘DigiNation‘ is hier de naam van het team. Hier zit ik samen met mijn directe collega’s in om te chatten, videobellen of online samen te werken. Voor een aantal projecten of onderwerpen hebben we kanalen gemaakt. Deze workshop, de communicatie hieromtrent, chatten omtrent deze of andere workshops zal ik doen binnen het kanaal WorkShops. Wat wij hier niet hebben, maar wat wel een goed idee is, is bijvoorbeeld en kanaal ‘Offtopic’ waar we niet werk-gerelateerde dingen met elkaar zouden kunnen bespreken. Een aanrader, want zo houd je het leuk.
Afhankelijk van de rol die jij hebt kun jij ook nieuwe teams aanmaken, bestaande teams beheren en nieuwe kanalen toevoegen of beheren. Nieuwe teams aanmaken gebeurt meestal door een Microsoft Teams applicatiebeheerder, maar binnen die teams kun jij als eindgebruiker vrij gemakkelijk aan de slag.
EEN NIEUW TEAM AANMAKEN
Wil je een nieuw team creëren, een bestaand team zoeken en er lid van worden? Dan doe je dat via ‘Lid worden van een team…’, helemaal onderaan jouw Teams-tab. Als je voor de eerste keer aanmeldt bij Teams, krijg je natuurlijk ook de tegel ‘Een team maken’ in het rechtergedeelte van jouw applicatie.
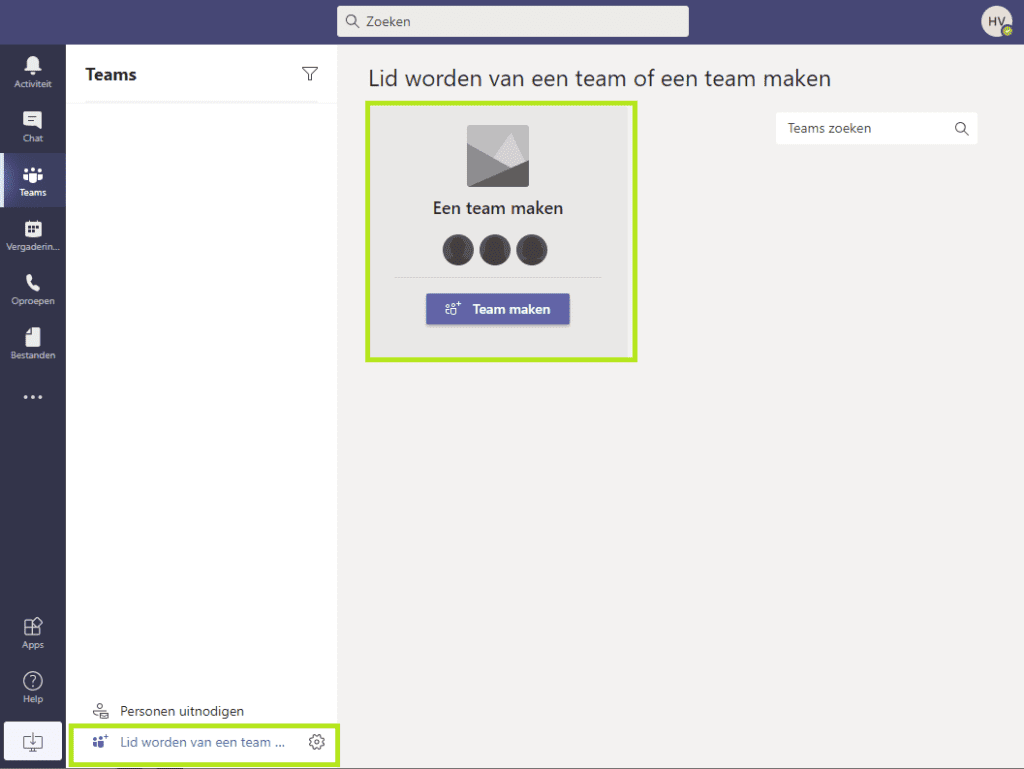
Wij gaan hier in eerste instantie de gemakkelijke weg kiezen en op de grote tegel klikken… Het volgende venster gaat open:
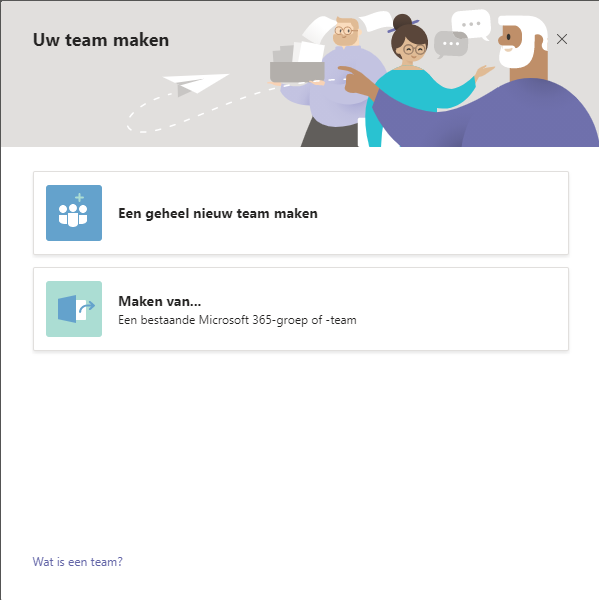
Je kan hier een geheel nieuw team maken of er eentje maken van een bestaande Microsoft 365-groep. Wij gaan hier een volledig nieuw team opzetten, dus ik klik op ‘Een geheel nieuw team maken‘.
Klik je op de link ‘Wat is een team?‘ onderaan de pagina, dan kom je HIER. Dit is een Microsoft pagina met meer uitleg over teams en kanalen.
Dan wordt je gevraagd wat voor soort team je wilt aanmaken. Denk hier goed over na, maar weet dat je dit nog kan aanpassen eens het team aangemaakt. Dit kunnen Teams zijn voor de hele organisatie, een afdeling of een project.
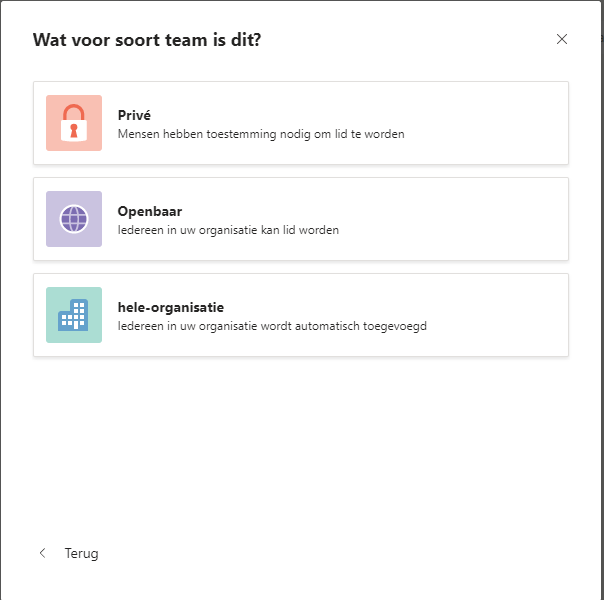
Om dit duidelijker te maken, volgend voorbeeld van binnen Multimedi:
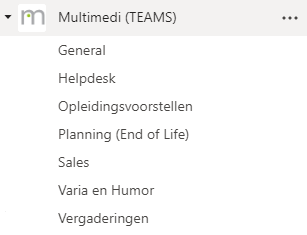
Het Team ‘Multimedi‘ is toegankelijk voor iedereen van de organisatie. Dit is dus aangemaakt met de optie ‘hele-organisatie‘ geselecteerd.
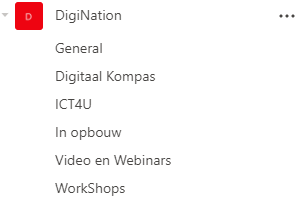
Het team ‘Digination‘, een onderdeel van Multimedi, staat open voor iedereen van de organisatie, maar niet iedereen is hierin geïnteresseerd. Het is wel openbaar, maar enkel zij die ook daadwerkelijk deel uitmaken van Digination gaan zich lid maken van dit team. Iedereen KAN lid worden. We kiezen hier voor de optie ‘Openbaar‘.
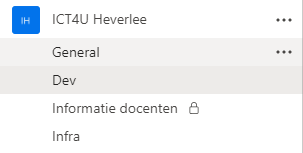
Het derde team dat ik toon is niet zichtbaar voor de andere personen van Multimedi. Ik heb het aangemaakt om samen te werken met mijn cursisten gedurende de 2 weken dat de ICT4U loopt. Ik zet dit team op ‘Privé‘ en stuur een uitnodiging om lid te worden van het team naar de verschillende cursisten.
Ik ga hier kiezen voor Privé en jullie zo meteen toevoegen als leden van dit team… Ik noem het team ‘Samen365‘. Ik voeg ook een korte beschrijving toe en klik daarna op ‘Maken‘.
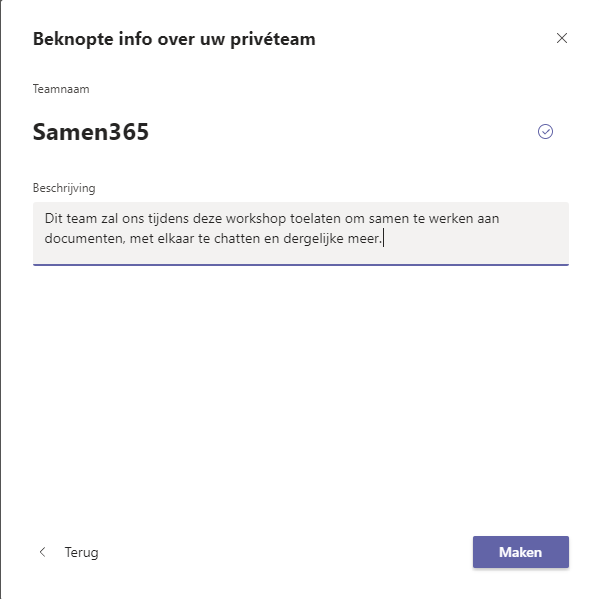
Ik kan onmiddellijk beginnen met het toevoegen van leden, maar ik ga dit voorlopig overslaan. Het is een beter idee om eerst een basisstructuur aan te maken voor jouw team, zodat de teamleden niet terecht komen in een team in opbouw, maar in een team dat klaar staat om te gebruiken. Leden toevoegen gaan we zo meteen doen via een andere weg. Klik hier dus op ‘Overslaan‘.
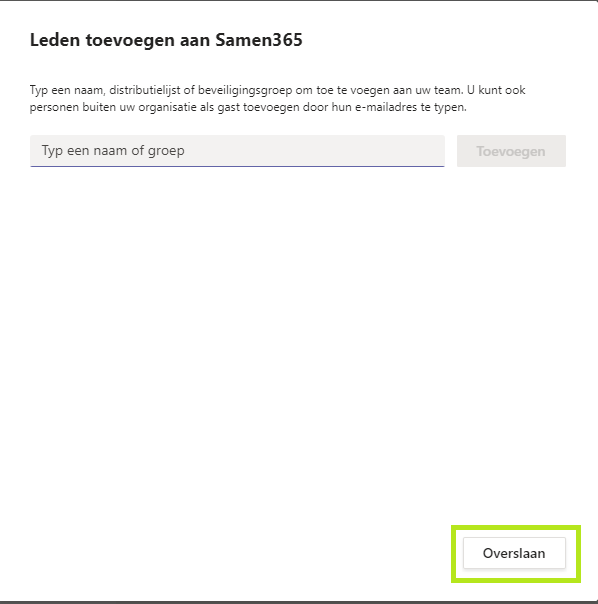
Je ziet dat jouw team is aangemaakt en dat er standaard al één kanaal, ‘Algemeen’, aanwezig is.
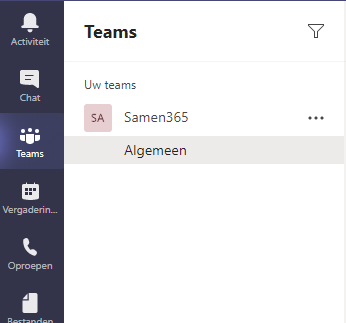
Ik ga een bijkomend kanaal aanmaken: ‘Opdrachten‘. Ik kan dat momenteel nog doen vanuit de tegel ‘Meer kanalen maken’, maar ook door op de 3 horizontale puntjes te klikken naast de naam van het team.
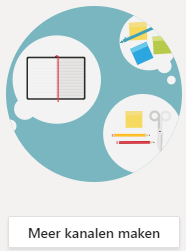
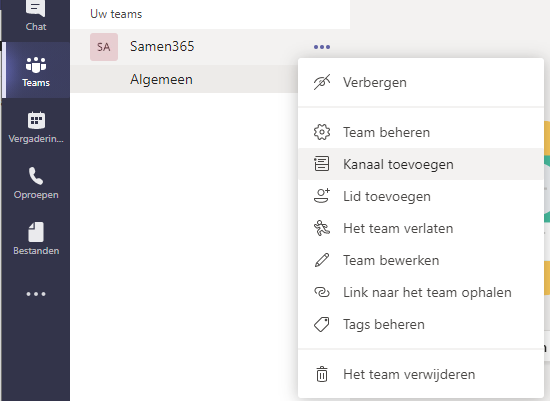
In het volgende venster dat open gaat kan je het nieuwe kanaal een naam geven en een beschrijving. Je gaat hier ook over de ‘Privacy’-instellingen moeten gaan. Ik vink hier ook ‘Dit kanaal automatisch weergeven in de kanalenlijst van iedereen‘ aan.
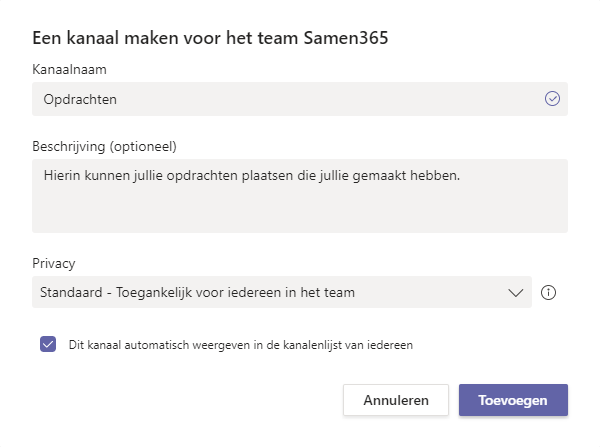
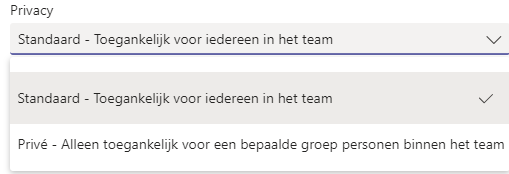
Voor de privacy-instellingen heb je de keuze uit ‘Standaard – Toegankelijk voor iedereen in het team‘ of ‘Privé – Alleen toegankelijk voor een bepaalde groep personen binnen het team‘. Als voorbeeld hiervan het kanaal ‘Informatie docenten’ in het team ICT4U Heverlee. Hierin wisselen de VDAB, Tim, Tom en ik boodschappen en documenten met elkaar die niet bedoeld zijn voor de cursisten.
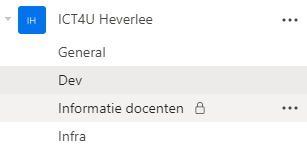
Ik maak het kanaal ‘opdrachten’ toegankelijk voor iedereen.
TEAM MENU
Personen toevoegen aan jouw team kan je op 3 of meer manieren. We bespreken er hier één. Tegelijkertijd kunnen we dan de andere mogelijkheden bekijken die deze manier van werken ons geeft.
Klik opnieuw, zoals we gedaan hebben voor het aanmaken van een nieuw kanaal, op de 3 horizontale punten naast de naam van het team. Volgend bijkomend menu gaat open:
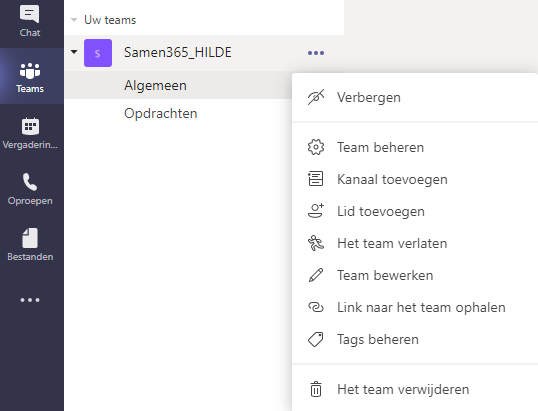
Zoals je ziet kan je via dit menu:
- Verbergen: Je kan zonder problemen jouw team verbergen en het later nog terugvinden in de ‘verborgen teams’. Je kan teams verbergen als men jou lid heeft gemaakt, maar je eigenlijk beseft weinig te doen te hebben binnen dit specifieke team.
- Team beheren: Dit brengt je bij een soort ‘dashboard‘, waar je een volledig overzicht krijgt van jouw team. Wie de eigenaar is, welke leden en gasten er zijn, maar ook, via de tabs bovenaan, de ‘Aanvragen in behandeling‘, instellingen omtrent de verschillende ‘Kanalen‘, algemene ‘Instellingen’ zoals teamafbeeldingen en meer, naar een ‘Analyse’ gaan omtrent het gebruik van het team, en tenslotten ‘Apps’, waar je, héhé, apps kan toevoegen …
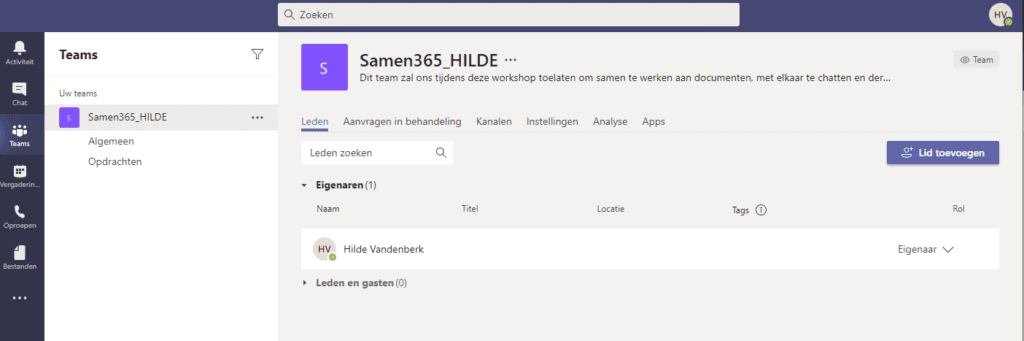
- Kanaal toevoegen: dit hebben we al besproken (zie hoger).
- Lid toevoegen. Dit gaan we doen na het overlopen van de andere menu-items…;-)
- Het team verlaten
- Het team bewerken: Laat je toe om de naam, beschrijving en privacy-instellingen te wijzigen.
- Link naar het team ophalen: geeft de link naar het team. Je kan die kopiëren en per mail versturen, op een website of social-media-kanaal plaatsen. Als ik deze link kopieer en hier plaats, kunnen jullie allemaal in dit team, maar dan kan iedereen die op deze website op de link klikt lid worden van het team… Dit is momenteel niet wat we willen.
- Tags beheren: Je kan tags aanmaken om een groep personen tegelijk op de hoogte te stellen door een tag te vermelden door middel van een @. Wij hebben nog geen personen in onze groep, en wachten dus nog om tags aan te maken.
- Het team verwijderen: no comment.
KANAAL MENU
Ook naast de naam van het kanaal kan je de 3 horizontale punten terugvinden. Ook hier zit een menu verborgen.
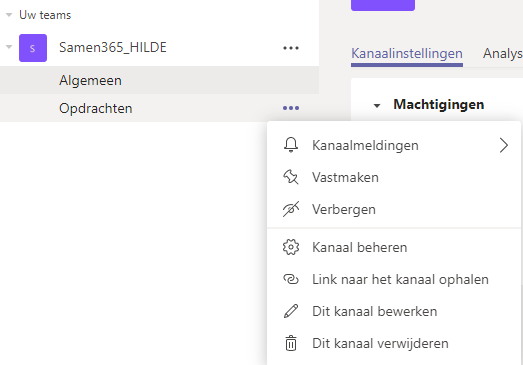
- Kanaalmeldingen: Meldingen krijgen als er iets gedaan wordt in het kanaal inschakelen, uitschakelen of kiezen voor ‘Aangepast’.
- Vastmaken: voegt een categorie ‘Vastgemaakt‘ toe aan jouw teams. Ik heb dit hier gedaan met het kanaal ‘Opdrachten’.
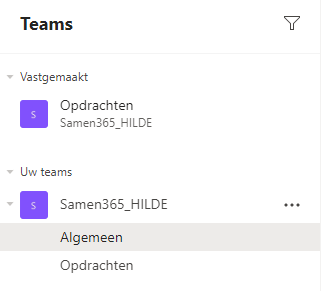
- Verbergen: kanaal verbergen.
- Kanaal beheren: Geeft je de mogelijkheid de machtigingen voor het kanaal meer in detail te herzien en analyseren.
- Link naar het kanaal ophalen: Dit kan je gebruiken als je niet het volledige team wilt meegeven als link, maar enkel een specifiek kanaal, bijvoorbeeld voor externe leveranciers, die geen toegang mogen hebben tot het volledige team.
- Dit kanaal bewerken: naam, beschrijving en ‘automatische weergave’ in- of uitschakelen.
- Dit kanaal verwijderen.
LEDEN TOEVOEGEN
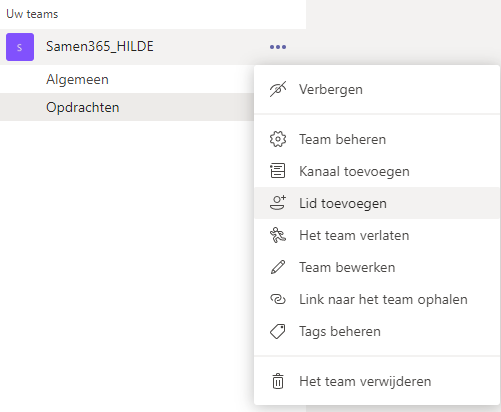
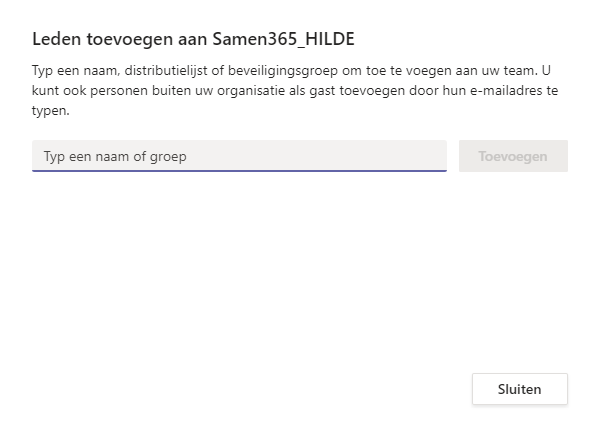
Tot nu toe zagen jullie een lege teams, maar opdat ik jullie beter kan laten experimenteren en gebruikmaken van de volledige functionaliteit van Teams, heb ik een privé-team aangemaakt binnen Teams van Multimedi, met dezelfde opbouw als die hierboven beschreven.
Ik ga jullie hier nu live aan toevoegen zodat we kunnen beginnen samenwerken.
Als jullie allemaal toegevoegd zijn, gaan we een experiment doen. We gaan onze camera en ons geluid in de Zoom-meeting moeten uitschakelen en een keertje kijken of we slagen in onze opzet om samen te werken, in groepjes, aan bepaalde thema’s. We gaan wel een uur afspreken om terug naar de Zoom-meeting te komen…
Breakout-rooms binnen Zoom: klik HIER.