PBi_2_Data visualisatie exploreren
We gaan nu overschakelen naar de visualisatietab om te exploreren.
We gaan beginnen met het toevoegen van een tabel om een aantal zaken duidelijk te kunnen maken.
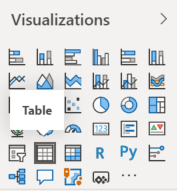
…en het toevoegen van de ‘SalesAmount‘ uit de Sales-tabel aan het ‘Values‘-veld.
Mijn SalesAmount verschijnt in de tegel op mijn rapportpagina.
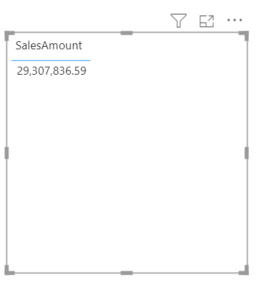
We zien hier echter niet welke valuta gebruikt zijn en ik wil de cijfers na de komma niet zichtbaar weergeven. We gaan hier dus een aantal configuraties op uitvoeren. In eerste instantie ga ik het lettertype vergroten zodat jullie allemaal beter kunnen zien wat er gebeurt…
- Ik ga een groter lettertype gebruiken.
Je kan dat doen door de ‘Format‘-knop te selecteren en naar ‘Grid‘ te gaan. Daar kan je de ‘Text size‘ aanpassen. Ik maak hem een beetje groter.
te selecteren en naar ‘Grid‘ te gaan. Daar kan je de ‘Text size‘ aanpassen. Ik maak hem een beetje groter.
Je kan ook, als je de ‘Format’-tab open hebt, ‘size‘ intikken in het zoekveld en ‘Text size‘ wordt dan onmiddellijk zichtbaar.
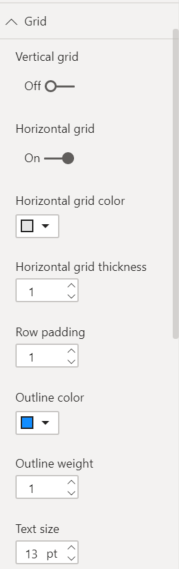
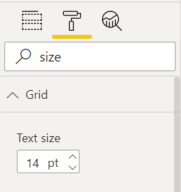
- Verder wil ik meegeven dat het hier gaat om dollars.
Selecteer hiervoor de SalesAmount in het velden-paneel en de Column tools gaan open boven aan het venster. Hier kan je dan bij ‘Format‘ ‘Currency‘ meegeven. Je kan natuurlijk ook andere valuta symbolen kiezen. Daarvoor klik je op het dollarteken en kies je het symbool dat je nodig hebt.
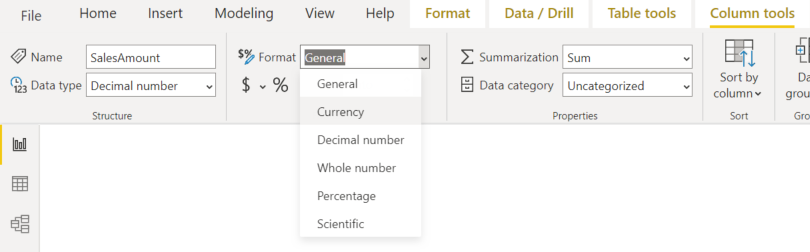
Het dollarteken wordt toegevoegd aan het bedrag.
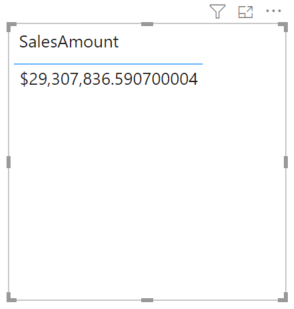
- We gaan ook het aantal cijfers na de komma (het punt in ons voorbeeld) beperken, of beter, helemaal weghalen. Op dezelfde plaats kunnen we ‘0‘ ingeven i.p.v. de huidige ‘Auto‘.
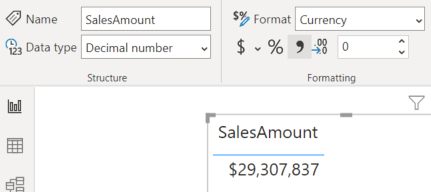
Vanaf hier kunnen we gaan kijken naar de kracht van relaties… We kunnen nu naar onze ‘Calendar’-tabel gaan in onze FIELDS en kijken naar de SalesAmount over de verschillende jaren.
- We gaan daarvoor onze ‘Year‘-kolom uit onze ‘Calendar‘-tabel toevoegen aan onze rapport-tabel door het eveneens naar het ‘Values‘-veld te slepen.
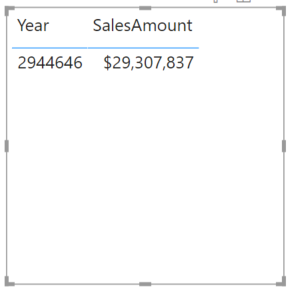
Dit geeft ons echter niet het gewenste resultaat. We zien hier onder ‘Year’ een getal verschijnen dat niet echt op een jaartal lijkt…
Wat is hier gebeurd?
PowerBi heeft de som gemaakt van de verschillende jaartallen. We kunnen dit gemakkelijk verhelpen door op het pijltje naast ‘Year‘ te klikken in ons Values-veld en ‘don’t summarize‘ te selecteren.
- We gaan deze tabel kopiëren, SalesAmount vervangen door BudgetAmount, het bedrag configureren als Currency en de cijfers na de komma wegwerken.
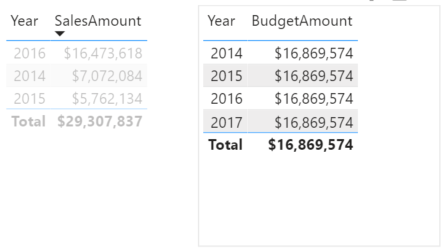
Je zal zien dat hier voor de verschillende jaren hetzelfde cijfer verschijnt. Dit komt omdat we voor budget enkel het jaar 2016 hebben. We willen dan ook enkel dat jaar weergeven en daar later dieper in duiken.
- Open het Filters-paneel. Hier heb je de mogelijkheid een filter in te stellen voor één enkele pagina of voor alle pagina’s. Wij kiezen hier om een filter toe te passen op het jaartal, maar enkel voor deze ene pagina. Sleep ‘Year‘ naar het ‘Add data fields here‘-veld. Kies ‘Basic filtering‘ en selecteer 2016.
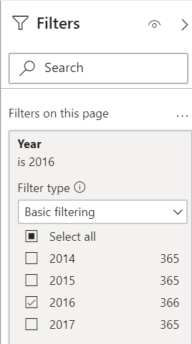
Beide tabellen worden aangepast en enkel 2016 is nog zichtbaar.
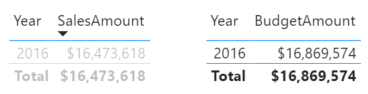
We kunnen echter, in plaats van deze filter vooraf in te stellen ook de mogelijkheid geven aan de eindgebruiker om, bij het bekijken van het rapport, zelf te filteren.
- We gaan nu dieper kijken in 2016, namelijk per maand. We selecteren hiervoor onze tabel SalesAmount in onze rapportpagina en voegen dan gewoon het veld ‘Month‘ toe aan onze ‘Value-velden‘.
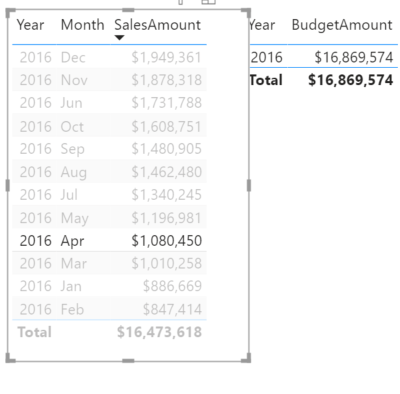
Zoals je kan zien is de volgorde van weergave een beetje vreemd. Momenteel staan de gegevens geordend volgens SalesAmount, maar wij zouden dat graag zien gebeuren volgens maand. We kunnen dat wel aanpassen, maar dan gaan we zien dat de maanden alfabetisch worden weergegeven en dat is ook niet wat we willen.
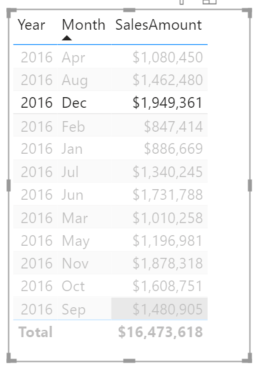
Hoe lossen we dit op?
Wel, we gaan ‘Month‘ selecteren in ons veldenpaneel. Column tools wordt opnieuw de actieve tab en dan kunnen we onder ‘Sort by column‘ ‘MonthNum‘ selecteren. De maanden worden nu wel weergegeven van januari naar december.
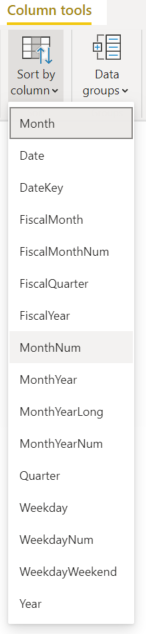
- We kunnen de BudgetAmount op dezelfde manier opbouwen. Je zal zien dat hier de volgorde van de maanden nu wel onmiddellijk OK is.