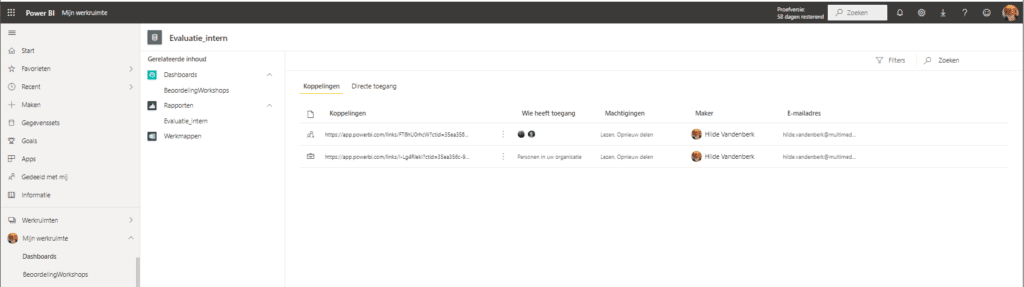PBi_2_Machtigingen beheren
Machtigingen kunnen toebedeeld worden aan volledige werkruimten, aan rapporten, aan gegevenssets, dashboards of werkmappen. Het is zelfs mogelijk om specifieke rijen van beveiliging te voorzien.
RLS BEHEREN IN DE POWER BI DESKTOP
Ga onder het tabblad ‘Modeling‘ > groep ‘Security‘ naar opdrachtknop ‘Manage roles‘.
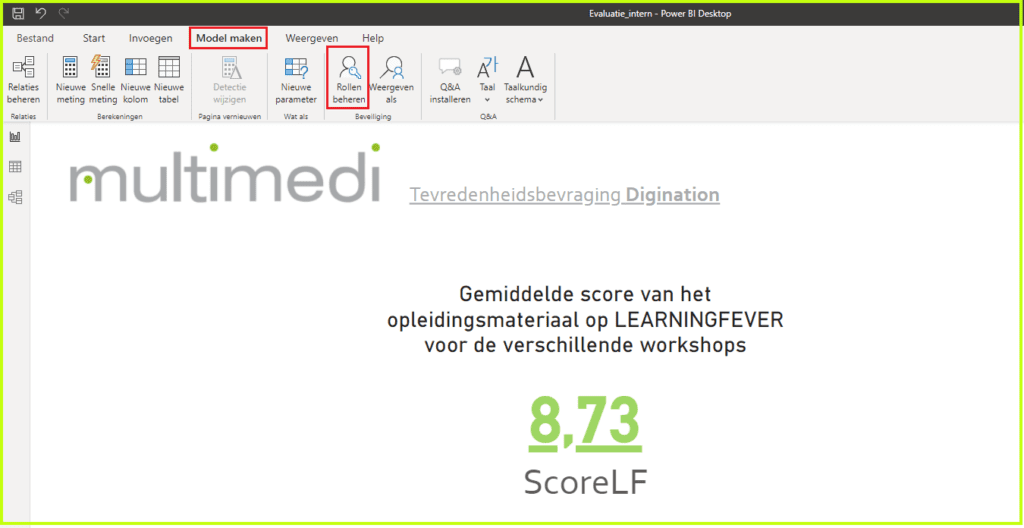
Het volgende venster gaat open. Je kan hier een rol aanmaken en filters toevoegen op de verschillende attributen voor elke van de entiteiten.
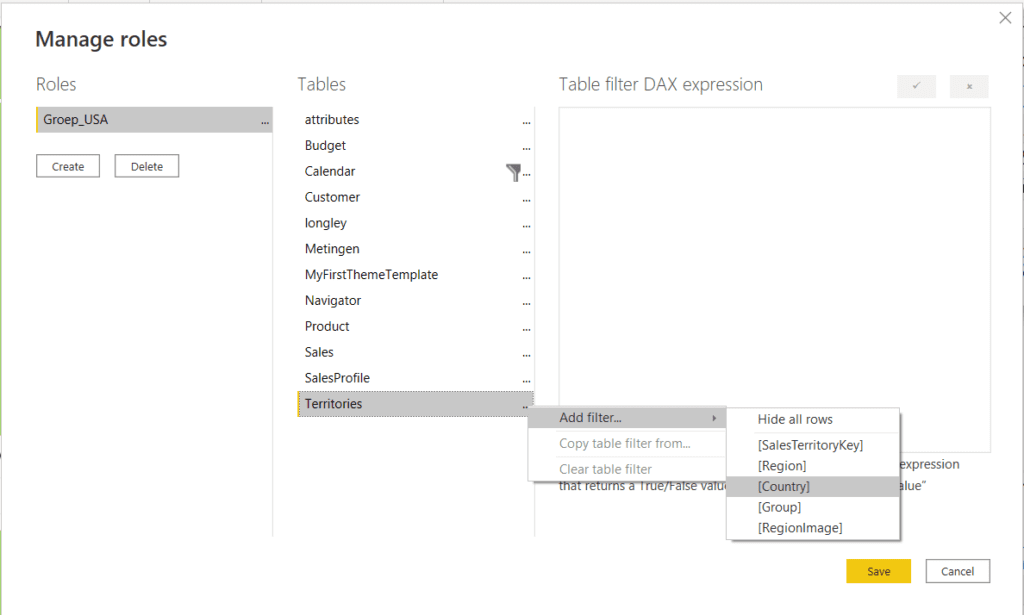
Voor Groep_USA beslis ik hier dat de personen die ik later aan deze groep ga toevoegen binnen de entiteit ‘Territories‘ enkel toegang krijgen tot gegevens omtrent de USA.
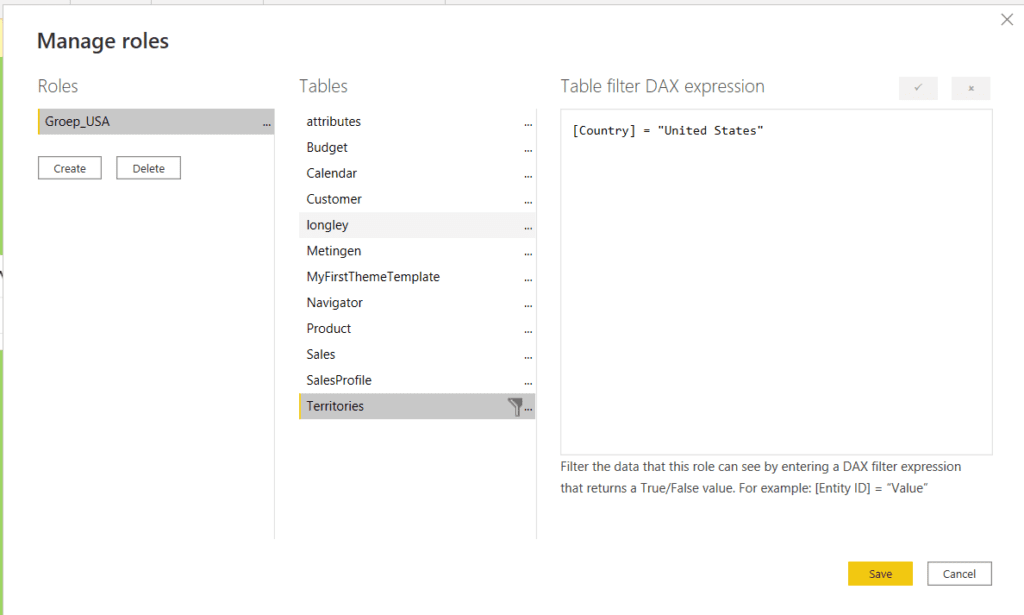
Klik op ‘Save‘.
Kies daarna ‘View as‘ binnen de groep ‘Security‘ onder het tabblad ‘Modeling‘.
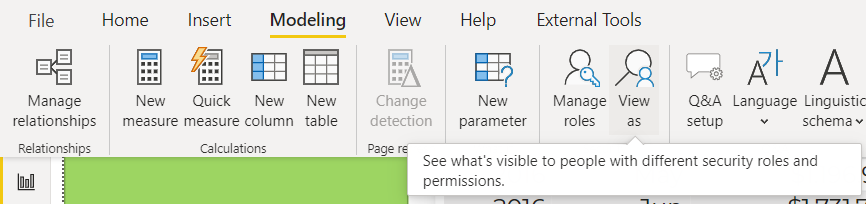
Kies de net aangemaakte rol.
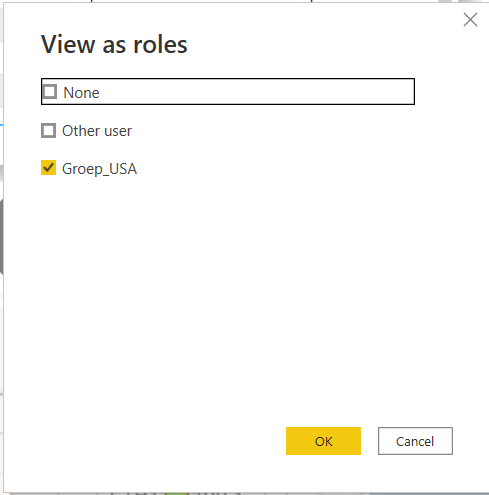
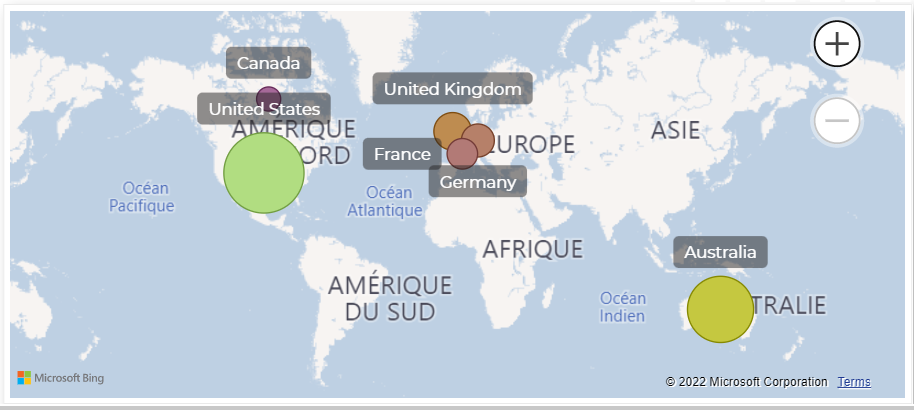
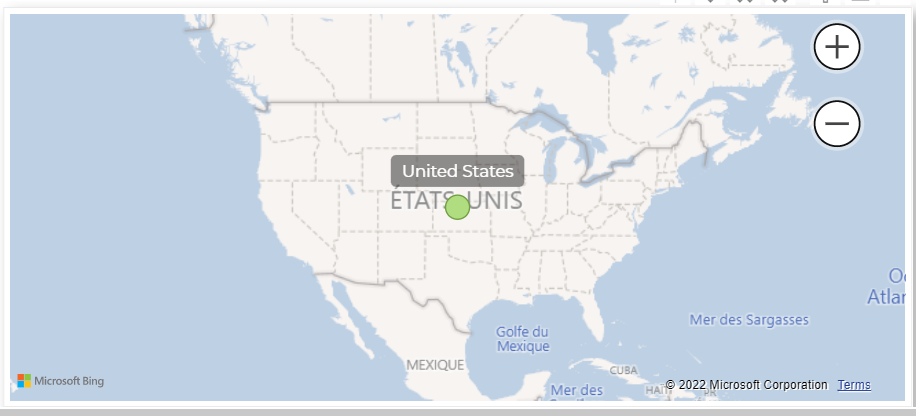
Klik ‘Stop viewing‘ om terug naar de standaardvisualisatie te gaan.

Bekijk zeker dit filmpje van ‘Guy in a Cube‘ omtrent Row Level Security.
We hebben hier hard-coded ingegeven dat we enkel data van
de USA wilden zien, maar stel je het scenario voor
dat verkopers enkel de data zouden mogen raadplegen
van hun eigen verkopen.
Dan kan je de weergegeven resultaten koppelen aan
het e-mailadres waarmee de persoon is ingelogd.
Gebruik hiervoor ‘userprincipalname()‘ en haal enkel
de gegevens op voor het e-mailadres dat hiermee overeen komt.
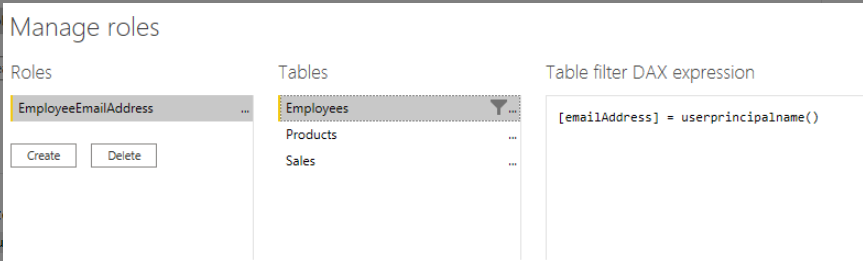
RLS BEHEREN IN DE POWER BI Service
Aangemaakte rollen
We hebben daarnet onze rol ‘Groep USA‘ aangemaakt en kunnen hier nu personen aan gaan toevoegen.
Deze personen zullen enkel data omtrent de Verenigde Staten kunnen visualiseren.
Klik binnen de service op het pictogram ‘Werkruimten‘ in het linkerzijmenu en selecteer de werkruimte waar je jouw rapport naar gepubliceerd hebt.
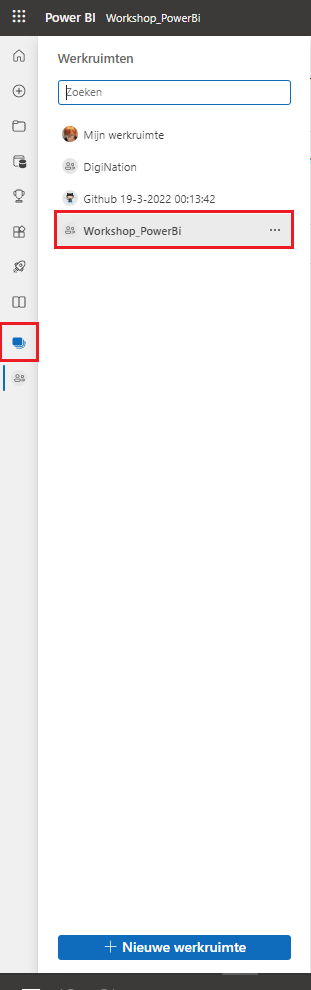
Je krijgt dan een zicht op jouw dataset en jouw rapport.

Je kan dit ook weergeven ‘Volgens herkomst‘ om de volledige gegevensstroom zichtbaar te maken.

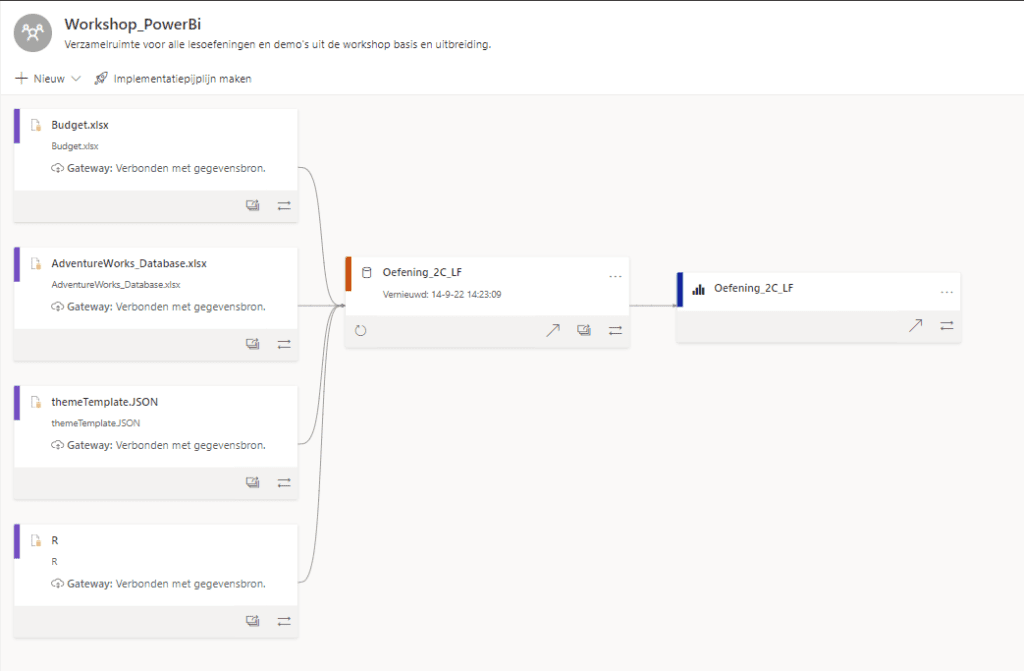
Klik in één van beide zichten op de […] achter de dataset en selecteer ‘Beveiliging‘.
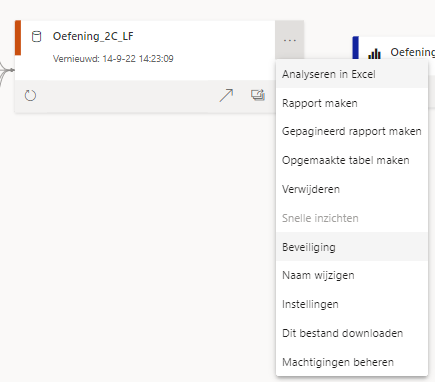
Het volgende venster gaat open en je kan hier personen of groepen ‘Toevoegen‘ aan de groep. Vergeet niet op ‘Opslaan‘ te klikken.
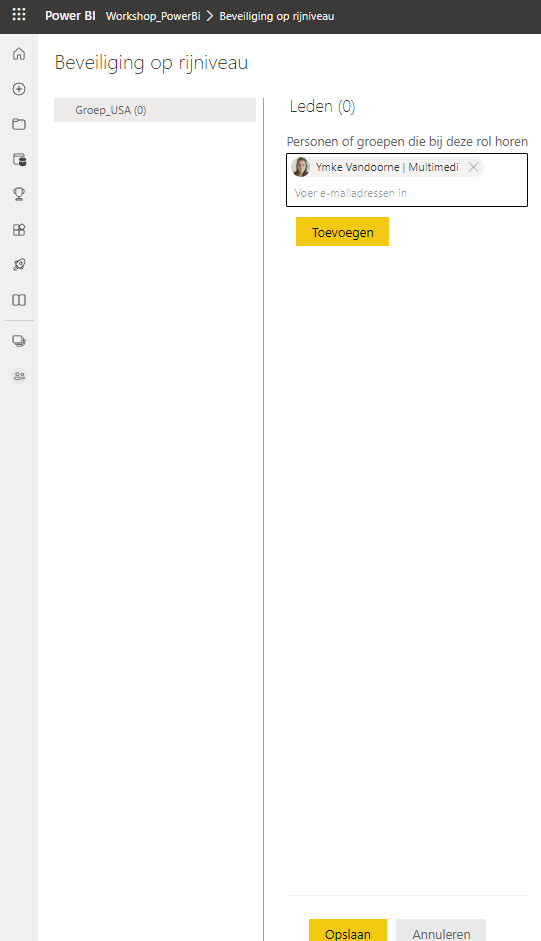
Ook hier heb je de mogelijkheid, via de […] achter de groepsnaam (Groep_USA) te zien welke data deze groep kan visualiseren door ‘Testen als rol‘ te kiezen.
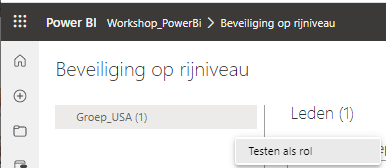
WERKRUIMTEROLLEN
Met werkruimterollen kan je bepalen wie wat mag doen binnen een werkruimte.
Ga binnen jouw werkruimte naar ‘Toegang‘.
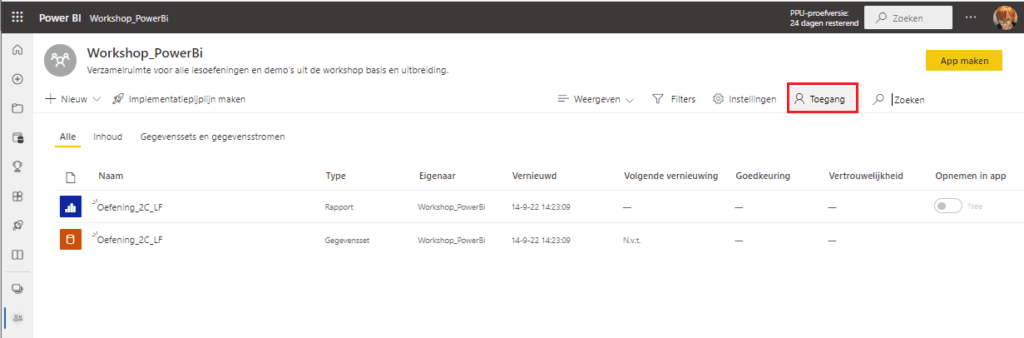
In het venster ‘Toegang‘ dat verschijnt, kan je specifieke e-mailadressen van afzonderlijke gebruikers toevoegen, beveiligingsgroepen waarvoor e-mail is ingeschakeld, distributielijsten, Microsoft 365-groepen en normale beveiligingsgroepen.
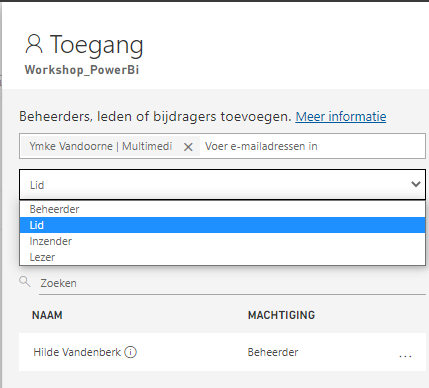
Voeg het e-mailadres van de persoon of groep die je toegang wilt geven tot de werkruimte toe.
Er zijn 4 rollen te onderscheiden:
- Beheerder van de werkruimte
- Lid
- Inzender
- Lezer
Elk van deze rollen heeft andere mogelijkheden en toelatingen binnen de werkruimte.
| Mogelijkheid | Beheerder | Lid | Inzender | Lezer |
| De werkruimte bijwerken en verwijderen. | Yes | No | No | No |
| Personen, met inbegrip van andere beheerders, toevoegen/verwijderen. | Yes | No | No | No |
| Toestaan dat Inzenders de app voor de werkruimte bijwerken | Yes | No | No | No |
| Leden of anderen met minder machtigingen toevoegen. | Yes | Yes | No | No |
| De machtigingen voor een app publiceren, ongedaan maken en wijzigen | Yes | Yes | No | No |
| Een app bijwerken. | Yes | Yes | Indien toegestaan 1 | No |
| Een item of een app delen.2 | Yes | Yes | No | No |
| Anderen toestaan items opnieuw te delen.2 | Yes | Yes | No | No |
| Apps op de startpagina van collega’s weergeven | Yes | Yes | No | No |
| Machtigingen voor gegevensset beheren.3 | Yes | Yes | No | No |
| Dashboards en rapporten weergeven op de startpagina van collega’s | Yes | Yes | Yes | No |
| Inhoud in de werkruimte maken, bewerken en verwijderen. | Yes | Yes | Yes | No |
| Rapporten publiceren naar de werkruimte, inhoud verwijderen. | Yes | Yes | Yes | No |
| Maak een rapport in een andere werkruimte op basis van een gegevensset in deze werkruimte. 3 | Yes | Yes | Yes | No |
| Een rapport kopiëren.3 | Yes | Yes | Yes | No |
| Doelen maken op basis van een gegevensset in de werkruimte. 3 | Yes | Yes | Yes | No |
| De vernieuwing van gegevens plannen via de on-premises gateway.4 | Yes | Yes | Yes | No |
| Verbindingsinstellingen voor de gateway wijzigen.4 | Yes | Yes | Yes | No |
| Een item bekijken en ermee werken.5 | Yes | Yes | Yes | Yes |
| Gegevens lezen die zijn opgeslagen in gegevensstromen in de werkruimte | Yes | Yes | Yes | Yes |
Deze e-mailadressen kunt u vervolgens toewijzen aan de specifieke rollen. U kunt ook de toegewezen rol van de gebruiker onderaan de pagina wijzigen en de gebruiker uit de werkruimte verwijderen via het beletselteken (…) naast de naam van de gebruiker.
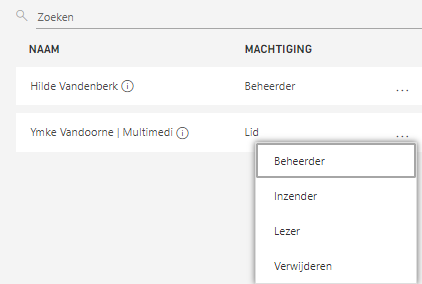
Wil je een zicht op de verschillende personen die deel uitmaken van de werkruimte en de verschillende machtigingen die elk van de personen heeft, klik dan achter de naam van de werkruimte op de […] > Werkruimtetoegang.
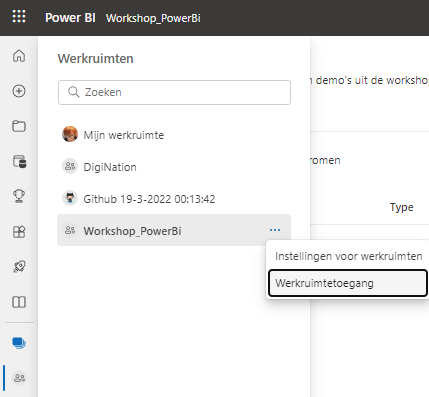
Je krijgt dan een overzicht van de verschillende personen die deel uitmaken van deze werkruimte en de rollen die zij toebedeeld hebben gekregen door de ‘Beheerder’.
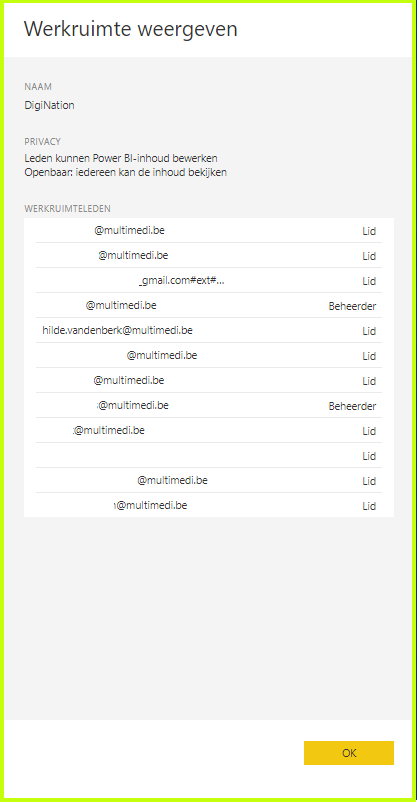
1 Inzenders kunnen de app bijwerken die is gekoppeld aan de werkruimte als de werkruimtebeheerder deze machtiging aan hen delegeert. Ze kunnen echter geen nieuwe app publiceren of wijzigen wie er toestemming voor heeft.
2 Inzenders en kijkers kunnen ook items in een werkruimte delen als ze machtigingen voor opnieuw delen hebben.
3 Als u een rapport wilt kopiëren naar een andere werkruimte en een rapport wilt maken in een andere werkruimte op basis van een gegevensset in deze werkruimte, hebt u de machtiging Bouwen nodig voor de gegevensset. Voor gegevenssets in de oorspronkelijke werkruimte hebt u, als u ten minste de rol Inzender hebt, automatisch de machtiging Bouwen via uw werkruimterol. Zie Rapporten kopiëren uit andere werkruimten voor meer informatie.
4 Houd er rekening mee dat u ook machtigingen nodig hebt voor de gateway. Deze machtigingen worden elders beheerd, onafhankelijk van werkruimterollen en -machtigingen. Zie Een on-premises gateway beheren voor meer informatie.
5 Zelfs als u geen Power BI Pro-licentie hebt, kunt u items in de Power BI-service bekijken en ermee werken als de items zich in een werkruimte in een Premium-capaciteit bevinden.
RAPPORTEN DELEN
Om een specifiek rapport te delen, doe je het open en ga je via het menu ‘Bestand‘ naar ‘Machtigingen beheren‘.
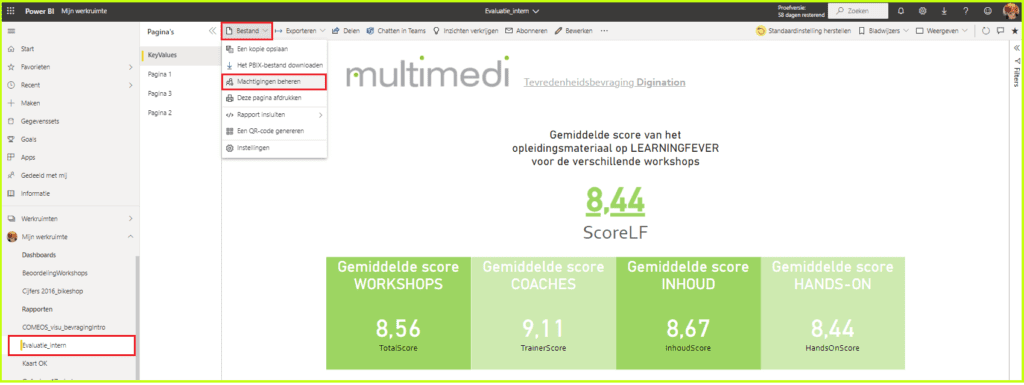
Het nieuwe venster dat opent geeft je de mogelijkheid om voor de verschillende onderdelen (Dashboards, Werkmappen, Gegevenssets, Rapporten…)
- de ‘Koppeling‘ weer te geven en via mail te versturen;
- directe toegang te geven aan gebruikers die je toevoegt;
- aanvragen die in behandeling zijn goed te keuren;
- gedeelde weergaven te bekijken.