PBi_2_Optimaliseer
De resultaten van de analyse zullen tonen waar verbeteringen mogelijk zijn. De problemen kunnen zich in visualisaties, DAX-query of andere elementen uit het gegevensmodel bevinden. De volgende informatie geeft enkele richtlijnen omtrent zaken waar je op kan letten en eventuele wijzigingen die je kan aanbrengen.
Beelden
Als visualisaties het knelpunt zijn dat leidt tot slechte prestaties, moet je een manier vinden om de prestaties te verbeteren met minimale impact op de gebruikerservaring.
- Het aantal afbeeldingen op de rapportpagina is belangrijk: minder visuals betekent betere prestaties.
Vraag jezelf af of een bepaalde visual echt nodig is en waarde toevoegt voor de eindgebruiker. Als het antwoord nee is, verwijderen de visualisatie dan. In plaats van meerdere visuele elementen op de pagina te gebruiken, kan je andere manieren overwegen om aanvullende details te verstrekken, zoals doorklikpagina’s en knopinfo voor rapportpagina’s.
- Bekijk het aantal velden in elke visual: hoe meer afbeeldingen in het rapport, hoe groter de kans op prestatieproblemen. Bovendien, hoe meer afbeeldingen, hoe drukker het rapport kan lijken met een verlies aan helderheid tot gevolg.
De bovengrens voor visuals is 100 velden (metingen of kolommen), dus een visual met meer dan 100 velden wordt langzaam geladen. Vraag jezelf af of je al deze gegevens echt nodig hebt in een visual. Mogelijk zijn er een aantal velden die je niet gebruikt.
DAX-query
Je kan bij de resultaten ook zien hoe lang het duurde voor de Power BI Desktop-engine om elke query te evalueren (in milliseconden).
Elke DAX-query zou niet langer dan 120 milliseconden mogen duren. Onderstaand voorbeeld duidt op een duidelijk query-probleem.
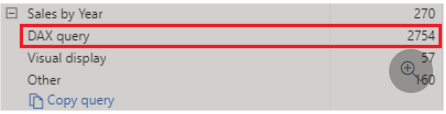
De prestatie-analyser wijst op potentiële problemen, maar vertelt niet wat er moet worden gedaan om ze te verbeteren. Je gaat zelf moeten onderzoeken waarom deze query zo lang duurt om te verwerken.
Je kan DAX Studio gebruiken om de query te onderzoeken.
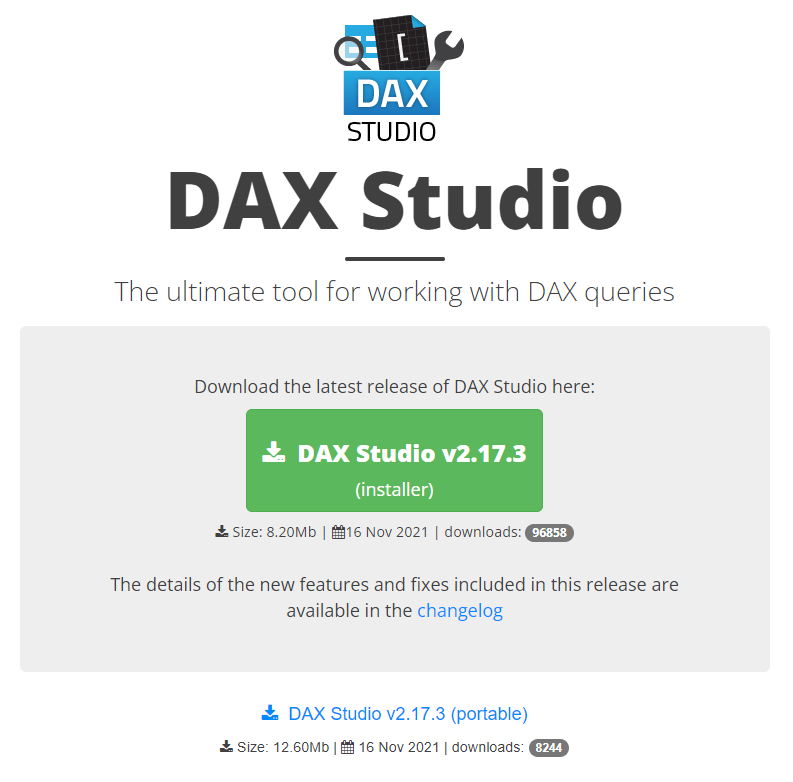
Selecteer ‘Query kopiëren‘ om de formule naar het klembord
te kopiëren en deze vervolgens in Dax Studio te plakken.
Vervolgens kan je de berekeningsstap nader bekijken.
In dit voorbeeld probeer je het totale aantal producten te tellen met bestelhoeveelheden groter dan of gelijk aan vijf.
Count Customers = CALCULATE ( DISTINCTCOUNT ( Order[ProductID] ), FILTER ( Order, Order[OrderQty] >= 5 ) )
Na analyse van de query kun je met je eigen kennis en ervaring vaststellen waar de performance issues zitten. Je kan ook proberen verschillende DAX-functies te gebruiken om te zien of de prestaties verbeteren. In het volgende voorbeeld is de functie FILTER vervangen door de functie KEEPFILTER. Toen de test opnieuw werd uitgevoerd in Performance analyzer , was de duur korter als gevolg van de KEEPFILTER-functie.
Count Customers = CALCULATE ( DISTINCTCOUNT ( Order[ProductID] ), KEEPFILTERS (Order[OrderQty] >= 5 ) )
In dit geval is de FILTER-functie vervangen door de KEEPFILTER-functie voldoende om de evaluatieduur voor deze query aanzienlijk te verkorten. Wanneer deze wijziging aangebracht is en je opnieuw de tijdsduur wilt controleren moet je de gegevenscache terug wissen en het prestatie-analyseproces opnieuw uitvoeren.
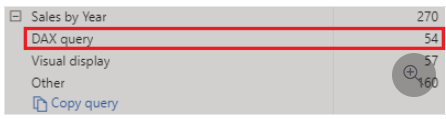
Data-model
Als de duur van metingen en visuals lage waarden weergeven (met andere woorden, ze hebben een korte tijdsduur), zijn ze niet de reden voor de prestatieproblemen. Als de DAX-query daarentegen een hoge duurwaarde weergeeft, is het waarschijnlijk dat een meting slecht is geschreven of dat er een probleem is opgetreden met het gegevensmodel. Het probleem kan worden veroorzaakt door de relaties, kolommen of metagegevens in uw model, of het kan de status zijn van de optie Automatische datum/tijd.
Verhoudingen
Controleer de relaties tussen uw tabellen om er zeker van te zijn dat de juiste relaties tot stand zijn gebracht. Controleer of de kardinaliteit-eigenschappen correct geconfigureerd zijn.
Kolommen
Importeer geen kolommen met gegevens die je niet nodig hebt. Om te voorkomen dat kolommen in Power Query Editor worden verwijderd, moet je proberen deze bij de bron aan te pakken als je de gegevens in Power BI Desktop binnentrekt. Als het echter onmogelijk is om overbodige kolommen uit de bronquery te verwijderen of als de gegevens al in onbewerkte staat zijn geïmporteerd, kan je de Power Query Editor gebruiken om elke kolom te onderzoeken.
Vraag jezelf af of je elke kolom echt nodig hebt en probeer het voordeel te identificeren dat elke kolom aan uw gegevensmodel toevoegt. Als een kolom geen waarde toevoegt, verwijder hem dan.
Als je een onnodige kolom verwijdert, verklein je de grootte van het gegevensmodel, wat op zijn beurt resulteert in een kleinere bestandsgrootte en een snellere verversingstijd. Omdat de dataset alleen relevante gegevens bevat, worden ook de algehele rapportprestaties verbeterd.
Metagegevens
Metadata is informatie over andere data. Power BI-metagegevens bevatten informatie over uw gegevensmodel, zoals de naam, het gegevenstype en de indeling van elk van de kolommen, het schema van de database, het rapportontwerp, wanneer het bestand voor het laatst is gewijzigd, de vernieuwingsfrequenties van de gegevens en nog veel meer.
Als je gegevens in Power BI Desktop laadt, is het een goede gewoonte om de bijbehorende metagegevens te analyseren, zodat eventuele inconsistenties met de dataset kunnen geïdentificeerd worden en de gegevens genormaliseerd voordat het rapport gemaakt wordt.
Je kan de Power Query Editor gebruiken om kolommen, rijen en waarden te onderzoeken. Vervolgens kan je de beschikbare hulpmiddelen gebruiken om de nodige wijzigingen aan te brengen, zoals ‘Kolommen verwijderen‘, ‘Rijen verwijderen‘, ‘De eerste rij als veldnamen gebruiken‘ en meer.

De Power Query-opties omvatten o.a.:
Onnodige kolommen: verwijderen met de optie ‘Kolommen verwijderen‘ op het tabblad ‘Start‘.
Onnodige rijen: – Controleert de eerste paar rijen in de dataset om te zien of ze nuttige informatie bevatten of niet. Gebruik de optie ‘Bovenste rijen verwijderen‘ op het tabblad ‘Start‘.
Datatype – Evalueer de kolomgegevenstypen om ervoor te zorgen dat ze allemaal correct zijn.
Querynamen : onderzoekt de querynamen (tabelnamen) in het deelvenster Queries. Net zoals u deed voor kolomkopnamen, moet u ongebruikelijke of nutteloze querynamen wijzigen in namen die meer voor de hand liggen of namen waarmee de gebruiker meer vertrouwd is. U kunt de naam van een query wijzigen door met de rechtermuisknop op die query te klikken, ‘Naam wijzigen’ te selecteren, de naam te veranderen en op Enter te drukken .
Kolomdetails – Power Query Editor heeft de volgende drie opties voor gegevensvoorbeelden die u kunt gebruiken om de metagegevens te analyseren die aan uw kolommen zijn gekoppeld. U vindt deze opties op het tabblad ‘Weergave‘ , zoals geïllustreerd in de volgende schermafbeelding.
- Kolomkwaliteit – Bepaalt welk percentage items in de kolom geldig zijn, fouten bevatten of leeg zijn. Als het geldige percentage niet 100 is, moet je de reden onderzoeken, de fouten corrigeren en lege waarden invullen.
- Kolomverdeling – identificeert hoeveel verschillende items je hebt en hoeveel er uniek zijn. Deze informatie is handig wanneer je de kardinaliteit van een kolom wilt identificeren.
- Kolomprofiel – Toont meer statistieken voor de kolom en een grafiek met de verdeling van de unieke items.
Opmerking
Als u een grote dataset met meer dan 1.000 rijen bekijkt, en u wilt
die hele dataset analyseren, moet u de standaardoptie
onder aan het venster wijzigen.
Selecteer ‘Kolomprofilering op basis van top 1000 rijen‘ >
‘Kolomprofilering op basis van volledige gegevensset‘.
Andere metagegevens waarmee u rekening moet houden, zijn de informatie over het gegevensmodel als geheel, zoals de bestandsgrootte en de vernieuwingsfrequentie van gegevens. U vindt deze metadata in het bijbehorende Power BI Desktop (.pbix)-bestand. De gegevens die u in Power BI Desktop laadt, worden gecomprimeerd en op de schijf opgeslagen door de VertiPaq-opslag-engine. De grootte van uw datamodel heeft een directe impact op de prestaties; een kleiner gegevensmodel gebruikt minder bronnen (geheugen) en zorgt voor snellere gegevensvernieuwing, berekeningen en weergave van visuele elementen in rapporten.
Automatische datum/tijd-functie
Een ander item waarmee je rekening moet houden bij het optimaliseren van de prestaties, is de optie ‘Automatische datum/tijd‘ in Power BI Desktop. Deze functie is standaard globaal ingeschakeld, wat betekent dat Power BI Desktop automatisch een verborgen berekende tabel maakt voor elke datumkolom, op voorwaarde dat aan bepaalde voorwaarden wordt voldaan. De nieuwe, verborgen tabellen zijn een aanvulling op de tabellen die al in de dataset aanwezig zijn.
Met de optie Automatische datum/tijd kan je werken met tijdintelligentie bij het filteren, groeperen en doorbladeren van kalenderperioden. We raden aan om de optie ‘Automatische datum/tijd’ alleen ingeschakeld te houden als je werkt met kalenderperioden en als je simplistische modelvereisten hebt met betrekking tot tijd.
Als de gegevensbron al een datumdimensietabel definieert, moet die tabel worden gebruikt om consistent tijd binnen de organisatie te definiëren en moet de algemene optie ‘Automatische datum/tijd‘ uitgeschakeld zijn. Als je deze optie uitschakelt, kan je de grootte van uw gegevensmodel verkleinen en de vernieuwingstijd verkorten.
Je kan deze optie voor automatische datum/tijd globaal in-/uitschakelen, zodat deze van toepassing is op al jouw Power BI Desktop-bestanden, of je kan de optie voor het huidige bestand in-/uitschakelen, zodat deze alleen van toepassing is op een afzonderlijk bestand.
Om deze optie ‘Automatische datum/tijd‘ in of uit te schakelen , gaat u naar Bestand > Opties en instellingen > Opties en selecteert u vervolgens de pagina Algemeen of Huidig bestand. Selecteer ‘Gegevens laden‘ en schakel vervolgens in het gedeelte ‘Tijdsintelligentie‘ het selectievakje in of uit.