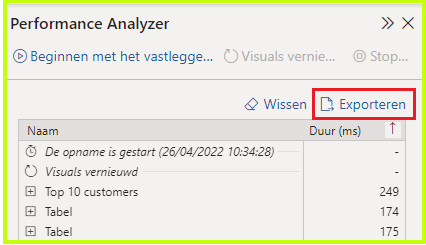PBi_2_Prestaties beoordelen
Om de prestaties in de rapporten te kunnen optimaliseren moeten we eerst vaststellen welke elementen de problemen veroorzaken.
In de desktop versie van PowerBi heb je ook de mogelijkheid om te kijken hoe de verschillende elementen van jouw rapport (visuals, maar ook Dax-formules…) worden uitgevoerd en de tijd die PBi daarvoor nodig heeft.
DE PERFORMANCE ANALYZER
Je vindt de ‘Performance Analyzer‘ onder het tabblad ‘Weergeven‘ > groep ‘Deelvensters weergeven‘ > opdrachtknop ‘Performance Analyzer‘.
Voordat je de Performance analyzer start, moet je, om ervoor te zorgen dat je de meest nauwkeurige resultaten in de analyse (test) krijgt, beginnen met een duidelijke visuele cache en een duidelijke data-engine-cache.
- Visuele cache : wanneer een afbeelding geladen is, kan je de visuele cache niet wissen zonder Power BI Desktop af te sluiten en opnieuw te openen.
Om caching te voorkomen, moet je de analyse beginnen met een schone visuele cache.
Voeg daarom een lege pagina toe aan uw Power BI Desktop (.pbix)-bestand, sla op en sluit de applicatie met de lege pagina geselecteerd. Open het Power BI Desktop-bestand (.pbix) dat u wilt analyseren opnieuw. Het wordt geopend op de lege pagina. - Data engine cache – Wanneer een query wordt uitgevoerd, worden de resultaten eveneens in de cache opgeslagen, dus de resultaten van uw analyse zullen misleidend zijn. Als je de gegevenscache wilt wissen, kan je ook gewoon Power BI Desktop opnieuw opstarten.
Wanneer de caches gewist zijn en het Power BI Desktop-bestand terug geopend is op de lege pagina, kan je met de analyse starten.
Beginnen met vastleggen
Je kan hier de verschillende acties die je doet (bladeren door rapporten, filters toepassen op visuals…) vastleggen door op ‘Beginnen met vastleggen…‘ te klikken in het deelvenster dat rechts open gaat.
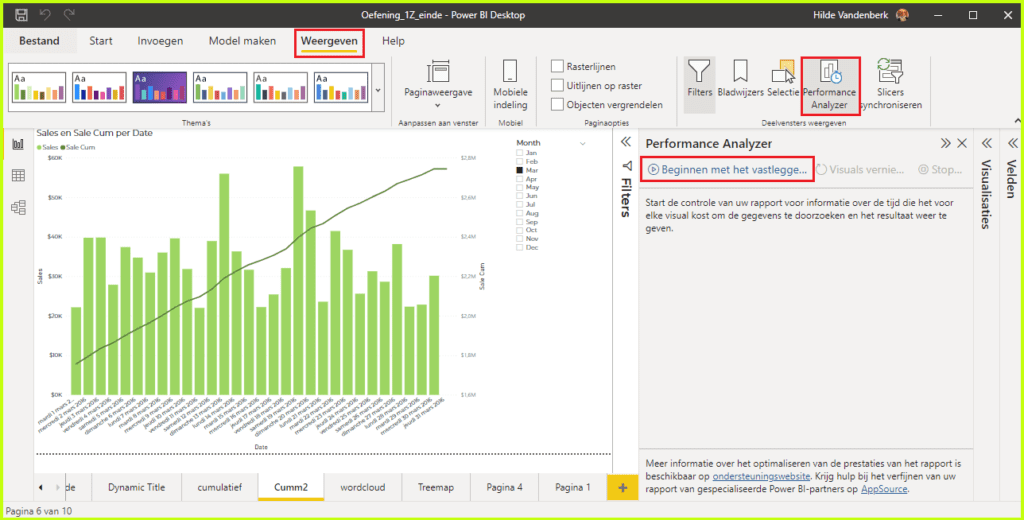
Zodra de opname gestart is wordt de ‘Beginnen met vastleggen…’-knop grijs weergegeven en de ‘Stop’-knop aanklikbaar.
Blader door jouw rapport, pas een aantal slicers aan, drill een keer down op de Category/Subcategory-visualisatie…
Klik daarna op de ‘Stop opname‘-knop.
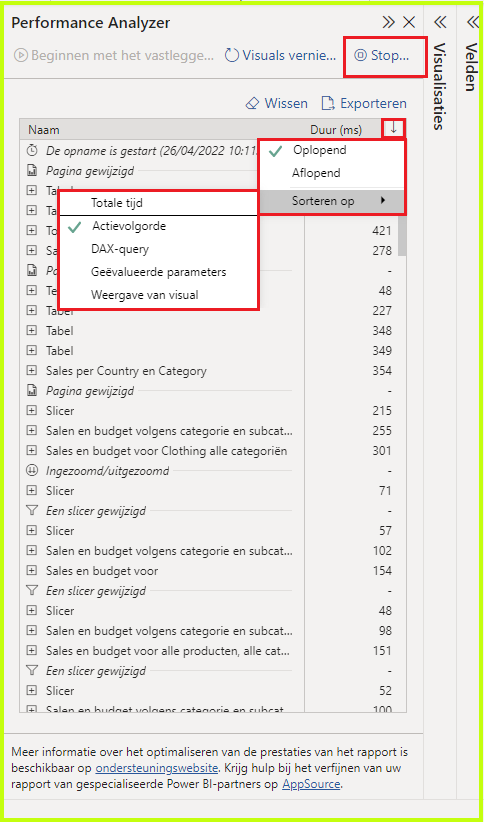
Alle acties worden opgelijst in het deelvenster ‘Performance Analyzer’.
Elke actie is uitgedrukt in milliSeconden.
Via het pijltje kan je de verschillende acties nog gaan sorteren, zodat je kan kijken welke Dax-formules de meeste tijd in beslag namen of welke visuals de langste laadtijd hebben.
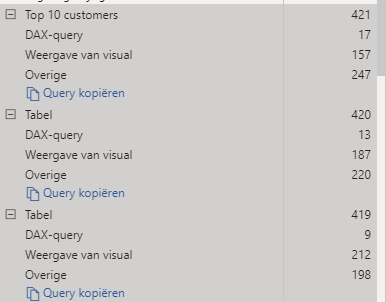
De logboekgegevens van elke visual bevatten de tijd nodig voor het voltooien van de volgende categorieën:
- DAX-query = de tijd tussen:
de visual die de query verzendt en het retourneren van de resultaten door Analysis Services. - Weergave van visual = de tijd die nodig is om:
de visual op het scherm te tekenen, inclusief de tijd die nodig is om webafbeeldingen of geolocaties op te halen. - Overige = de tijd die:
de visual nodig heeft om query’s voor te bereiden, te wachten tot andere visuals zijn voltooid of een verwerking op de achtergrond uit te voeren.
De waarden voor Duur (ms) geven het verschil aan tussen het tijdstempel van de begintijd en eindtijd van elke bewerking. De meeste canvasbewerkingen en visuals worden sequentieel uitgevoerd op één gebruikersinterface-thread, die wordt gedeeld door meerdere bewerkingen. De gerapporteerde duur omvat ook de tijdsduur in de wachtrij tijdens de uitvoering van andere bewerkingen.
Visuals vernieuwen
Als de opname bezig is heb je ook de mogelijkheid om ‘Visuals te vernieuwen‘ te klikken. Dan worden alle afbeeldingen op de actieve pagina opnieuw geladen en kan je kijken hoe lang deze opdracht duurt.

Logboekgegevens opslaan…
Doe je via de optie ‘Exporteren‘.