PBi_2_Apps maken en configureren_EXTRA for PPU
IN OPBOUW
Nadat je een app-werkruimte hebt gemaakt en aan jouw medewerkers rollen hebt toegewezen, wil je inhoud aan de app-werkruimte toevoegen. Dit kunnen rapporten zijn die je in de Desktop-versie aanmaakte, maar inhoud kan ook de vorm hebben van dashboards, gegevenssets, gegevensstromen, enzovoort.
Een app is een gepubliceerd, alleen-lezen venster in jouw gegevens voor massadistributie en weergave. Wanneer je klaar bent om apps met jouw gebruikers te delen, kun je de app publiceren. Voor dit proces is een Power BI Pro-licentie vereist.
Wanneer de inhoud aan de app-werkruimte is toegevoegd, kun je de app maken.
INHOUD TOEVOEGEN AAN DE WERKRUIMTE
Ga naar je werkruimte en klik op ‘+ Nieuw‘.
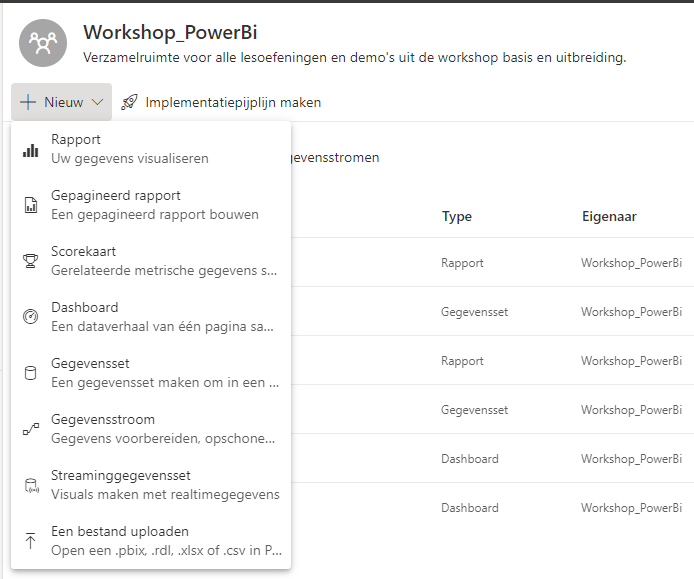
Je kan kiezen om een nieuw ‘Rapport‘, een ‘Gegevensset‘, een ‘Gegevensstroom‘ of een ‘Streaminggegevensset‘ te maken (om er maar een paar te noemen).
U kunt ook de knop ‘Gegevens ophalen‘ selecteren in de linkerbenedenhoek van de navigatiebalk en vervolgens reeds bestaande rapporten importeren uit Power BI Desktop en deze toevoegen aan de werkruimte-app.
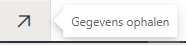
APP MAKEN
Wanneer je klaar bent om de app met zijn verzameling rapporten, dashboards en gegevenssets te publiceren, keer je terug naar de werkruimte en selecteert ‘App maken‘ in de rechterbovenhoek.

Er wordt dan een nieuw venster geopend, waar je de app kan bouwen door deze een naam te geven, een beschrijving toe te voegen en indien nodig een app-logo of themakleur te kiezen.
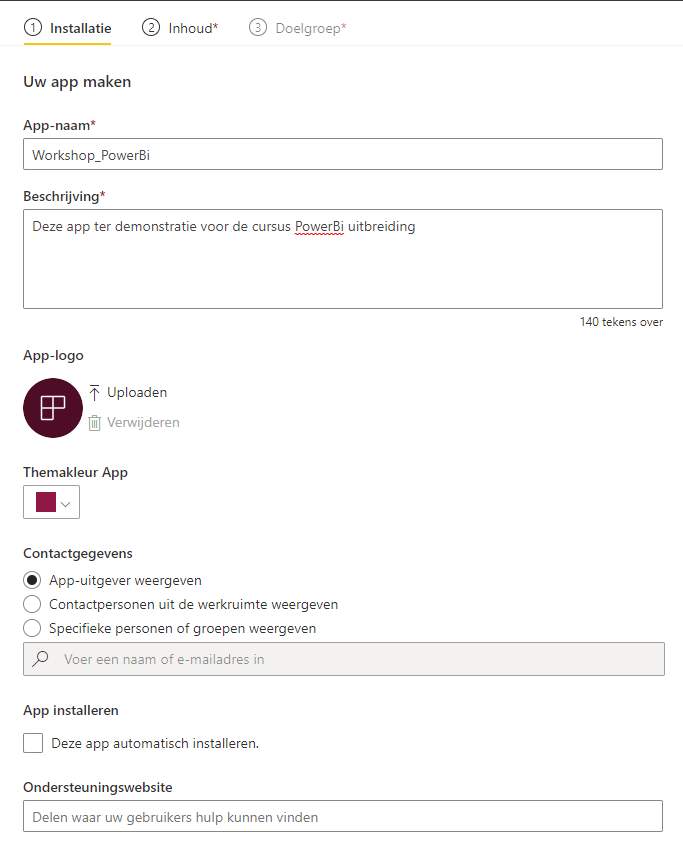
Op het tabblad ‘Inhoud‘ kan je inhoud aan de app toevoegen, de volgorde wijzigen waarin de inhoud voor de gebruiker zichtbaar is door een aangepast navigatievenster te maken.
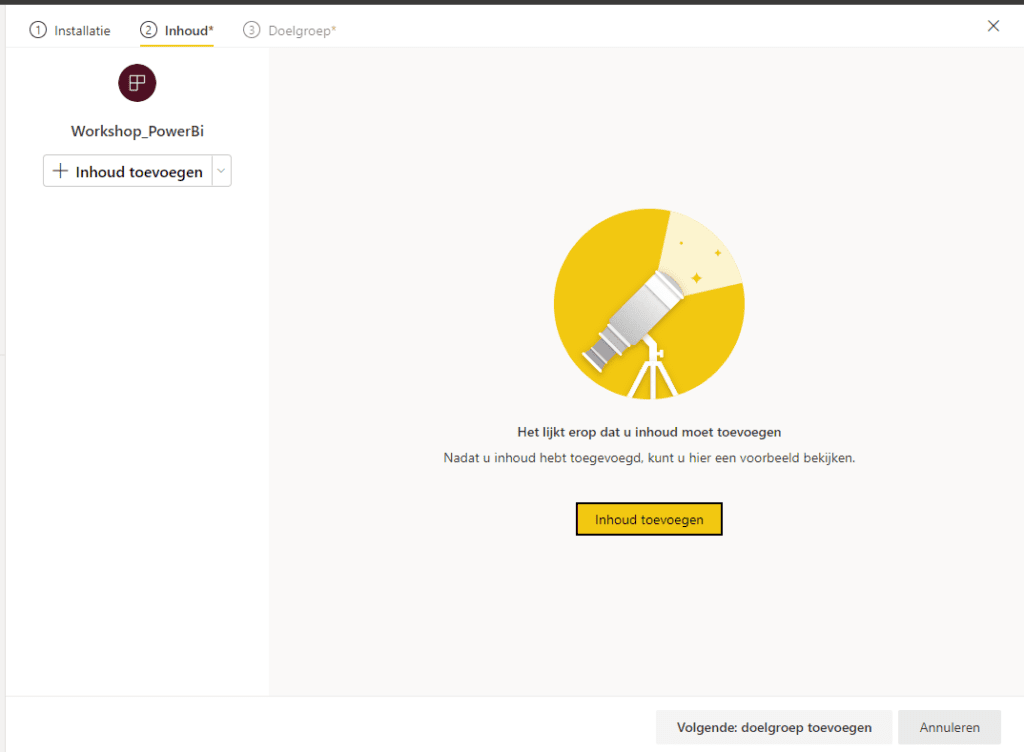
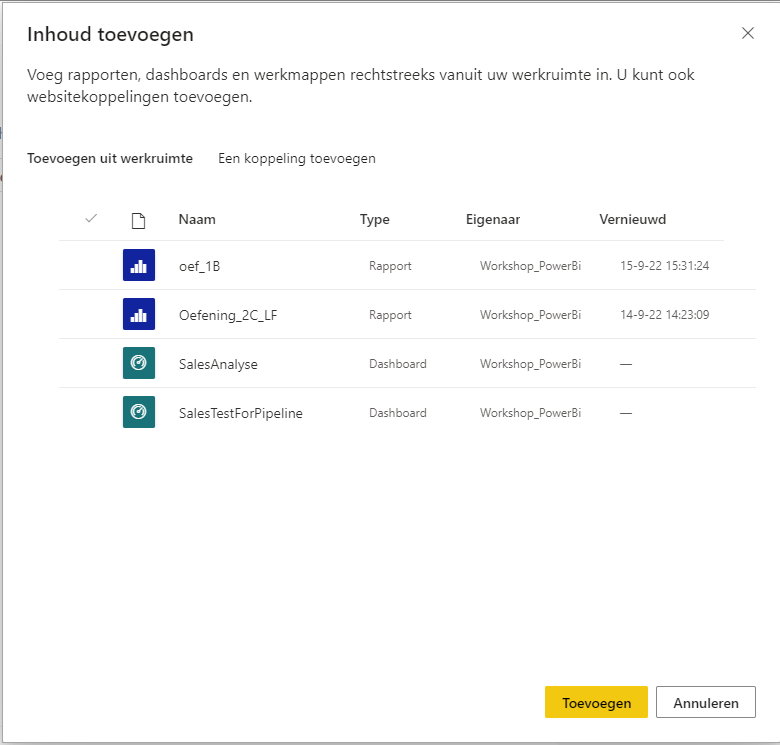
Je kan de naam van de inhoud wijzigen, de linken wijzigen en toevoegen aan een specifieke sectie in het navigatievenster. Je kan via een koppeling ook inhoud toevoegen die extern is aan Power BI. Deze externe inhoud kan ook in het inhoudsgebied worden opgenomen. Een YouTube-video of PowerPoint-presentatie moet bijvoorbeeld een ingesloten URL zijn, niet de onbewerkte URL
Je kan de app dan configureren en de optie inschakelen om het rapport of dashboard in de app op te nemen als je deze gaat publiceren.
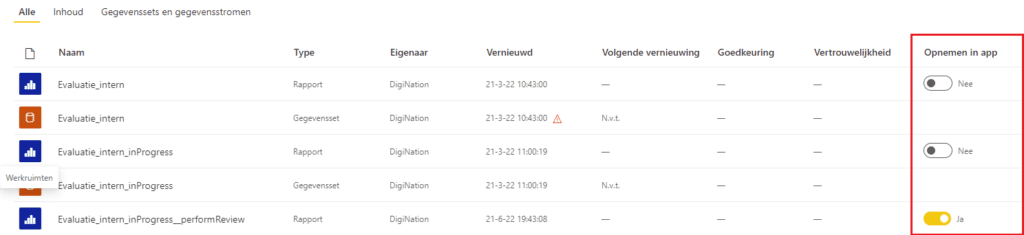
Onder het tabblad ‘Doelgroep‘ kan je gebruikers uit jouw organisatie toegang verlenen of kiezen welke gebruikers toegang hebben.
Je kan de gebruikers dan machtigingen geven om te bouwen en te delen, wat betekent dat ze de inhoud in de app kunnen maken en delen.
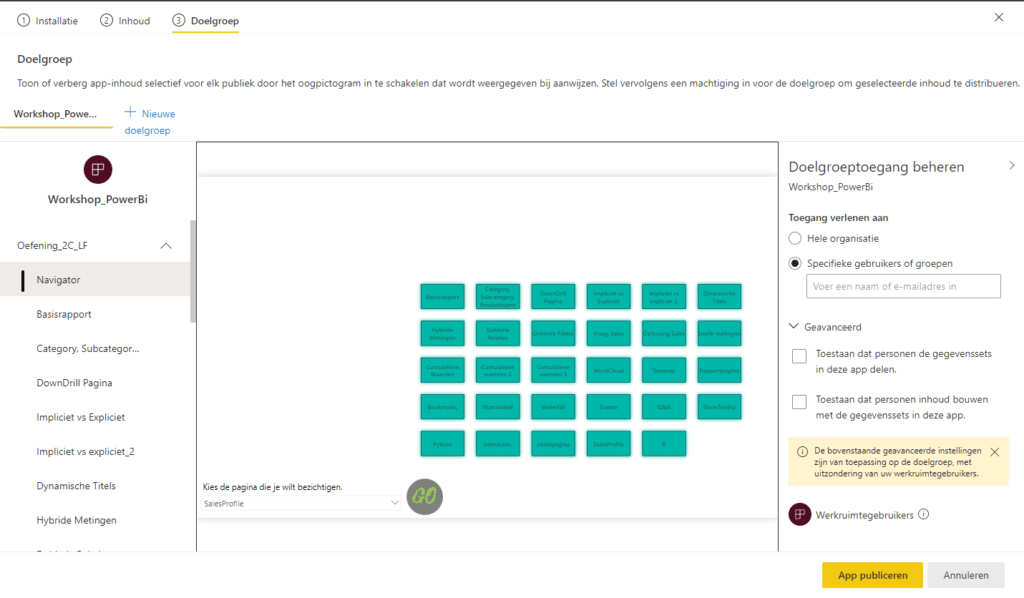
Nadat de nodige wijzigingen zijn aangebracht, kan je de App publiceren. Je krijgt dan het volgende scherm met een link die je kan delen met andere gebruikers.
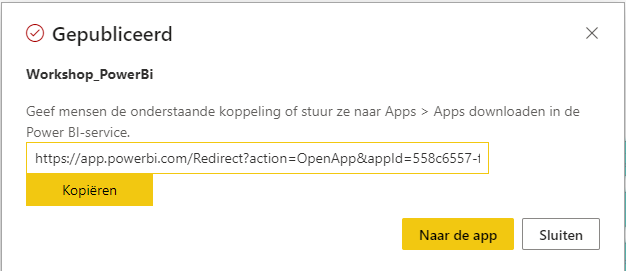
Werkruimten bijwerken
Nadat je je app hebt gepubliceerd, realiseer je je dat je updates wilt maken binnen de werkruimte.
Om dit te doen, keert je terug naar de werkruimte en breng je de nodige updates aan in de rapporten of dashboards.
De werkruimte fungeert als een faseringsgebied waar alle gewenste wijzigingen aangebracht kunnen worden. Deze aanpassingen worden pas aan de app toegevoegd als u ‘App bijwerken‘ selecteert in de rechterbovenhoek (waar eerst ‘App publiceren’ stond).
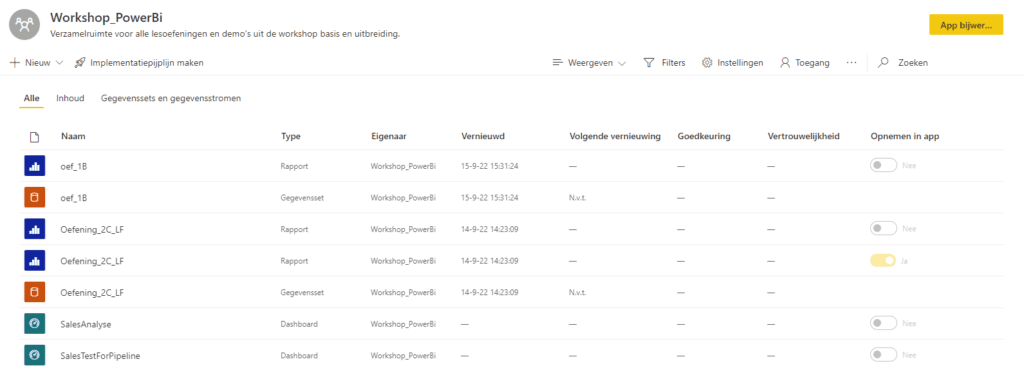
Updates van datasets en datastromen worden onmiddellijk bijgewerkt. Als je besluit de app bij te werken, kan je wijzigingen aanbrengen in de tabbladen ‘Installatie‘, ‘Inhoud‘ en ‘Doelgroep‘. Wanneer je klaar bent, klik je op de knop ‘App bijwerken‘.