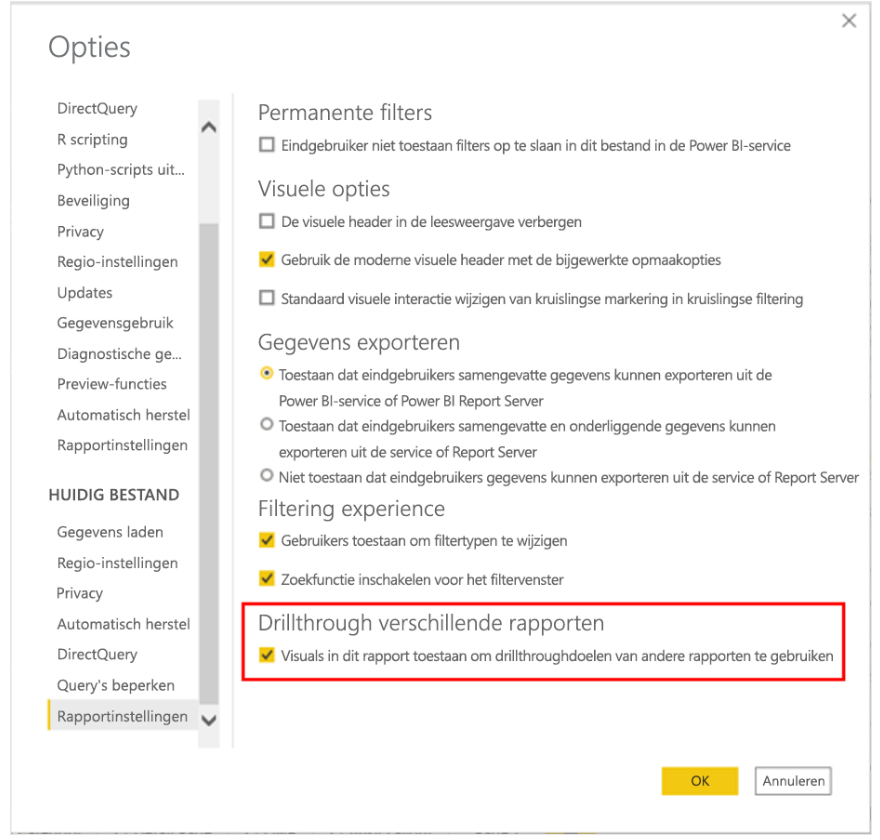PBi_2_Interacties bewerken
Om volledige controle te hebben over de gebruikerservaring is het mogelijk de standaard interacties tussen de verschillende visualisaties op een rapportpagina te bewerken en de analysefuncties te gebruiken.
INTERACTIES
Als je een item in een grafiek selecteert, worden de andere visuals bijgewerkt om gegevens voor datzelfde item weer te geven.
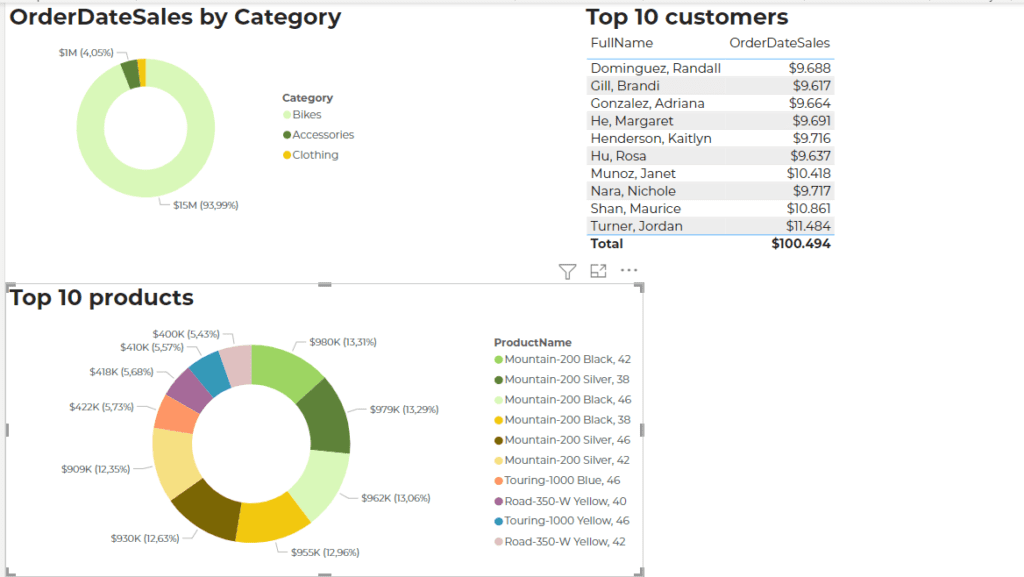
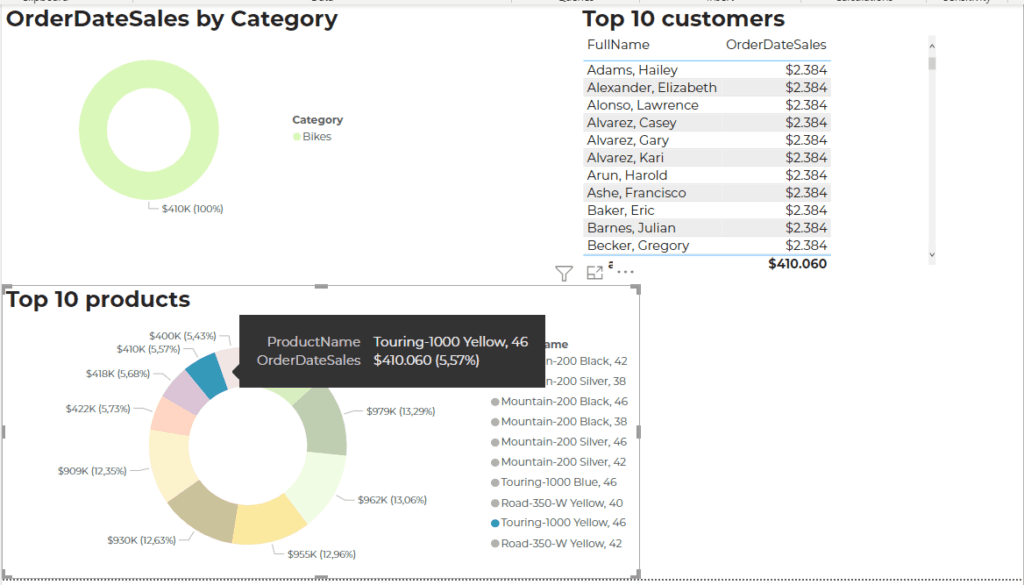
Je kan dit standaardgedrag veranderen.
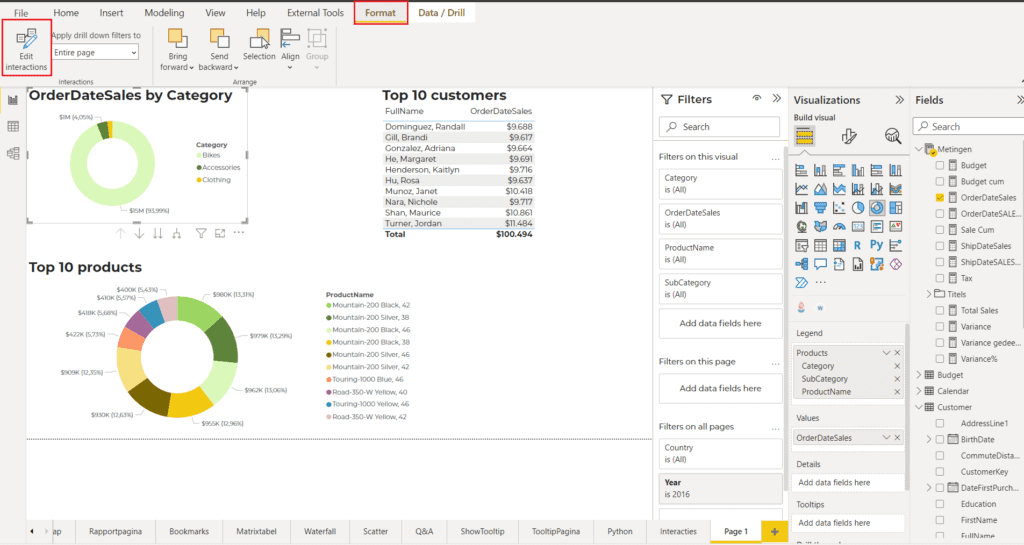
Het is mogelijk deze link te verbreken maar je kan ook een markeringsactie wijzigen in een filteractie of omgekeerd.
De knop ‘Interacties bewerken‘ wordt grijs om aan te geven dat hij ingeschakeld is.
De pictogrammen Filteren, Markeren en/of Geen worden zichtbaar voor alle andere visualisaties op de pagina.
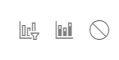
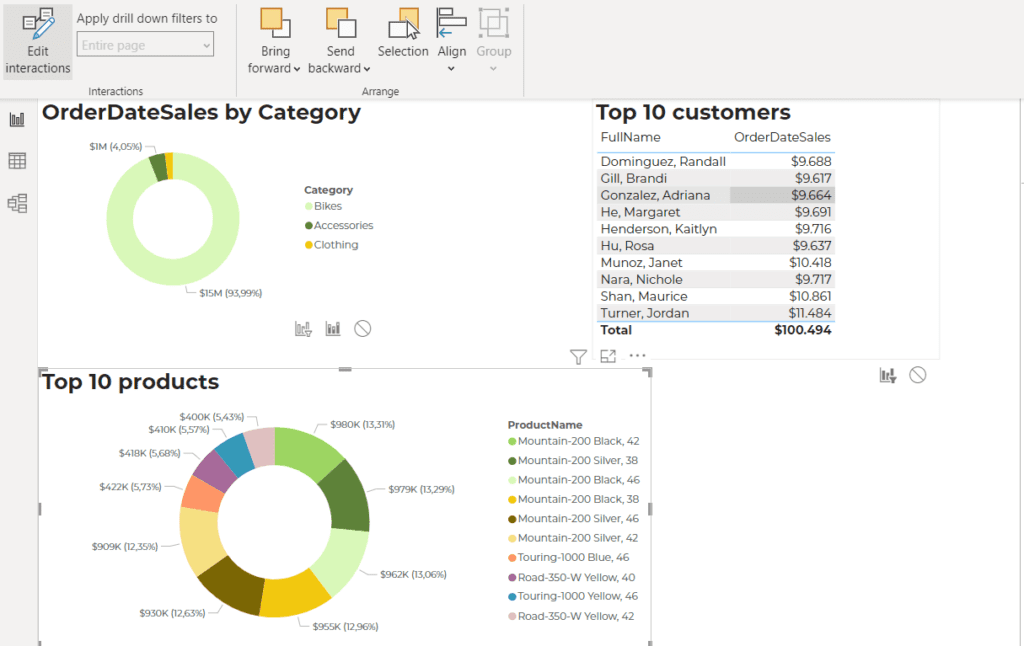
Het vetgedrukte pictogram is datgene dat actief is. Je kan hier nu aanpassen hoe de andere visualisaties reageren als je een item selecteert.
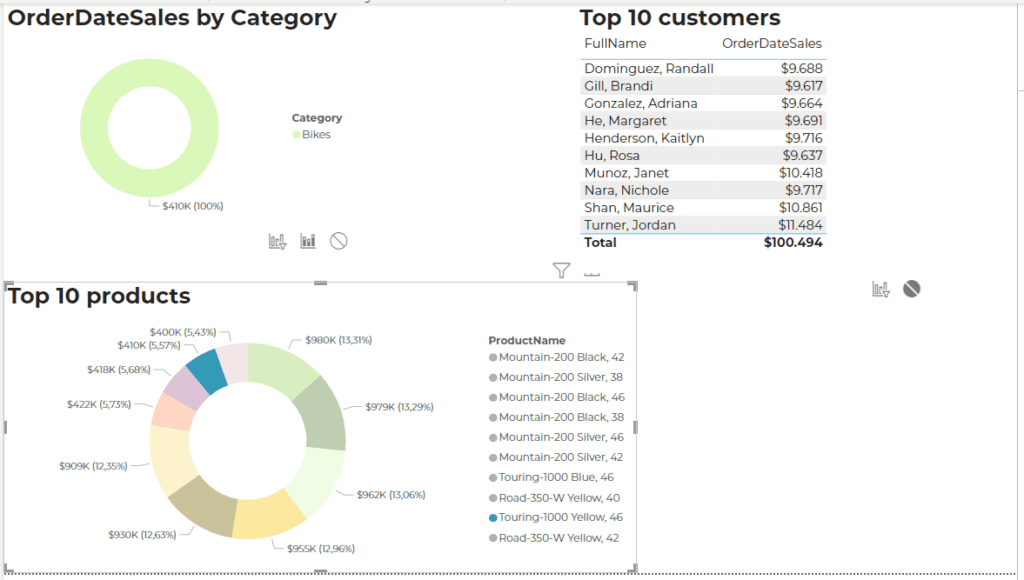
Je kan nu elke grafiek op jouw pagina selecteren en meegeven hoe de andere visualisaties moeten reageren.
WEET WEL DAT HET AANTAL INTERACTIES TUSSEN DE VERSCHILLENDE VISUALISATIES DE PRESTATIES VAN UW RAPPORT ZAL BEÏNVLOEDEN!
Door kruislings markeren/filteren uit te schakelen moeten er minder queries verzonden worden en zal de ervaring van de eindgebruiker verbeteren.
De instellingen om het aantal queries te beperken vind je onder Bestand > Opties en instellingen > Query’s beperken > Cross-markeringen/filtering standaard uitschakelen.
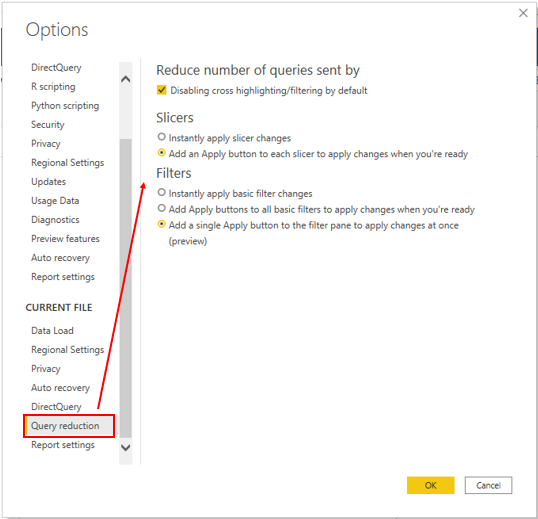
ANALYSEREN
De Analyse -functie kan gebruikt worden om een pagina in uw rapport toe te voegen die focust op een specifieke entiteit, zoals een product, categorie of regio.
Deze pagina opent als je analyseert vanuit de gerelateerde visuals die op andere pagina’s in uw rapport staan. De gegevens die op de analysepagina worden weergegeven, zijn specifiek voor het item dat u in de grafiek selecteert, zoals weergegeven in de volgende afbeelding.
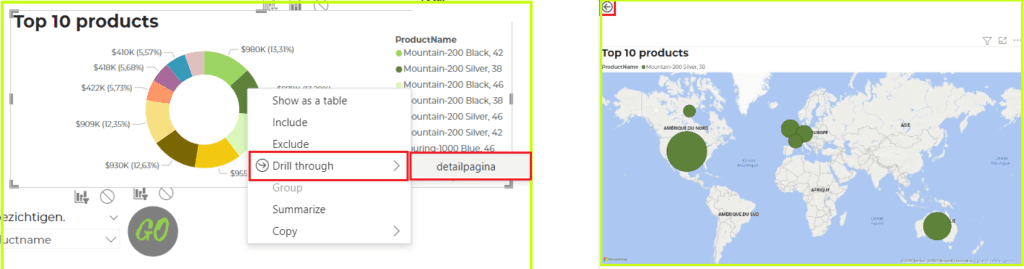
In dit voorbeeld maakt u een analyse voor de productcategorie-entiteit.
- Maak een pagina in uw rapport en wijzigt u de naam in Detailpagina.
- Voeg een visual toe voor de entiteit waarvoor u de analyse wilt leveren (een kaart die de top-producten weergeeft per land).
- Sleep vanuit de sectie Waarden of vanuit de velden van het deelvenster Visualisaties het veld (ProductName) waarvoor u de analyse wilt inschakelen in de Analyse-filters.
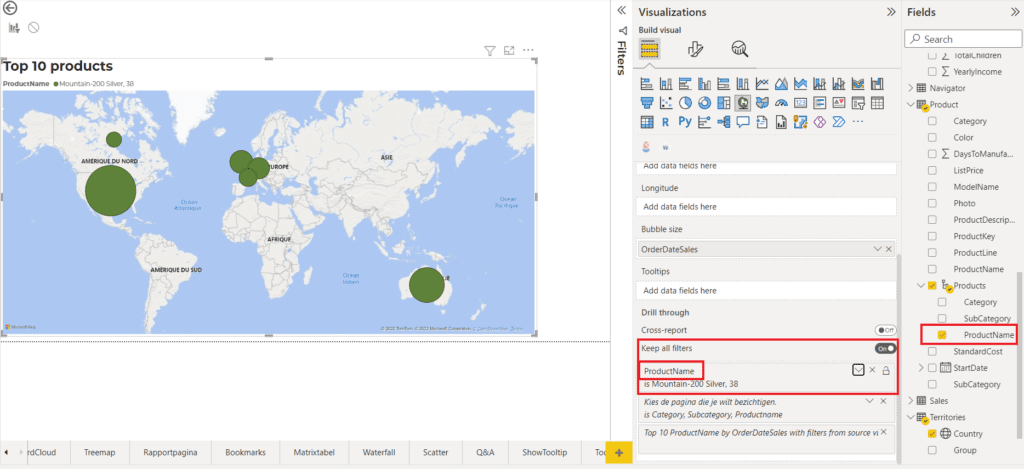
Zorg ervoor dat de optie Alle filters behouden is ingesteld op AAN, zodat wanneer u analyseert vanuit een visual, dezelfde filters worden toegepast op de Detailpagina.
Power BI Desktop maakt automatisch een knop Terug op de pagina. Deze knop is bedoeld voor navigatie, zodat uw rapportgebruikers terug kunnen naar de rapportpagina waar ze vandaan kwamen. U kunt de positie en grootte van deze knop op de rapportpagina wijzigen of de knop vervangen door uw eigen type knop.
Om de analysefunctie te gebruiken, klik met de rechtermuisknop op een gegevenspunt in een visual op een andere rapportpagina, selecteer Analyseren en vervolgens de gefocuste pagina (Detailpagina) om details te zien die uit die context zijn gefilterd.
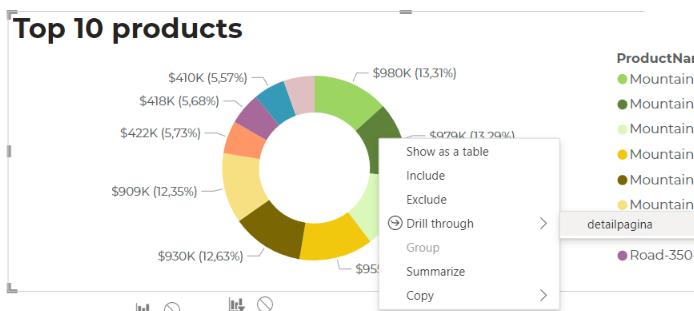
Analyseren tussen rapporten is eveneens mogelijk vanuit de service. De optie ‘Drillthrough verschillende rapporten‘ moet hiervoor ingeschakeld zijn en beide rapporten moeten gepubliceerd zijn.