PBi_2_Overlopen oefening, Applied steps, refresh
Je kan de verschillende stappen uit de oefening in onderstaand filmpje nog een keertje bekijken.
APPLIED STEPS
Ook hier zien we een opmerkelijk verschil met de macro’s binnen Excel, die eigenlijk gewoon een opname zijn van de verschillende veranderingen die je uitvoert. Eén van de stappen terug aanpassen is niet mogelijk. Binnen PowerBI is dat wel mogelijk!
Behalve terugkeren in de tijd is het met de APPLIED STEPS ook mogelijk om eender welke stap aan te passen door op het tandwiel naast de stap te klikken. Je kan eveneens een stap toevoegen in de historiek, stappen wegnemen of de volgorde van de stappen veranderen.
Om een stap toe te voegen, ga je naar de plaats waar je wilt zijn in de APPLIED STEPS. Zodra je een nieuwe actie wilt ondernemen krijg je de vermelding dat je een stap wilt toevoegen.
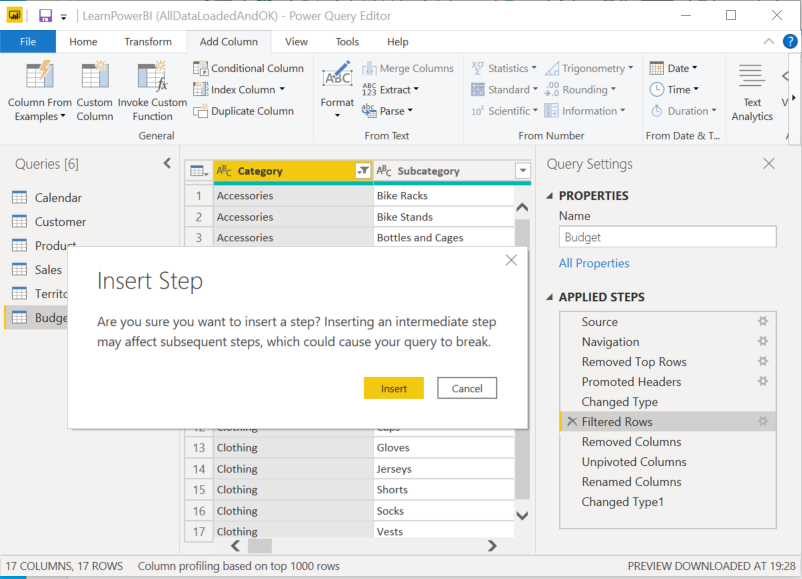
De stappen worden bewaard en kunnen op elk moment aangepast worden, ook als het document ondertussen gesloten is geweest.
Binnen de Query Editor wordt M gebruikt om de verschillende stappen op te slaan. Je kan het achterliggende script zien en natuurlijk ook daar aanpassen indien nodig.
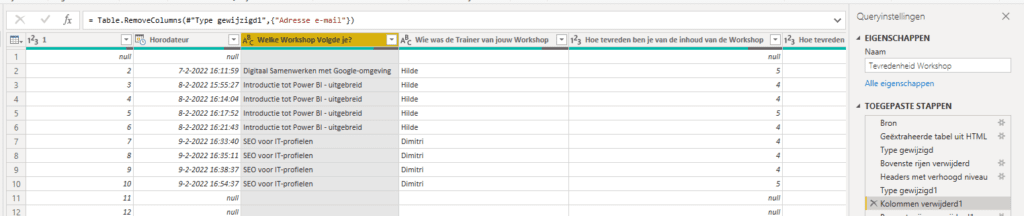
We hebben gezien dat we een heel groot deel van deze formules kunnen toepassen via de GUI (Graphical User Interface).
Wil je meer weten over Power Query M formules, neem dan een kijkje op de Microsoft informatie.
Maar dit is niet alles…
REFRESH
Je kan deze stappen ook gebruiken als aan de eigenlijke data in jouw databron iets verandert. Door de databronnen te ‘refreshen’ worden alle bronnen opnieuw binnengetrokken en de APPLIED STEPS worden automatisch opnieuw uitgevoerd.

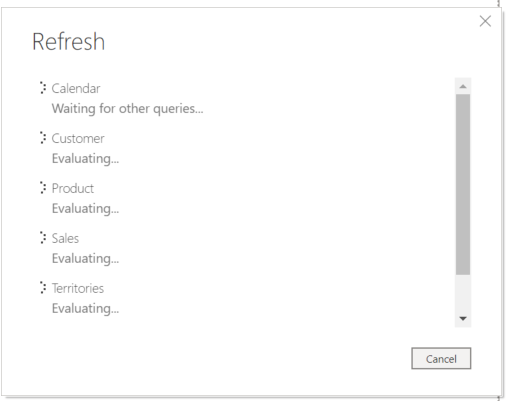
En als je het beu wordt om op de ‘refresh’-knop te drukken kan je de data-verversing ook automatiseren. We gaan dit later bekijken.