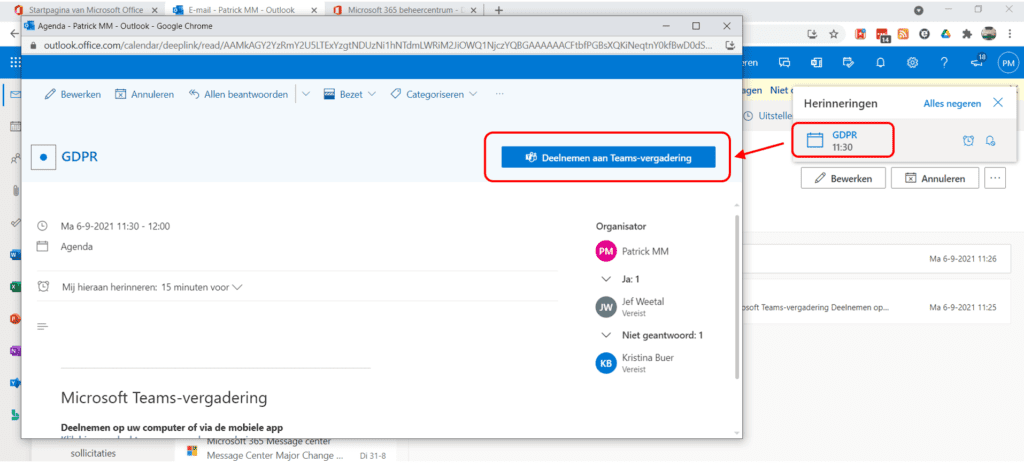MSTEAMS – Vergadering starten
Om een vergadering te starten zijn er verschillende opties. Starten vanuit:
Teams agenda
NU VERGADEREN
Op het agenda scherm zie je rechtsboven een knop Nu vergaderen. Hiermee kan je ad hoc een vergadering starten. Allereerst wordt er een venster geopend waarin de naam van de vergadering kan geplaatst worden. Bijkomend kan je een link voor de vergadering ophalen en deze verdelen dmv een email. (als je op de knop Delen via e-mail klikt, opent je standaard mailprogramma en een voorbereide mail). Met de knop Vergadering starten, wordt de vergadering gestart.
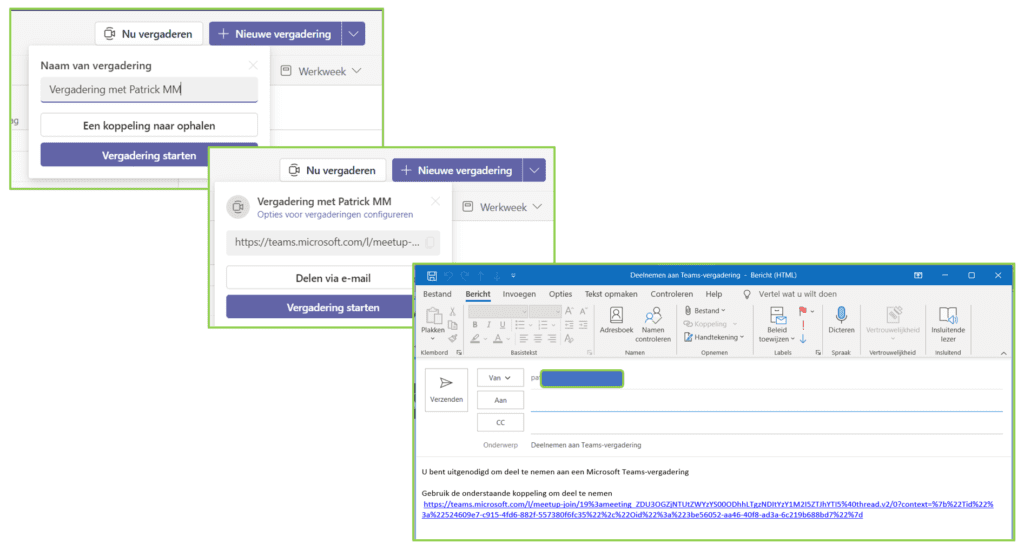
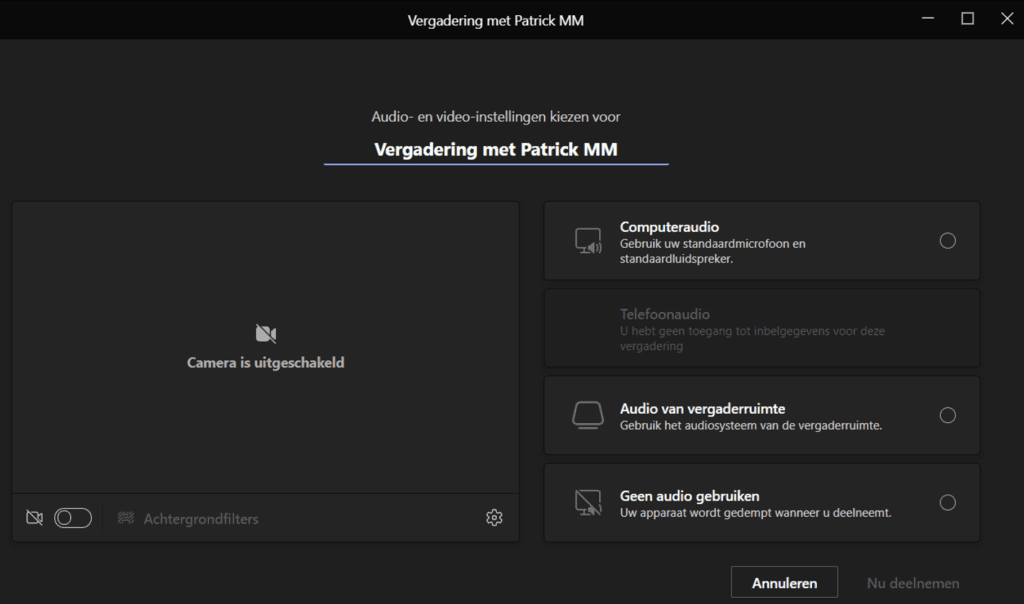
Vervolgens krijg je nog een mogelijkheid om een link te kopiëren (naar het klembord) om door te sturen naar de genodigden.
Met de knop Deelnemers toevoegen kan je direkt personen uitnodigen. Je kan dan namen intypen en op de knop Vragen om deel te nemen (langs hun naam) een oproep naar de persoon starten. Deze persoon krijgt dan een video call oproep, die hij/zij kan aanvaarden.
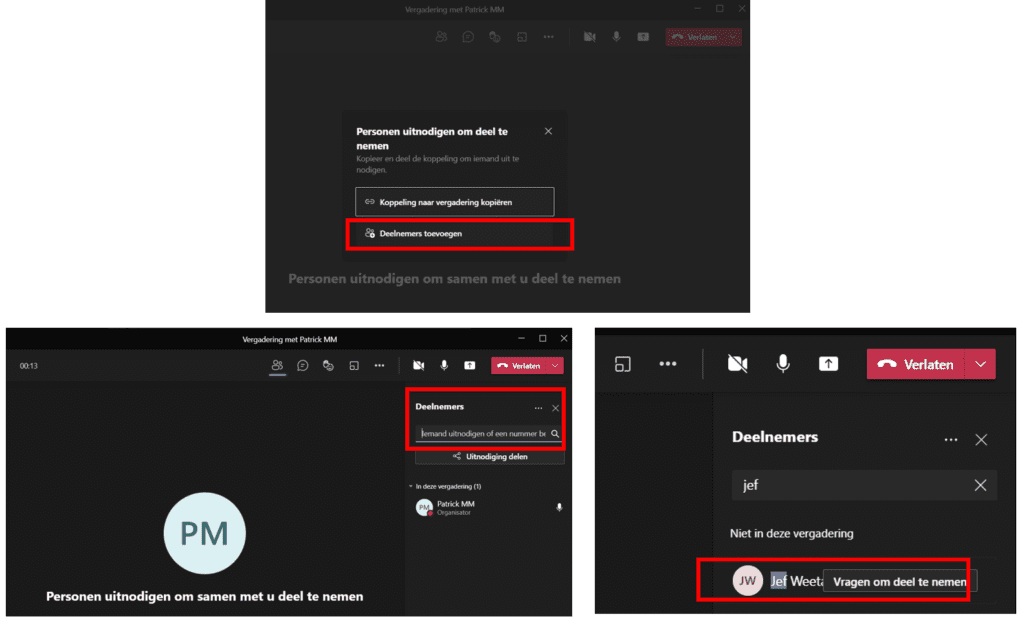
Geplande vergadering starten
Open de agenda en klik op de vergadering. Op het nu geopende venster, kan je een chat met de deelnemers maken om bv nog enkele mededelingen vooraf te doen. Er wordt een groeps-chat gemaakt met iedereen die deel uitmaakt van de vergadering. Hierin zijn later ook alle berichten te vinden uit de vergadering, alsook de opgeladen bestanden.
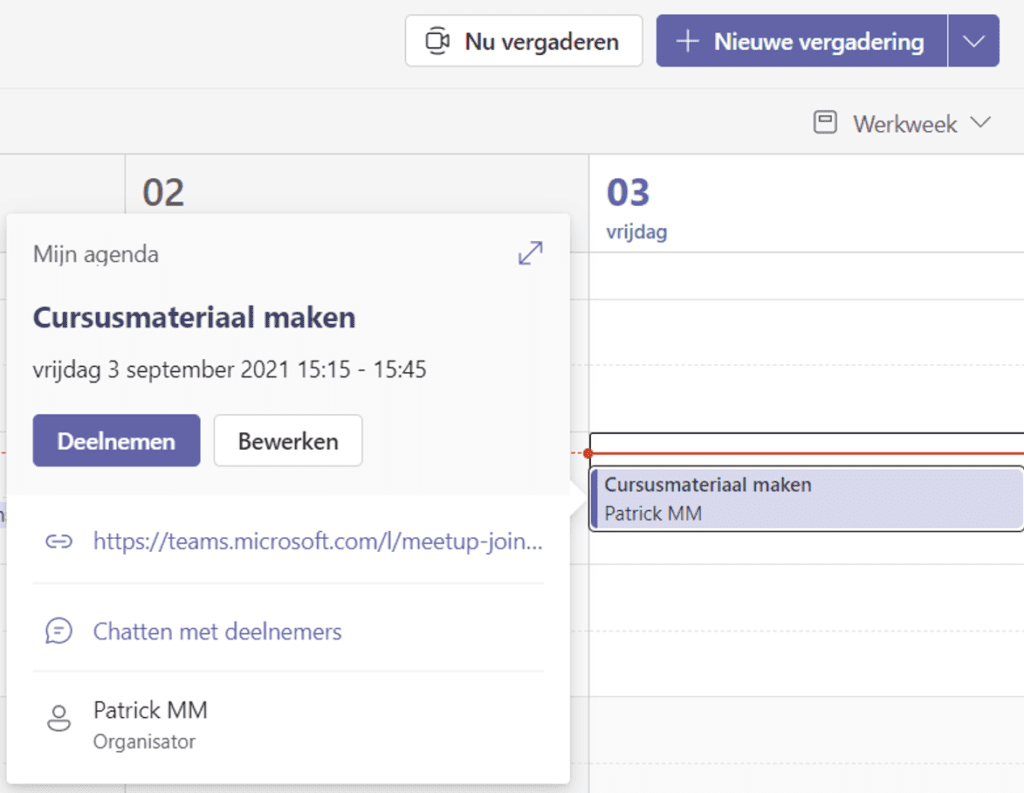
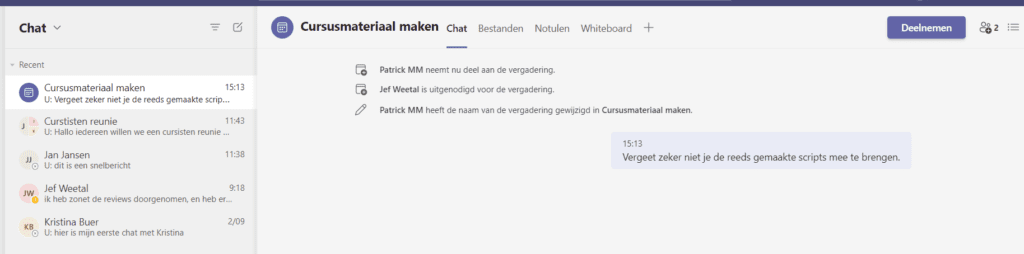
De vergadering kan ook gestart worden door op Deelnemen te klikken op de agenda.
Vervolgens krijg je het optie scherm te zien waar je je audio en video apparatuur selecteert. (zie hierboven bij ‘Nu vergaderen’)
Chat
Als je in een chat bent, kun je een vergadering starten dmv de knop met het camera symbool te klikken. Alle andere personen die tot de chat behoren, krijgen dan een oproep binnen. Jouw eigen camera is Automatisch actief, wil je dit niet, gebruik dan de knop met het telefoonsymbool ipv die met het camerasymbool. Je kan je camera later nog altijd opzetten.
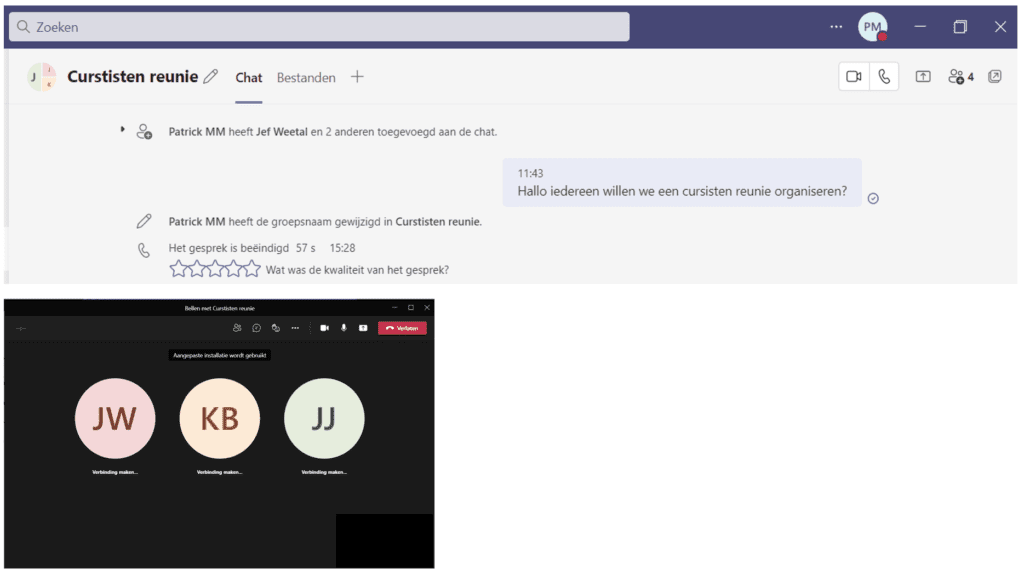
Teamskanaal
Ga naar het Team kanaal waarin je wil vergaderen. Klik op de knop Vergaderen rechtsbovenaan. Dit opent weer het optie scherm voor de aanmelding met Camera en audio. (Zie Nu vergaderen in Teams hierboven)
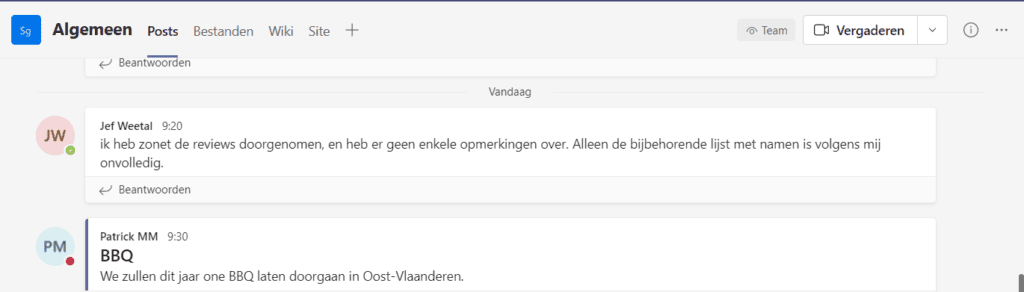
Outlook Desktop
Je krijgt een email als je uitgenodigd wordt om deel te nemen aan een vergadering (ook als organisator). Als deelnemer kan je hierin aangeven of je deelneemt of niet. Nadat je het antwoord verstuurd hebt, verdwijnt de mail uit je Postvak IN. Als je niet antwoordt, blijft de mail in je postvan IN staan, en kun je van hieruit op de link naar de vergadering klikken om deze bij te wonen (of evt. te starten). Als je gebruik maakt van dit laatste, weet de organisator natuurlijk niet of je aanwezig gaat zijn.
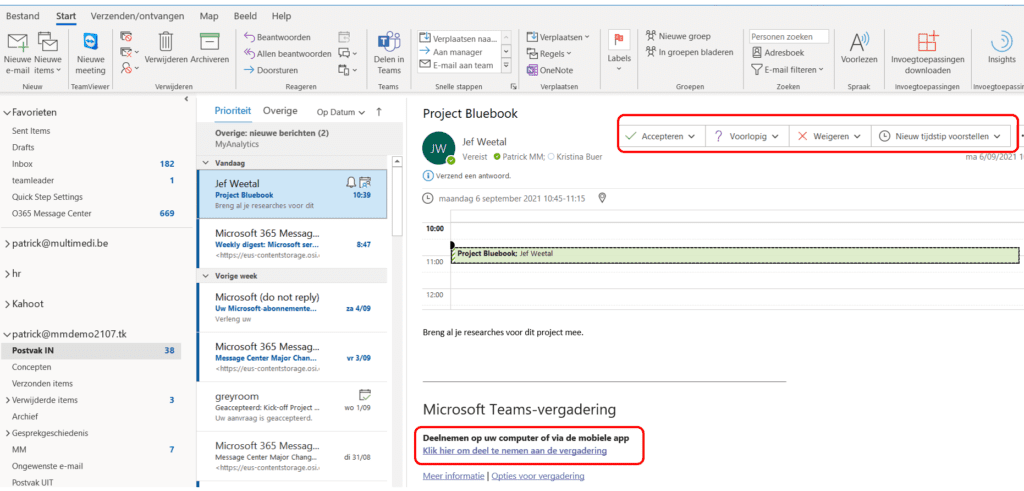
Nadat je geantwoord hebt, kan je steeds je afspraak/vergadering terugvinden in je agenda van Outlook. Er kan ook een herinneringsvenster getoond worden. Op beiden kan je op een link klikken om aan de vergadering deel te nemen of te starten.
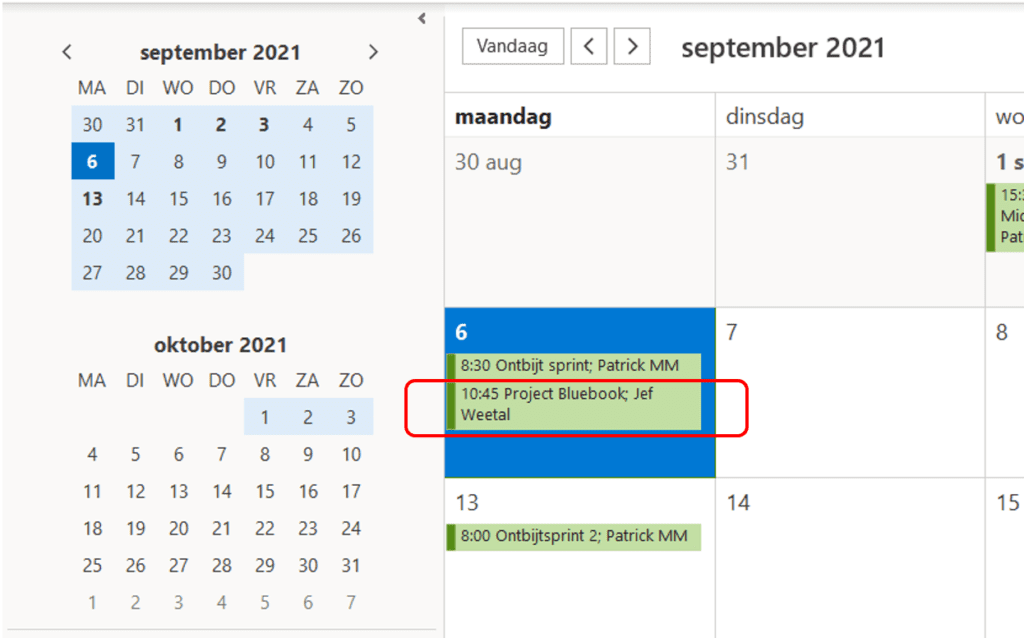
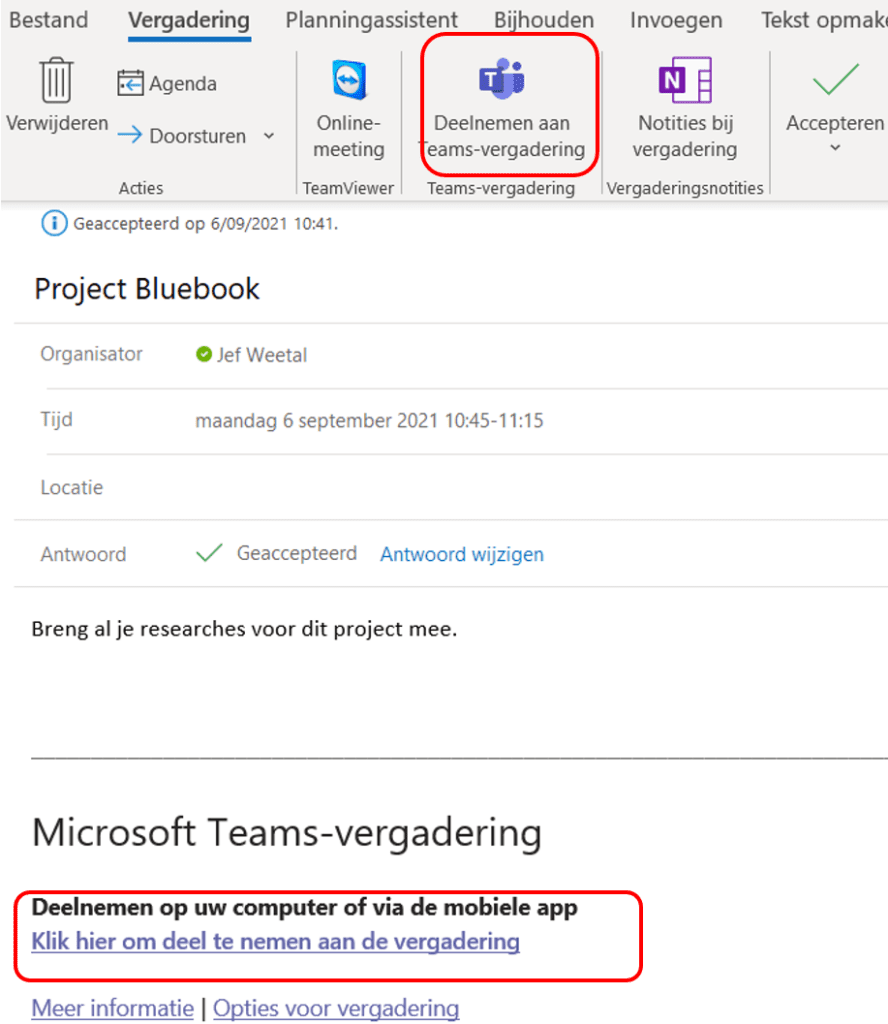
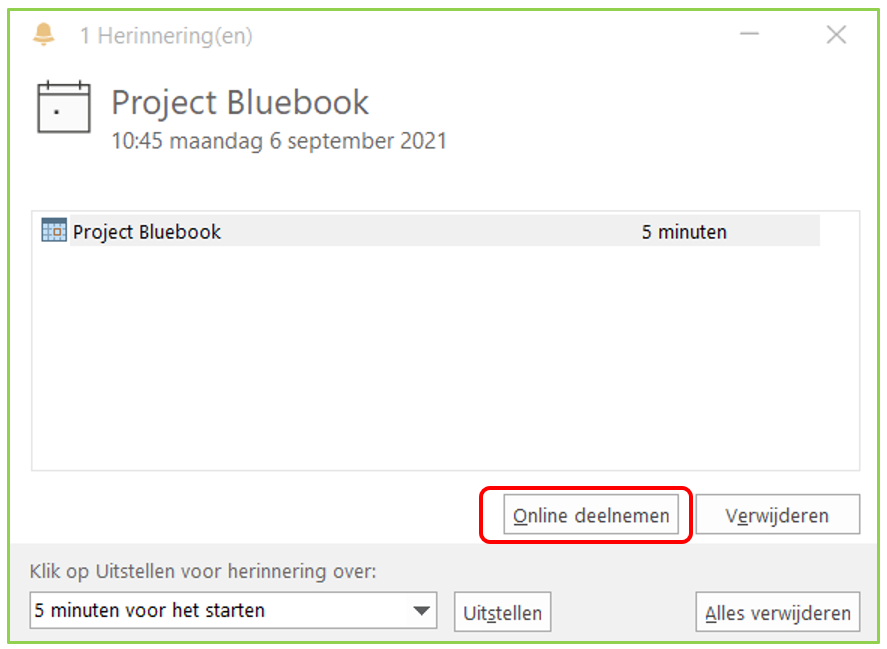
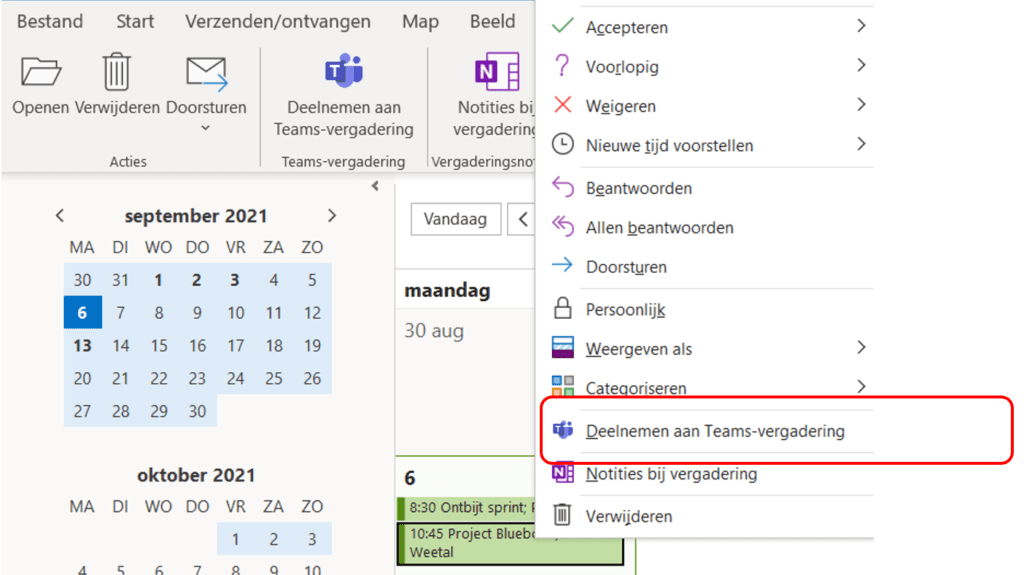
Je kan eveneens met de rechtermuisknop op de vergadering een bijkomend menu openen vanwaaruit je ook aan de vergadering kunt deelnemen of starten.
Outlook Online
Het starten (deelnemen) is gelijkaardig aan dat van de desktop versie. Op de email vind je een link en een knop om de vergadering te starten, of om er aan deel te nemen.
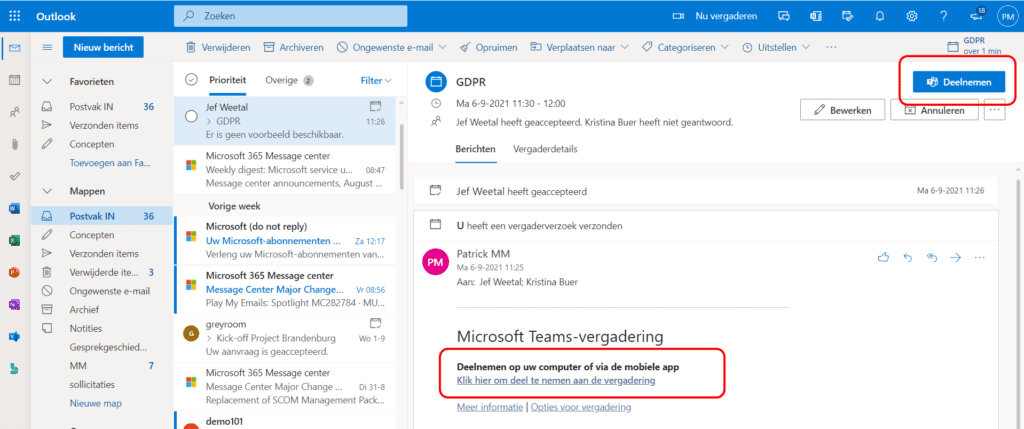
Op de dag van de vergadering vind je rechts een oplijsting van afspraken/vergaderingen. Hier is tevens een knop waarmee je de vergadering kan starten op eraan deelnemen.
Een andere mogelijkheid is om op de vergadering te klikken waardoor er een bijkomend venster met een knop getoond wordt om de vergadering te starten of eraan deel te nemen.
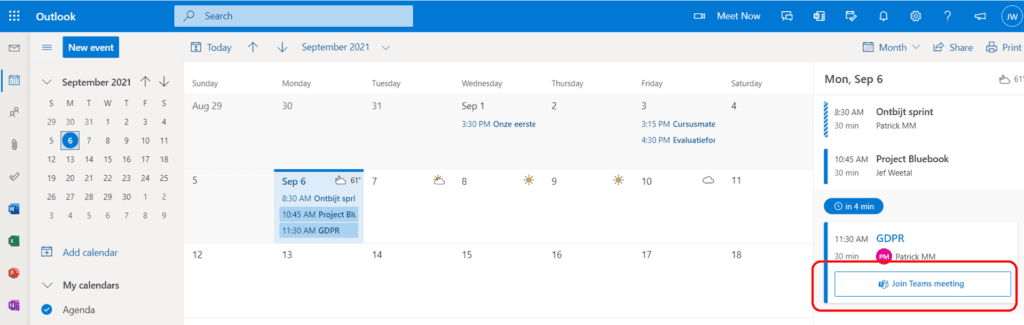
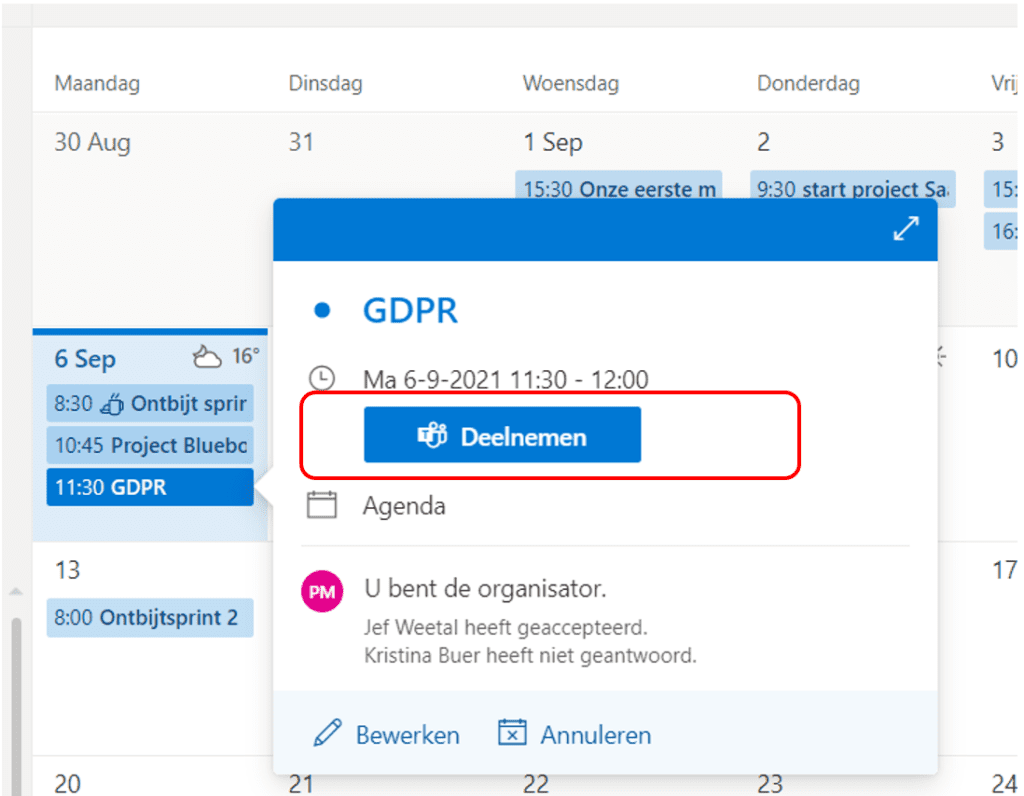
Ook hier kan je van de herinnering gebruik maken om de vergadering te starten, of om deel te nemen.