MSTEAMS – Kanalen instellen en aanpassen
Kanalen zijn specifieke onderdelen binnen een team waarin de gesprekken georganiseerd worden per onderwerp, project, discipline of wat uw team ook het beste vindt. Bestanden die u in een kanaal deelt (op het tabblad bestanden) worden opgeslagen in SharePoint.
Met kanalen toegevoegd kom je op een structuur zoals je in onderstaande afbeelding kan zien:
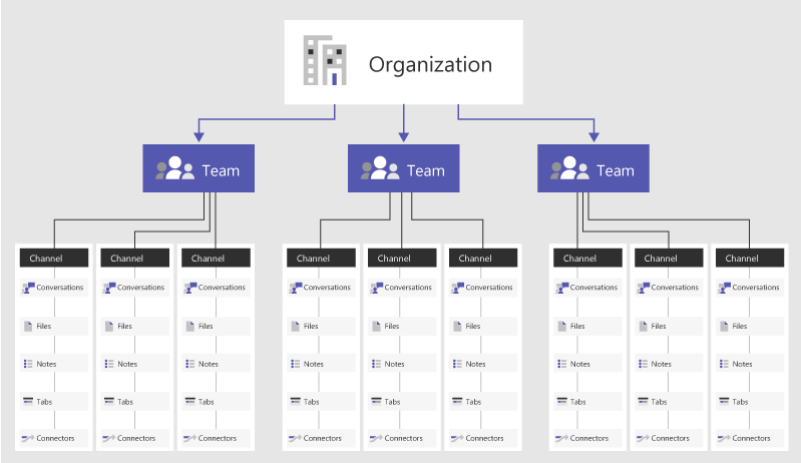
Als jouw team is aangemaakt is er standaard al één kanaal, ‘Algemeen’, aanwezig.
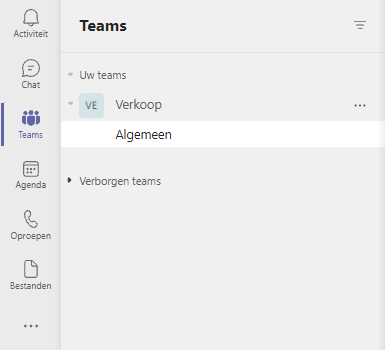
Ik ga een bijkomend kanaal aanmaken: ‘Maandelijkse evaluatie‘. Ik kan dat momenteel nog doen vanuit de tegel ‘Meer kanalen maken’, maar ook door op de 3 horizontale puntjes te klikken naast de naam van het team.
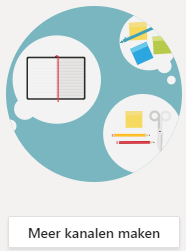
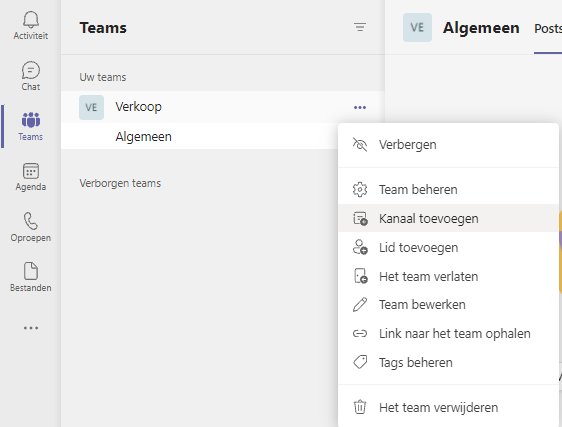
Je kan het nieuwe kanaal een naam en een beschrijving geven.
Je gaat hier ook over de ‘Privacy’-instellingen moeten gaan.
Je hebt de keuze uit:
- ‘Standaard – Toegankelijk voor iedereen in het team‘
- ‘Privé – Alleen toegankelijk voor een bepaalde groep personen binnen het team‘.
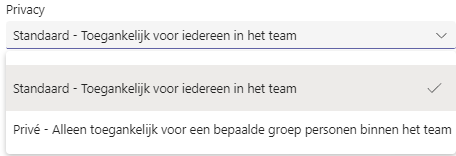
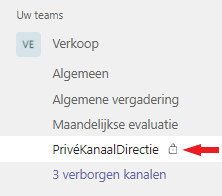
Vink ‘Dit kanaal automatisch weergeven in de kanalenlijst van iedereen‘ aan. Dan is het aan de individuele gebruiker om te beslissen of hij het kanaal zichtbaar wil houden, er meldingen van wil ontvangen of niet.
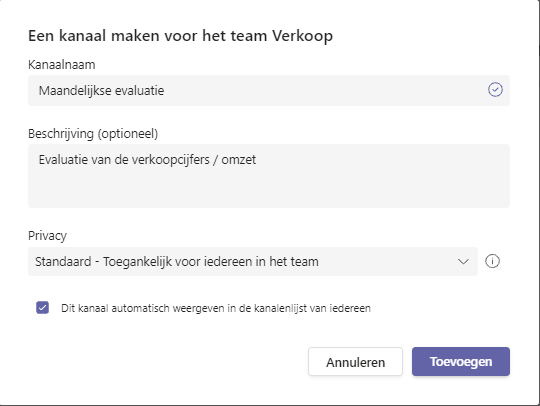
KANAAL MENU
Ook naast de naam van het kanaal kan je de 3 horizontale punten terugvinden. Ook hier zit een menu verborgen.
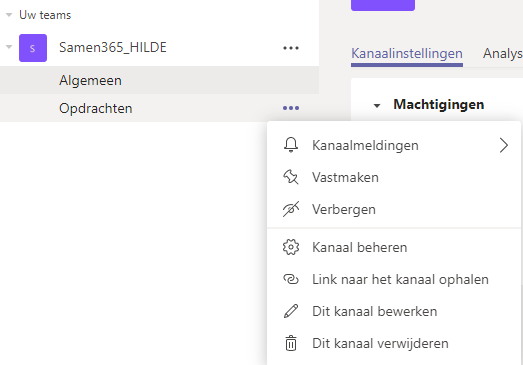
- Kanaalmeldingen: Meldingen krijgen als er iets gedaan wordt in het kanaal inschakelen, uitschakelen of kiezen voor ‘Aangepast’.
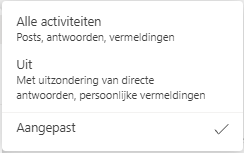
Kies je hier voor ‘Aangepast‘ dan kom je op ‘Instellingen voor kanaalmeldingen‘ waar je kan meegeven of je voor dit specifieke kanaal voor elk nieuw bericht een melding wilt krijgen of niet, en hoe je die melding wilt ontvangen (‘Banner en feed’, enkel feed of uit).
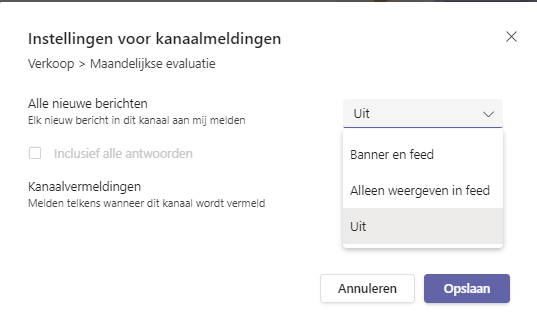
- Vastmaken: voegt een categorie ‘Vastgemaakt‘ toe aan jouw teams. Ik heb dit hier gedaan met het kanaal ‘Maandelijkse evaluatie’.
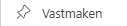
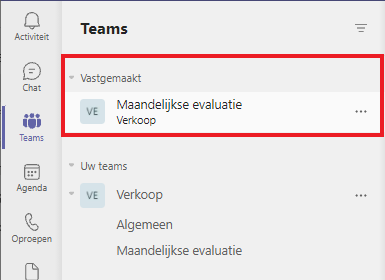
- Verbergen: D.m.v. het pictogram met het oogje kan je een kanaal verbergen of verborgen kanalen terug weergeven. Het kanaal wordt dan in italic weergegeven en alle verborgen kanalen binnen een team worden verzameld beneden onder de zichtbare kanalen.
Verborgen Teams worden onder alle teams samen gezet.
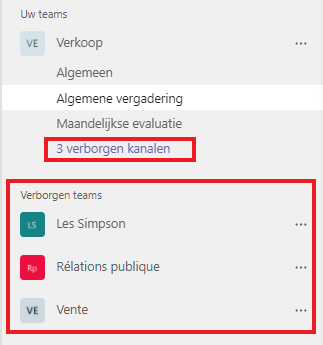
HET VERBERGEN VAN TEAMS EN KANALEN HELPT OM TE FOCUSSEN OP DIE TEAMS EN KANALEN DIE VOOR JOU BELANGRIJK ZIJN.
- Kanaal beheren: Deze optie is toegankelijk via het tandwiel en geeft de mogelijkheid naar het tabblad ‘Kanaalinstellingen’ of naar het tabblad ‘Analyse‘ te gaan.
- Kanaalinstellingen met de ‘Machtigingen‘ voor het kanaal. Er is hier een verschil tussen de instellingen van het kanaal ‘Algemeen’, dat standaard toegevoegd is en de kanalen die bijkomend aangemaakt zijn (zie afbeeldingen lager).
- Analyse
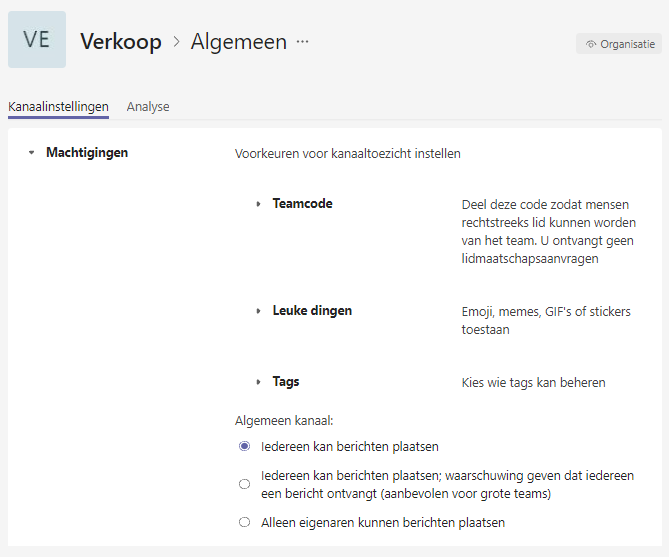
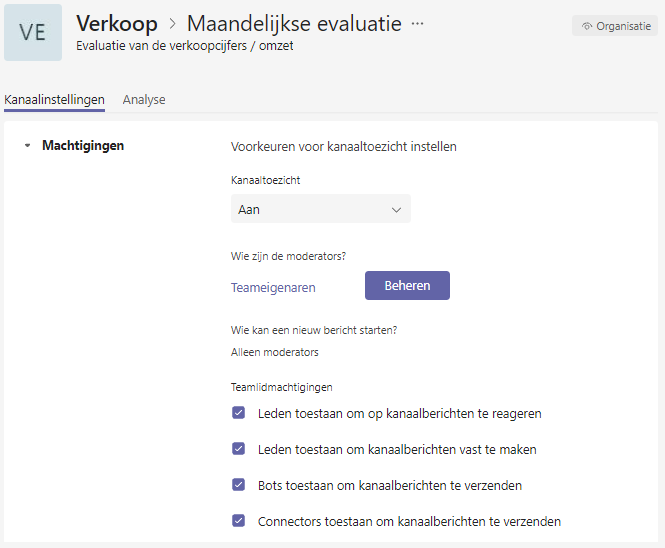
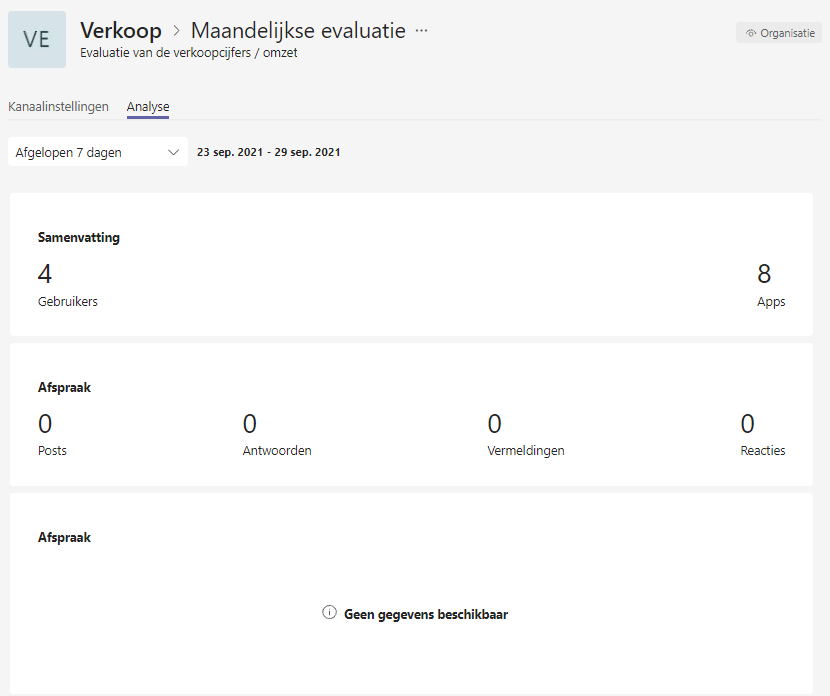
- E-mailadressen ophalen: Dit geeft een scherm met het e-mailadres dat gekoppeld is aan het kanaal.
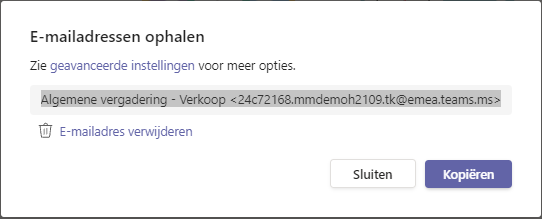
Soms is dit nog een moeilijk leesbaar adres. Jullie kunnen dit niet aanpassen.
- Link naar het kanaal ophalen: Dit kan je gebruiken als je niet het volledige team wilt meegeven als link, maar enkel een specifiek kanaal, bijvoorbeeld voor externe leveranciers, die geen toegang mogen hebben tot het volledige team.
- Dit kanaal bewerken: naam, beschrijving en ‘automatische weergave’ in- of uitschakelen.
- Dit kanaal verwijderen.