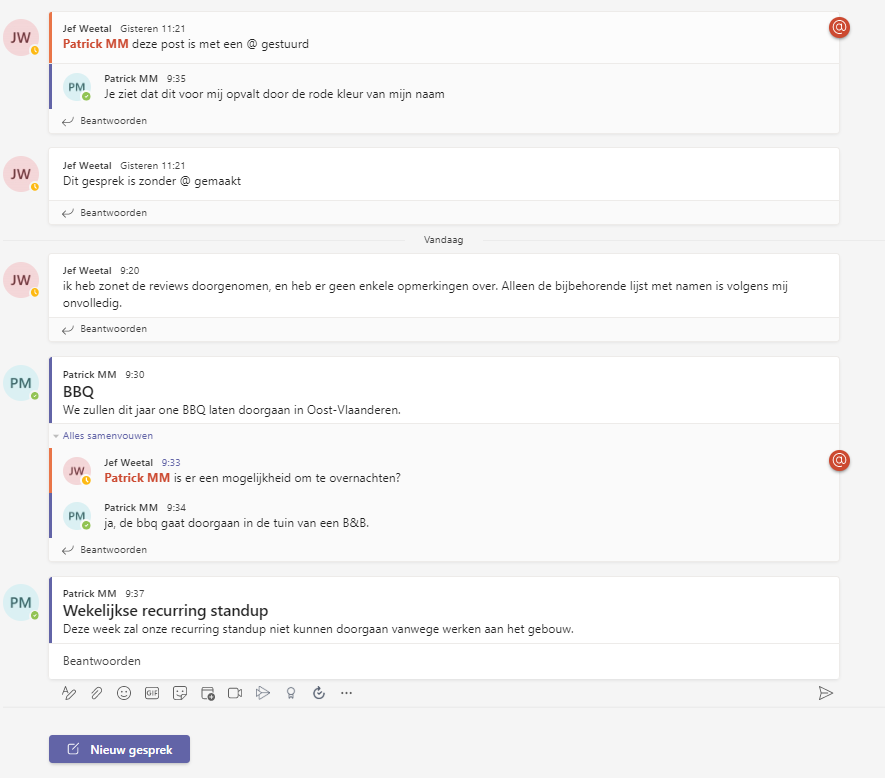MSTEAMS – Chat
Een chat is meestal een meer dynamische gedachtewisseling dan de norm is met e-mail. Microsoft noemt deze “high-velocity” communicatie omdat er in een korte periode veel interacties tussen de deelnemers kunnen plaatsvinden. Bovendien zijn de chats meestal korter dan e-mail, met veel bijdragen die uit slechts een paar woorden bestaan
Met de chat functie kun je een één-op-één gesprek voeren of met meerdere personen tegelijkertijd. Er wordt een chatruimte aangemaakt in Microsoft Teams waarin de conversaties en bestanden worden opgeslagen, de historiek van dit gesprek. Men kan ten alle tijde de conversaties, gedeelde bestanden raadplegen en opnieuw gebruiken voor bijkomende posts en bestanden.
Een nieuw gesprek starten …
met een team
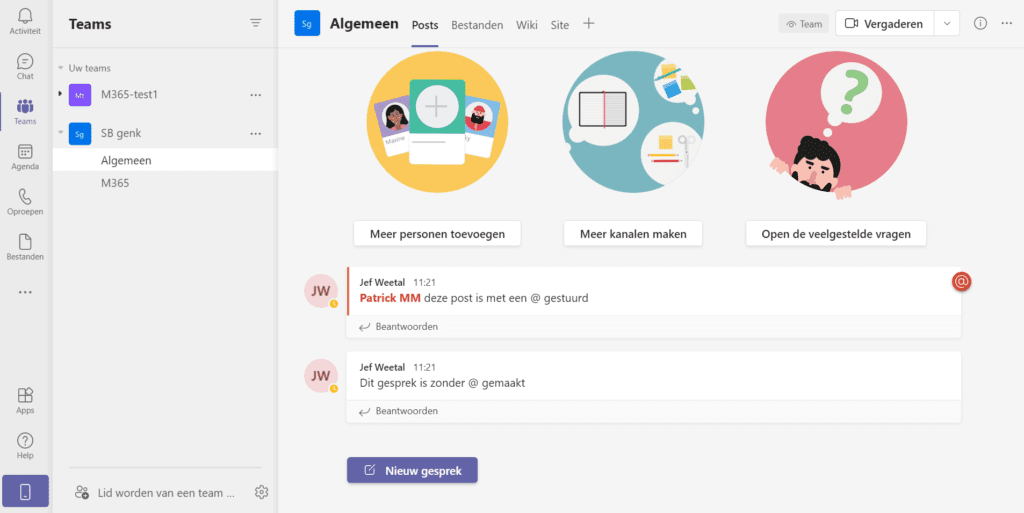
- Selekteer een kanaal binnen een team
- Begin met typen van bericht op het tekstvak aan de rechteronderkant. (eventueel op de knop Nieuw gesprek klikken)
- je kunt dmv een @naampersoon een persoon direct aanspreken (het bericht is wel zichtbaar voor het hele team) of met @naamkanaal iedereen aanspreken. Deze @ heeftzelfde effect als iemand op de schouder tikken om zijn aandacht te krijgen. iedereen die met @ vermeld wordt, krijgt een melding in zijn/haar activiteit-feed
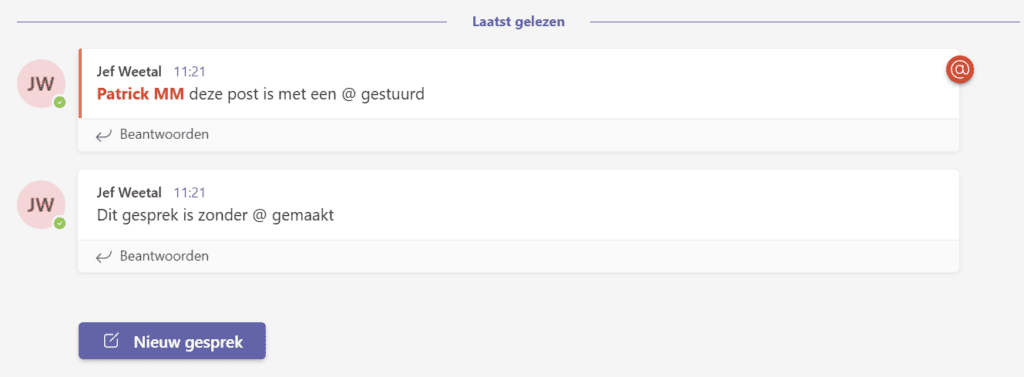
… met een persoon of groep (meerdere personen)
- Ga naar de chat’s.
- klik op nieuwe chat en geef de naam van de persoon (of personen) of de groep in met wie je wil chatten in het nieuwe deelvenster.
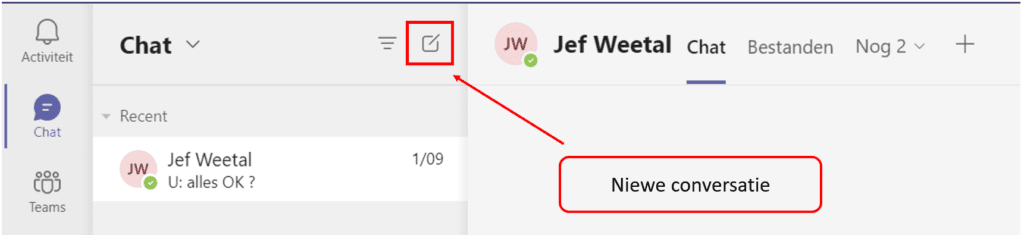
- begin je bericht te typen in het voorziene vakje rechts onder, en klik daarna op het verzenden icon.

Wil je een bericht sturen naar personen of een groep waar je reeds mee gechat hebt, kan je deze eerst selecteren aan de linkerzijde bij de chat’s. Je kan nu de hele historiek zien, en bijkomende berichten typen.
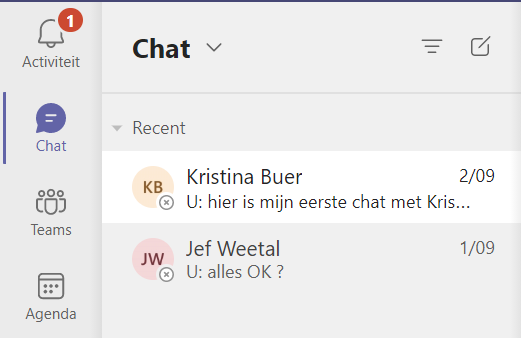
Tip 1
als je een bericht intypt, wordt deze door de ENTER toets verzonden. Wil je meerdere lijnen gelijktijdig verzenden, gebruik dan de toetsen Shift + Enter.

Tip 2
Je kunt je bericht opmaken, bestanden en icons toevoegen door gebruik te maken van de icons onderaan het bericht vak.
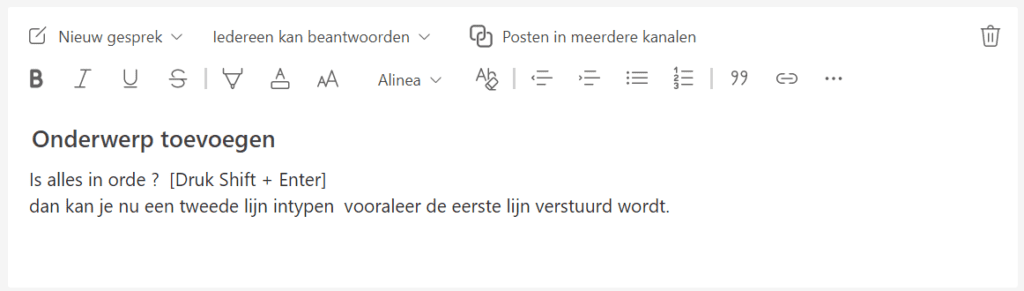
Tip 3
Als je in een team chat wil antwoorden op een bericht (onderwerp), type dan je antwoord niet in als een nieuwe post (bericht) maar ga naar het onderwerp en klik op beantwoorden. Op deze manier blijven deze berichten samen als één blok, wat het gemakkelijker maakt om een bepaald bericht op te volgen. (zie ook voorbeeld verder op de pagina)
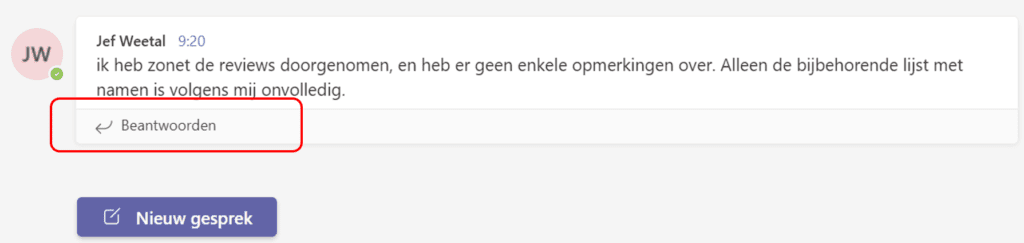
Tip 4
Als je een bericht maakt in een Team chat, kan je ook onderwerpstitel maken. Klik hiervoor op de opmaak knop, en overschijf Onderwerp toevoegen. Dit laat duidelijker zien waarover de chat gaat.
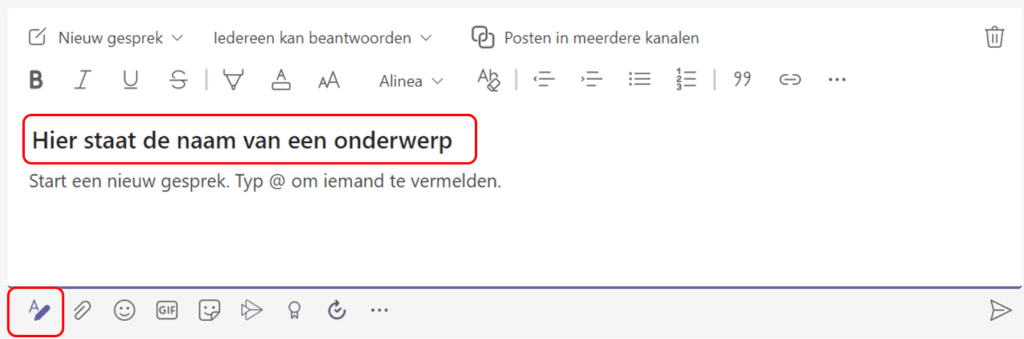
Tip 5
Je kunt je chat ook openen in een eigen venster. Dit kan interessant zijn als je enkele dingen tegelijk wil doen in Microsoft Teams, zoals een vergadering volgen en je wil gelijktijdig met iemand chatten.
Vanuit de chatlijst
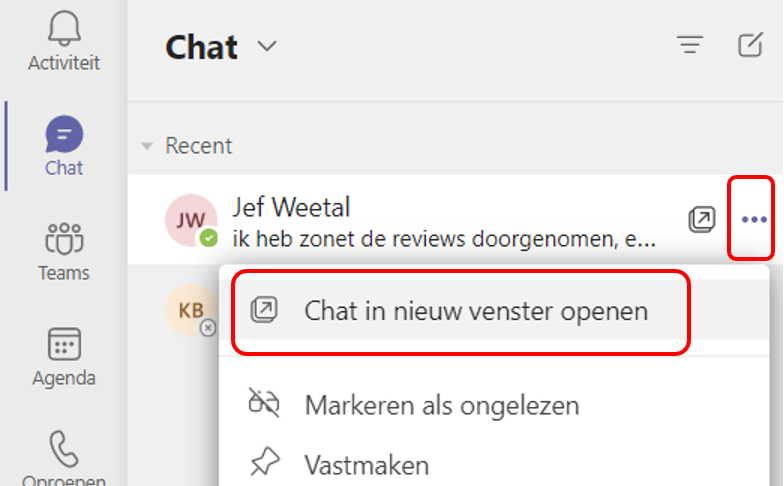
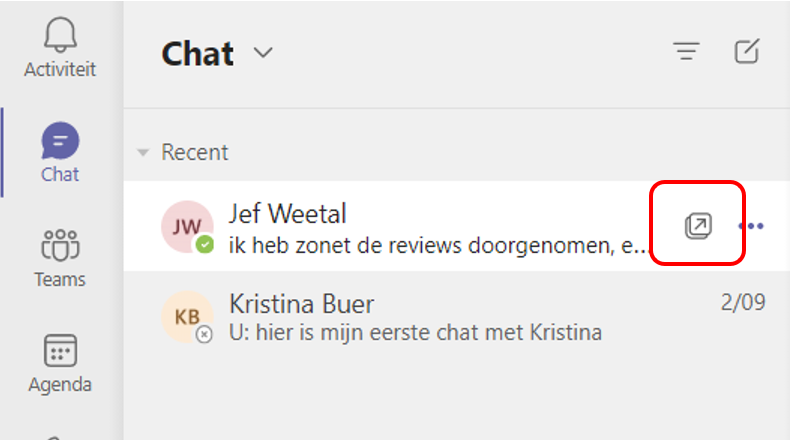
Beweeg je muis over het chatgesprek om dit icon te zien.
Vanuit de chat zelf
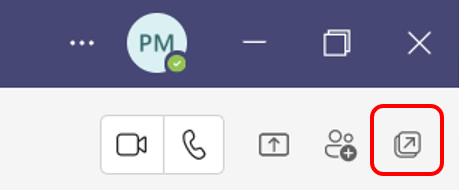
Vanuit het zoekvenster
Je kan ook in het zoekvenster boven de opdracht “/pop” intypen met daarachter dan de naam van de persoon met wie je het gesprek had.

Tip 6
Snel een bericht schrijven naar iemand, kan je ook op de zoekbalk doen, dmv /chat in te geven, dan de naam en daarachter je bericht.

Tip 7
Geef een groepchat een naam, zodat duidelijker is waarover deze chat gaat.
Voor een nieuwe chat, klik je op de nieuwe chat knop. Je klikt op het pijltje naar beneden rechts van het Aan: vak. Deze opent dan een vak waarin je de groepsnaam kan plaatsen.
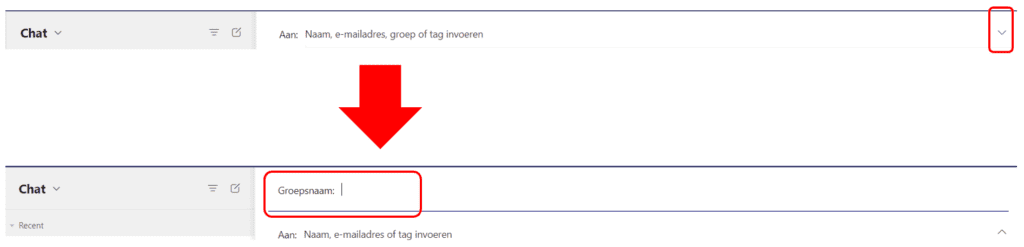
Voor een bestaande groepschat kan je de naam wijzigen door op het potloodje te klikken langs de leden.
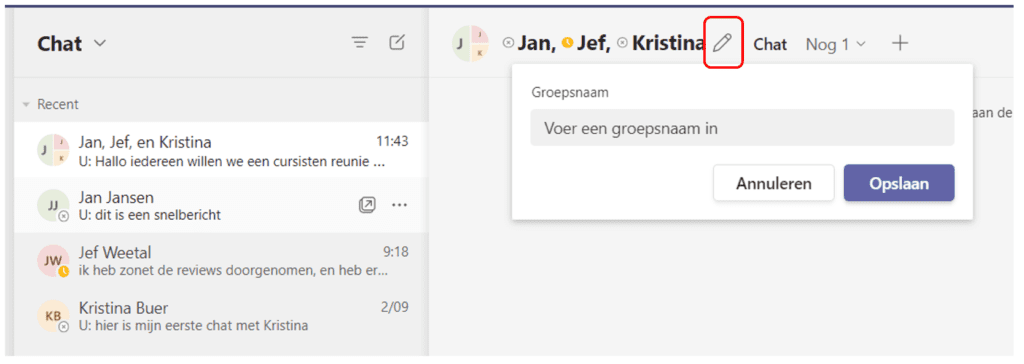
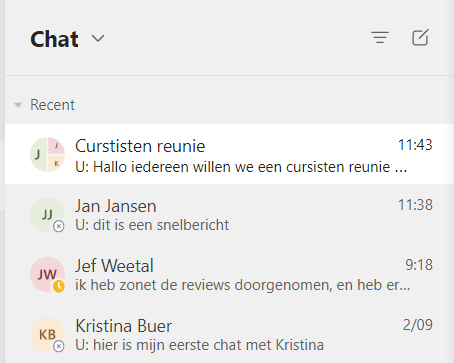
Tip 8
Je kunt ook berichten opslaan, zodat je ze later gemakkelijk terugvindt. Dit doe je door met je muis over het bericht te hooveren (bewegen) en op de ellipsis (…) te klikken, waardoor er contextmenu verschijnt met mogelijkheden. Hier selecteer je dan Dit bericht opslaan
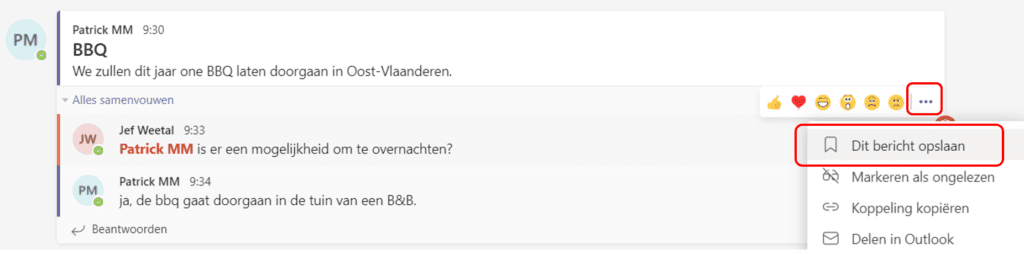
Je vindt je opgelagen berichten terug door op je foto of initialen te klikken en opgeslagen te selecteren in de bijkomende menu.
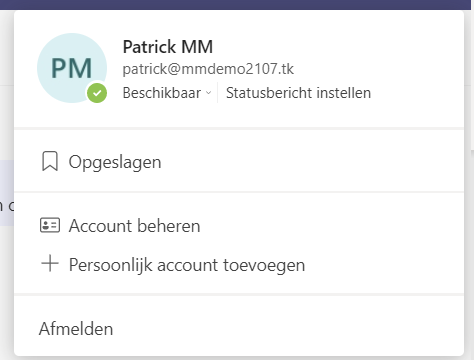
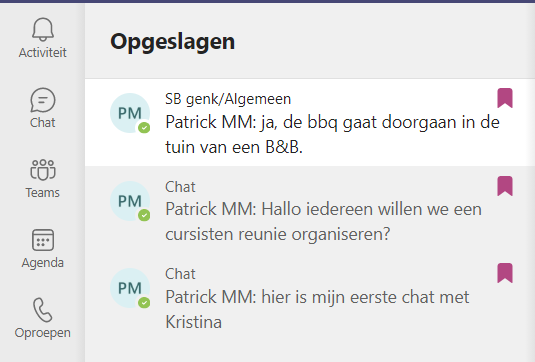
Je kunt hier een bericht ‘niet meer opslaan’ door op het paarse vlagje te klikken. Alternatief kan de het bericht openen, op de ellipsis klikken en de optie ‘niet meer oplaan’ te selecteren.
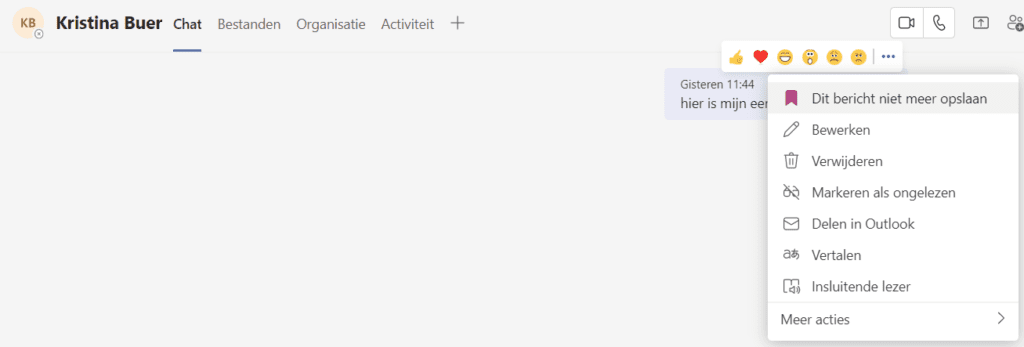
Voorbeeld teamchat met antwoorden en onderwerpen
je ziet hier dat de antwoorden bij het originele bericht staan.