MSTEAMS – Tijdens de vergadering – Inhoud delen Desktop app
Als je jouw scherm in een vergadering wilt delen, selecteer je “Inhoud delen” in uw besturingselementen voor de vergadering. Kies vervolgens of je het hele scherm, een venster, een PowerPoint of een whiteboard wil presenteren.

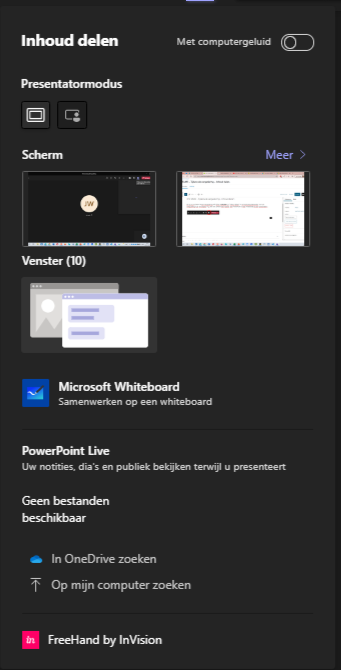
met computergeluid: wil zeggen dat de audio van je toestel ook mee te horen zal zijn bij de andere deelnemers.
Presentatiemodus: je bepaalt hiermee of jezelf ook te zien bent op de video, bij het delen van een scherm. (Dit werkt niet bij PowerPoint Live).
selecteren wat je laat zien:
Scherm: je deelt het fysieke scherm, maw alles wat zich hierop afspeelt is zichtbaar voor de deelnemers. Dus opletten hiermee dat je niet te veel informatie laat zien.
Venster: hiermee deel je alleen een bepaalde openstaande app. Dus als er op dat scherm andere apps open staan, is dat niet zichtbaar voor de andere deelnemers.
Microsoft Whiteboard: opent de app Microsoft Whiteboard waar je samen kunt in werken.
PowerPoint Live: hiermee open je een PowerPoint presentatie in Teams zelf, en kan je deze ook bekijken vanuit de presentator view binen Microsoft Teams. De deelnemers hebben hier ook de mogelijkheid om zelf in de presentatie te bladeren.
Als je hier geen bestanden (PowerPoints) ziet, dan kun je klikken “in OneDrive zoeken” of “Op mijn computer zoeken” Deze bestanden worden dan ook opgeladen naar de bestanden van het kanaal of de chat.
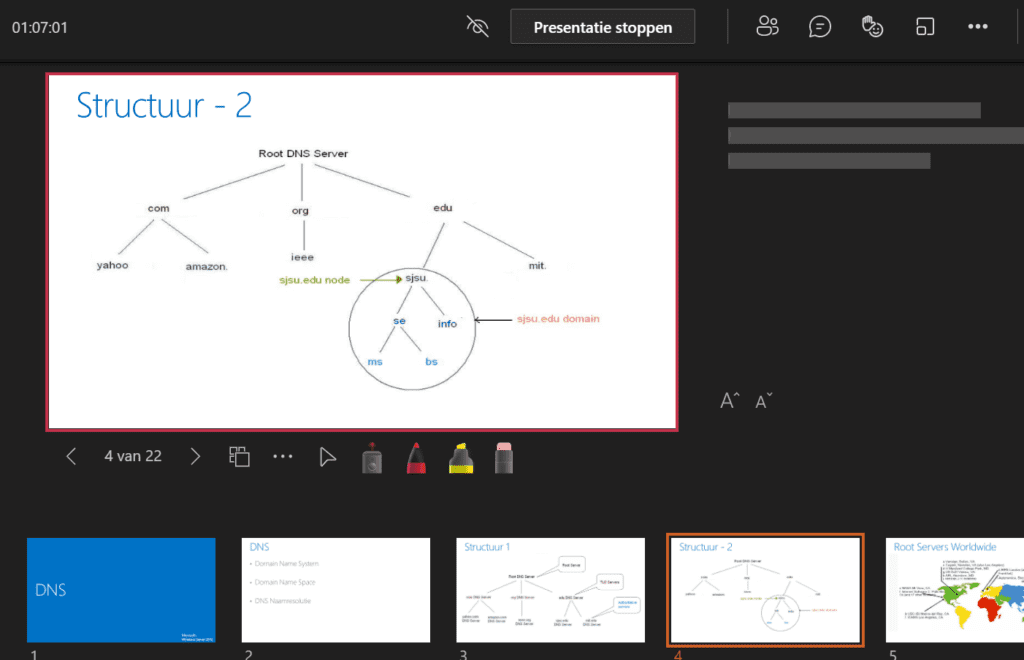
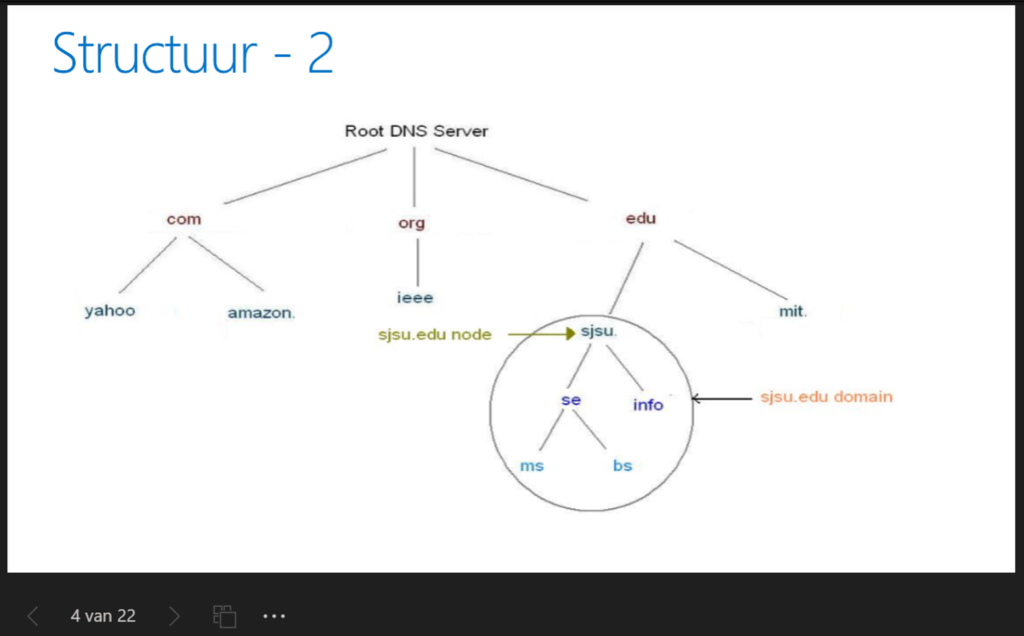
Opmerking: Op het moment dat deze teksten geschreven zijn, zijn de markeringen die men op de dia maakt dmv de stift, of de laserpointer NIET zichtbaar bij de deelnemers die gebruik maken van de browser. (of bij deelnemers met een Surface Pro).
De presentatie kan je stoppen door bovenaan het scherm op de knop “Presentatie stoppen” te klikken. Wil je dat iemand anders de presentatie verderzet, dan kan deze persoon bovenaan het scherm op de knop “Beheer krijgen” klikken en wordt daardoor de presentator