MSTEAMS – Tijdens de vergadering – Menubalk Desktop App
In dit onderwerp gaan we de menubalk bespreken die tijdens een vergadering ter beschikking staat. Afhankelijk of je met de Desktop App of de Browser versie werkt, zijn er een aantal verschillen. Tevens kan het zijn dat je sommige opties niet ziet omdat deze voorbehouden zijn voor de organisator.
Linksonder zie je een voorbeeld van een vergadering met de Desktop App, en rechts van dezelfde vergadering (andere persoon) in de browser versie.
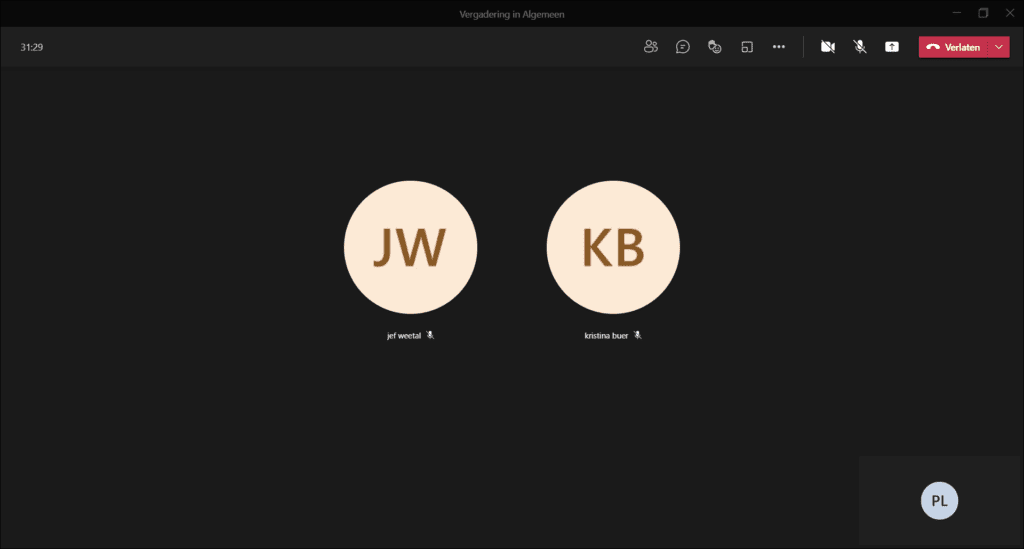
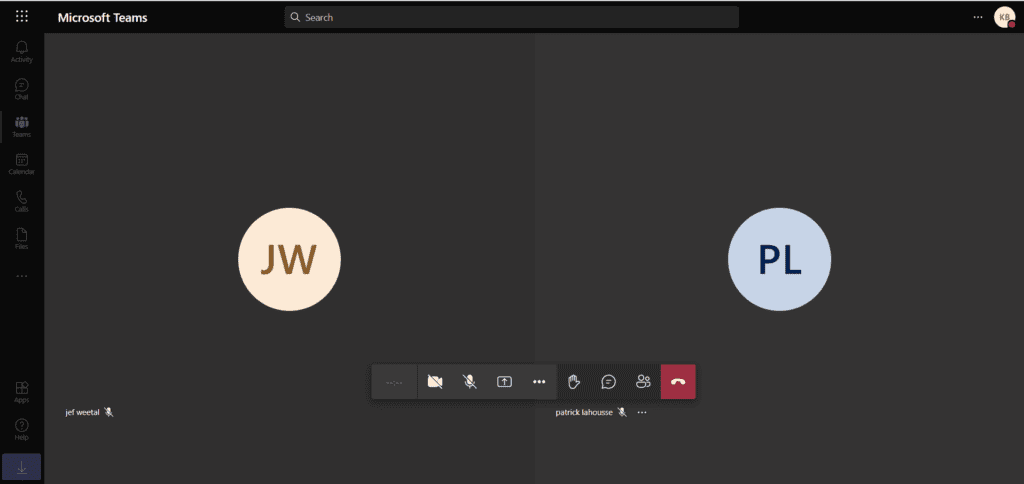
Bij de Desktop App zie je bovenaan een menubalk. Op de browser versie staat deze onderaan op het scherm, deze verdwijnt na een tijd van het scherm, maar komt terug te voorschijn als je met de muis over het venster beweegt.
Deelnemerslijst tonen
Gesprekken (chats)
Hand opsteken en life reacties
Aparte vergaderruimten (breakout rooms)
… meer acties
Camera en microfoon
Scherm delen
Verlaten van de vergadering
Menubalk
Desktop app
Deelnemerslijst tonen
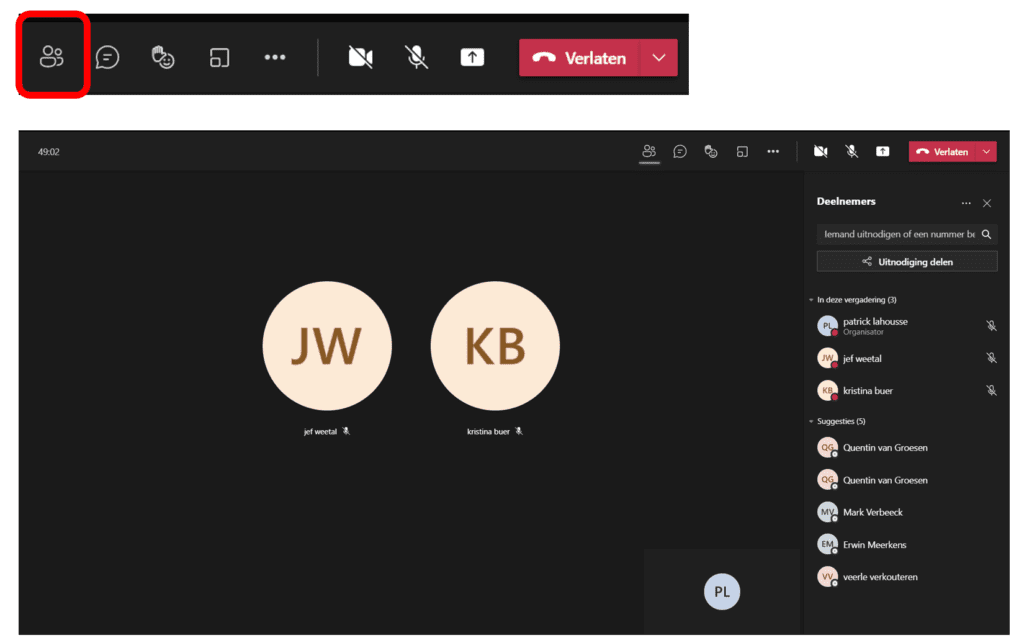
Met het eerste icoontje kan je een deelnemerslijst tonen of verbergen.
Bovenaan de deelnemerslijst staan er bij de organisator van de vergadering drie puntjes … . Als je hierop klikt, verschijnt er een nieuwe contextmenu.
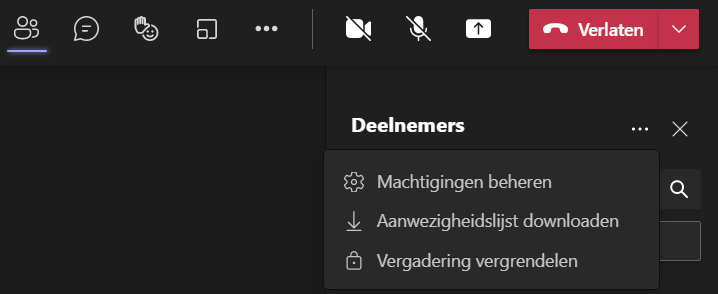
- Machtigingen beheren
hier wordt je doorverwezen naar een vergaderopties pagina (zie hieronder) - Aanwezigheidslijst downloaden
Een voorbeeld van deze lijst zie je hieronder - Vergadering vergrendelen
Hiermee zorg je ervoor dat er geen nieuwe deelnemers zich in de vergadering
kunnen aanmelden
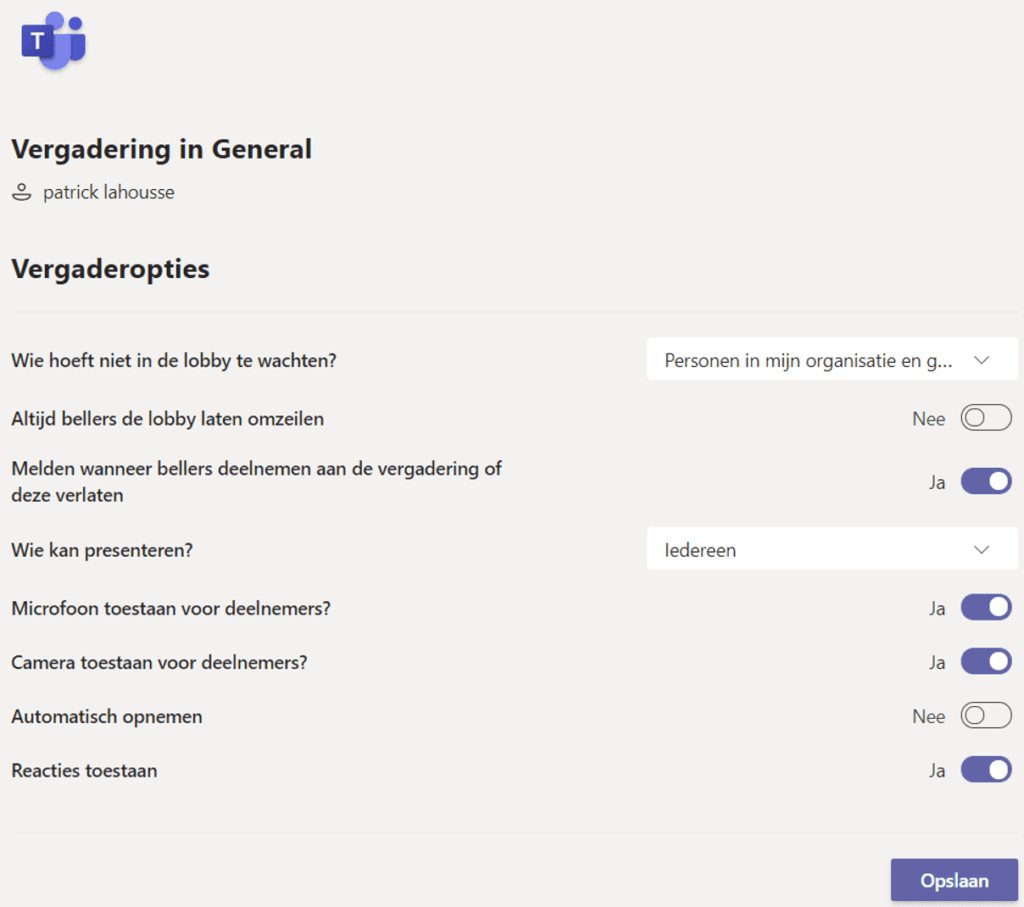
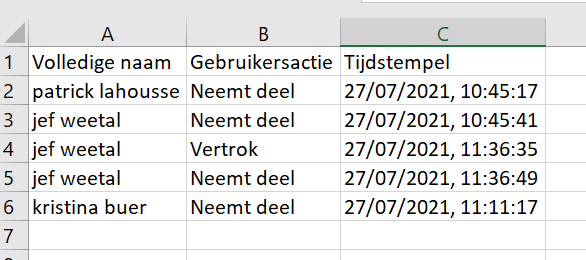
Bij de deelnemerslijst, kan je bijkomende personen uitnodigen dmv het e-mail adres in te geven of op één van de personen die je onder suggesties terugvindt, te klikken.
Aan de rechterkant van de deelnemer zie je of de microfoon aan- of uitgeschakeld is. Indien er iemand zijn “hand opsteekt” wordt dit ook hier getoond. Door op de elipsis (…) te klikken (of rechtermuisklik op de persoon) krijg je wederom een bijkomend contextmenu.
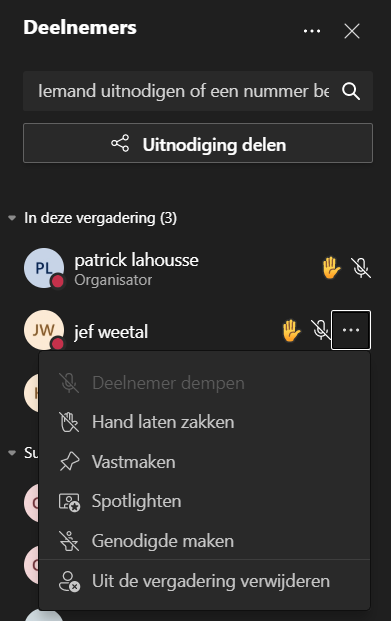
- Deelnemer dempen: Microfoon van de deelnemer uitzetten. (enkel indien aan staat)
- De Hand laten zakken voor deze deelnemer.
- Vastmaken: soms verspringen de deelnemers van plaats op het scherm (of verdwijnen) al naargelang ze spreken of niet, of doordat het aantal deelnemers groter is dan maximale schermcapaciteit (max 49). Door deze nu vast te maken, blijft de deelnemer gefixeerd. Dit geldt alleen maar voor je eigen scherm.
- Spotlighten : dit is in feite hetzelfde als het vastmaken, maar dan voor iedereen in de meeting. Je kan momentaan maximaal 7 personen spotlighten.
- Genodigde maken/Presentator maken: als je een presentator bent, kan je inhoud delen op het scherm of iemand anders dempen, of iemand uit de vergadering zetten. Als genodigde kan je dit niet.
- Uit de vergadering verwijderen: hiermee beëindig je de vergadering voor de deelnemer.
Persoonlijke chat tijdens het vergaderen.
Je kan tijdens de vergadering ook een bepaalde persoon een “privé” chat sturen. Dit doe je door op de deelnemerslijst op de foto/initialen van de persoon in kwestie te klikken. Er opent een venster waarin je dan je “snelbericht” kunt intypen. Dit bericht wordt niet in de vergaderingschat opgeslagen, maar in een één-op-één chat met de persoon.
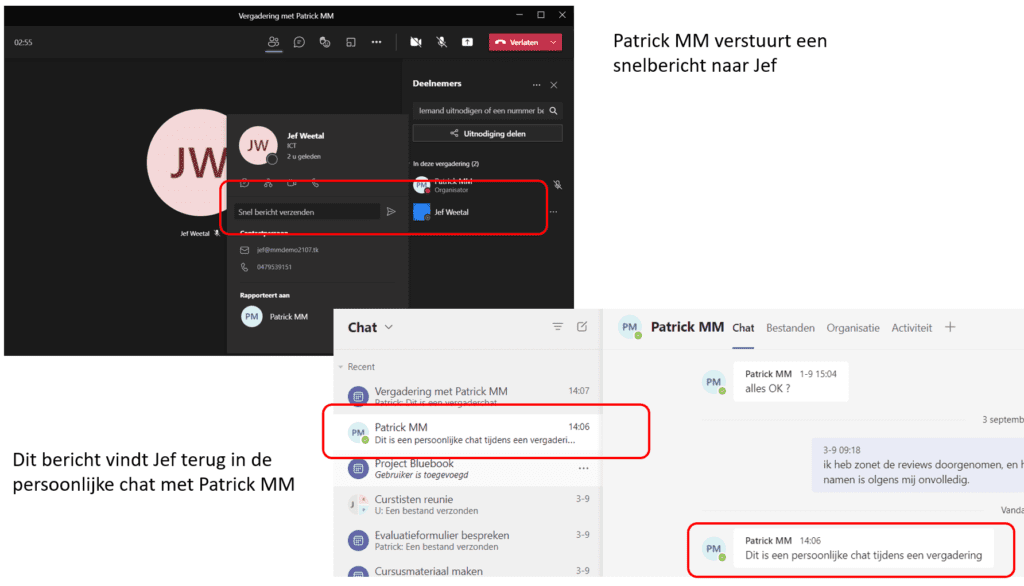
Gesprekken (chats)
Met het Chat icoontje breng je rechts de chatgesprekken voor deze vergadering op het scherm, of verberg je ze. Hier kan je dus ook je opmerkingen of vragen ingeven.
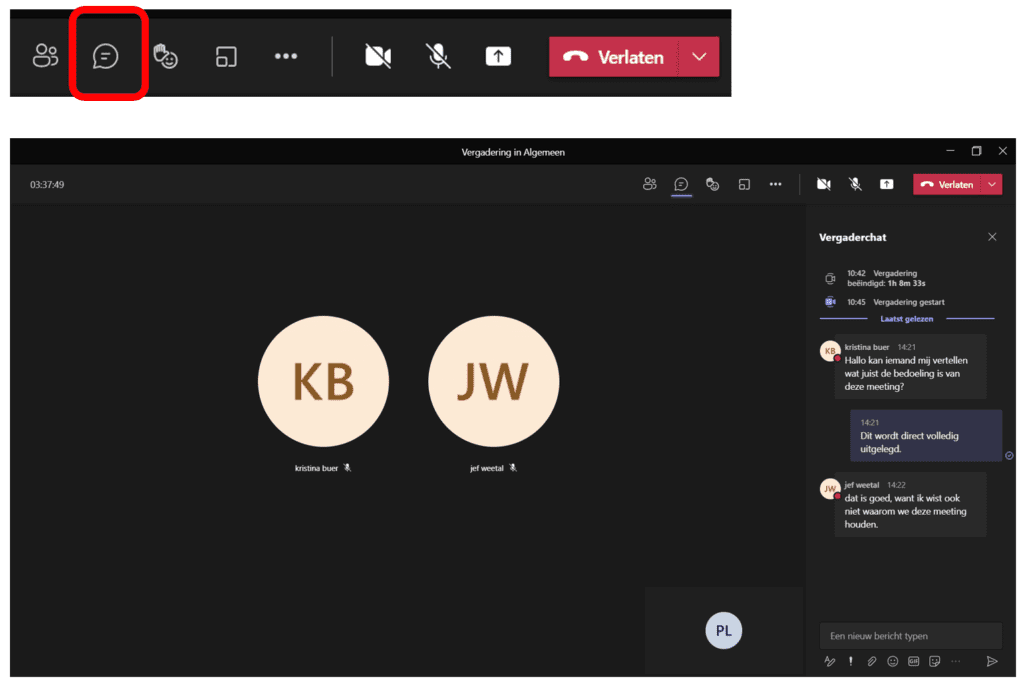
Deze chats zijn na de vergadering terug te vinden in ofwel het kanaal van het team, ofwel de chat waarin deze vergadering plaatsvond.
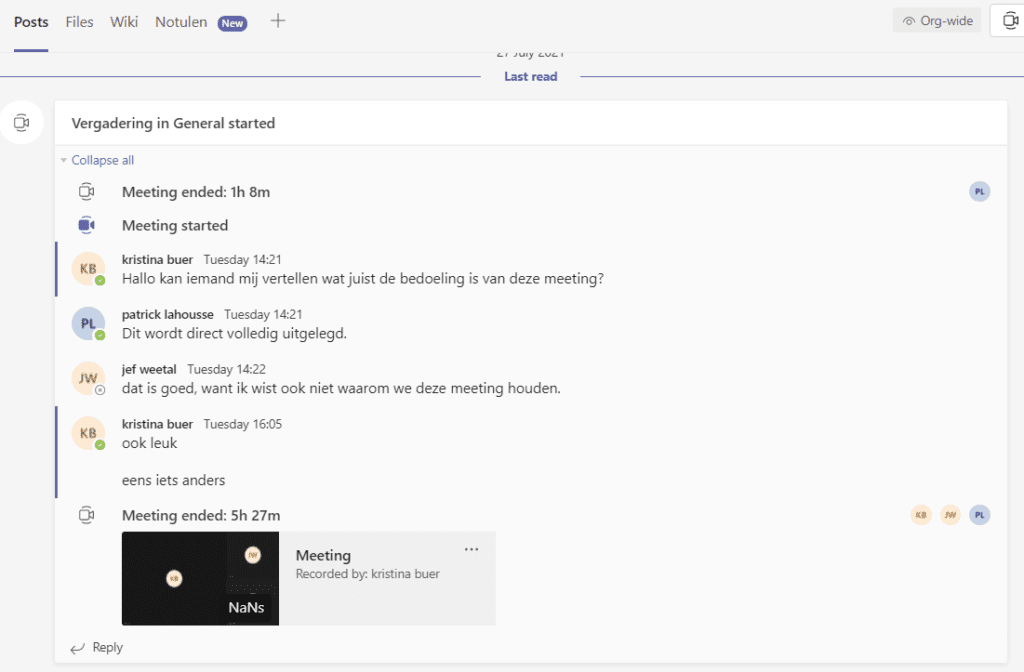
Hand opsteken en life reacties.
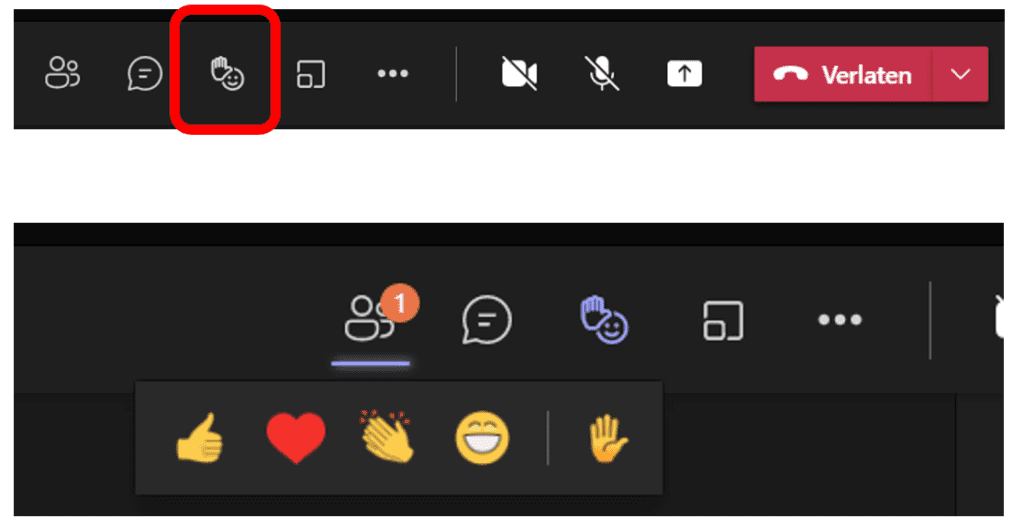
De hand opsteken is een uitdrukken die vast blijft staan bij uw naam op het scherm of bij de deelnemerslijst. Deze kan door jezelf of de presentator terug afgezet worden.
De andere uitdrukken zijn maar van korte duur. Zij blijven niet zichtbaar.
Aparte vergaderruimten (Breakout rooms)
Dit icoon is enkel zichtbaar voor de organisator
Je kan bijkomende aparte vergaderruimten maken waar je een aantal deelnemers in verdeelt. Je bepaalt evt. zelf wie in welke ruimte komt, en of de ruimten gesloten worden.
“Aparte vergaderruimten” wordt later in een ander onderwerp in detail besproken.
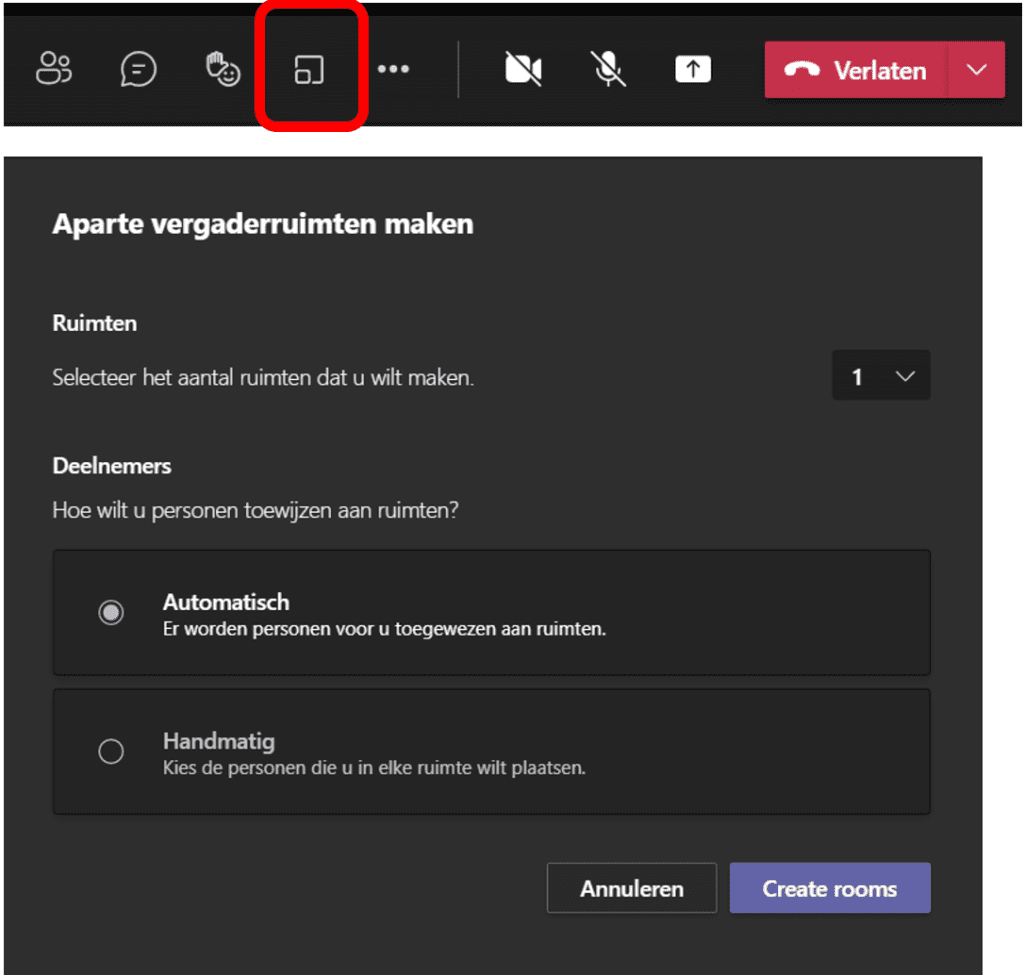
… meer acties

Dit opent een nieuw menu met een heleboel bijkomende acties die men kan instellen.
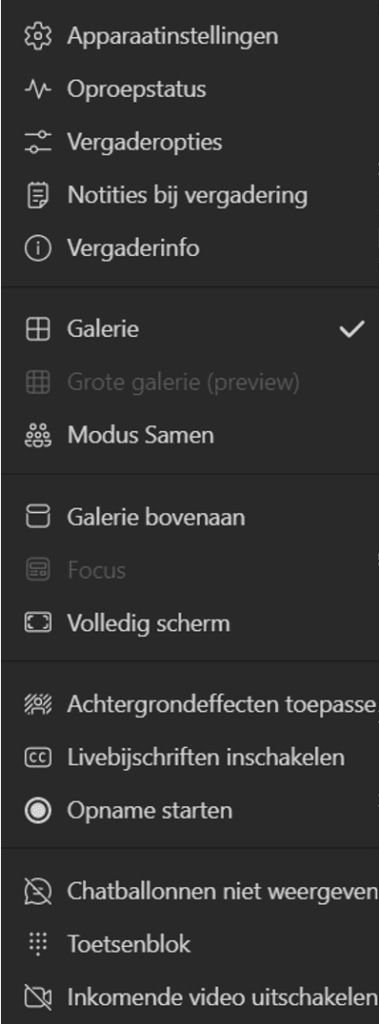
Apparaatinstellingen: hier kan je tijdens de vergaderingen andere audio/video aparaten kiezen, of een andere “ruisonderdrukking” selecteren.
Oproepstatus: zijn technische gegevens
Vergaderopties: zijn dezelfde als hierboven reeds vermeld zoals: wie moet in de lobby wachten, wie kan presenteren … .
Vergaderopties: Hier kan je de opties voor de vergadering aanpassen. (in een vorig onderwerp besproken).
Notities bij vergadering: Er wordt een “wiki” geopend waar men notities kan invullen in verschillende secties.
Vergaderinfo: Hier krijg je een knop waarmee je een link kunt kopieren voor deelname aan de meeting.
Galerie: toont de video’s van de deelnemers (3 X 3). Als er meer dan negen anderen aanwezig zijn, zal Teams prioriteit geven aan personen die hun video hebben ingeschakeld, evenals aan degenen die het meest aan het woord zijn.
Grote galerie: Hiermee kan je de video’s van maximaal 49 personen tegelijk weergeven. Deze optie is beschikbaar wanneer ten minste tien mensen hun camera hebben ingeschakeld.
Modus Samen: Toont de deelnemers alsof ze samen zitten in een zaal. Op de desktop app moeter er minstens 5 en maximaal 49 personen in de vergadering zijn met ingeschakelde camera.
Volledig scherm: maakt gebruikt van de hele grootte van het scherm. Met de functietoets F11 kom je terug in je normale beeldschermgrootte.
Achtergrondeffecten toepassen: hiermee kan je achtergronde van je eigen video bepalen. vb De achtergrond vervagen of een foto voor de achtergrond selecteren.
Opname starten: hiermee wordt de vergadering gefilmd. Deze film is naderhand terug te vinden in het teams kanaal of op de chat (en in OneDrive).
Vraag zeker aan iedereen om de toelating.
Camera en microfoon
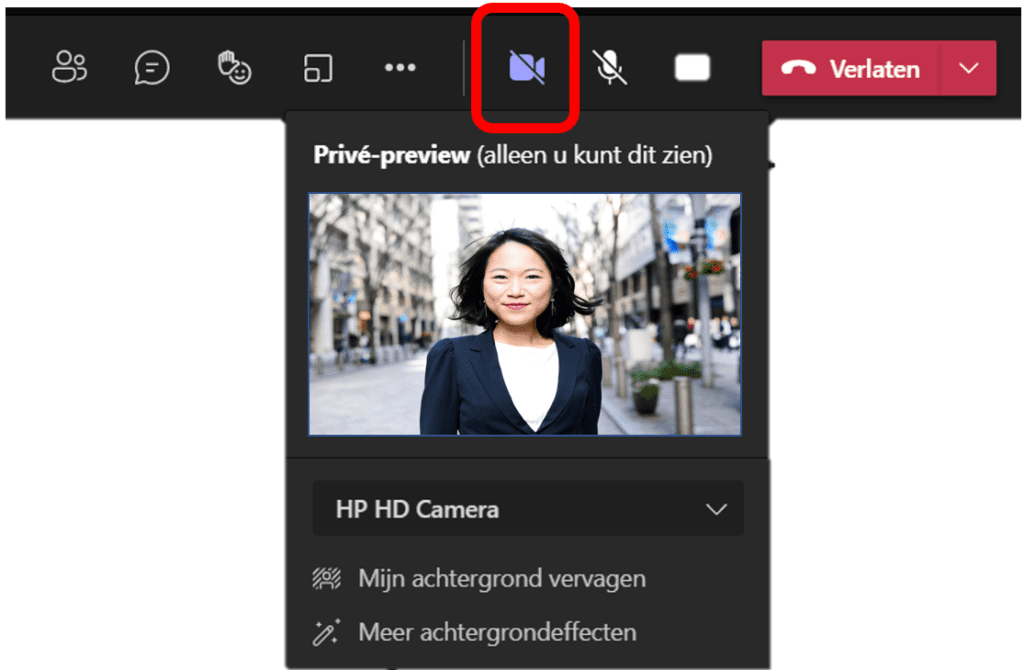

Hiermee kan je de camera aan- of uitzetten. Als je wilt veranderen wat er achter jou in je video verschijnt, kun je de achtergrond vervagen of deze volledig vervangen door een willekeurige afbeelding.
Met deze knop kan je jouw microfoon aan- of uitzetten
Scherm delen
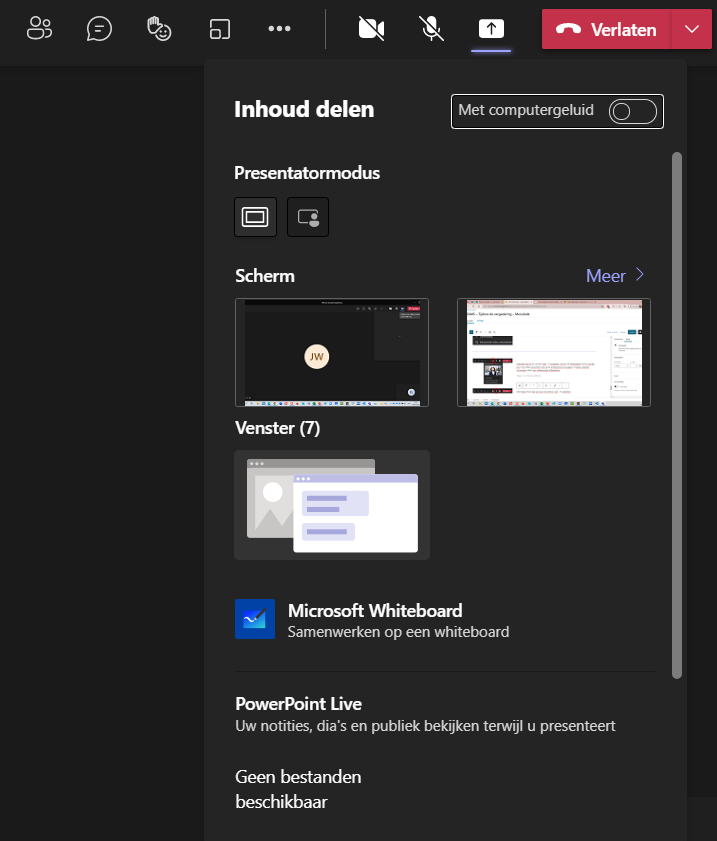
Deze knop laat je de inhoud van je scherm, een openstaand venster of een whiteboard zien aan de andere deelnemers.
!! Dit kan je enkel doen als je een “presentator” bent.
Je kan hier een Microsoft Whiteboard selecteren, en iedereen (presentatoren) kunnen hier gelijktijdig op tekenen/schrijven/
Meer details worden in apart onderwerp behandelt.
Verlaten van de vergadering
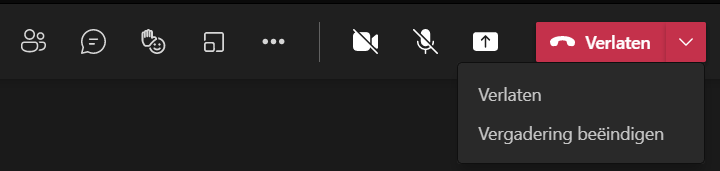
Klik je op het pijltje rechts, dan kun je nog bijkomend kiezen of de vergadering ook moet beëindigd worden voor idereen.