MSTEAMS – Rondleiding in de navigatie
Het begin.
Als je Microsoft Teams start, en alles al voor je klaargezet is door de administrator, zal je een scherm zien zoals hieronder.
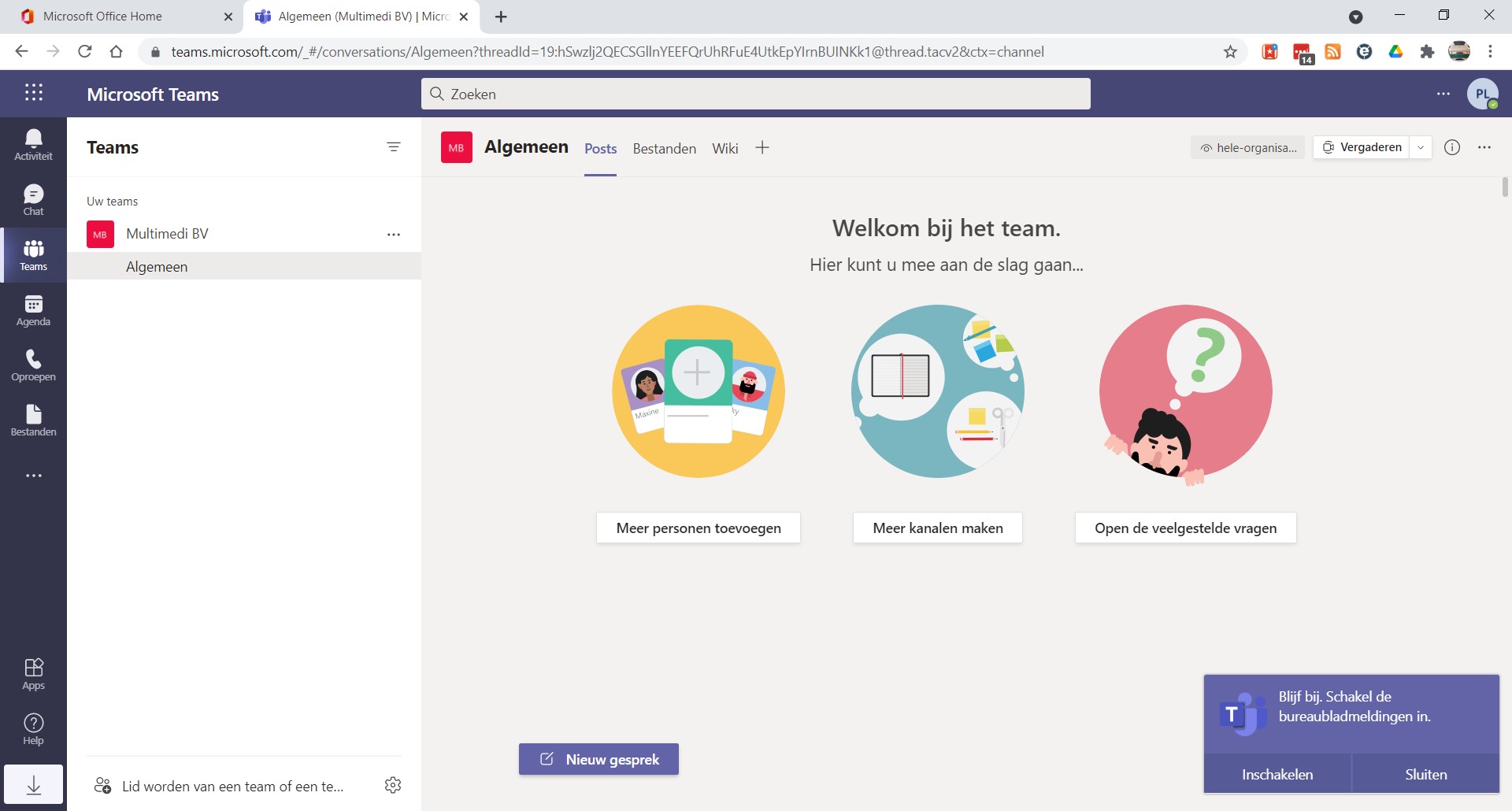
Het scherm is in drie gedeeld:
- links een menubalk met mogelijke opties
- een rubriek Teams waar alle Teams met hun kanalen opgelijst zijn.
- aan de rechterkant is er een groot vlak waar al je chat texten of inhoud van documenten komen te staan
Menubalk
- Activiteit : Hier komen alle mogelijke activiteiten te staan zoals: iemand heeft een bericht gepost, of heeft een thumbs-up op een bericht van mij gedaan,….
- Chat: Hier staan alle chats waaraan je hebt deelgenomen
- Teams: Hier staan de verschillende teams waaraan je deel neemt.
- Agenda: Deze Agenda is rechtstreeks gekoppeld met je outlook agenda, en je kan hier eveneens afspraken aanpassen of toevoegen.
- Oproepen: Alle personen waarmee je in het verleden gebeld hebt, staan hier opgelijst. Je kan hier ook contacten doorzoeken, en tevens groepen aanmaken.
- Bestanden: een overzicht van alle recente bestanden. Je kan echter de gebruikte bestanden ook per chat of per kanaal terugvinden bij de chats of de bestanden in het kanaal zelf. Tevens heb je hier ook de mogelijkheid om je bestanden die in OneDrive, of een ander cloud platform zoals Google Drive of Dropbox staan, hier te beheren.
- …: hier vind je aanvullende apps die je ook op het menu kunt plaatsen.
- Apps: Ook hier kun je selecteren of je bijkomende applicaties op de menubalk wil vastpinnen of weghalen.
- Help: Hier vindt je interessante bronnen waar je meer informatie en hulp krijgt. Je vindt hier onder andere ook “Wat is er nieuw in Microsoft Teams”.
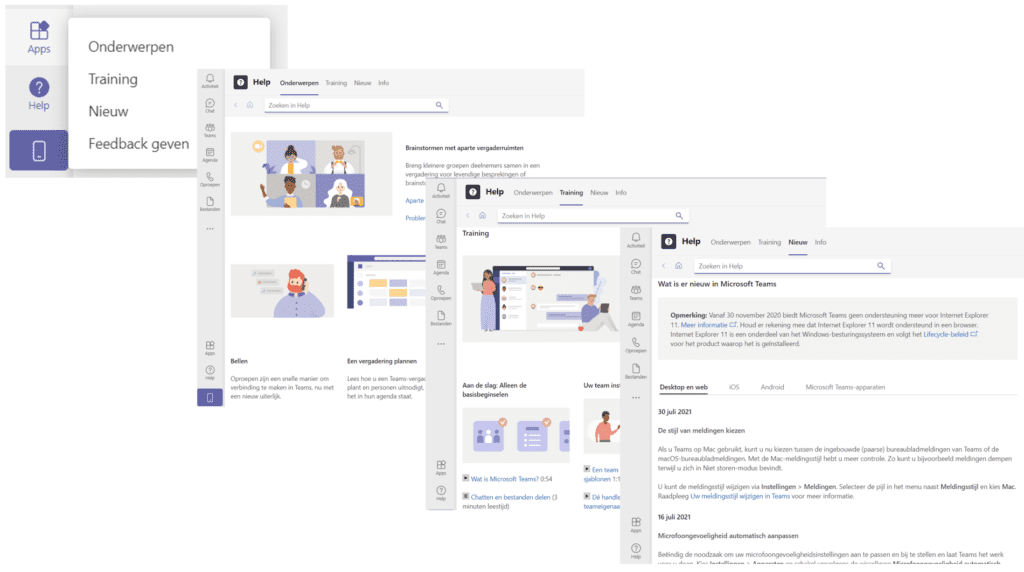
Horizontale balk bovenaan
Desktop APP

Zoekbalk
Binnen Teams heb je natuurlijk de gewone zoekfunctie, waarin je termen, namen of apps kan ingeven.
Maar je hebt ook de mogelijkheid om een bepaalde term terug te vinden in een specifieke chat of een specifiek kanaal door Ctrl + F in te geven met een bepaald kanaal of een bepaalde chat geselecteerd.
Verder heb kan je een / ingeven in de zoekbalk om alle mogelijke functies te zien die je kan gebruiken.
Het zoeken wordt meer in detail behandeld in een apart onderwerp/
Ellipsis …
Hier krijgt men een context menu waarin je een Zoom functie voor je scherm terugvindt, een overzicht met de mogelijke sneltoetsen en instellingen betreffende de app.
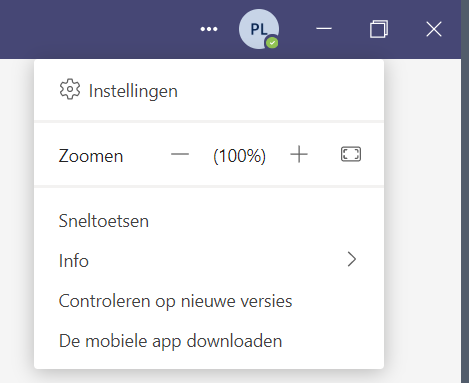
Door op het + of – teken te klikken vergroot/verklein je de schermgegevens.
U kunt hetzelfde bereiken door uw muiswiel te gebruiken in combinatie met de Ctrl-toets.
Controleren op nieuwe versies laat toe dat de aktueelste versie geladen wordt. Je hoeft je werk hiervoor niet te onderbreken, daar dit op de achtergrond gebeurd.
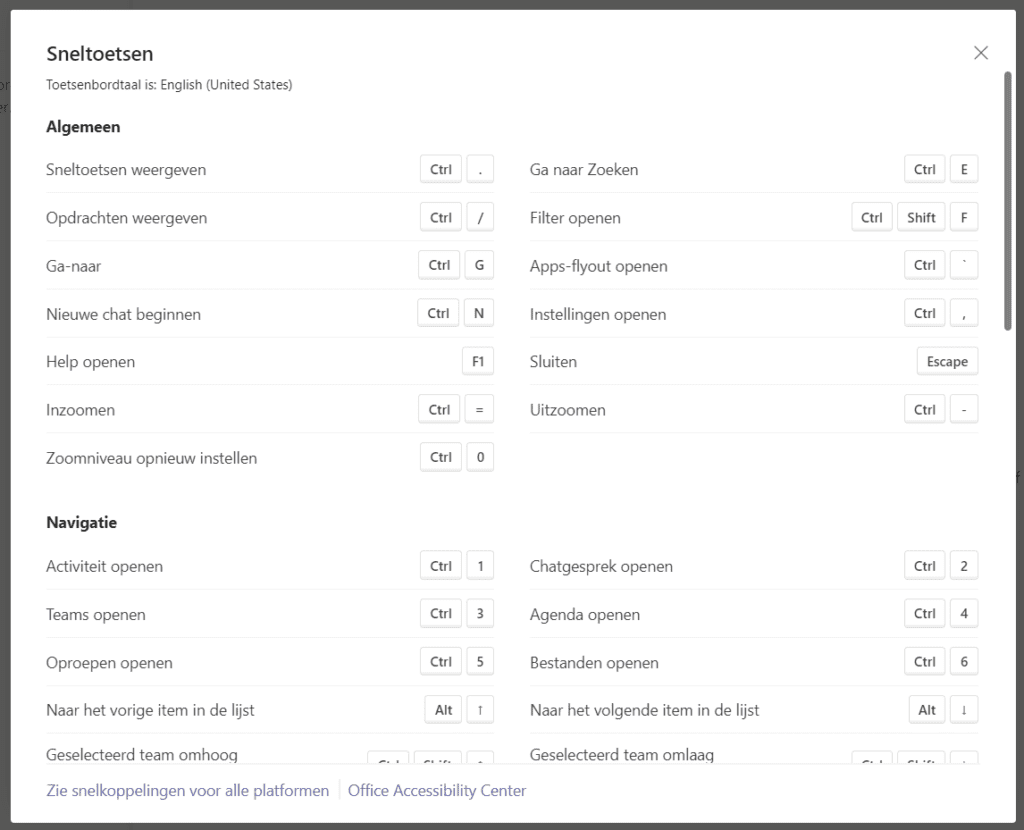
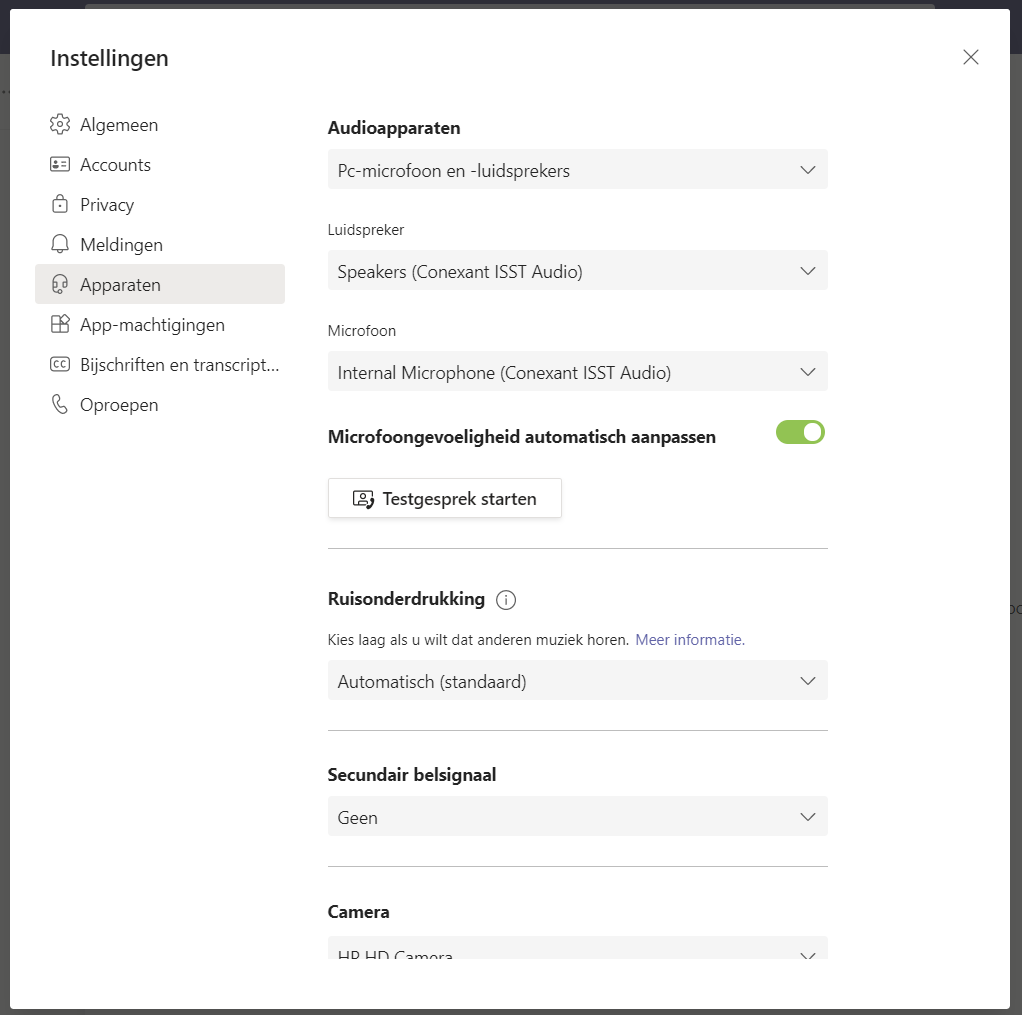
Algemeen
Hier kan je het “Thema” instellen zoals donker, hoog contrast… , je taal wijzigen en evt. automatische antwoorden plannen voor out-of-office.
Accounts
Hier kun je je account zien waarmee je aangemeld bent, en een bijkomend persoonlijk account toevoegen.
Privacy
hier kan je je privacy instellingen wijzigen.
Meldingen
Hier kan je instellen wanneer en hoe je op de hoogte wil gebracht worden van meldingen
Apparaten
Hier beheer je de mogelijke apparaten waarmee MS Teams werkt, zoals Luidsprekers, microfoon, camera … .
Foto of initialen
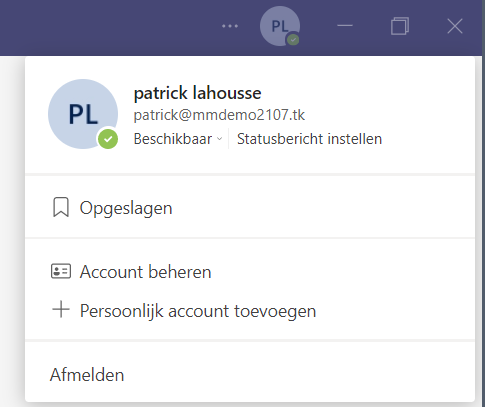
Als je op “Beschikbaar” klikt, kan je een andere status instellen.
Klik op “Statusbericht instellen” om een bijkomende tekst in te geven voor je status, alsook hoelang deze geldig is.
Opgeslagen Hier krijg je alle opgeslagen berichten te zien
Account beheren hier kom je op het instellingen scherm van hierboven terecht.
Afmelden hierdoor kan je als een andere gebruiker je aanmelden bij MS Teams
Browser versie

Wafelijzer (9 puntjes links bovenaan)
Hiermee schakel je naar je Microsoft 365 startscherm of één van de andere Microsoft 365 Apps.
Zoekbalk
Identiek aan die van de Desktop Versie.
Ellipsis
dit is identiek aan de Desktop Versie, alleen is hier geen ZOOM functie voorhanden. Hiervoor kan je de ZOOM functie van je browser gebruiken.
Foto of Initialen
Ook dit is identiek aan de Desktop Versie,