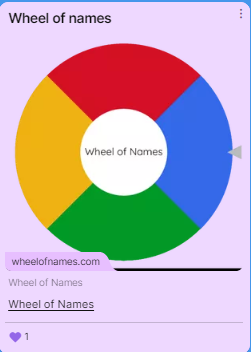DigTools_FR_Padlet exemple ‘mur’ template
Les paramètres de tout type de babillard électronique sont à peu près les mêmes. À titre d’exemple, nous allons utiliser un modèle de mur.
Après avoir choisi notre template ‘mur’, nous obtenons un menu sur la droite avec diverses options :
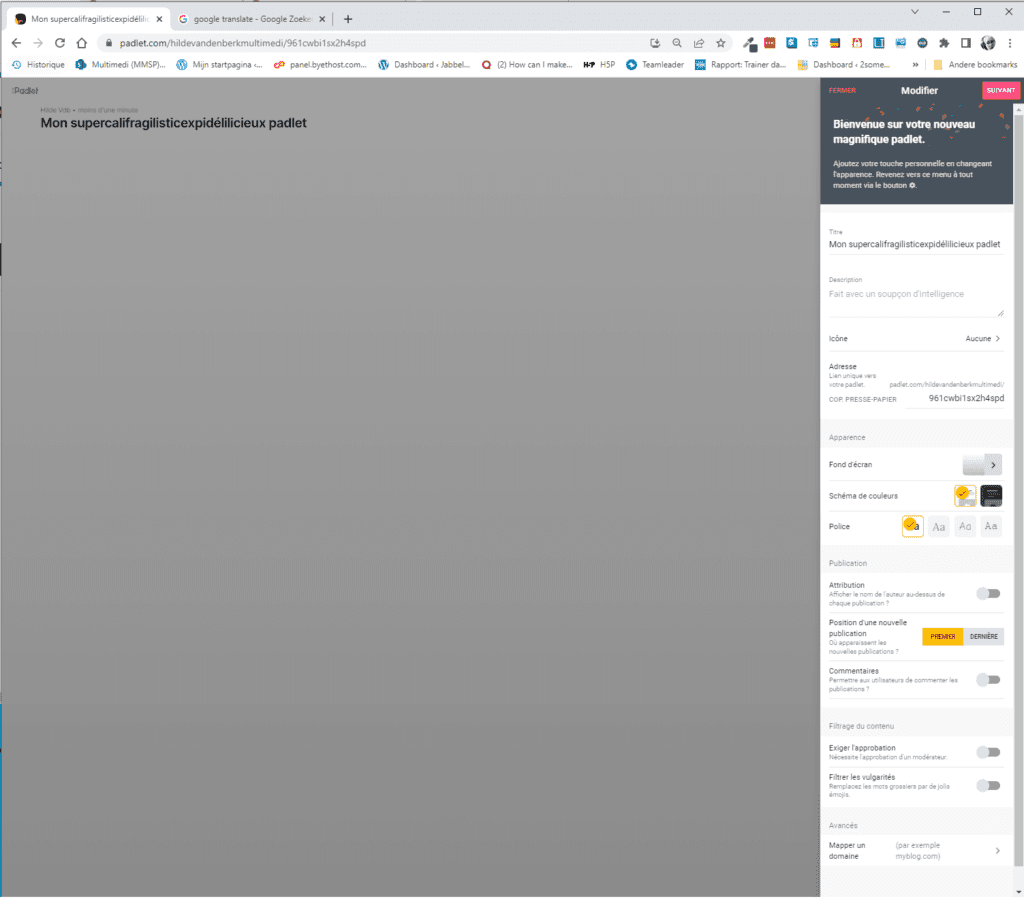
Titre, déscription et picto:
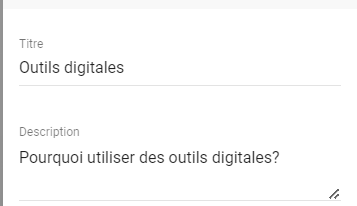
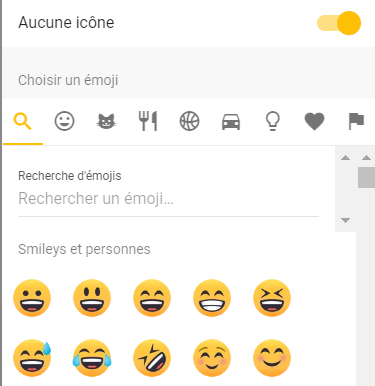
Ces paramètres seront visibles sur le tableau d’affichage dans le coin supérieur gauche :

Lien, Fond d’écran, Schéma de couleurs et Police:
Nous pouvons également changer le lien vers votre Padlet.
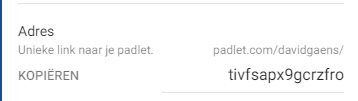
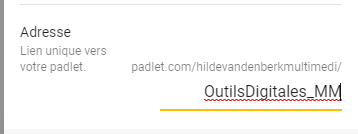
Il existe plusieurs options pour l’arrière-plan de votre tableau. Cliquez sur ‘Fond d’écran‘:
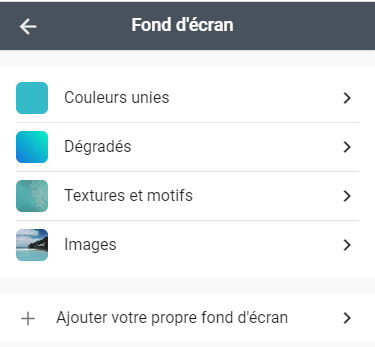
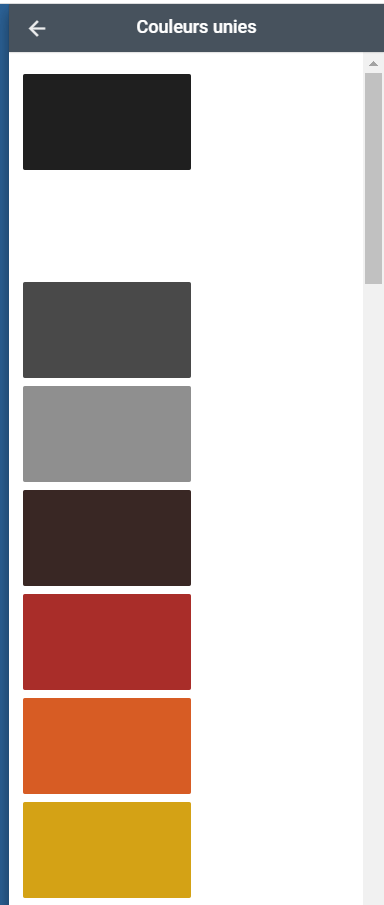
Vous pouvez utiliser une couleur unie, un dégradé, un motif ou une photo de Padlet.
Vous pouvez également télécharger une photo de vous-même en arrière-plan.
Vous pouvez également choisir un schéma de couleurs clair/foncé et le style de police par défaut.
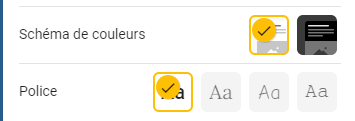
Publications
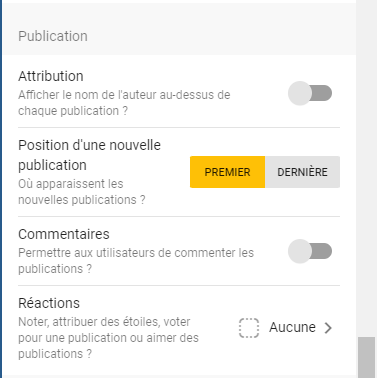
Vous pouvez déterminer l’ordre des messages. Les plus récents sont placés au début ou à la fin de la ligne.
Si vous activez les Commentaires, les utilisateurs peuvent commenter les publications.
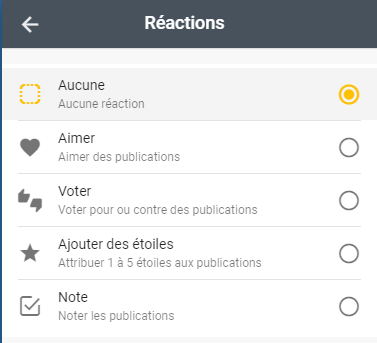
Filtres de contenu
Vous pouvez définir des filtres de contenu pour exiger l’approbation des messages avant qu’ils ne soient publiés sur le mur. Vous pouvez aussi activer un “filtre de vulgarités”. Cela dépend principalement du caractère de votre public.
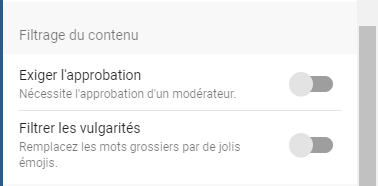
Une fois que nous avons défini nos préférences, nous choisissons “SUIVANT” en haut à droite:
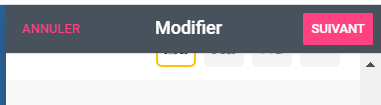
Vous êtes maintenant prêt(e) à utiliser votre tableau d’affichage!
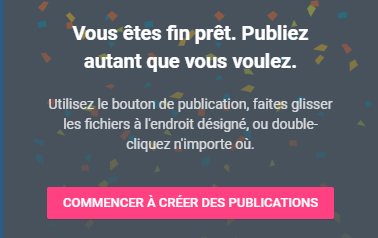
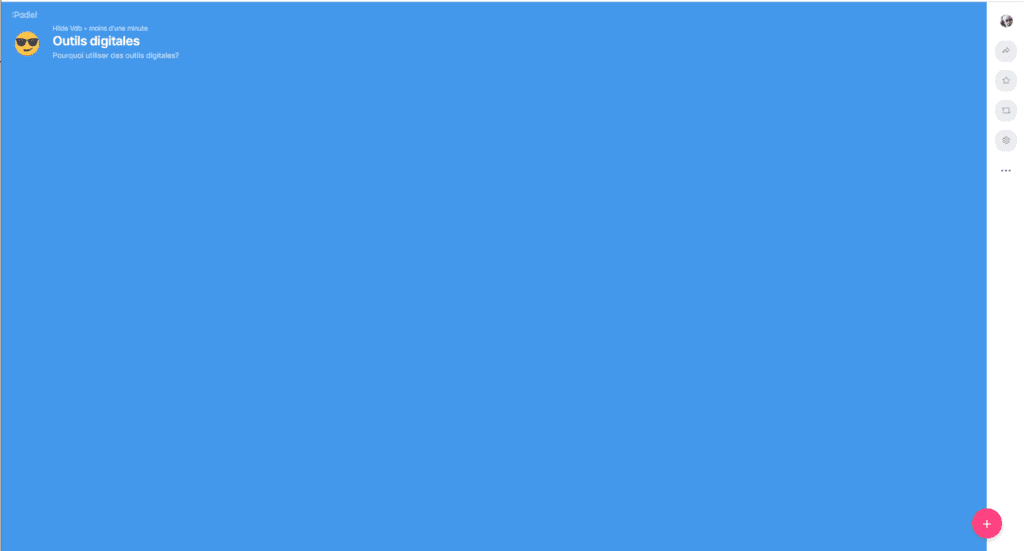
Le bouton + en bas à droite ouvre un menu pratique pour composer votre message:
Vous pouvez donner à votre message un sujet, y ajouter des pièces jointes avec légende, composer le message lui-même et y attribuer une couleur:
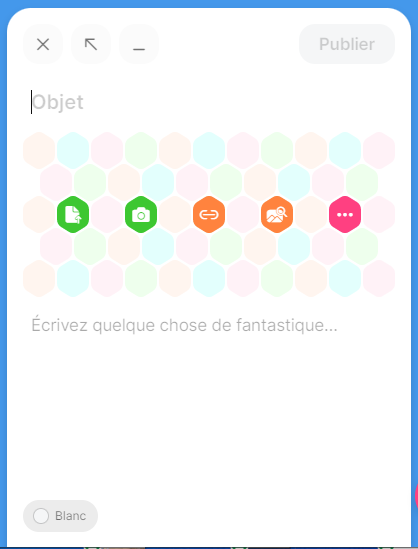
Par exemple: Un message sur l’outil numérique Padlet avec un lien vers le site internet:
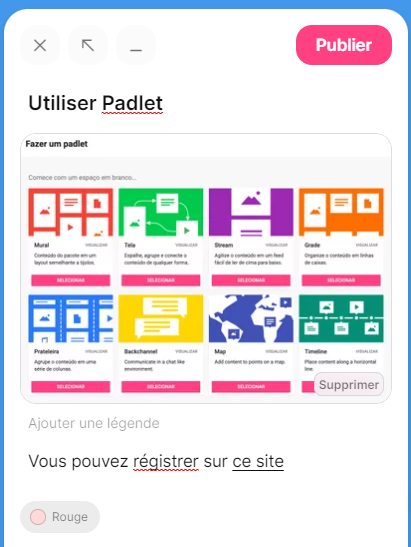
Lorsque le message est prêt, nous choisissons “Publier“:
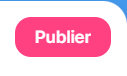
Et notre message apparaît sur le mur:
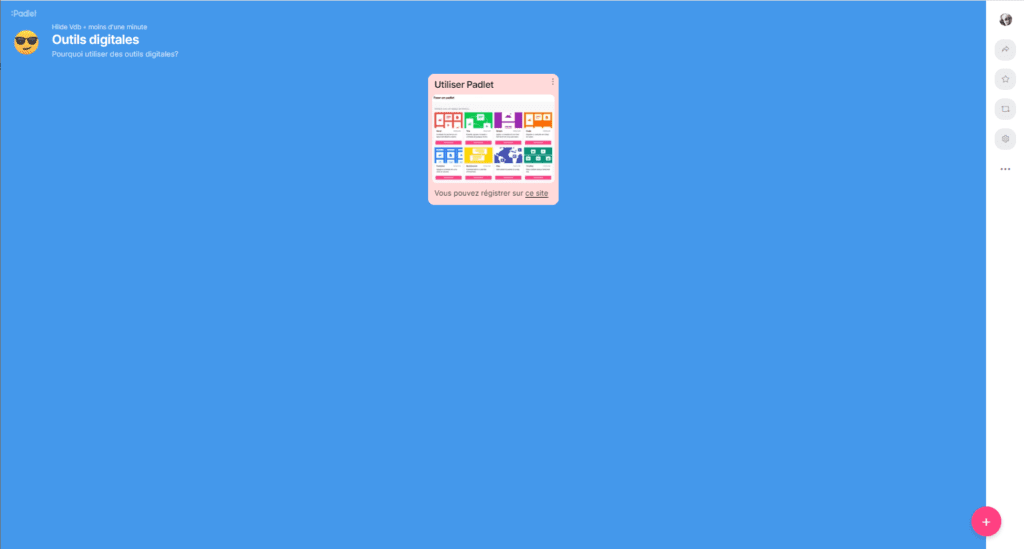
Pour ajouter une pièce jointe à un message, vous pouvez choisir l’icône correspondante dans le menu. Si vous cliquez sur la case avec les trois points, vous verrez toutes les options dans un menu séparé :
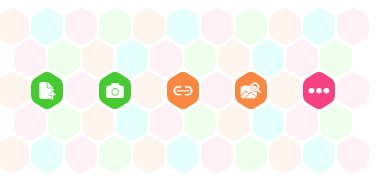
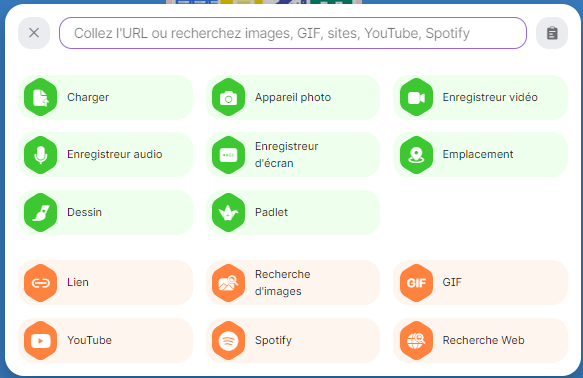
Pour ajouter une vidéo Youtube dans cet exemple: copiez l’URL, l’adresse du site Web de la vidéo à partir du site Web source :
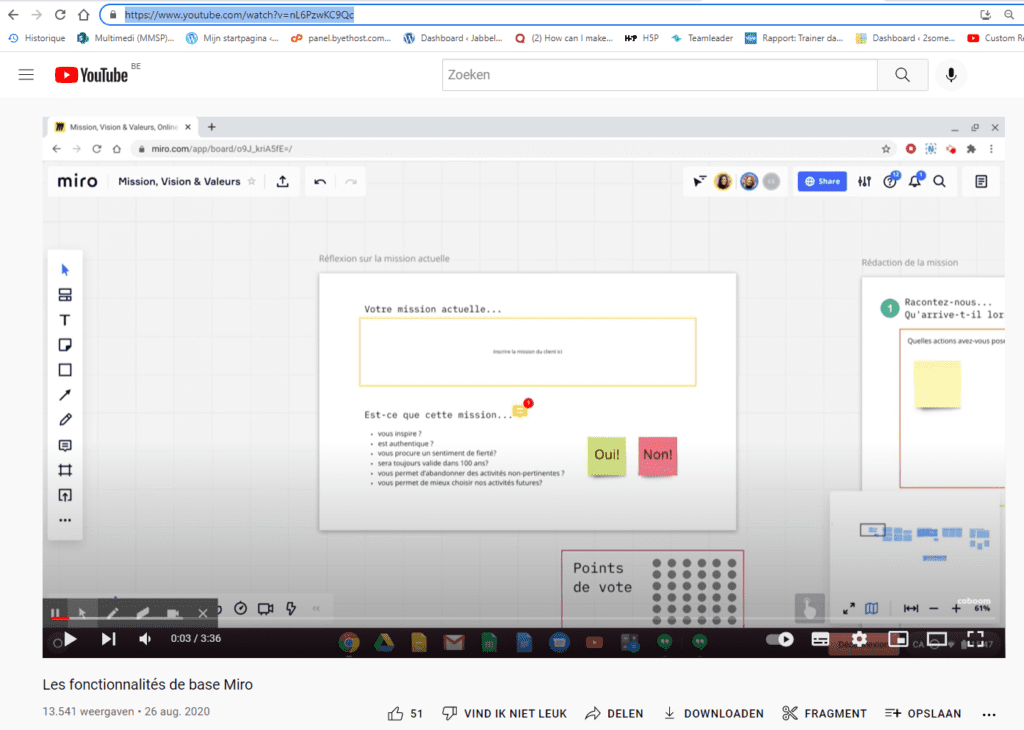
Nous choisissons le bouton YouTube et collons l’URL dans la zone de texte en haut:
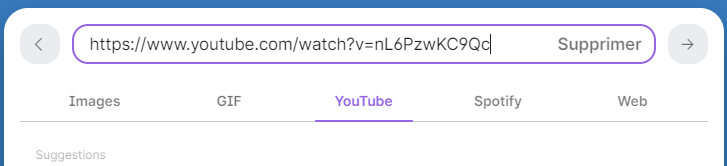
Choisissez ensuite le bouton avec la flèche grise à droite :

Complétez votre message et cliquez sur ‘Publier’.
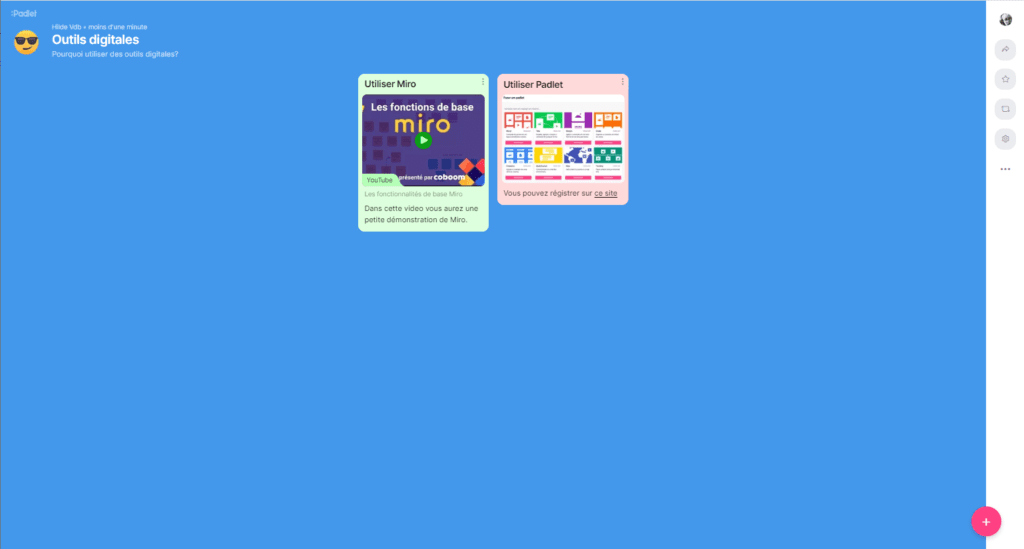
De cette façon, vous pouvez créer plusieurs messages, avec ou sans pièces jointes pour créer un joli mur:
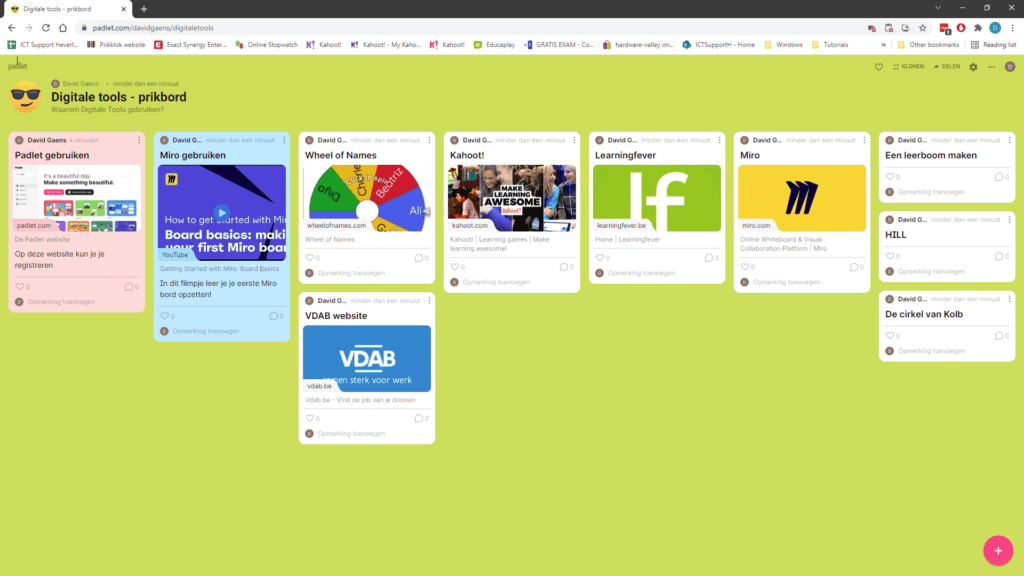
Si nous voulons regarder de plus près un message, nous pouvons l’ouvrir.
Cliquez sur les 3 points en haut à droite du message: un menu de sélection s’ouvrira. choisissez “Open post“:
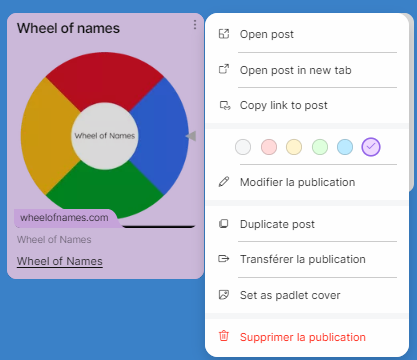
Le message sera agrandi à l’écran. Si vous souhaitez le refermer, cliquez sur la croix blanche en haut à gauche de l’écran. Vous pouvez également naviguer entre les différents pavés de votre mur ou ouvrir le message dans une nouvelle page de navigation.
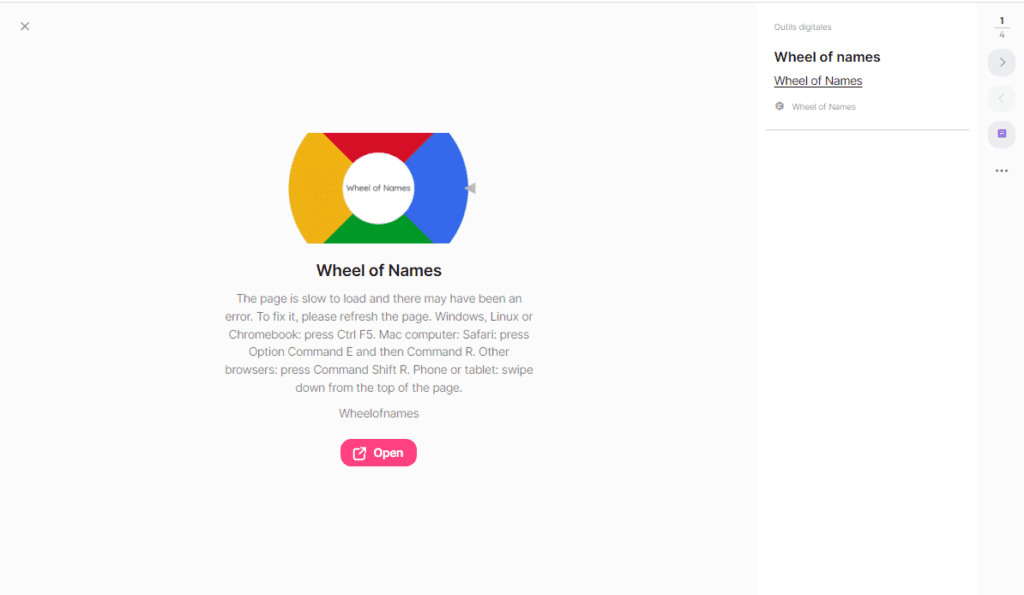
Nos paramètres initiaux nous permettent également de commenter une publication ou/et de cliquer sur le cœur pour montrer que nous aimons la publication: