DigTools_FR_Utiliser Trello

Trello est un outil en ligne qui vous permet de créer un tableau Scrum. Vous pouvez partager et modifier ces tableaux avec toute votre classe. De cette façon, vous savez immédiatement qui travaille sur quoi et où ils en sont.
Trello: Tableaux, listes et cartes.
Sur un TABLEAUX Trello, vous organisez vos tâches, gardez une trace des détails et des données et, enfin et surtout, collaborez avec des collègues.
Un tableau se compose généralement de plusieurs LISTES. Une liste peut être une chronologie des tâches à accomplir, différentes phases de projet ou un endroit pour rassembler et partager des informations et des idées. Les listes peuvent être nommées et organisées. Le nombre de listes dans un tableau est illimité.
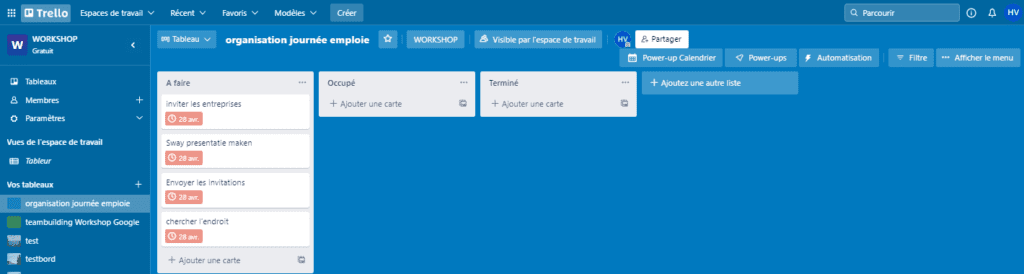
Chaque liste se compose de CARTES. C’est la partie la plus détaillée du tableau. Une carte peut être une activité ou une tâche donnée à quelqu’un. Une date peut également être attachée à cette tâche.
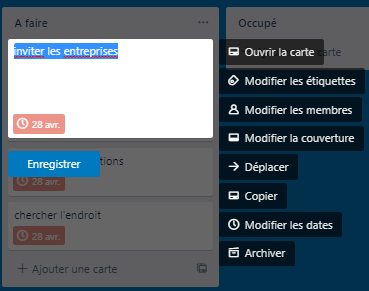
Naviguez vers le site TRELLO.
Lorsque vous créez un compte et que vous vous connectez, vous pouvez choisir ‘Tableaux’ dans le menu de gauche :
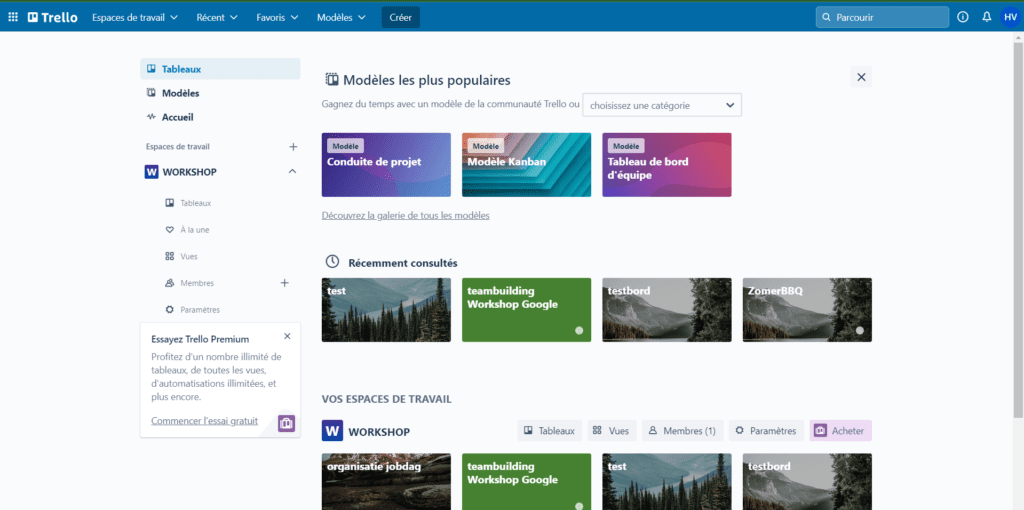
Sous la catégorie ‘ESPACES DE TRAVAIL‘ se trouve un bouton gris clair ‘Tableaux’. Ici vous pouvez créer un nouveau tableau Scrum.
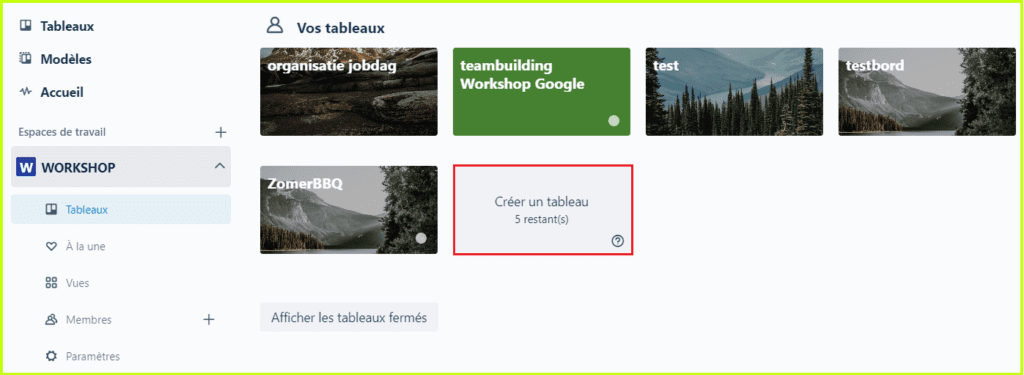
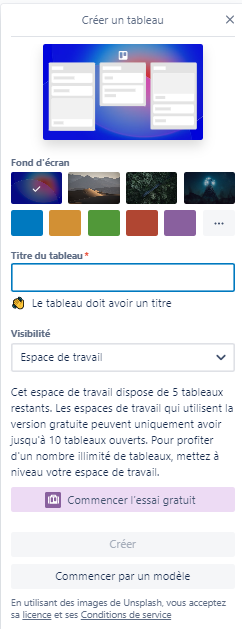
Si vous cliquez dessus, une petite fenêtre s’ouvrira
où vous pouvez donner un nom à votre tableau scrum
et définir le fond d’écran que vous souhaitez utiliser.
Vous pouvez également commencer par
un modèle prédéfini.
Lorsque vous démarrez un nouveau scrum board,
vous verrez que 3 buckets ont déjà été créés :
To do,
In progress et
Done.
Pour ajouter un bucket, vous pouvez cliquer sur le bouton ‘+ Ajouter une autre liste‘ et nommer la liste :
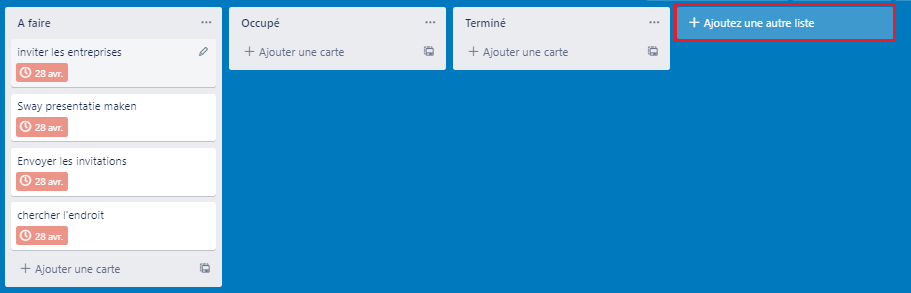
Si vous cliquez sur le bouton bleu ‘Ajouter une liste‘, le nouveau seau sera placé à l’arrière de la ligne :
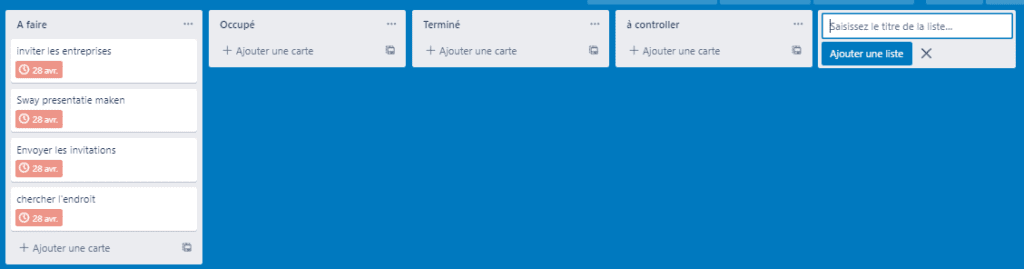
Pour le deplacer, vous pouvez simplement le faire glisser:
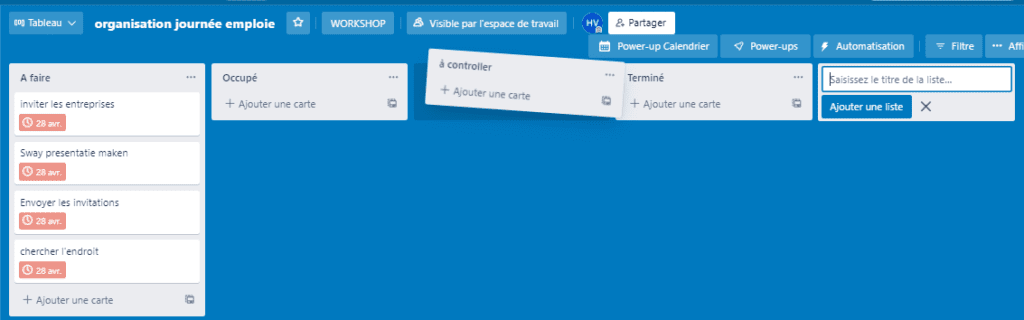
Une fois que nous avons créé notre structure de seau, nous allons ajouter des tâches à notre liste ‘A faire’. Celui-ci contient toutes les éléments du projet. En cliquant sur le bouton ‘+ Ajouter une carte‘.
Donnez un nom à la tâche et cliquez sur le bouton bleu ‘Ajouter une carte’.
EXEMPLE
Dans notre exemple, nous allons distribuer des allocutions sur les fruits. Chaque groupe doit discuter d’un fruit. Ensuite, votre bucket To-Do pourrait ressembler à ceci :
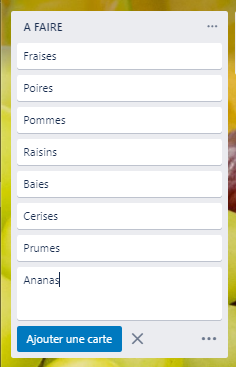
Trello offre la possibilité d’ouvrir une tâche et d’y ajouter diverses informations.
Passons à la tâche ‘Fraises’. Lorsque vous passez la souris sur une tâche, un petit crayon apparaît à droite :

Si vous cliquez dessus, un menu s’ouvrira qui ne traite que de cette tâche.
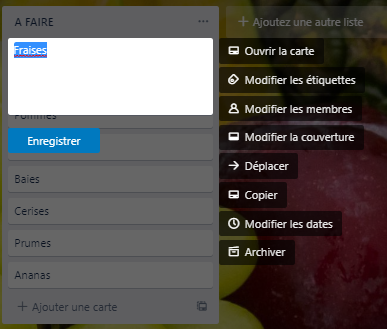
Vous pouvez ‘Ouvrir la carte‘ pour y ajouter une description.
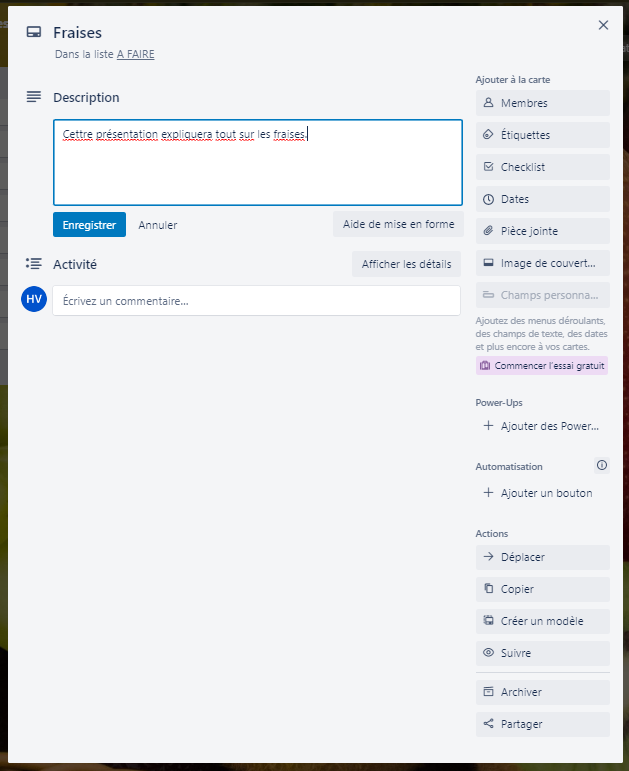
Sur le côté droit, vous avez un menu ‘Membres‘. Vous pouvez affecter des membres de l’équipe à une tâche :
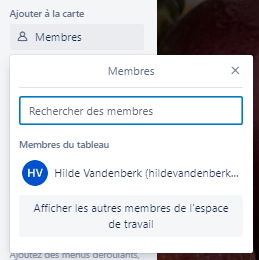
Les étiquettes vous permettent d’attribuer des codes de couleur aux tâches. Cela peut identifier la priorité de la tâche, ou à quoi une tâche est liée ou quelle équipe est la plus appropriée pour cette tâche, … Vous choisissez comment vous souhaitez appliquer cela dans votre groupe.
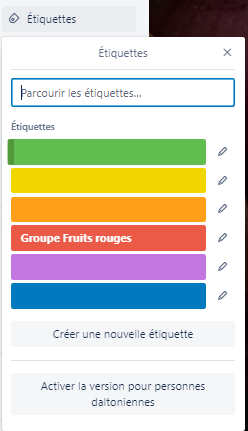
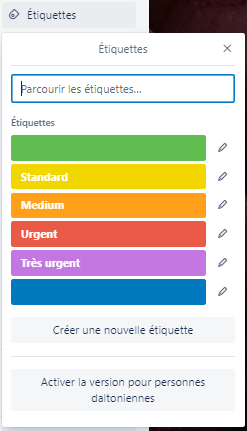
Nous pouvons également attribuer plusieurs étiquettes à une tâche si nécessaire. Ici, nous choisissons simplement une tâche de niveau ‘Urgent’.
Celui-ci apparaîtra alors en haut dans la section : ‘Etiquettes’ :
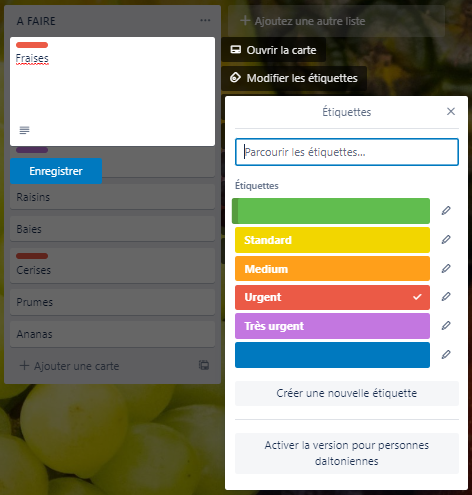
Avec le bouton ‘Checklist’, vous pouvez ajouter une liste de contrôle à la tâche. De cette façon, vous pouvez diviser cette tâche en plusieurs parties :
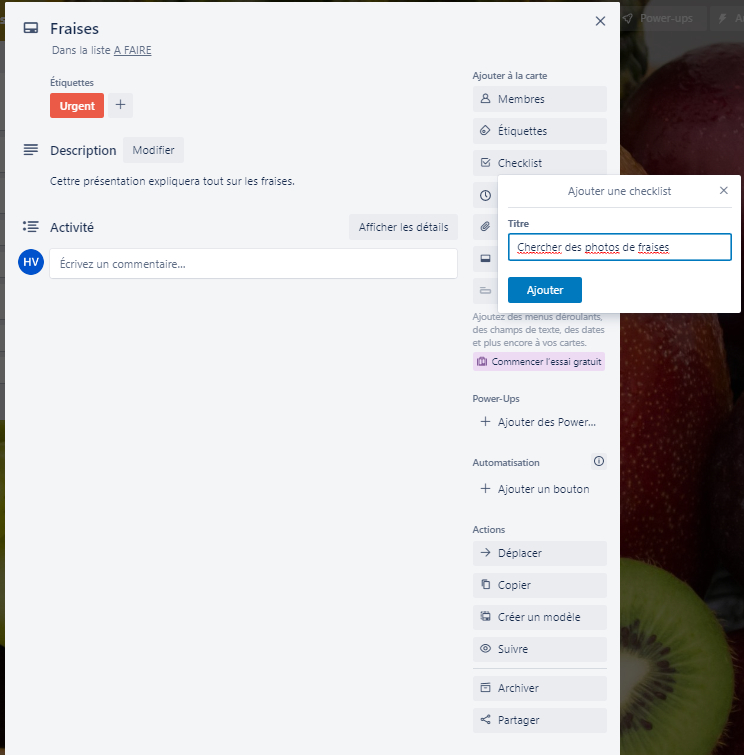
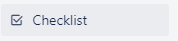
Donnez un nom à la liste de contrôle, car vous pouvez en ajouter plusieurs. Choisissez ensuite le bouton bleu ‘Ajouter’:
Une liste de contrôle vide apparaît à laquelle vous pouvez ajouter des éléments.
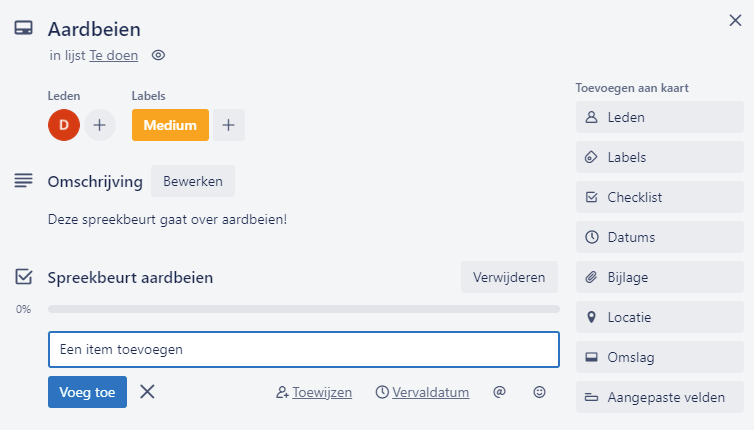
Tapez simplement ce qui doit être fait et cliquez sur le bouton bleu ‘Ajouter‘.
Vous pouvez ajouter des sujets supplémentaires à la liste en utilisant le bouton ‘Ajouter‘:
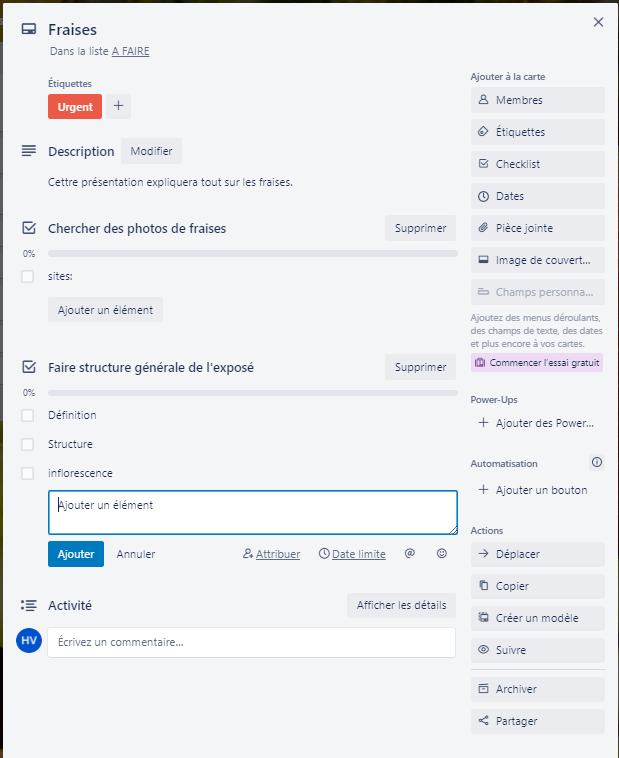
Ajoutez autant de sujets que nécessaire. Si vous le souhaitez, vous pouvez supprimer toute la liste d’un coup avec le bouton gris ‘Supprimer’ en haut à droite. Il y a plusieurs options dans ce menu. N’hésitez pas à les essayer.
Notre ‘Tâche Fraises’ est terminée et visible dans notre seau “À faire” comme suit :
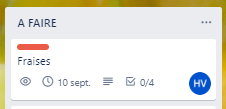
Vous pouvez voir en un coup d’œil l’urgence de la tâche, le nombre de pièces dans la liste de contrôle et qui est responsable.
Une fois toutes nos tâches mises en place, nous pouvons nous mettre au travail. Les tâches qui n’ont pas encore été démarrées restent dans le bucket ‘To Do’ (sprint backlog). Vous pouvez faire glisser les tâches qui sont partiellement ou presque prêtes vers le bucket ‘En cours’. Si le travail est terminé et qu’une autre personne doit encore le vérifier, vous pouvez faire glisser la tâche vers le compartiment ‘À vérifier’. Et si tout est en ordre, il peut aller dans le seau ‘Terminé’. Lorsque toutes les tâches sont dans ce dernier seau, le travail est terminé !
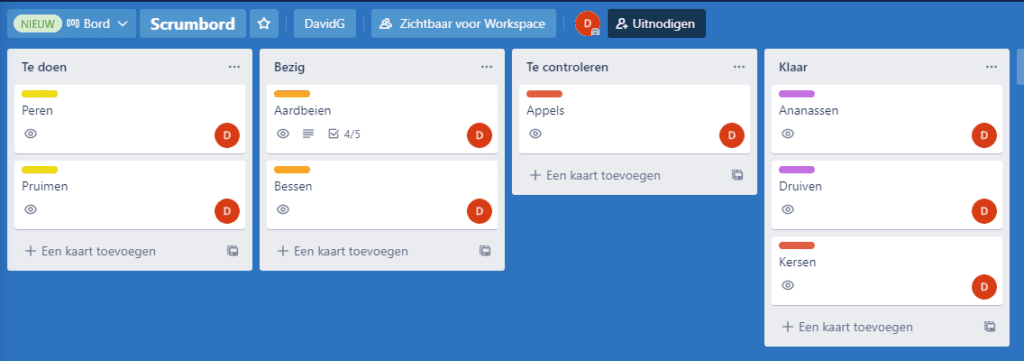
Nous avons maintenant un flux de travail clair et un aperçu de la répartition des tâches et des priorités des tâches !