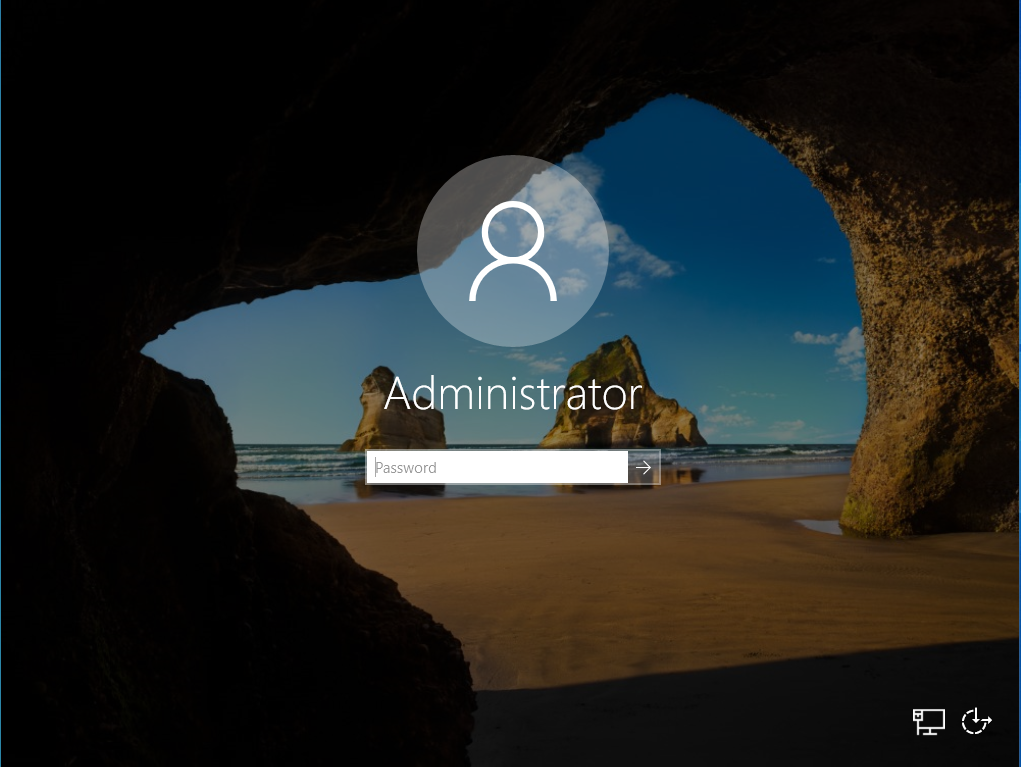ICT4U_Windows Server 2016 GUI installeren
WINDOWS SERVER 2016 GUI INSTALLEREN
De installatie zal nu verlopen zoals die zou verlopen op een fysieke machine.
Kies in het eerste scherm de taal die je wenst te installeren (Neem hier English, dit maakt het makkelijker, later als je eventuele errors moet gaan opzoeken).
De Time and Currency kan je kiezen wat je wil. Ook moet je de layout van je keyboard aanduiden voor gebruik op de server.
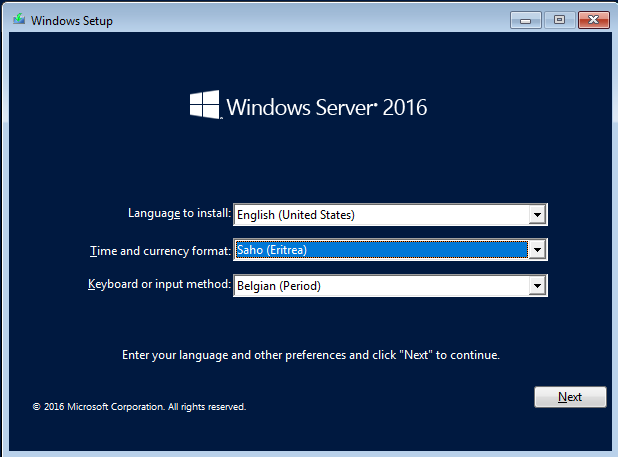
- Klik op “Next”
In het volgende scherm krijg je de optie “Install Now” of “Repair your Computer”.
Wil je onderdelen herstellen van je vorige installatie kies dan voor “Repair your Computer”. Wij kiezen hier nu voor een nieuwe installatie dus klik je op “Install Now”.
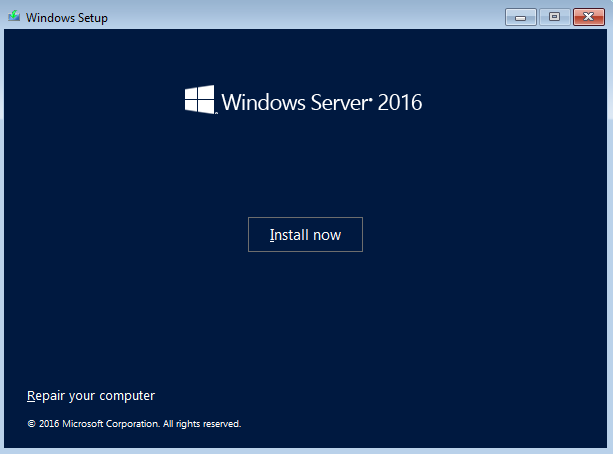
- Kies voor “Install Now”.
De computer zal een paar bestanden klaar maken voor de effectieve installatie te beginnen, dit zal enkele seconden in beslag nemen.
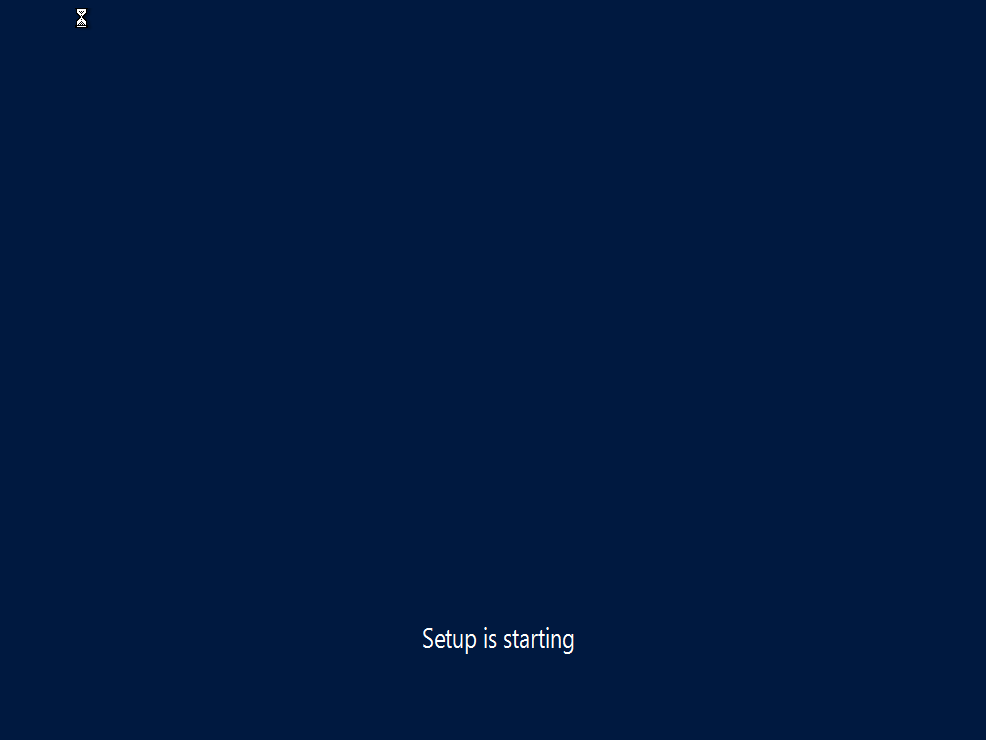
In het volgende scherm zal de installatie vragen of je een “Product key” hebt. Vul deze hier in als je die hebt. Ander kies je voor “I don’t have a product key” dan kan je windows server 30 dagen gebruiken om te testen.
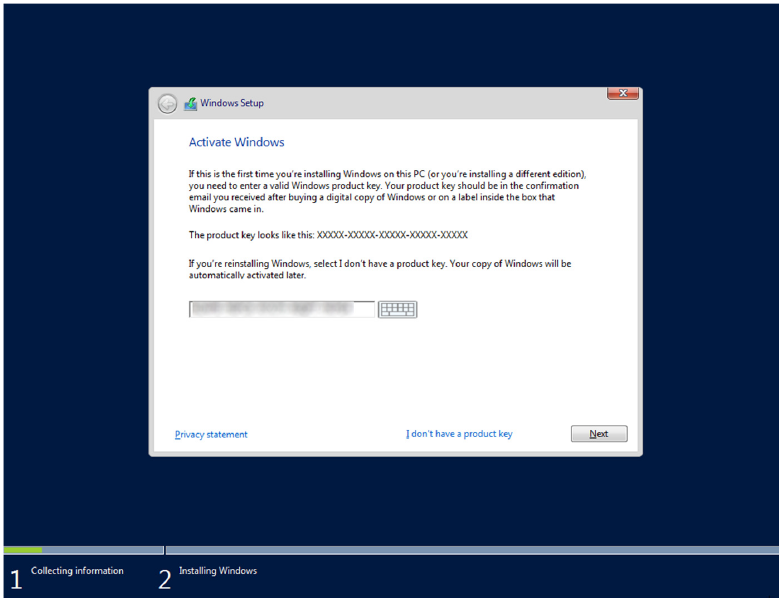
Nu zal hij vragen welke versie van de server je wilt gaan installeren. Wij kiezen hier voor “Windows Server 2016 Standaard Evaluation(Desktop Experience)” dan krijgen we een desktop, anders ga je alles in command line (CLI) moeten doen.
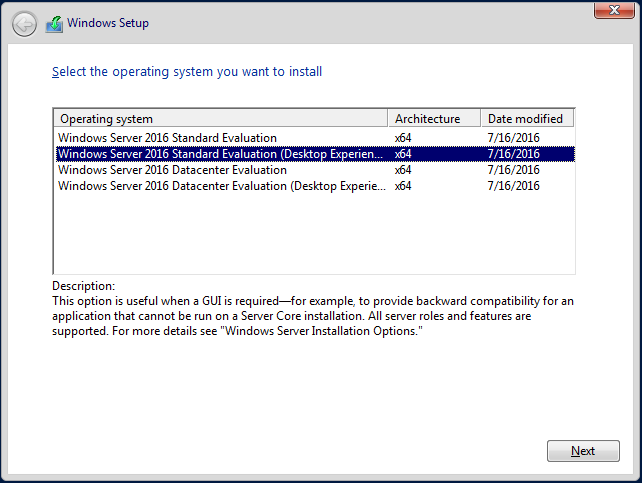
Nu ga je de “License Terms” nog moeten gaan goedkeuren, anders ga je Windows Server niet kunnen installeren.
- “I accept the license terms” aanvinken en op “Next” klikken.
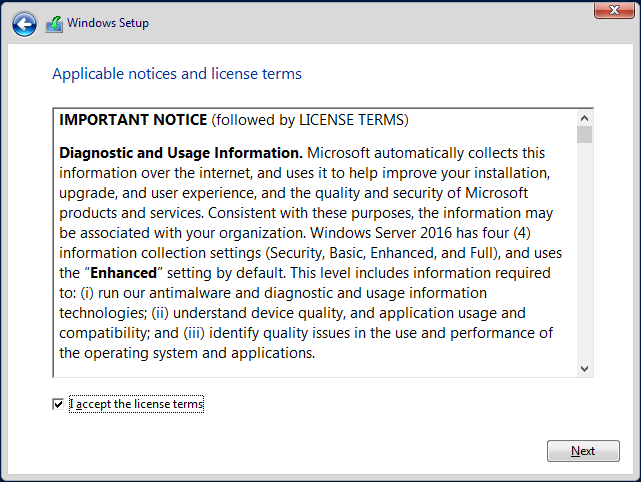
In het volgende scherm wordt er gevraagd welk type installatie je wilt gaan uitvoeren. Een “Upgrade” of een “Custom”. Een upgrade ga je doen als je al een oudere versie van Windows Server op je computer hebt staat. Custom kies je als je een nieuwe Server wilt installeren.
- We kiezen hier voor “Custom: Install Windows only (advance)”.
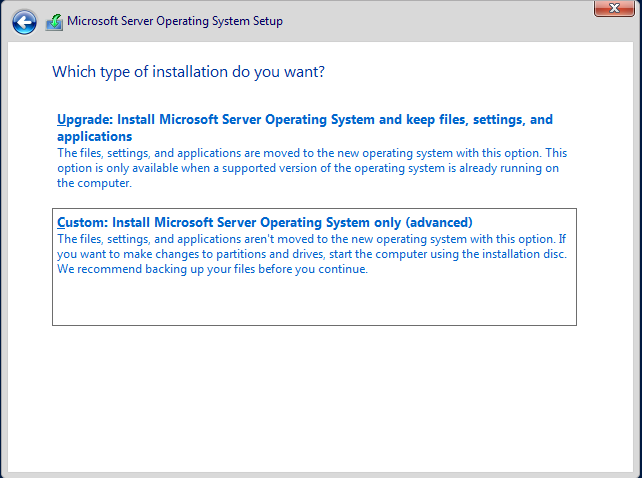
Nu krijg je de vraag op welke schijf je de installatie wilt gaan doen. Meestal is dit op “Drive 0”. Omdat dit een nieuwe installatie is gaan we ook nog een “nieuwe volume” aanmaken. Selecteer daarom eerst drive 0 en klik daarna op “New”. Hierna krijg je de optie om de grootte van de schijf te bepalen.
In deze server zit een harde schijf van 127GB (130048MB), ik behoud de hele schijf voor de installatie, dus kan ik gewoon op “Apply” klikken.
Je krijgt dan nog de melding dat Windows nog bijkomende partities aan zal maken. Klik hier gewoon op ‘OK‘. We hebben dit al gezien bij het installeren van onze VM.
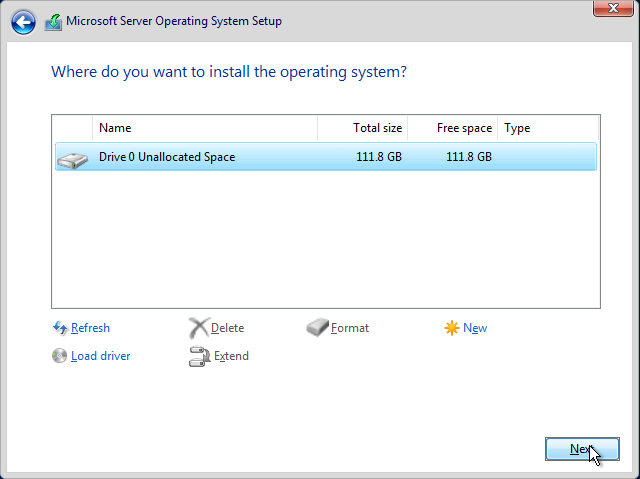
De installatie van Windows server zal nu van start gaan. Dit kan enkele minuten in beslag nemen. De server zal herstarten na de installatie.
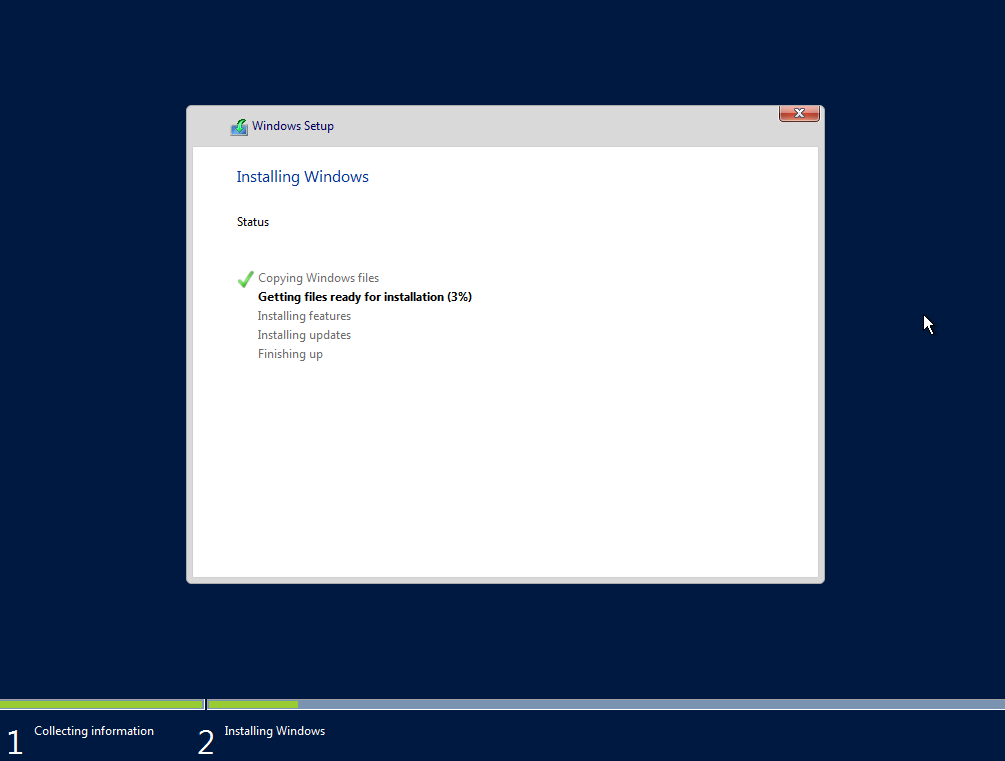
De server zal nog wat instellingen doen na de herstart, dit kan ook weer enkele minuten in beslag nemen.
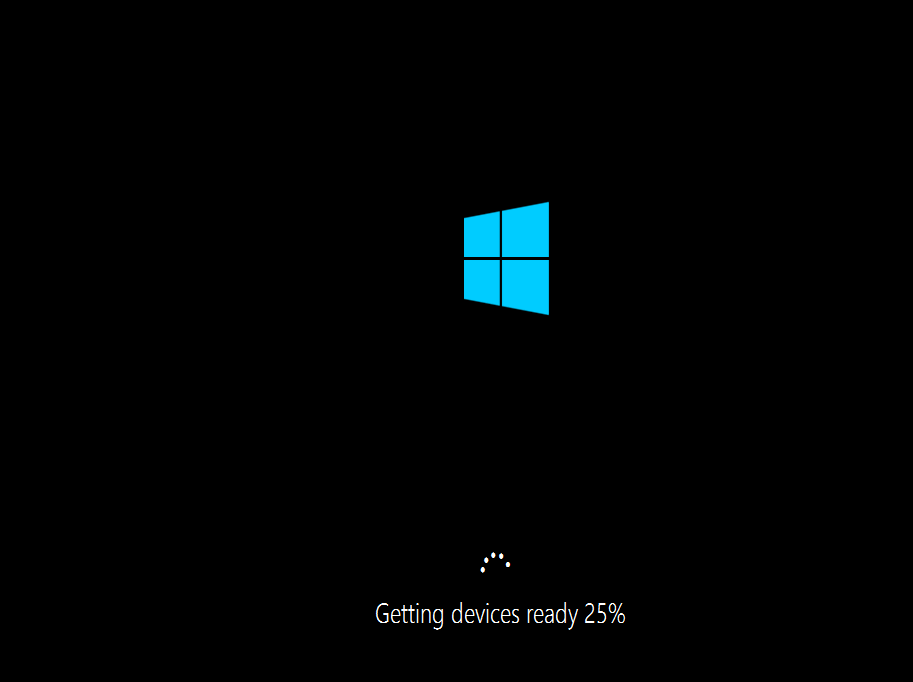
Eens alle instellingen geladen zijn door de server, ga je zelf nog enkele instellingen moeten meegeven aan de server zoals het wachtwoord van de Administrator. Ik gebruik hier user_Admin.
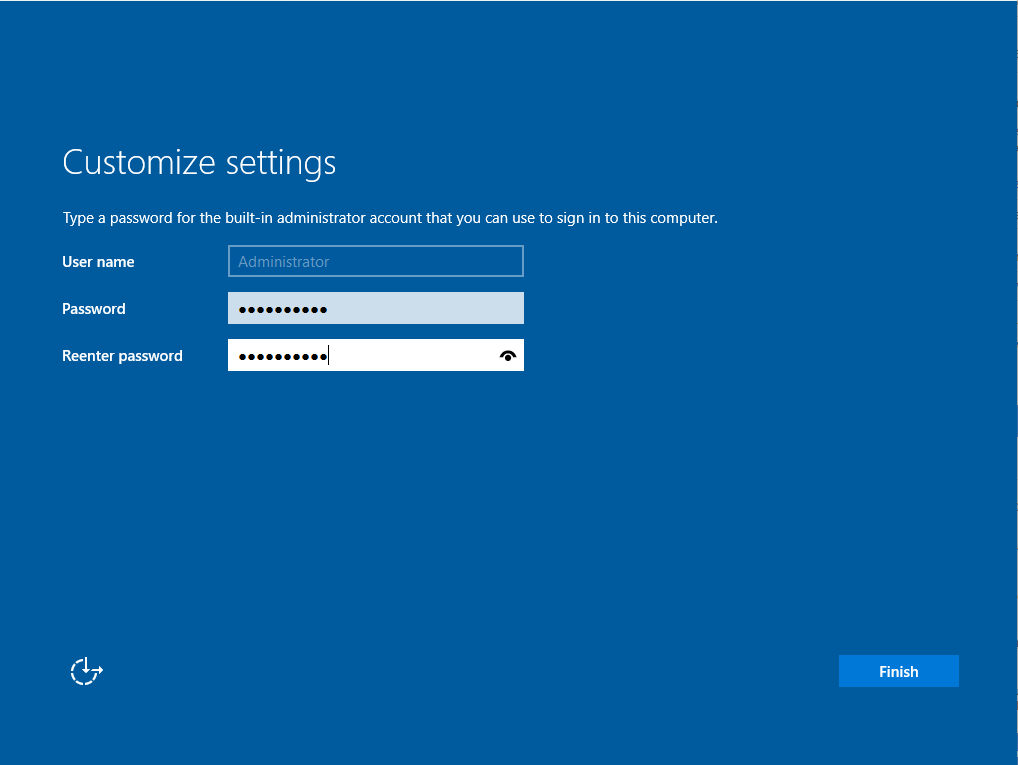
- Klik hier na op “Finish”
De installatie is helemaal gelukt, als je volgend scherm ziet.
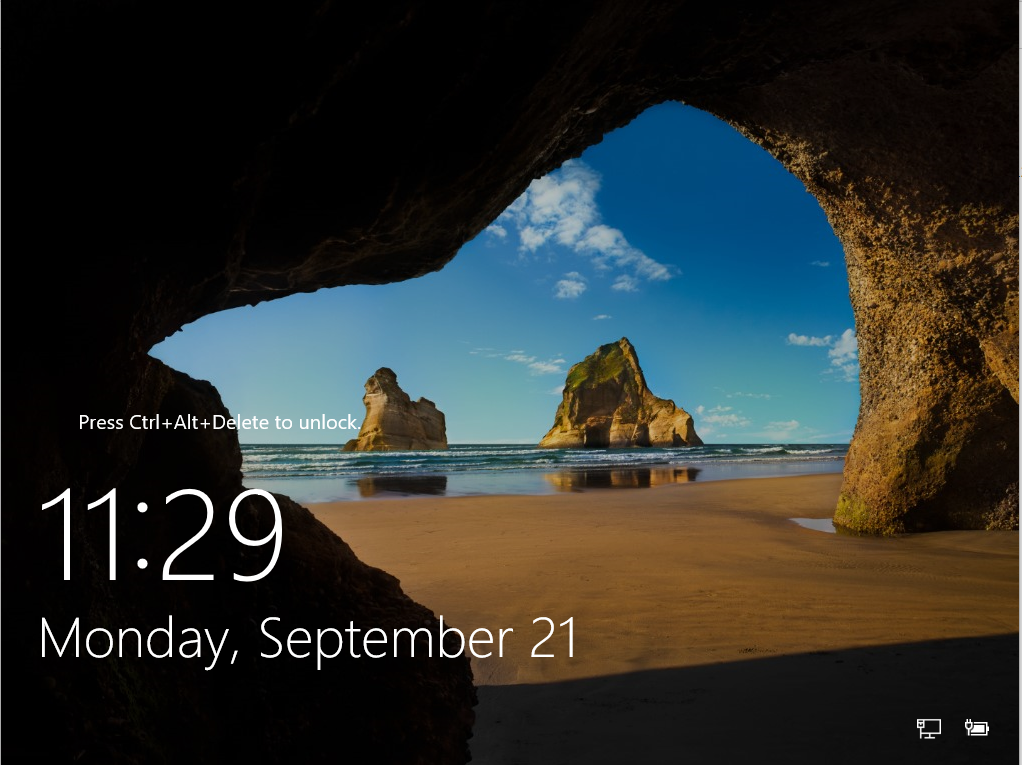
Het scherm zegt ‘Press Ctrl + Alt + Delete to unlock.’
Dat gaat echter niet lukken, vermits jouw keyboard-input nog niet werkt. Je moet gaan via het pictogram uiterst links boven. ![]()
Je kan ook Ctrl + Alt + End gebruiken op te unlocken. Dit is het equivalent van de Ctrl + Alt + Delete binnen uw VM in Hyper-V.
Dan wordt jouw wachtwoord als Administrator gevraagd.(user_Admin)