ICT4U_Personaliseren van onze virtuele machine
We overlopen snel even de instellingen voor het personaliseren van Windows, zoals Windows thema, de bureaublad-achtergrond, muisklik- en aanwijssnelheden, gadgets, snelkoppelingen en meer…
- Windows Start menu
- Applicaties vastpinnen aan de takenbalk + takenbalkinstelligen
- Snelkoppeling va een applicaties op het bureaublad
- Windows takenweergave en virtuele desktop
- Windows meldingen / actiecentrum
- Windows Bureaublad personaliseren
- Display instellingen
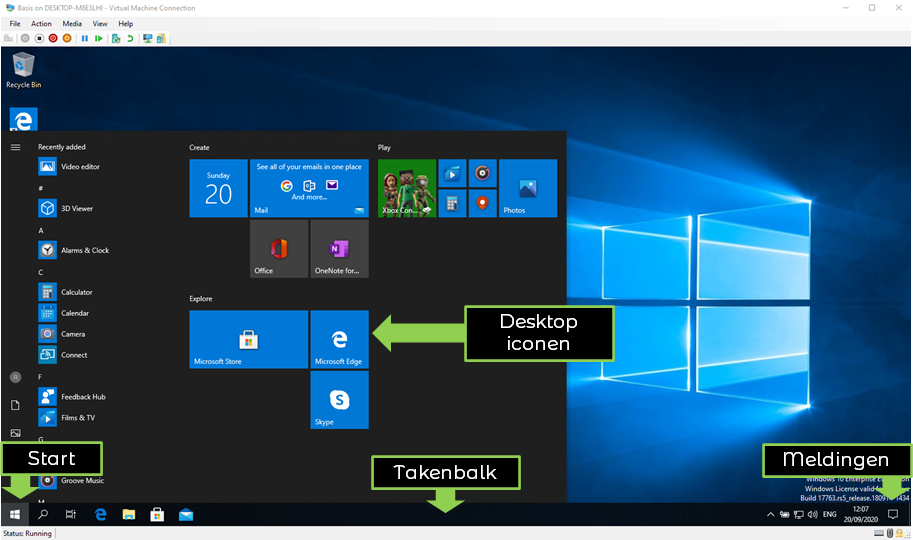
WINDOWS START MENU
- Kan geopend worden door op het Windows-symbool te klikken in de linkerbenedenhoek.
- Kan geopend worden door op de Windows-toets op uw toetsenbord te drukken.
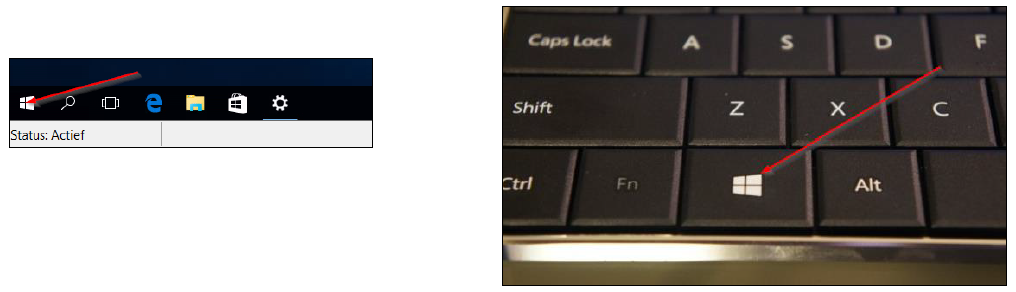
Links is het klassieke Windows 7 menu
Right staan de Windows 10 ‘live’-tegels
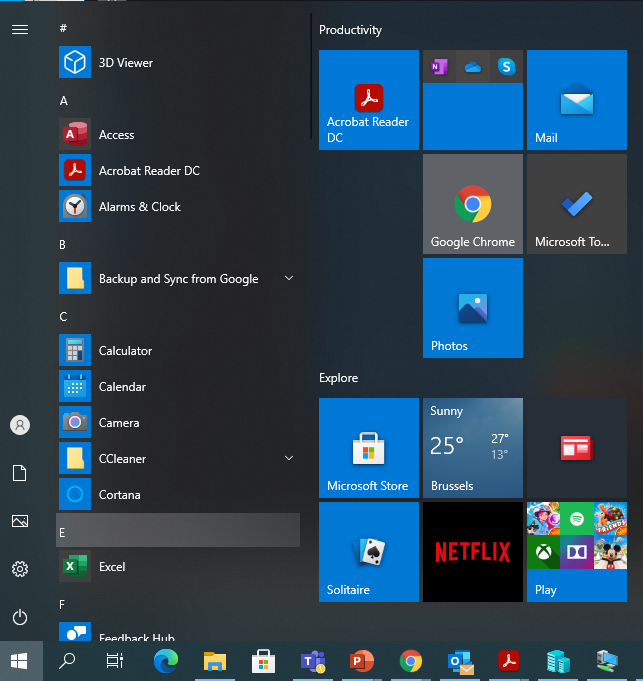
APPLICATIES VASTPINNEN AAN DE TAKENBALK
Om een applicatie vast te maken aan de takenbalk:
- Zoek naar de applicatie vanaf het ‘Start‘-menu
- Klik op de applicatie met de rechtermuisknop
- Selecteer ‘Meer‘
- Selecteer ‘Vastmaken aan takenbalk‘
We hebben gezien dat bijvoorbeeld onze ‘Rekenmachine’ binnen Windows handig is en we willen die vastmaken aan de takenbalk…
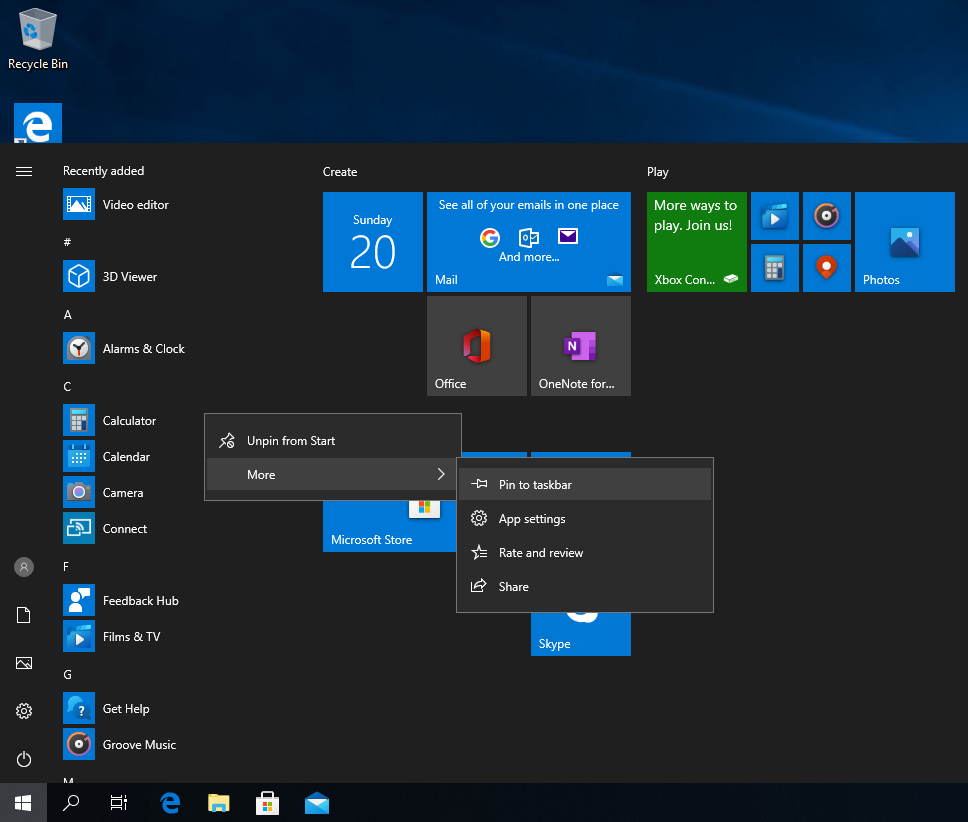
Het icoontje wordt vastgemaakt aan de takenbalk.

SNELKOPPELING VAN EEN APPLICATIE OP HET BUREAUBLAD
- Druk op het bureaublad en houd het ingedrukt (of klik er met de rechtermuisknop op) en selecteer daarna Nieuw > Snelkoppeling.
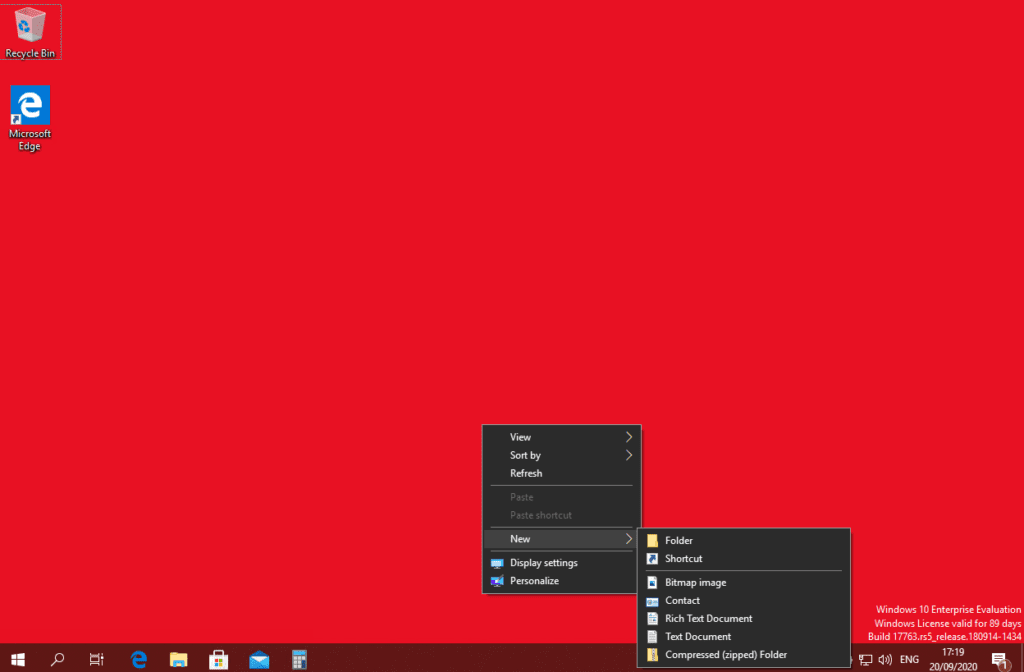
- Typ de locatie van het item of selecteer Bladeren om naar het item te zoeken in Verkenner.
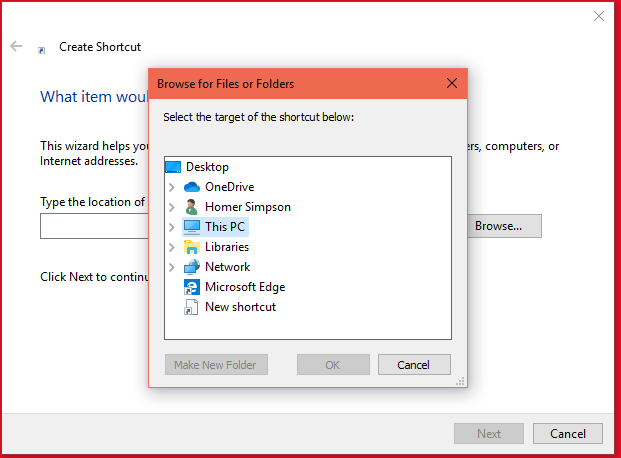
WINDOWS TAKENWEERGAVE EN VIRTUELE DESKTOP
- Door op de ‘Taks View‘ (Taakweergave)
 te klikken zie je alle open applicaties.
te klikken zie je alle open applicaties. - Je kan hier ook geraken door de Windows-toets in te drukken, samen met de Tab-toets.
- Alt en Tab is eveneens een optie.
Deze 3 methoden geven hetzelfde resultaat.
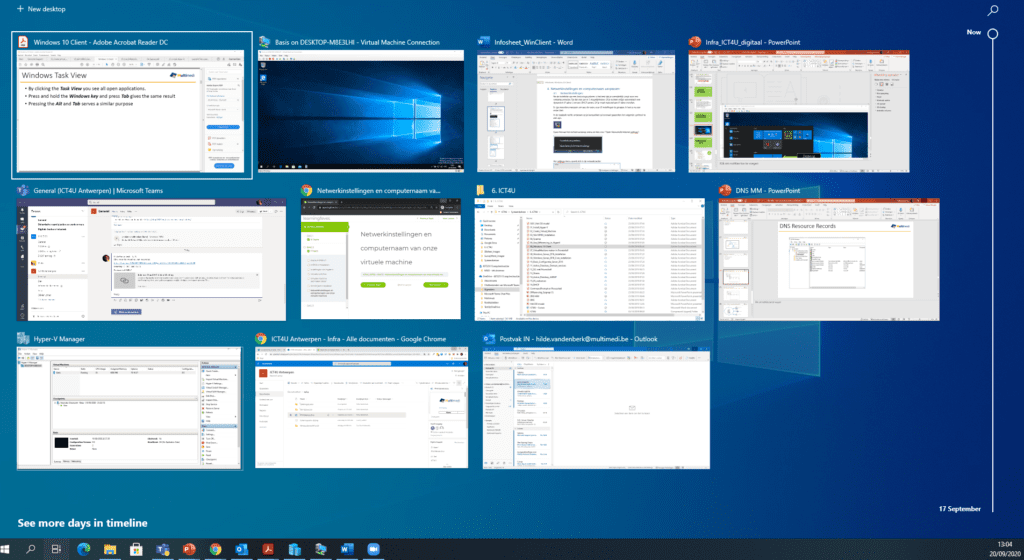
Je ziet hier aan de rechterzijde ook een tijdlijn toegevoegd, van “nu” bovenaan tot een datum in het verleden…
Bovendien zie je boven links “+ Nieuw bureaublad“.
Je kan hier nu zaken naar jouw tweede bureaublad zetten… Ik kan hier bijvoorbeeld mijn virtuele machine, samen met mijn Hyper-V naar mijn tweede bureaublad zetten.
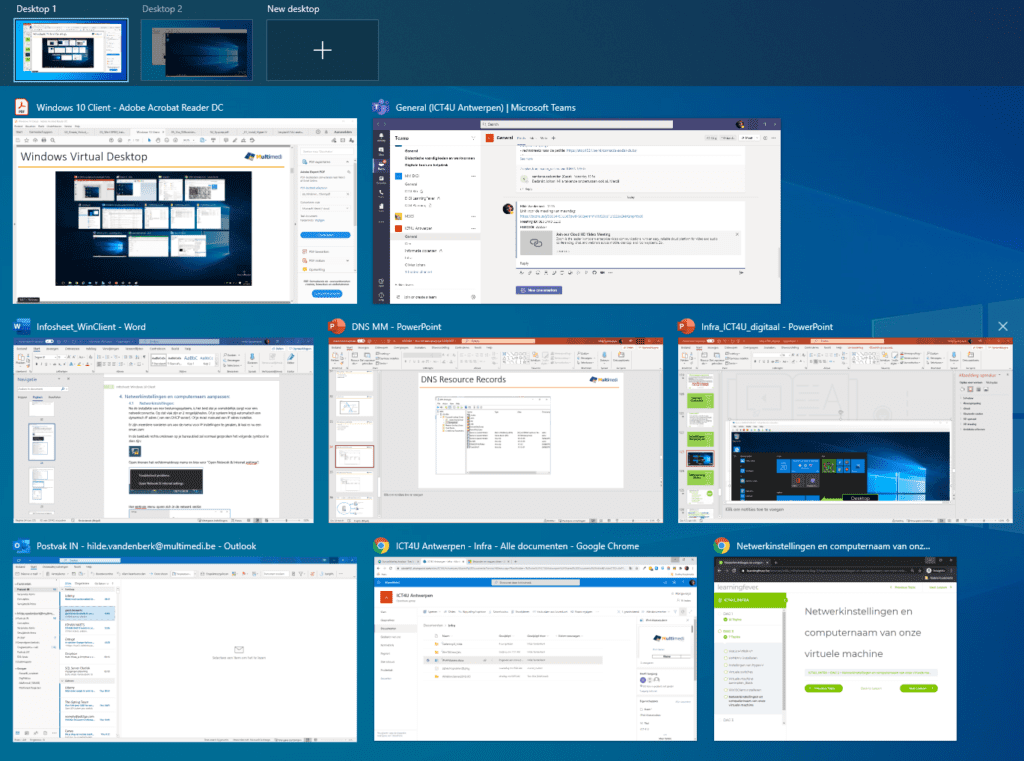
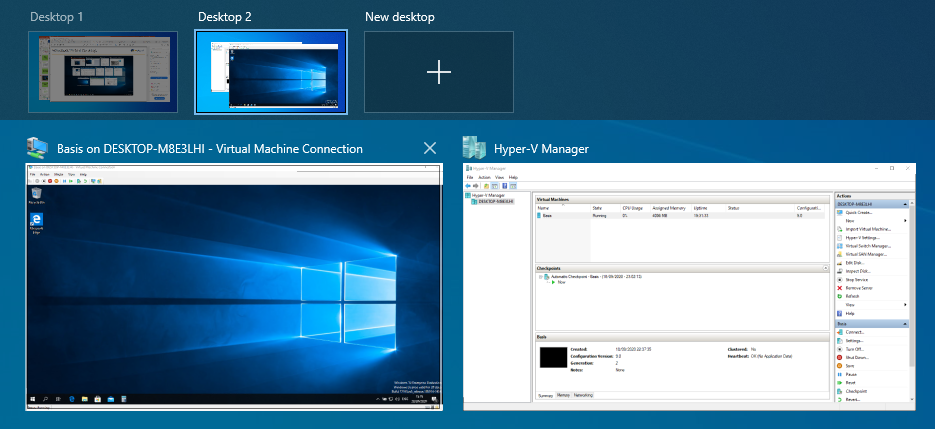
WINDOWS MELDINGEN
Door op het meldingspictogram te klikken, wordt het “ACTIECENTRUM” geopend.
Om het actiecentrum aan te passen, klik je bovenaan op “Manage notifications“
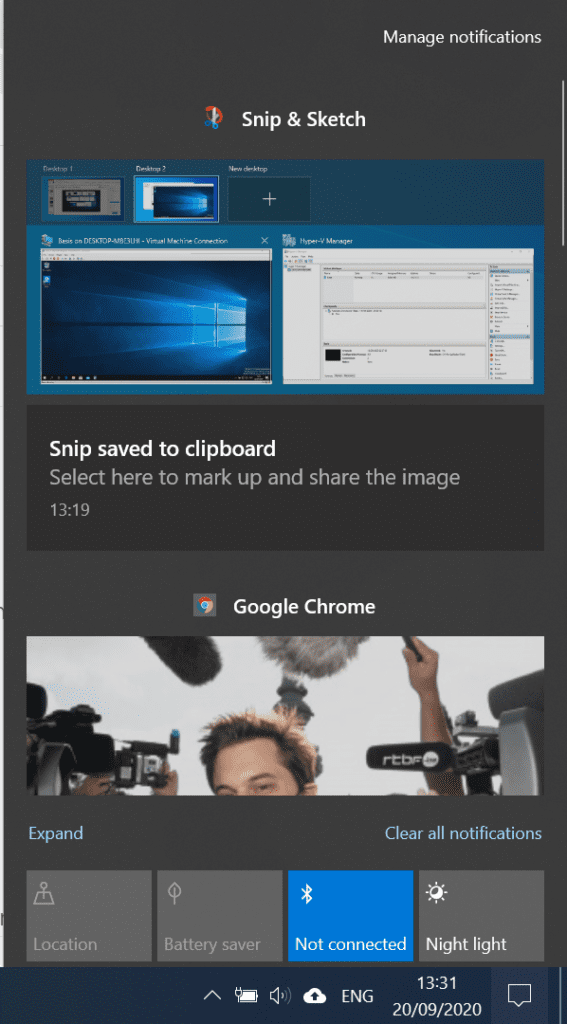
Om de meldingen te wijzigen:
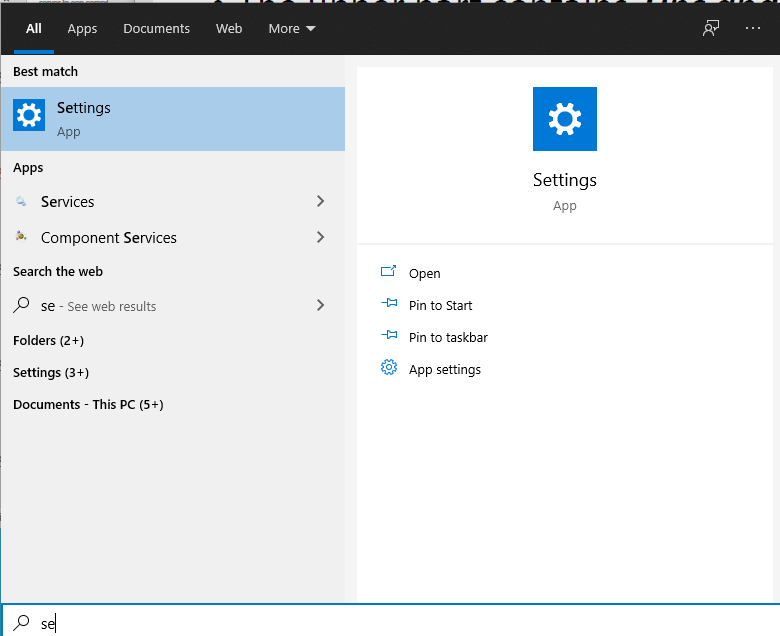
- Ga naar Instellingen en kies Systeem
- Selecteer Meldingen en acties
- Overloop wat je aan kan passen en pas aan wat u zou willen zien.
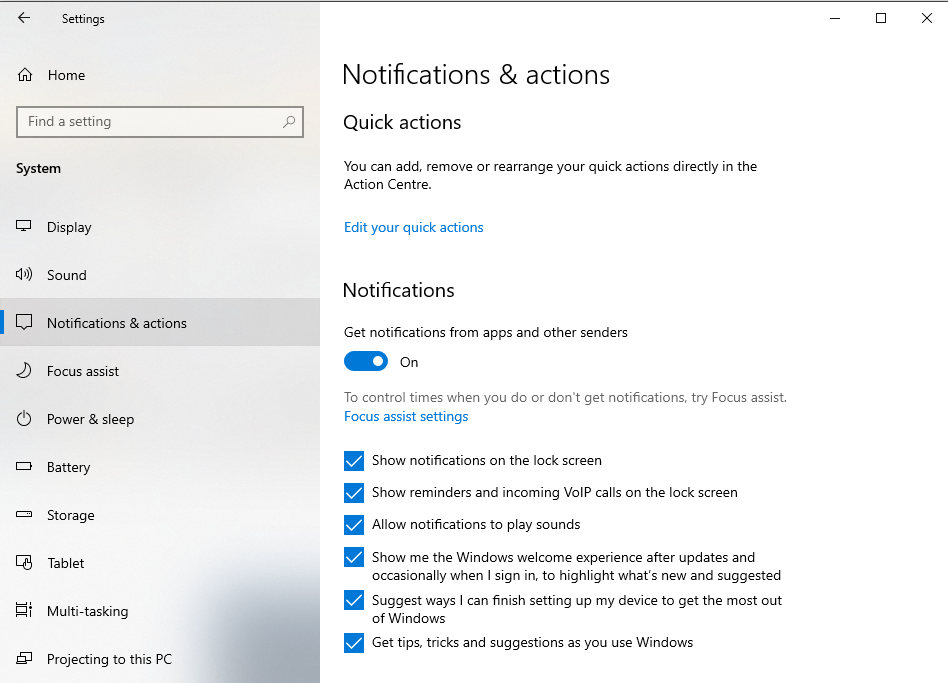
Bekijk zeker de “Snelle acties” en voeg hier eventueel de “connect” toe als die niet zichtbaar is.
WINDOWS BUREAUBLAD PERSONALISEREN
Je kan door middel van de rechtermuisknop jouw bureaublad personaliseren. Kies uit de standaardbeelden of ga via de verkenner naar een eigen beeld. Je kan ook een effen kleur kiezen.
Voor onze oefening, om de verschillende machines -de fysieke en de virtuele- goed van elkaar te onderscheiden, gaan we de PC van Homer Simpson een rode achtergrond geven…
- Klik met de rechtermuisknop op het bureaublad
- Selecteer ‘Personaliseer‘.
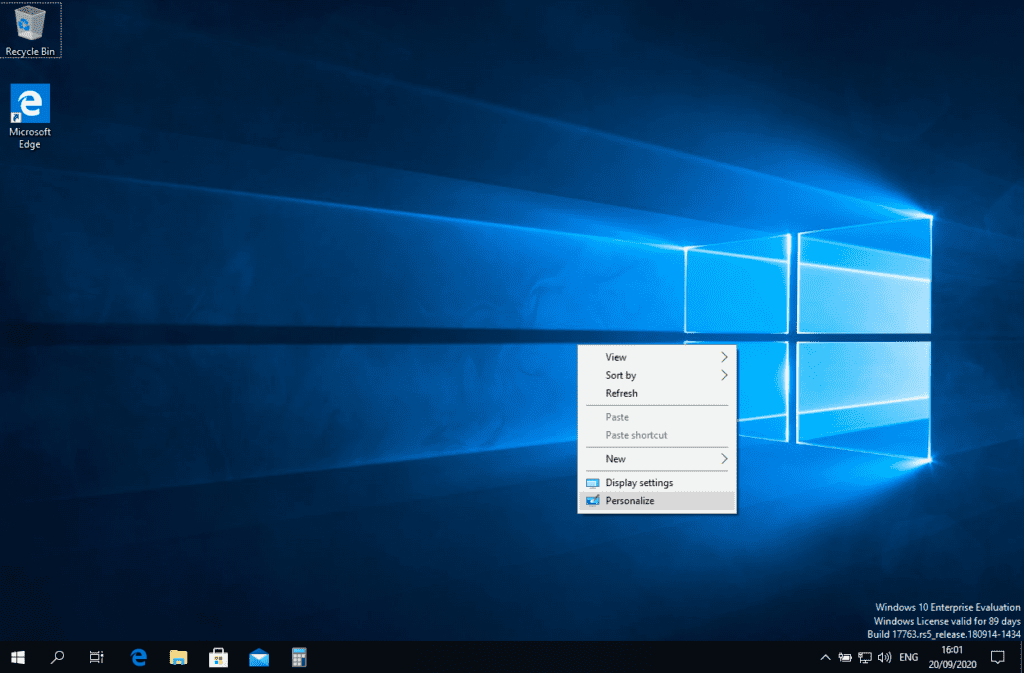
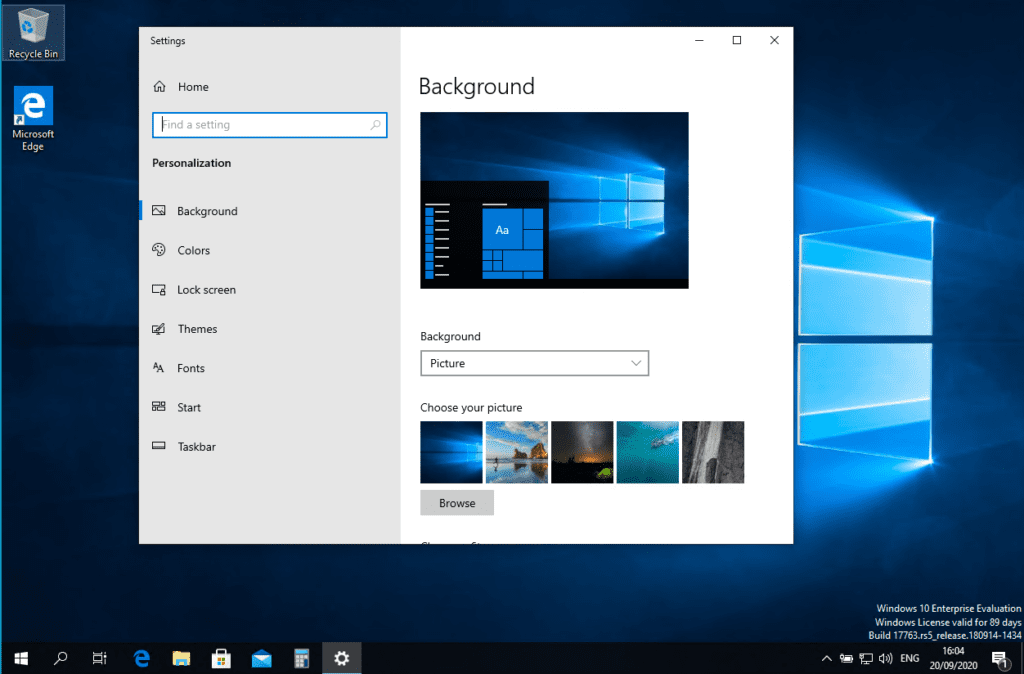
Het “instellingen“-venster gaat open.
- Klik “Background” aan in de linker zij-kolom, en klik onder ‘Background’ op het menu dat openklapt.
- Kies een felrode kleur, zodat je, als je meerdere virtuele machines opgestart hebt, je toch gemakkelijk die van Homer kan identificeren.
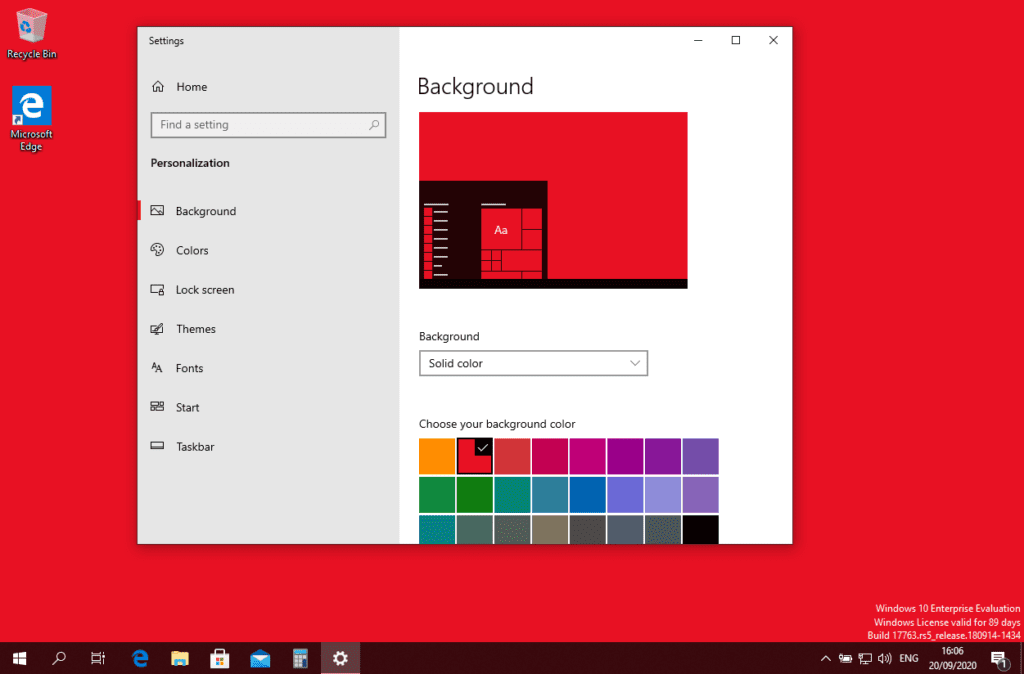
Als je naar het tweede item in de linkerkolom gaat (kleuren) kan je de kleuren van jouw menu-items aanpassen, beslissen of je transparantie toegepast wilt hebben op de vensters die tevoorschijn komen en, een hele interessante als je hele dagen voor een scherm zit, aangeven of je jouw applicaties wilt opstarten in ‘light‘ of ‘dark‘ modus. Dark is aanzienlijk minder vermoeiend voor de ogen…
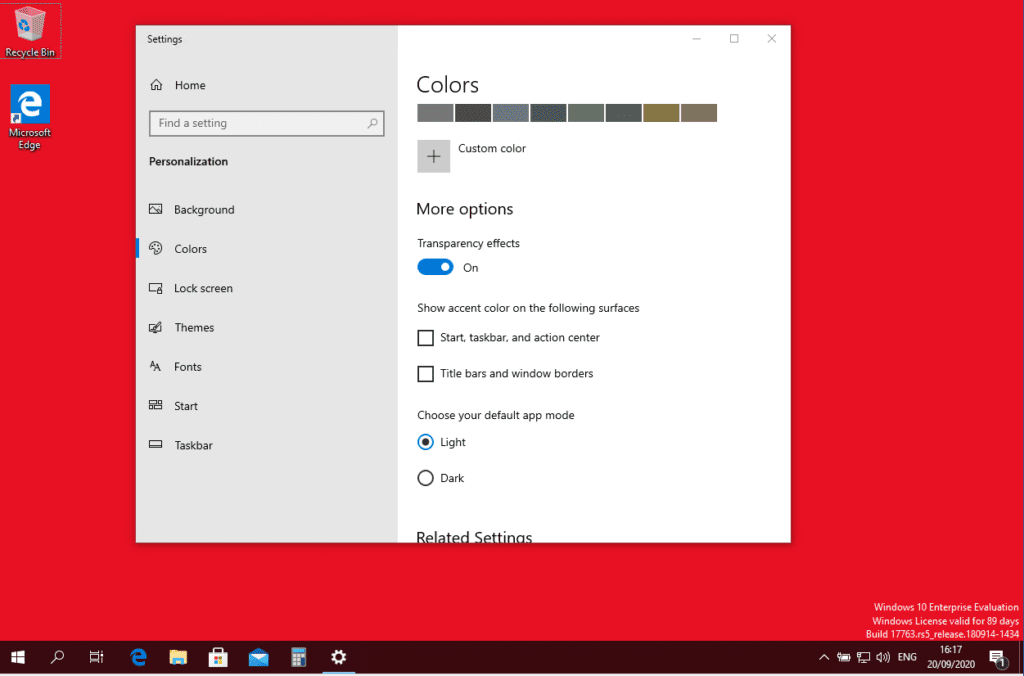
DISPLAY INSTELLINGEN
Werkvorm: INDIVIDUEEL
Tijd: 5 minuten
- Zoek zelf een keertje uit hoe je jouw scherm kan omkeren (en terugzetten natuurlijk).