ICT4U_Controlepaneel van Windows 10
Laten we even naar het controlepaneel kijken en waar dit ons naar leidt. We doen dit, nog steeds in onze virtuele machine. Je geraakt hier door:
- op het startmenu te klikken en
- cont… in te tikken. Control Panel verschijnt van boven en gaat open als je er op klikt.
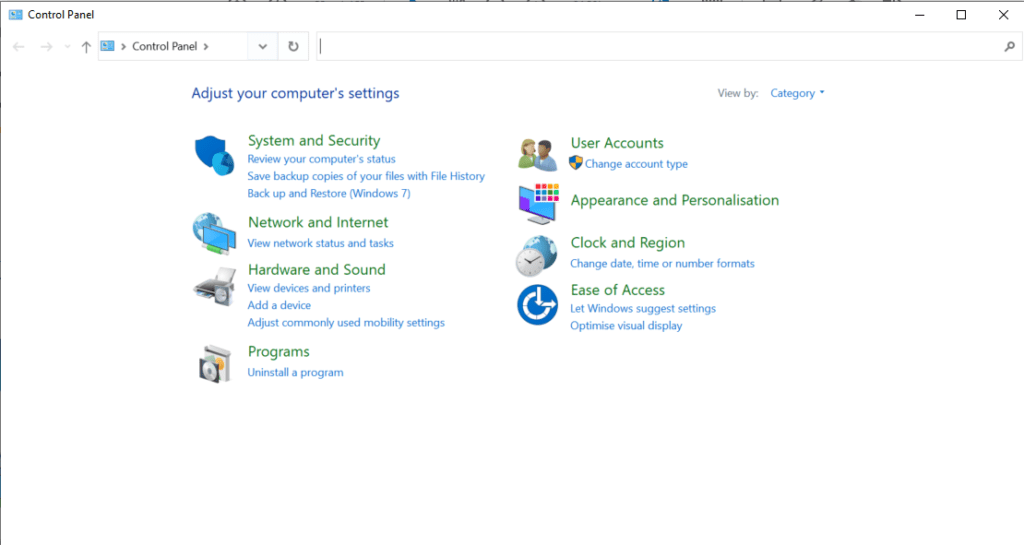
- Klik op de pijl naast ‘Category’ en selecteer ‘Small icons‘ of ‘Large icons‘ om alle onderdelen van het Controlepaneel te zien te krijgen.
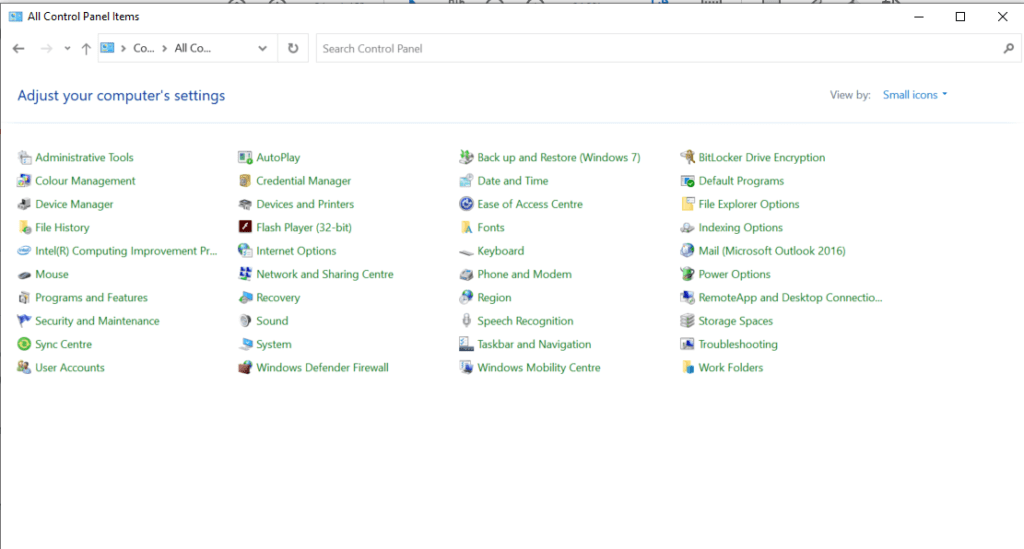
We gaan er hier enkele uit kiezen om te overlopen. Allemaal zou ons te ver leiden.
EASE OF ACCESS CENTRE
Dit geeft de mogelijkheid jouw PC toegankelijk te maken voor slechtzienden en slechthorenden. Jullie mogen hier even heen gaan en kijken wat de verschillende zaken doen. En natuurlijk terugkeren naar de normale toestand…
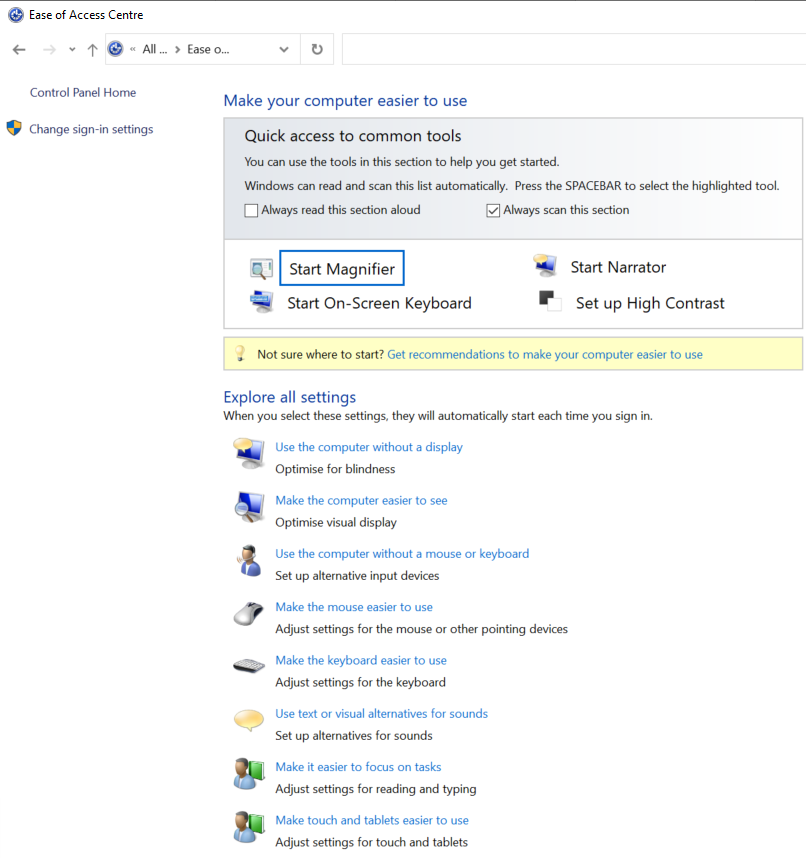
Door verder te klikken op ‘Change sign-in settings‘ kan je nog een aantal zaken aanpassen. Ikzelf zit op een computer waar nergens aangegeven staat of de capslock aan staan of niet. Door middel van het geluidsignaal dat verschilt bij in- en bij uitschakelen, herken ik of ik in Capslock-modus zit of niet.
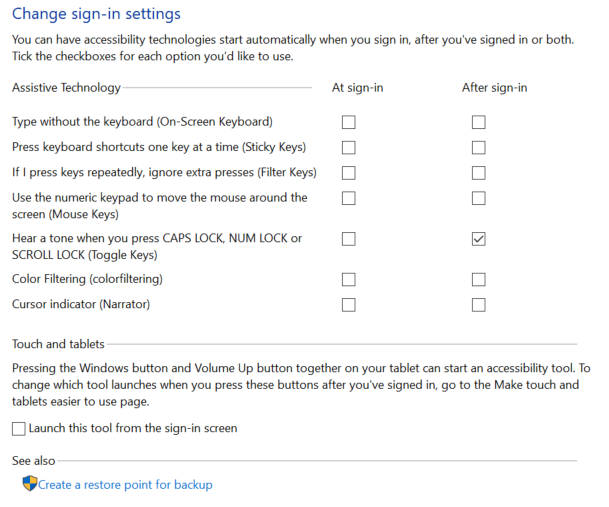
DEVICE MANAGER
Geeft je een overzicht van alle werkzame devices op jouw PC. Je kan hier devices uitschakelen, de installatie teniet doen, drivers updaten, scannen voor hardware-veranderingen en zo meer.
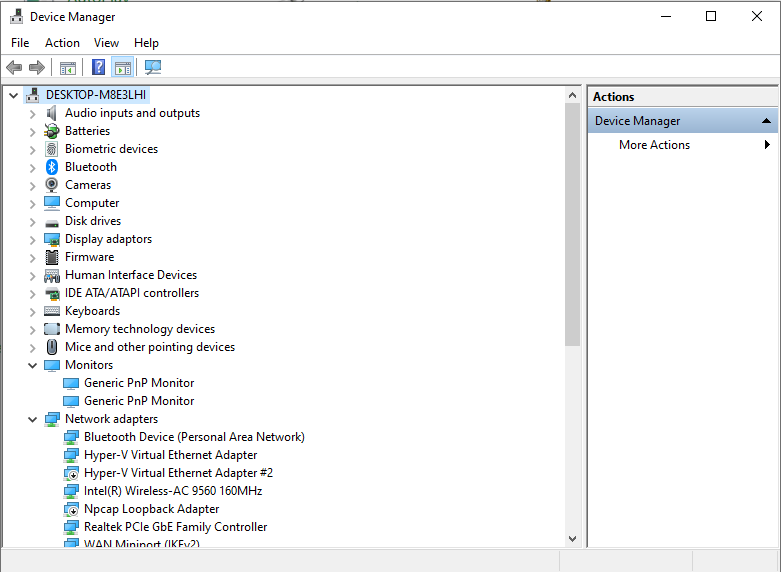
MOUSE
Je kan hier
- jouw muisknoppen omkeren,
- de kliksnelheid van jouw muis aanpassen,
- de vorm van jouw pointer veranderen,
- de snelheid van jouw pointer aanpassen en beslissen om een geestafbeelding na te laten,
- bepalen met hoeveel eenheden jouw scroll-wiel scrolt (verticaal) en zijwaarts klikt (horizontaal),
- kijken welke hardware muizen aangesloten / herkend zijn.
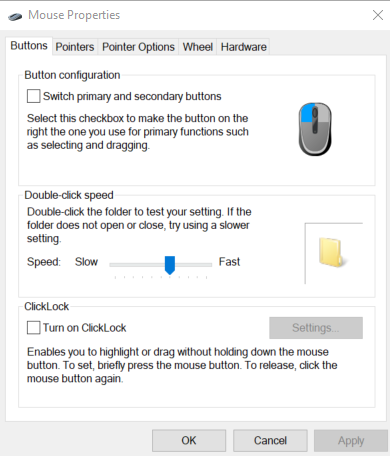
PROGRAMS AND FEATURES
We zijn hier ondertussen al geweest om onze Hyper-V te installeren, maar laten we eerst het eerste venster openen, zonder door te klikken naar ‘Turn Windows features on or off’.
Je kan hier programma’s verwijderen , veranderen of herstellen indien nodig.
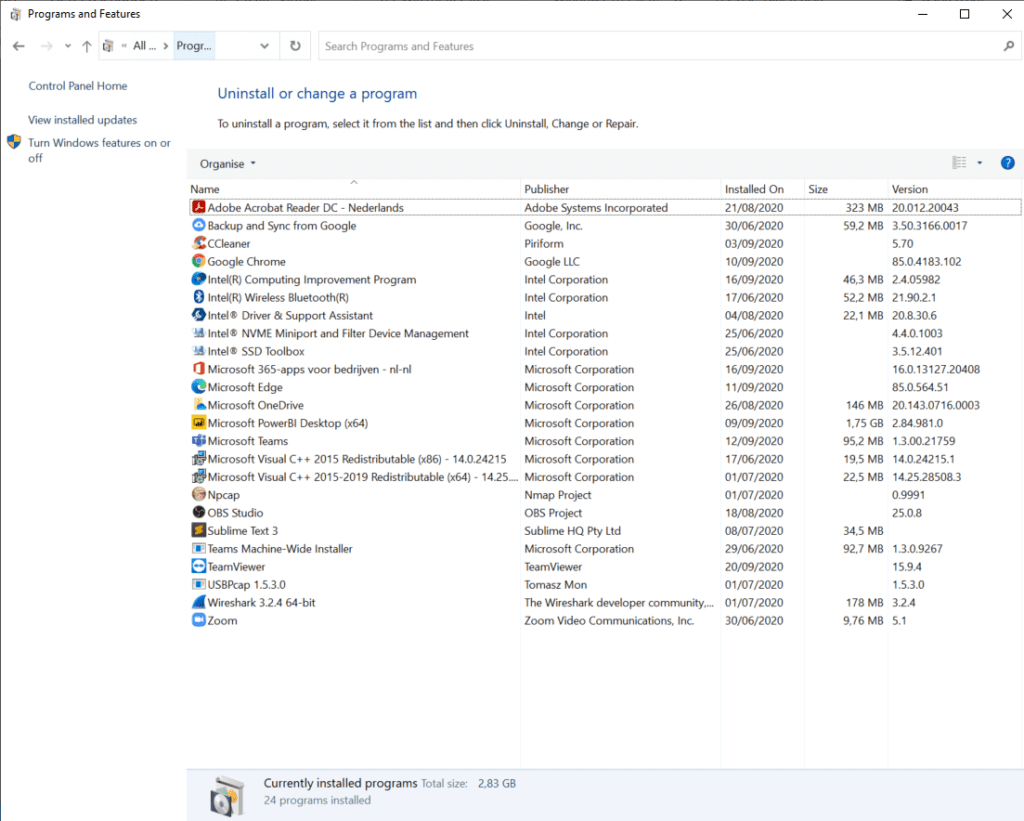
GEBRUIKERS TOEVOEGEN
Ga naar ‘User Accounts’ en klik links op de groene link ‘User Accounts‘.
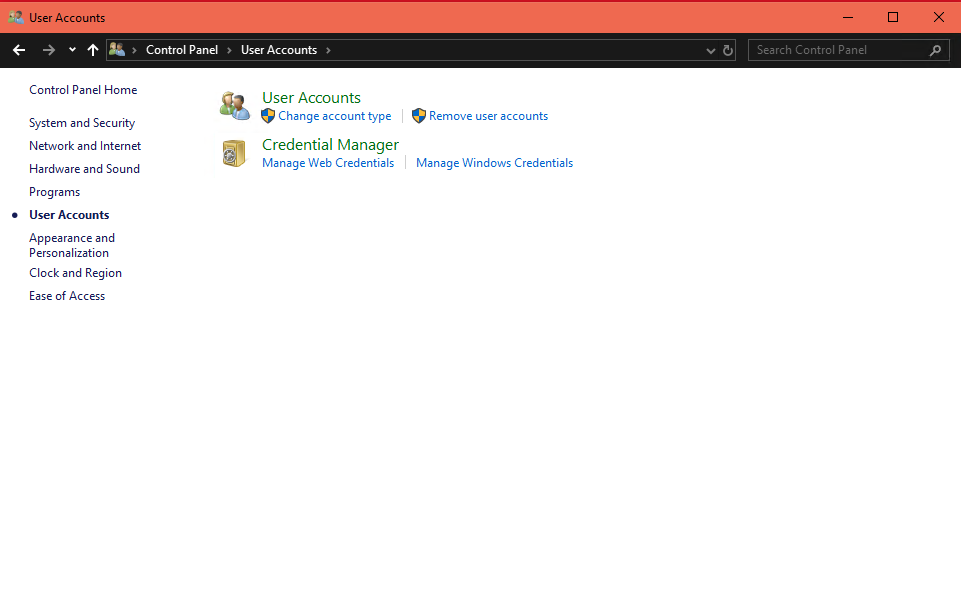
Je ziet dat ‘Homer Simpson‘ momenteel administrator-rechten heeft. Homer kan dus andere gebruikers aanmaken en de instellingen, onder andere omtrent toegangsrechten bepalen.
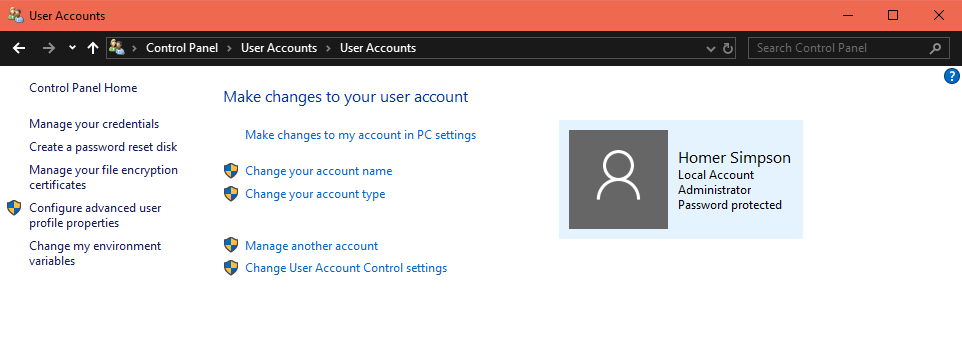
Je kan via hier de instellingen van jouw eigen account ook gaan aanpassen, maar wij gaan hier een nieuwe gebruiker aanmaken door op ‘Manage another account‘ te klikken.
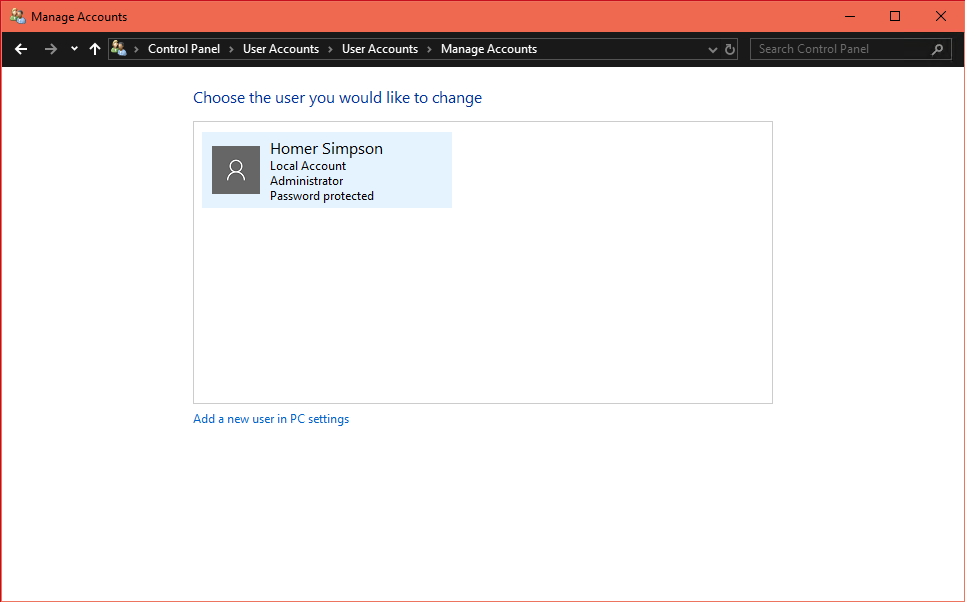
Daarna klik je verder op ‘Add a new user in PC settings‘.
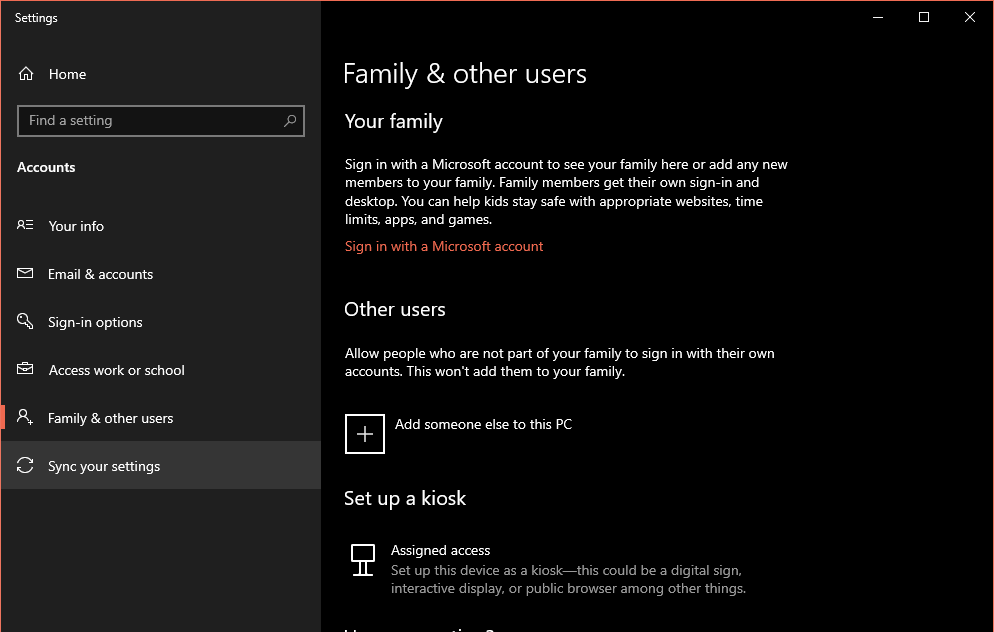
Klik op de ‘+‘ naast de tekst ‘Add someone else to this PC‘.
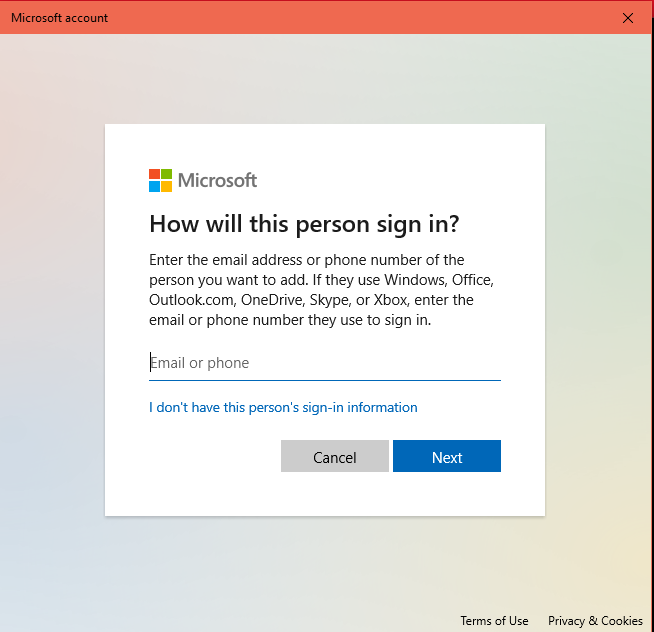
Microsoft vraagt naar het e-mailadres of het telefoonnummer van de gebruiker. Maar het geeft ook de mogelijkheid om deze stap over te slaan. We klikken hier dan ook op ‘I don’t have this person’s sign-in information‘.
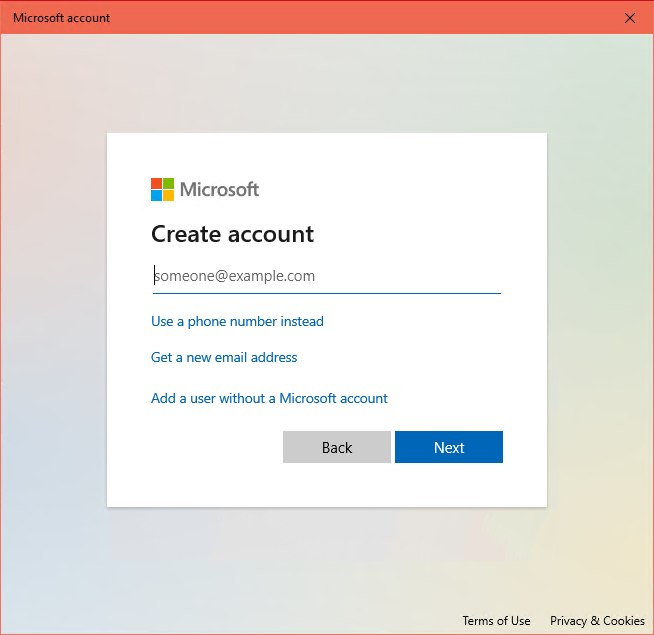
Klik daarna op ‘Add a user without a Microsoft account‘.
Je kan hier dan Bart als gebruiker aanmaken…
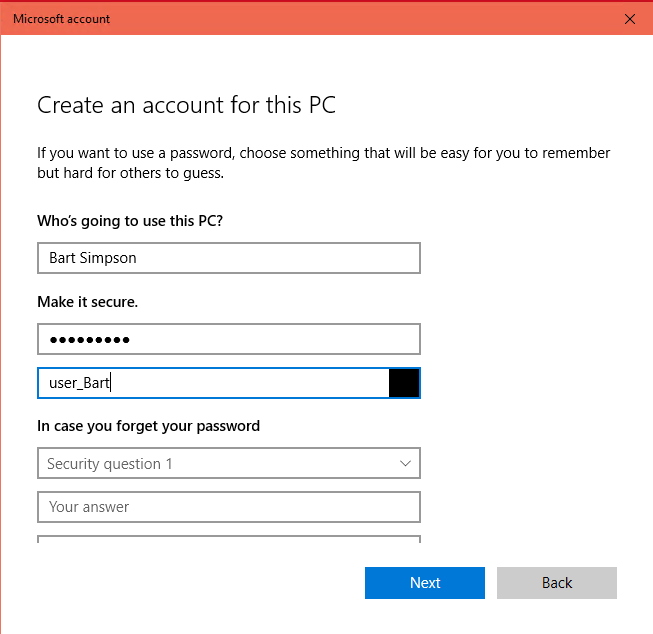
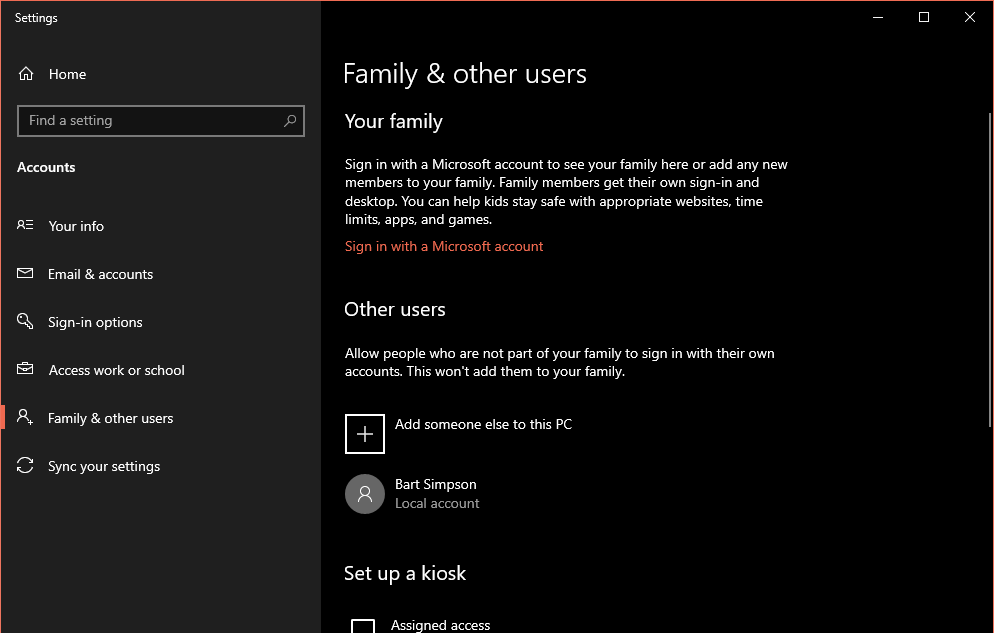
Je kan hier nu nog het account type veranderen van gewone gebruiker naar administrator door op ‘Change account type‘ te klikken.
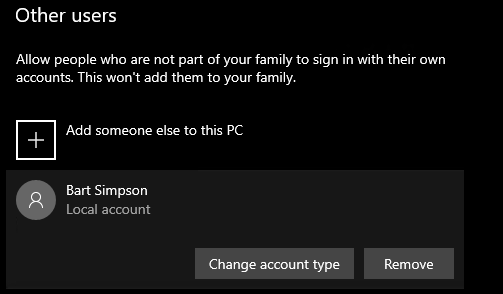
NETWORK AND SHARING CENTRE
Na de installatie van een besturingssysteem, is het best dat je onmiddellijk zorgt voor een netwerkconnectie. Op dat vlak zijn er 2 mogelijkheden.
- Of je systeem krijgt automatisch een dynamisch IP adres ( van een DHCP server).
- Of je moet manueel een IP adres instellen.
Er zijn meerdere manieren om aan de menu voor IP instellingen te geraken, ik laat er nu een ervan zien: In de taakbalk rechts onderaan op je bureaublad zal normaal gesproken het volgende symbool te zien zijn:

Via de rechtermuisknop kan je hier ‘Open Network & Internet settings‘ kiezen.
Het instellingen-menu opent zich in de netwerk-sectie. We gaan hier zo meteen nog uitgebreider op terug komen… Na de volgende sectie.
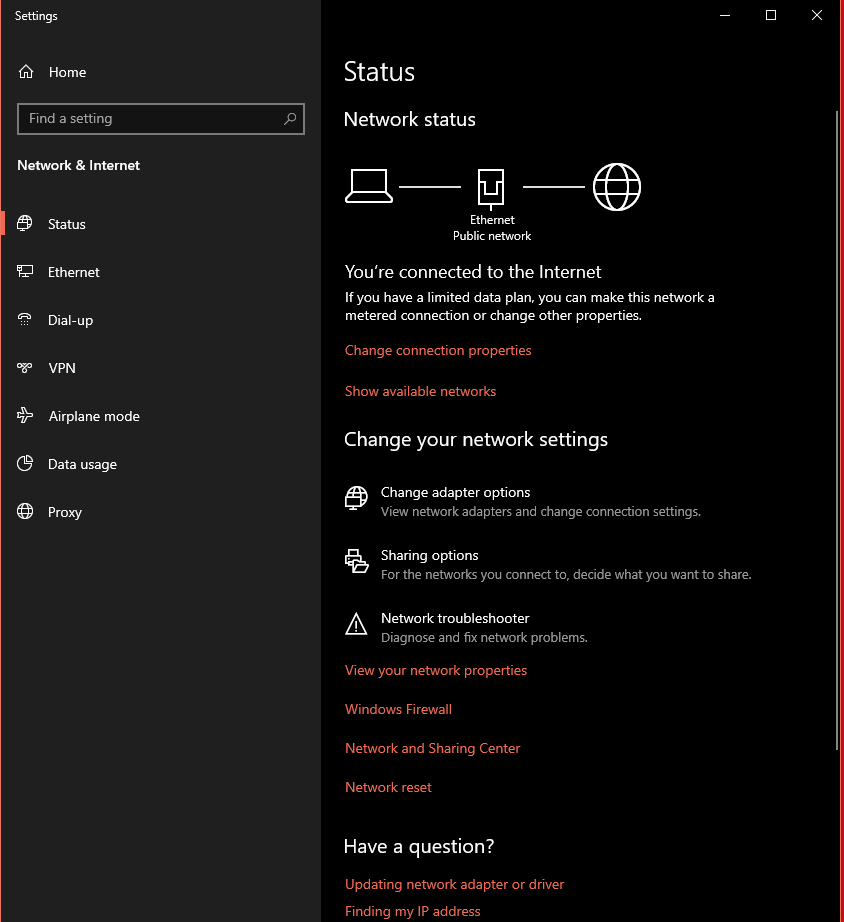
OPDRACHT
Pas jullie muis-cursor aan zodat die (zoals bij mij) groot en gekleurd is.