ICT4U_Differencing Disk in HyperV
De computer is nu klaar met de Sysprep en de server DC is afgesloten. We kunnen deze zelfs verwijderen uit Hyper-V.
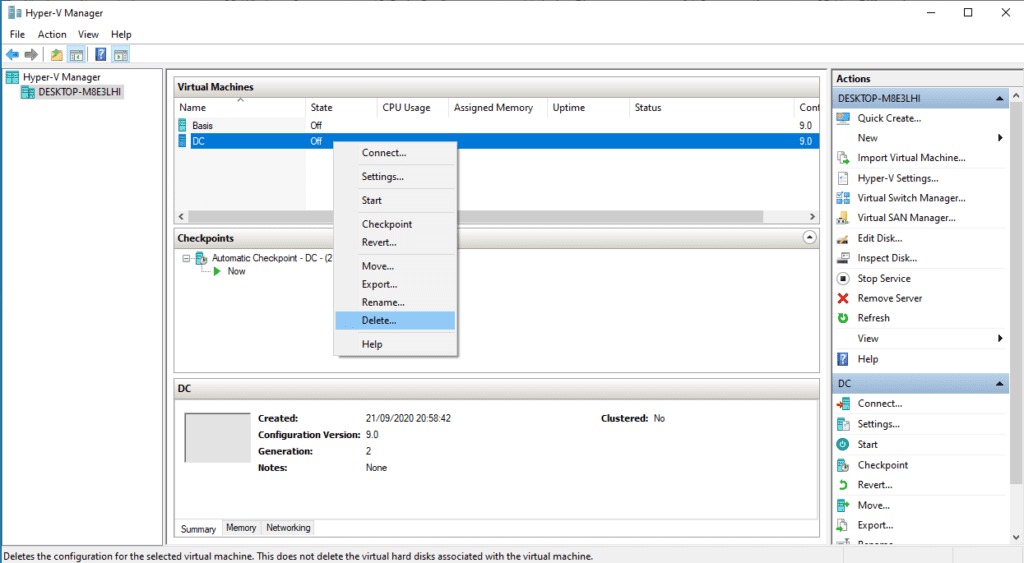
De originele harddisk voor deze machine zal blijven bestaan. We gaan die hernoemen en eventueel verplaatsen naar een andere map.
Ga naar jouw VHD’s op jouw fysieke machine, en verander de naam van de DC harde schijf naar iets betekenisvoller, zoals ‘serverBasis’ o.d.
Je kan hiervan nu ook een ‘Read-only’-copy maken om zeker te zijn dat je van jouw Parent-disk steeds een originele versie, dit is zonder aanpassingen, bewaart. (Zie schermafbeelding)
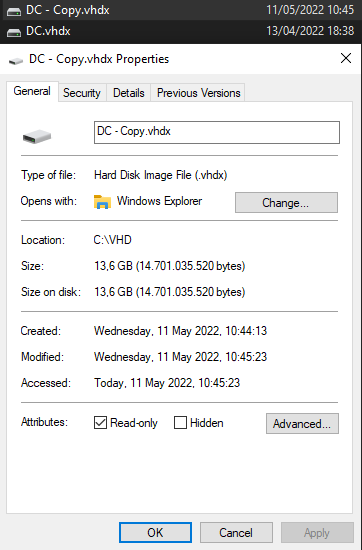
We kunnen deze ‘Read-only’ harde schijf nu gaan gebruiken als parent voor andere VM en maken daar gebruik van ‘Differencing”.
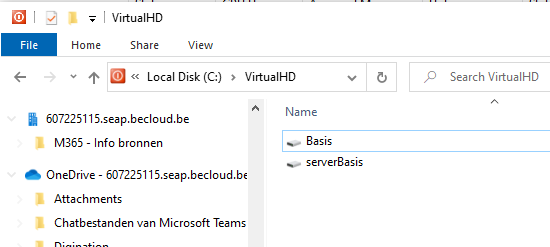
Maar voor we hiermee beginnen gaan we even naar dit filmpje kijken. Klik HIER.
De sysprep wordt nog een keer getoond via de Command Prompt, en nadien wordt een parent en childdisk aangemaakt.
We openen terug onze “HyperV-manager” en gaan kiezen om een nieuwe “Hard Drive” aan te maken.
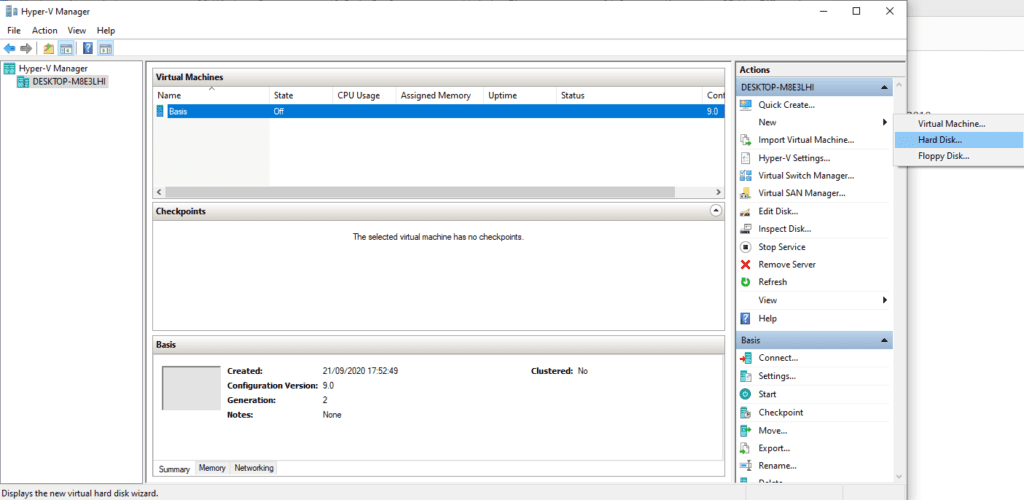
Als eerste moeten we kiezen welk formaat harde schijf we willen gaan aanmaken. We hebben in het vorige hoofdstuk een “generatie 2” machine aangemaakt, en deze maakt “VHDX schijven” dus hier kiezen we ook voor “VHDX”.
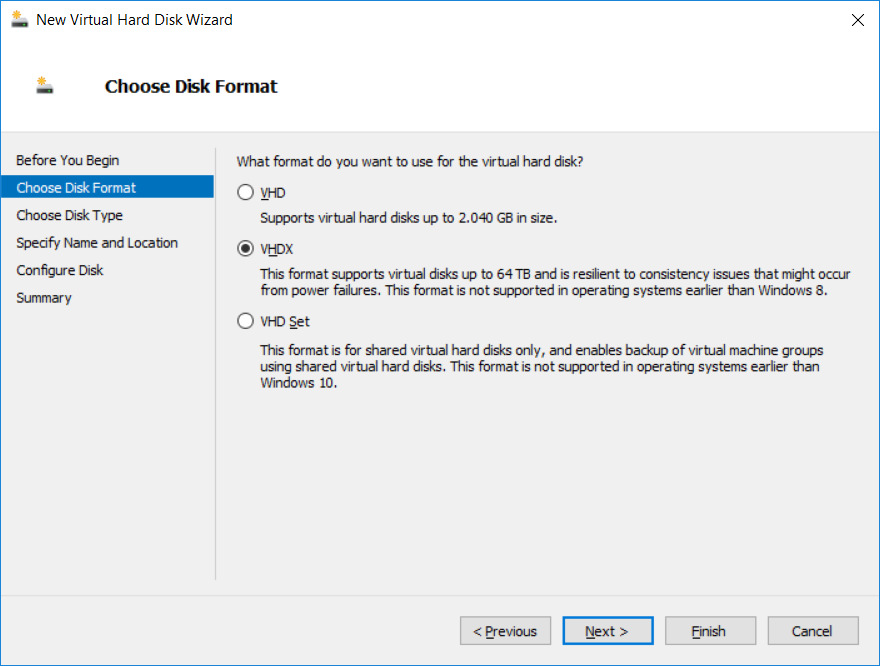
De volgende instelling gaat het type zijn. We willen gebruik maken van “Differencing”, oftewel een “parent-child” harde schijf. Dit wil zeggen dat hij leest van de “parent” harde schijf, en alle
wijzigingen worden weggeschreven op de “child” harde schijf. Dit wil ook zeggen dat we de “parent” harde schijf voor meerdere computers kunnen gaan gebruiken, die afzonderlijk van elkaar kunnen bestaan. Maar als je de “parent” harde schijf verwijdert, dan zijn alle computers die gebaseerd zijn op deze “parent” niet meer bruikbaar.
We kiezen dus “Differencing”
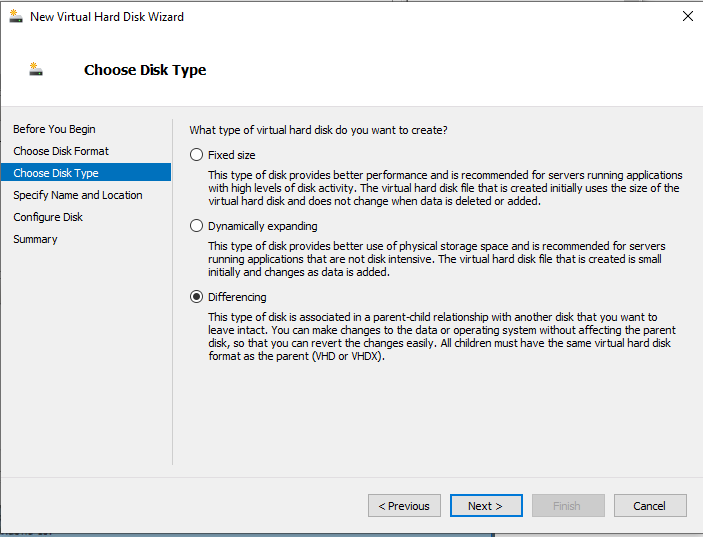
We gaan nu deze harde schijf een naam geven.
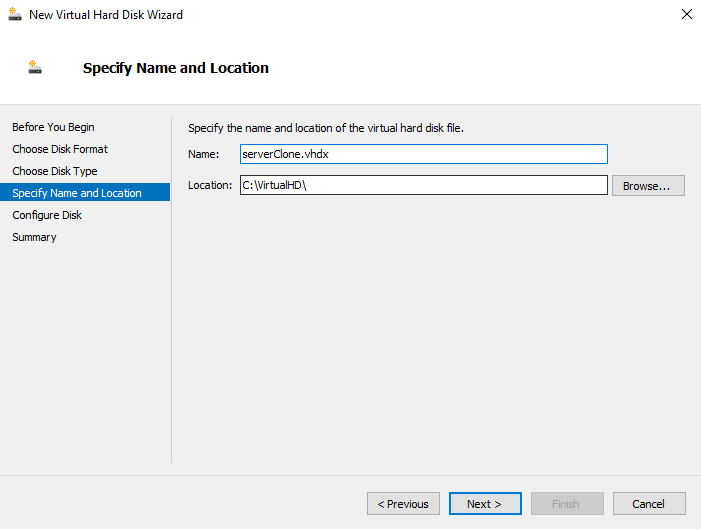
Geef steeds een logische naam aan harde schijven, zodat deze makkelijk zijn terug te vinden.
Ik noem hem ‘serverClone1.vhdx‘ om aan te geven wat het is.
Als laatste optie moeten we de parent hard schijf definiëren. Dat is de harde schijf die we eerder van naam hebben veranderd.
Klik op Browse en selecteer de VHD met de naam ‘serverBasis.vhdx‘.
Als alles in orde is dan kan je op “Finish” klikken en de harde schijf zal worden aangemaakt.
Wat we nu willen doen is een “Virtual Machine” aanmaken met deze harde schijf.
Kies dus voor “New > Virtual Machine”.
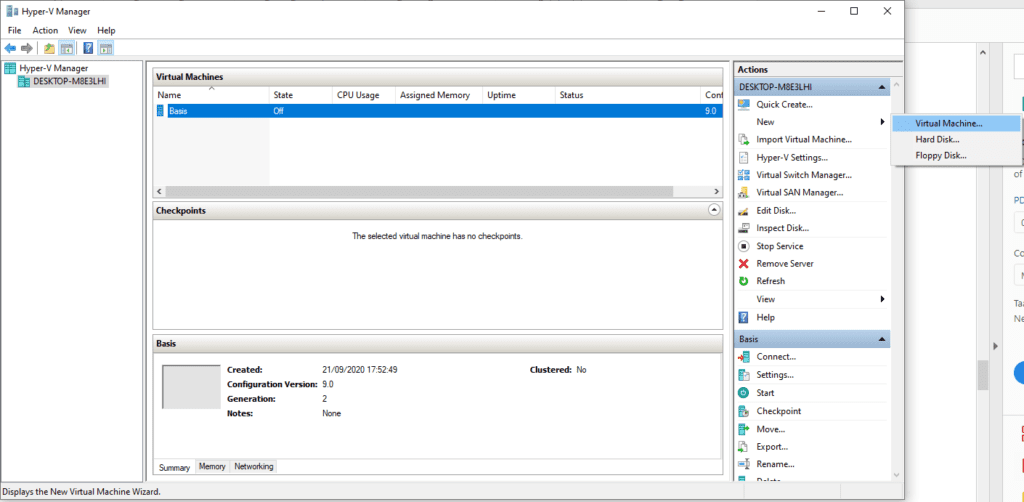
Geef ook hier weer een betekenisvolle naam, bvb ‘DC_clone01‘.
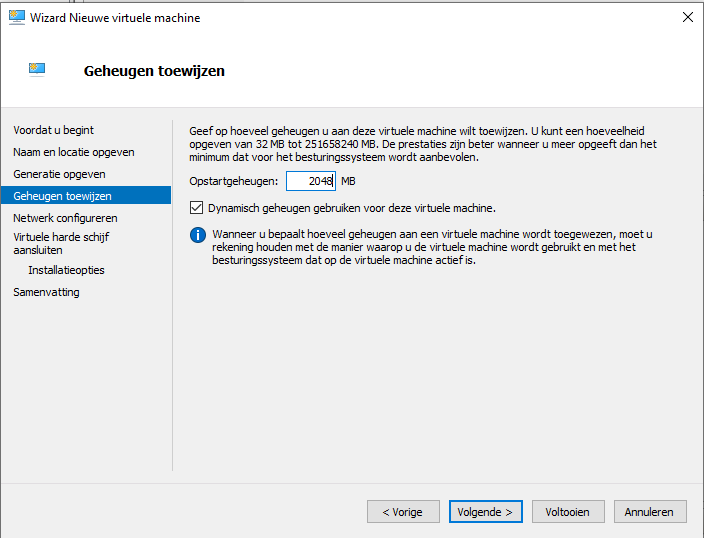
Je kan ook hier opnieuw een locatie specifieëren, maar wij houden voor het gemak van het opkuisen later, alles in dezelfde map.
Doorloop de stappen:
- Generation 2
- Memory is OK 2048 MB, maar maak het zeker Dynamic.
- Verbind met de ‘Default Switch‘
De volgende stap is een belangrijk stap. Hier wordt u gevraagd om een harde schijf aan te maken. Maar we gaan nu geen nieuwe harde schijf meer aanmaken, we hebben zojuist al een harde schijf aangemaakt die we willen gaan gebruiken voor deze virtuele machine.
Bij ‘Connect Virtual Hard Disk‘ gaan we nu kiezen om een bestaande virtuele harddisk te gebruiken, namelijk de basisversie van onze server.
Dus we kiezen hier voor “Use an existing Virtual Hard Disk”, en we selecteren de harde schijf die we hiervoor hebben aangemaakt via “Differencing”.(DC_clone01.vhdx)
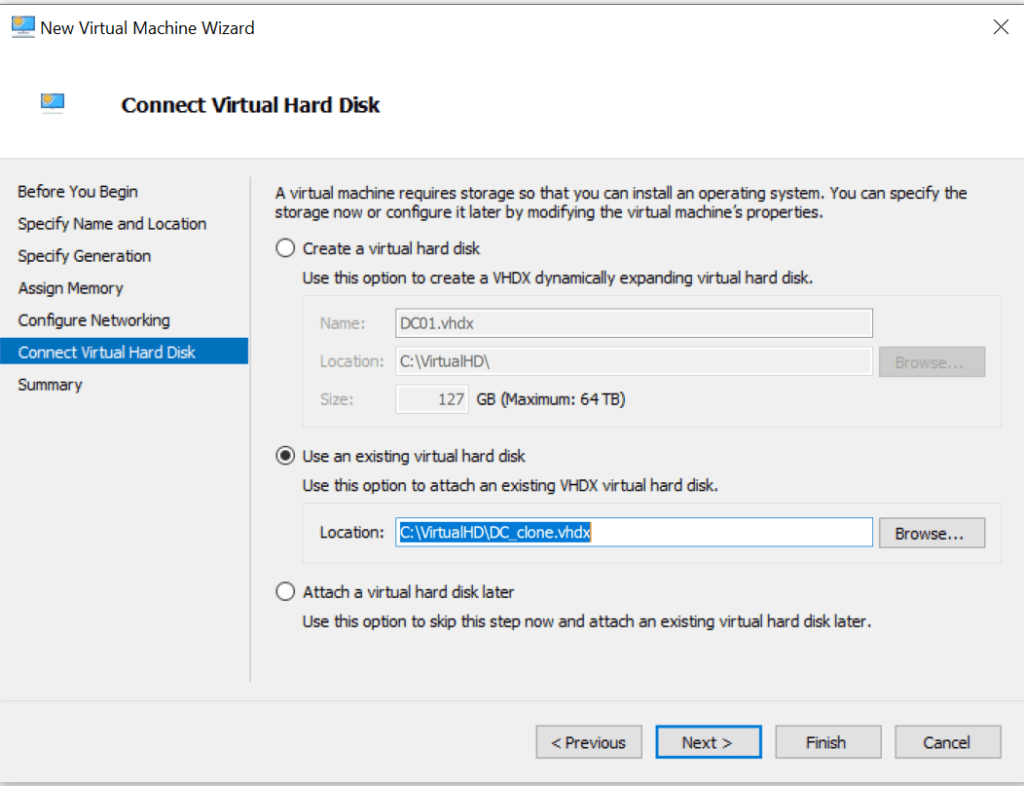
Je krijgt nog een overzicht. Als alles in orde lijkt te zijn klik op “Finish”, en je nieuwe virtuele machine wordt aangemaakt. Deze ga je nu kunnen opstarten zoals je eender welk andere virtuele machine zou gebruiken.