ICT4U_Win10Client installeren
Je virtuele machine is nu aangemaakt en komt te staan in je “Hyper-V beheer” onder “Virtuele machines”. Van hier uit ga je deze machine kunnen opstarten, door recht vanonder op “Starten” te klikken als je de juiste virtuele machine selecteert.
JE GAAT TIJDENS DEZE INSTALLATIE, OP EEN BEPAALD MOMENT, HEEL SNEL OP EENDER WELKE TOETS VAN JOUW TOETSENBORD MOETEN DRUKKEN, DUS BEGIN SNEL NA MEKAAR OP DE SPATIEBALK TE DRUKKEN ALS JE OP ‘STARTEN’ HEBT GEKLIKT. KWESTIE VAN ZEKER OP TIJD TE ZIJN…
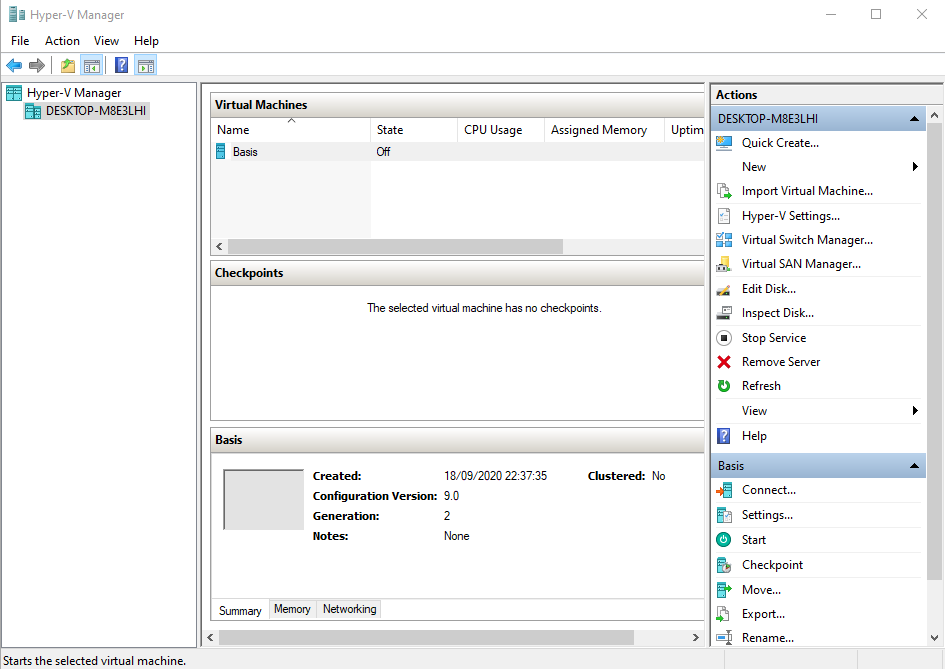
Vanaf nu is het een gewone installatie van Windows 10 zoals deze zou verlopen op een fysieke computer.
INSTALLATIE WINDOWS 10
Wat is Windows 10 en waarvoor wordt het gebruikt?
Windows 10 is een besturingssysteem voor personal computers ontwikkeld en uitgebracht door Microsoft als onderdeel van de besturingssysteemfamilie Windows NT. Het werd uitgebracht op 29 juli 2015. Het is de eerste versie van Windows waar voortdurend feature-updates voor worden uitgebracht. Apparaten in bedrijfsomgevingen kunnen deze updates in een langzamer tempo ontvangen of alleen kritieke updates ontvangen, zoals beveiliging-patches, gedurende de tienjarige levensduur van uitgebreide ondersteuning.
Windows 10 introduceert wat Microsoft omschrijft als “universele apps“, als uitbreiding op metrostijl-apps. Deze apps kunnen zo ontworpen worden dat ze werken op verschillende productfamilies van Microsoft (waaronder pc’s, tablets, smartphones, embedded systems, Xbox One, Surface Hub en Mixed Reality) met bijna identieke code. De gebruikersomgeving van Windows werd herzien zodat deze geoptimaliseerd werd voor zowel de muis als touchscreens op basis van beschikbare invoerapparaten. Beide omgevingen bevatten een bijgewerkt startmenu waarin elementen van het traditionele startmenu van Windows 7 met de tegels van Windows 8 zijn verweven. De eerste release van Windows 10 introduceert ook een virtueel-bureaubladsysteem, een functie voor venster- en bureaubladbeheer met de naam Taakweergave, de webbrowser Microsoft Edge, ondersteuning voor inloggen door middel van vingerafdrukherkenning en gezichtsherkenning, nieuwe beveiligingsfuncties voor bedrijfsomgevingen…
Systeemvereisten
Dit zijn de basisvereisten voor het installeren van Windows 10 op een pc. Als je apparaat niet aan deze vereisten voldoet, kan je ervaring met Windows 10 minder goed zijn en is het wellicht slim te overwegen een nieuwe pc aan te schaffen.
- Processor: 1 gigahertz (GHz) of sneller of Systeem op een chip (SoC)
- RAM: 1 gigabyte (GB) voor 32-bits of 2 GB voor 64-bits
- Hardeschijfruimte: 16 GB voor 32-bits OS of 32 GB voor 64-bits OS
- Grafische kaart: DirectX 9 of nieuwer met WDDM 1.0-stuurprogramma
- Beeldscherm: 800×600
- Internetverbinding: Een internetverbinding is noodzakelijk om updates uit te voeren en gebruik te maken van bepaalde functies.
Installatie
In het eerste scherm ga je de “Te installeren taal”, “Indeling voor tijd en valuta” en “Toetsenbord invoermethode” moeten kiezen. Klik hierna op “Volgende”
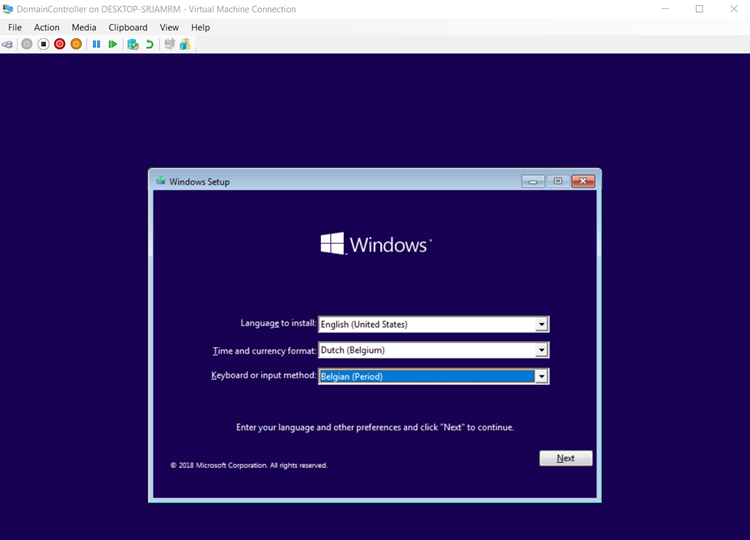
Klik in het volgende scherm op “Nu installeren”.
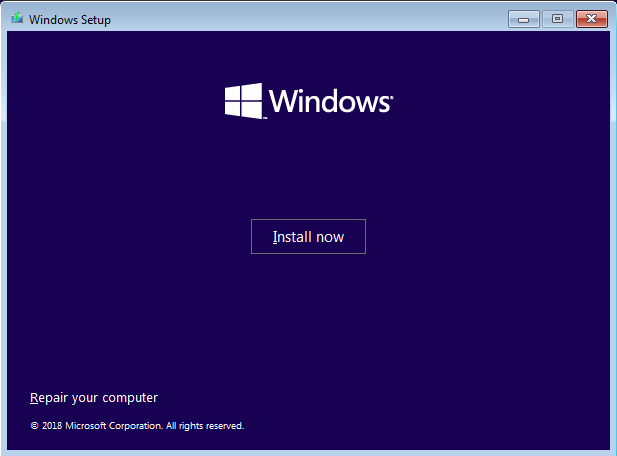
Ga akkoord met de licentievoorwaarden.
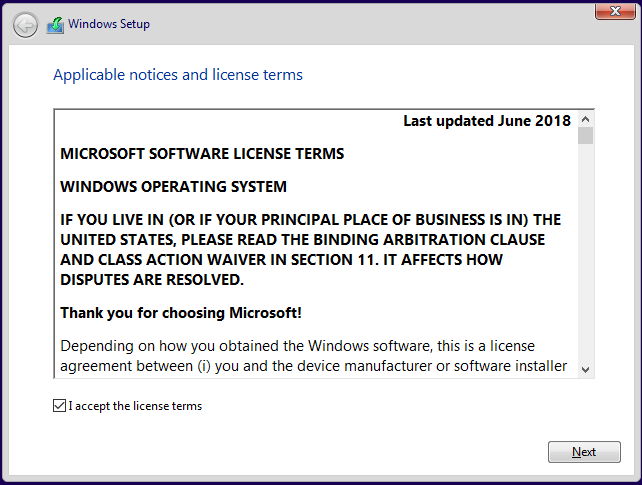
Klik ‘Volgende‘.
Als volgende gaan we moeten kiezen voor “Upgrade” of “Aangepast”.
- Upgrade: Als er al een Windows installatie op de machine staat en je wilt upgraden naar Windows 10.
- Aangepast: Als je een schone installatie van Windows 10 wilt doen.
Wij kiezen hier voor de ‘Custom: Install…‘.
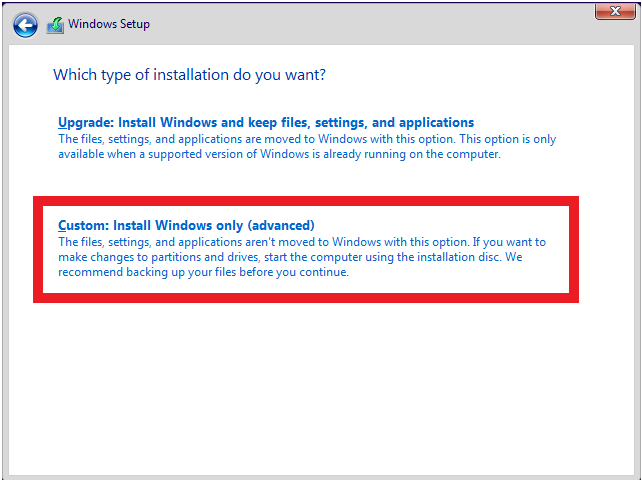
Waar wilt u Windows installeren?
Nu krijgen we de keuze waar we Windows 10 willen gaan installeren.
We hebben maar 1 Virtuele Harde schijf aangemaakt dus kunnen we ook maar 1 locatie kiezen.
Selecteer “Niet-toegewezen ruimte van station 0” en klik op “Nieuw”.
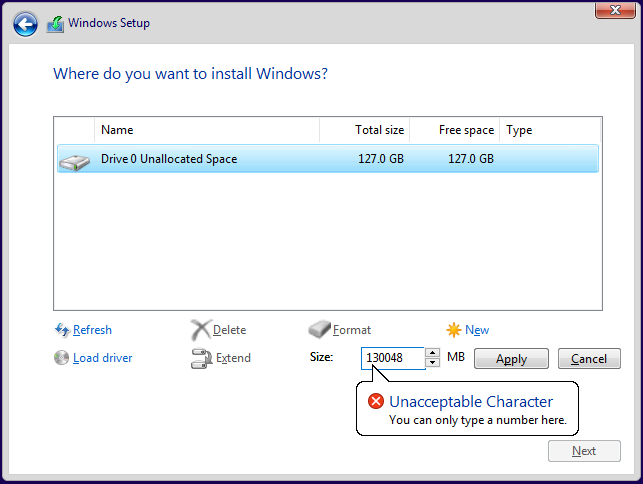
Nadat we op ‘nieuw‘ hebben geklikt kunnen we gaan kiezen hoe groot we deze partitie willen gaan
maken (daar waar in mijn schermafbeelding een tekstballon met ‘Unacceptable…” naar verwijst).
Ik kies voor de volledige grootte (130048 MB) van de vitruele harde schijf en klik op “Toepassen”.
Je gaat nog een venster voorgeschoteld krijgen met de vermelding dat Windows nog enkele bijkomende partities gaat aanmaken voor systeembestanden.
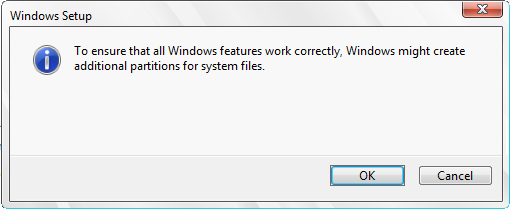
Hier klik je op “OK“.
Windows heeft nu in totaal 4 partities gemaakt, een Herstel partitie, Systeem partitie, MSR partitie
en een Primaire partitie.
Het is op deze Primaire partitie dat we Windows gaan installeren.
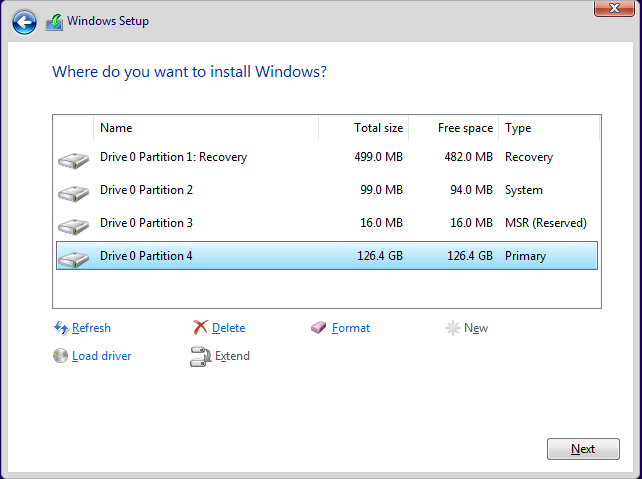
Selecteer “Station 0 Partitie 4” en klik op “Volgende”.
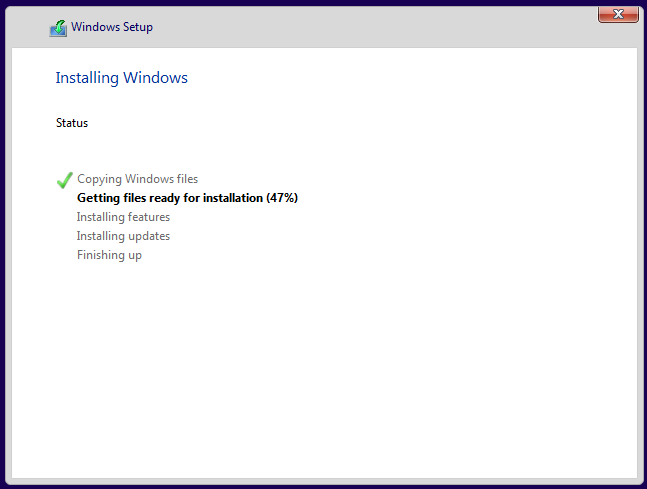
Windows begint nu aan de installatie, dit zal enkele minuten duren en zal zich zelf opnieuw
opstarten. Laat de computer even doen.
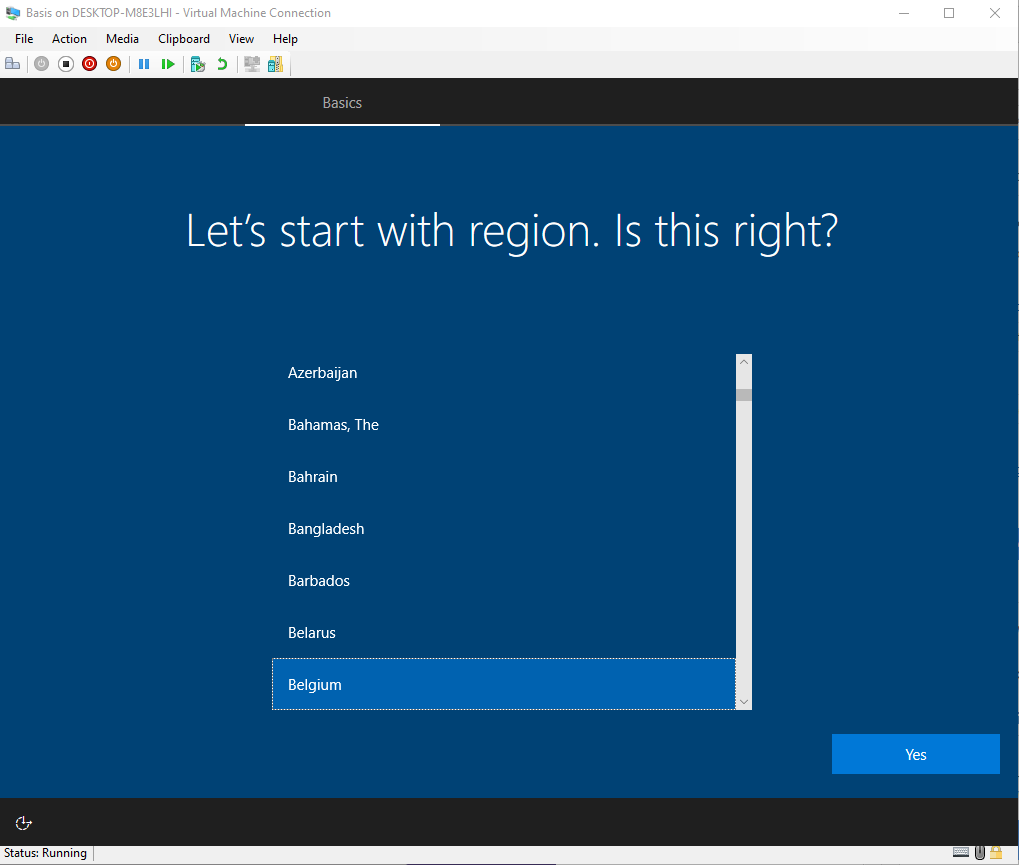
Hierna gaan we Windows 10 verder configureren.
Als eerste moet je de juiste regio ingeven. We kiezen hier dan ook voor “België”. En daarna klik je op “Ja”.
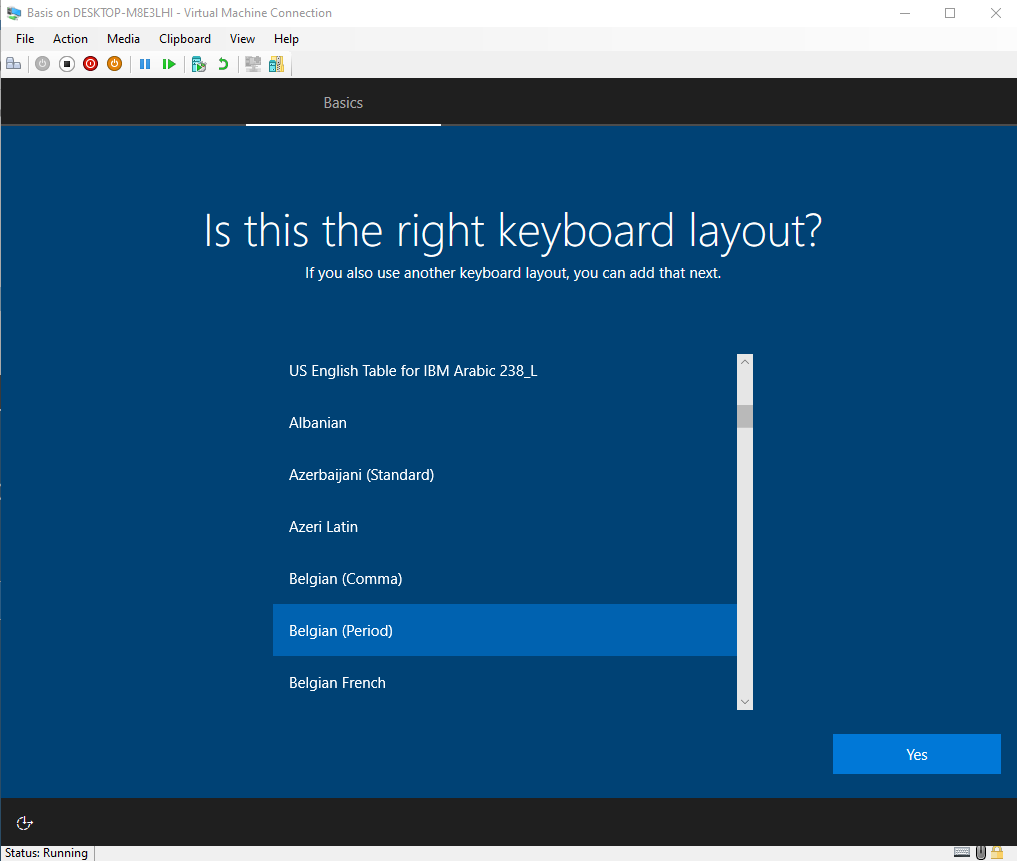
Als volgende moeten we de juiste toetsenbordindeling kiezen. Kies hier jou juiste indeling. En klik dan
weer op “Ja”.
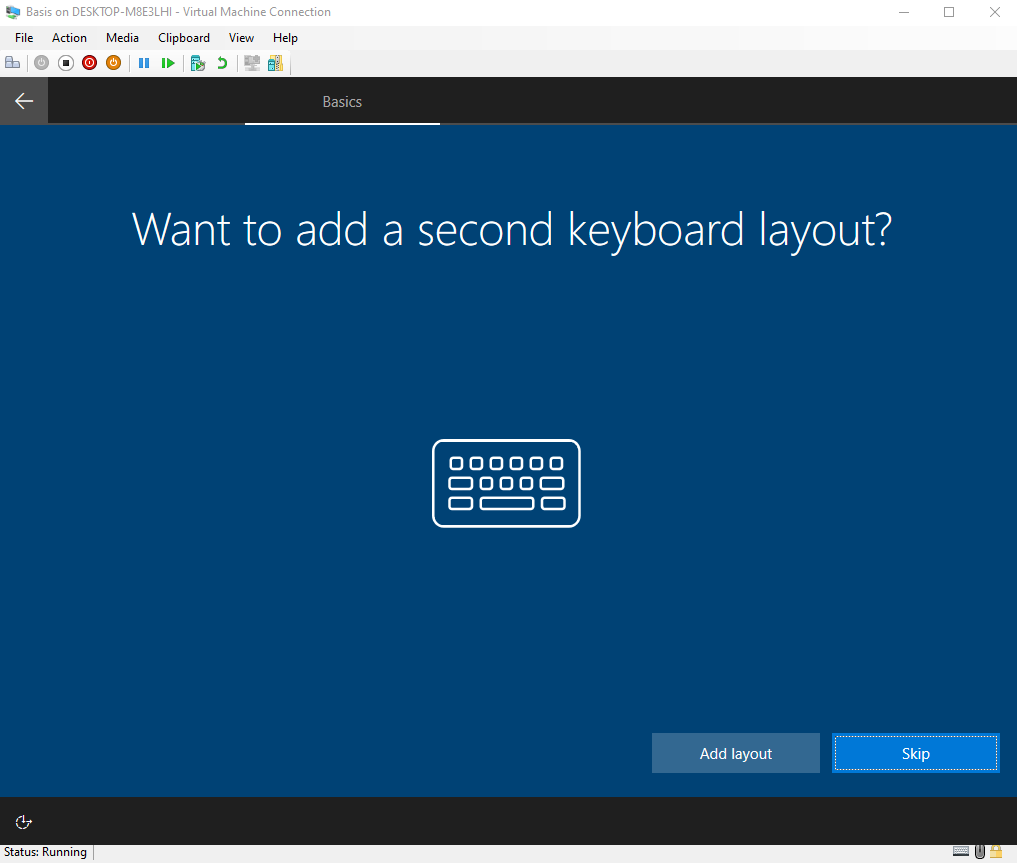
Het volgende scherm laat u toe om nog een toetsenbordindeling toe te voegen. Maar in de meeste gevallen is dit niet nodig en kies dan voor “Overslaan”.
Er zal nu nog gekeken worden of er al updates kunnen worden gedownload voor jouw installatie, dit kan enkele ogenblikken duren.
Je kan nu een account gaan creëren. Standaard vraagt Windows 10 om aan te melden met een
Microsoft online account. Wie kiezen echter voor een “offlineaccount”.
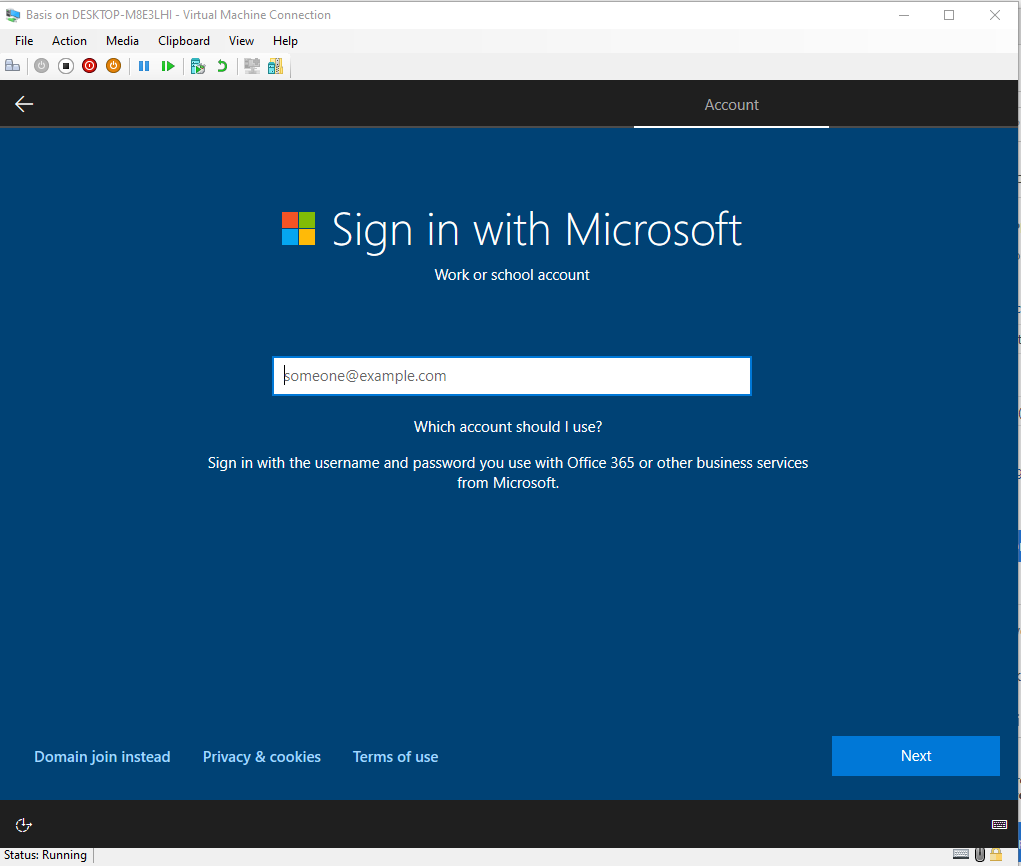
Klik op “offlineaccount”. (Domain join instead).
Hierna ga je een account naam kunnen meegeven. Geef een “Username” in (ik neem hier Homer Simpson) en klik op “Volgende”.
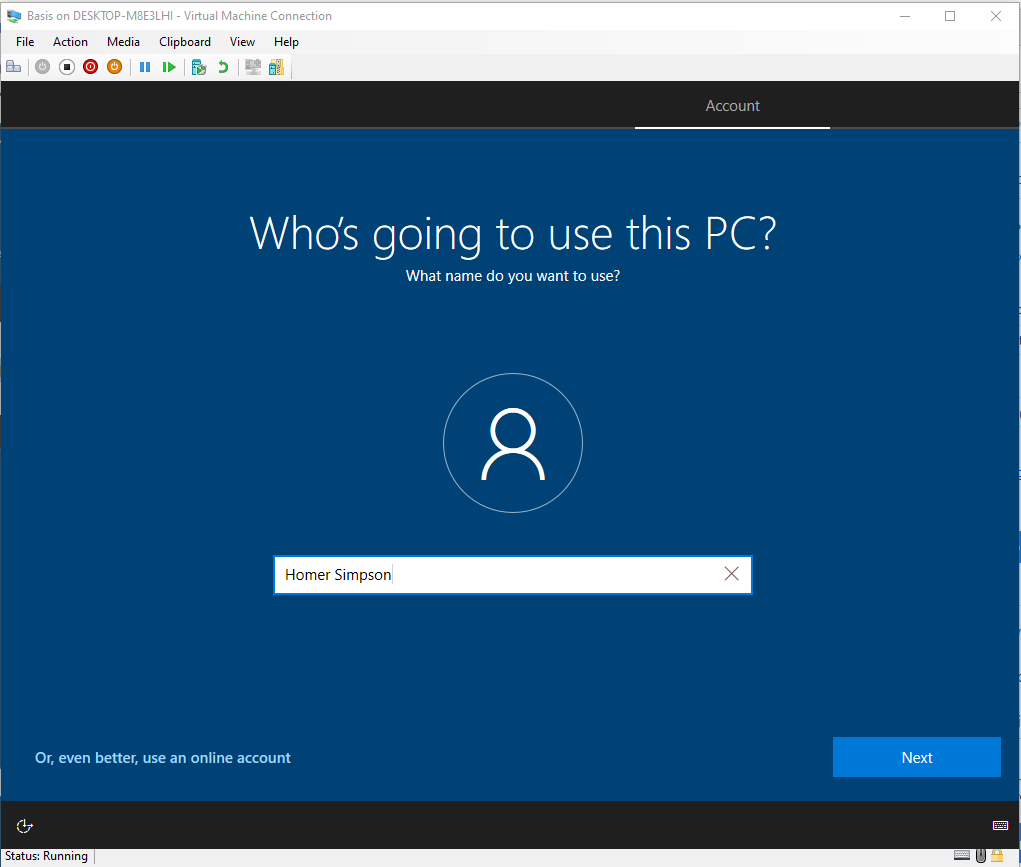
Hierna moeten we ook nog een wachtwoord aanmaken voor dit account. Kies een wachtwoord dat
je goed kan onthouden. Tijdens de opleiding kies ik meestal iets simpel zoals in dit geval “user_Homer“.
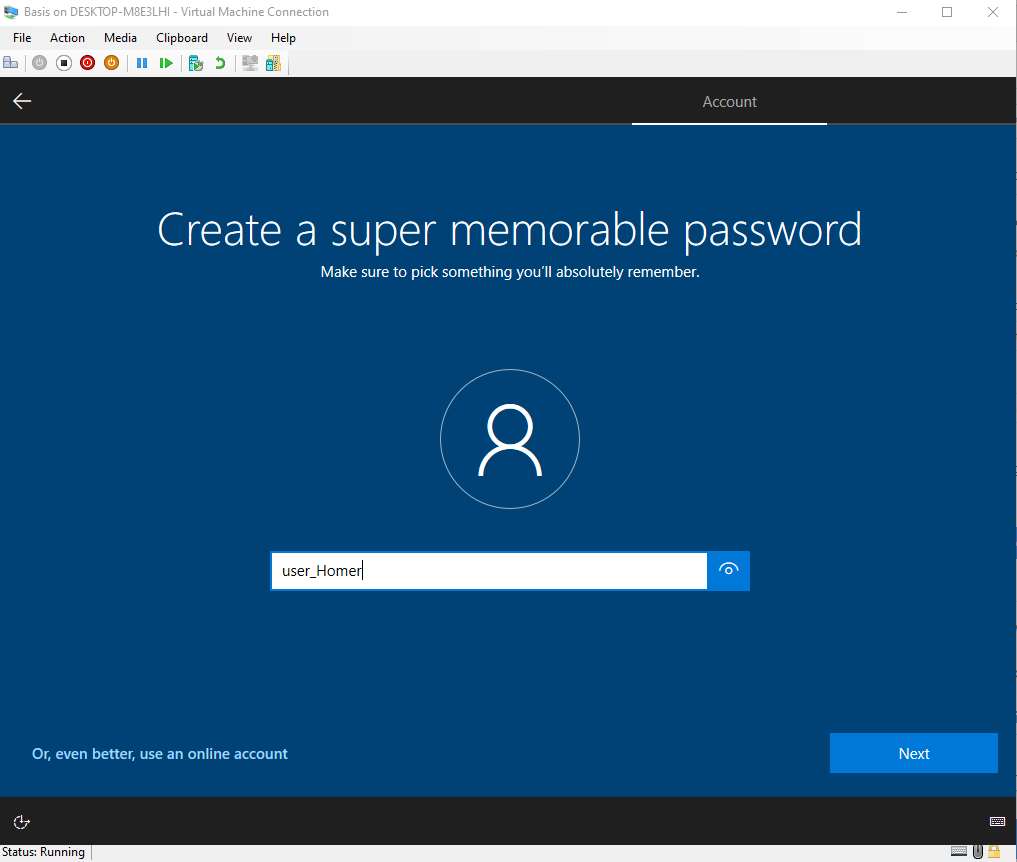
Klik hierna op “Volgende”. Hier na moet je uw wachtwoord nog eens bevestigen.
Nog een scherm later worden er drie wachtwoord hints gevraagd.
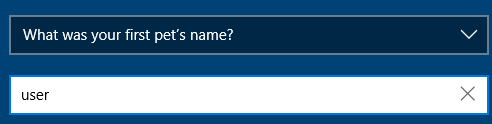
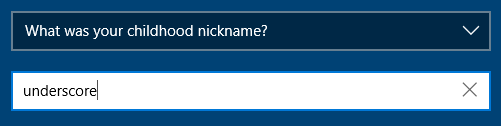
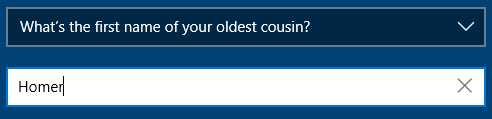
Dan volgen er nog een aantal vragen, voornamelijk voor Microsoft om informatie te verzamelen. Wij gaan hier voorlopig alles negeren…
- activity history: no
- Don’t use online speech recognition + Accept
- Location: No + Accept
- Find my device: No + Accept
- Send diagnostic data: Basic, vermits ‘No’ niet mogelijk is 😉 + Accept
- Inking & typing: No + Accept
- Diagnostic data: No + Accept
- Advertising ID: No + Accept
Just a moment…
Er komt dan nog een scherm dat je vraagt om jouw display te configureren.
Als je ‘Show Options‘ open klikt, krijg je de mogelijkheid om deze setting te onthouden voor deze specifieke virtuele machine.
Bovendien is er bovenaan een tab ‘Local Resources‘ bijgekomen.
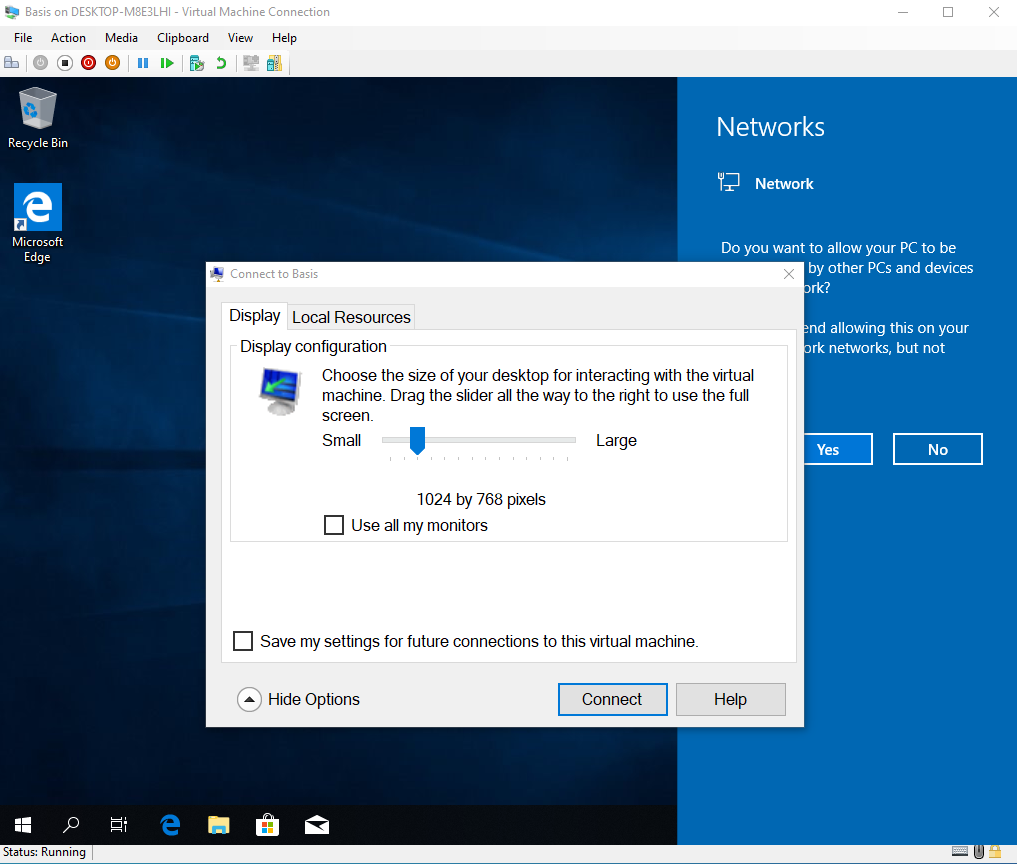
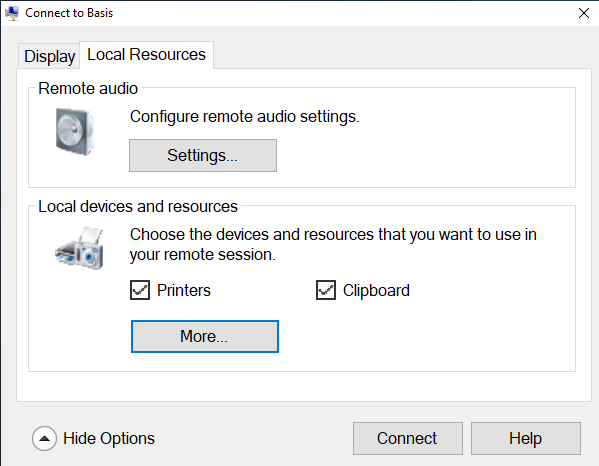
Klik op ‘Verbind‘.
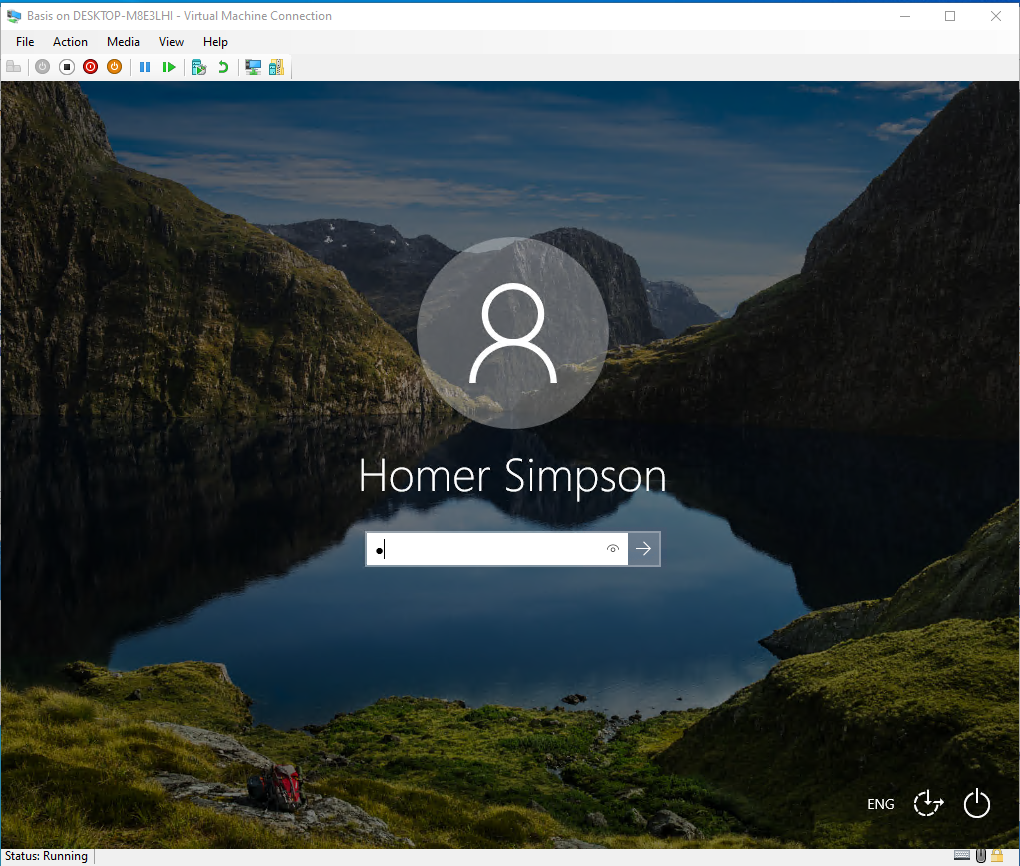
Jouw eerste virtuele machine draait op jouw fysiek toestel.