OUTLOOK_FR – 360°
Les images utilisées dans ce module sont d’une boîte aux lettres fictive pour des raisons de confidentialité .
Certains éléments que nous abordons rapidement ici seront discutés plus en détail plus loin dans ce module.
La fenêtre Outlook
Parties et terminologie
- Barre d’applications
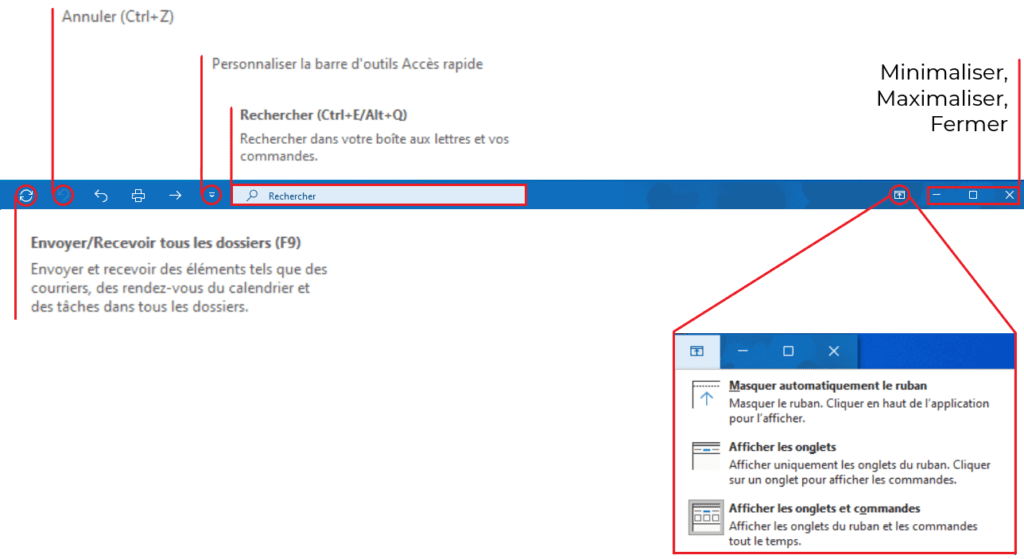
Dans l’image ci-dessous, vous pouvez voir que la version du navigateur d’Outlook est légèrement différente….

Voulez-vous savoir comment accéder à Outlook en ligne? Aller à la rubrique ‘Ouvrir Outlook dans le navigateur‘.
- Le ruban
Le ruban se compose de plusieurs sections.
L’onglet sélectionné détermine également quels groupes sont présents dans le ruban, mais vous pouvez également personnaliser le ruban comme nous le verrons.
Chaque groupe se compose de plusieurs boutons de commande.

Certains groupes disposent également d’une fenêtre de propriétés supplémentaire que vous pouvez ouvrir via la petite flèche dans un carré, en bas à droite du groupe.
Bien entendu, un certain nombre de fonctionnalités sont immédiatement accessibles via les boutons de commande présents au sein du groupe.
Comment nous pouvons ajuster ce ruban, nous le voyons dans la rubrique ‘Adapter le ruban‘.
- Volet Dossiers, Volet Messages et Volet Lecture
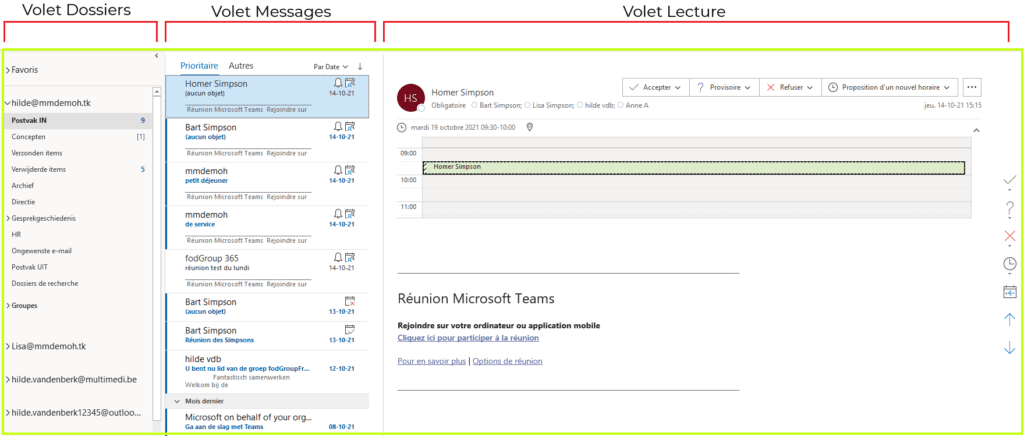
- Le volet Dossiers
Vous pouvez accéder à votre ‘Boîte de réception‘, à vos ‘Éléments envoyés‘, à vos ‘Brouillons‘ et à d’autres dossiers à partir de cette fenêtre. Vous pouvez également y trouver des dossiers que vous avez vous-même créés ici.
Il est possible d’ajouter des dossiers fréquemment utilisés à vos ‘Favoris‘. Ces dossiers seront toujours visibles lorsque la fenêtre des dossiers sera fermée.
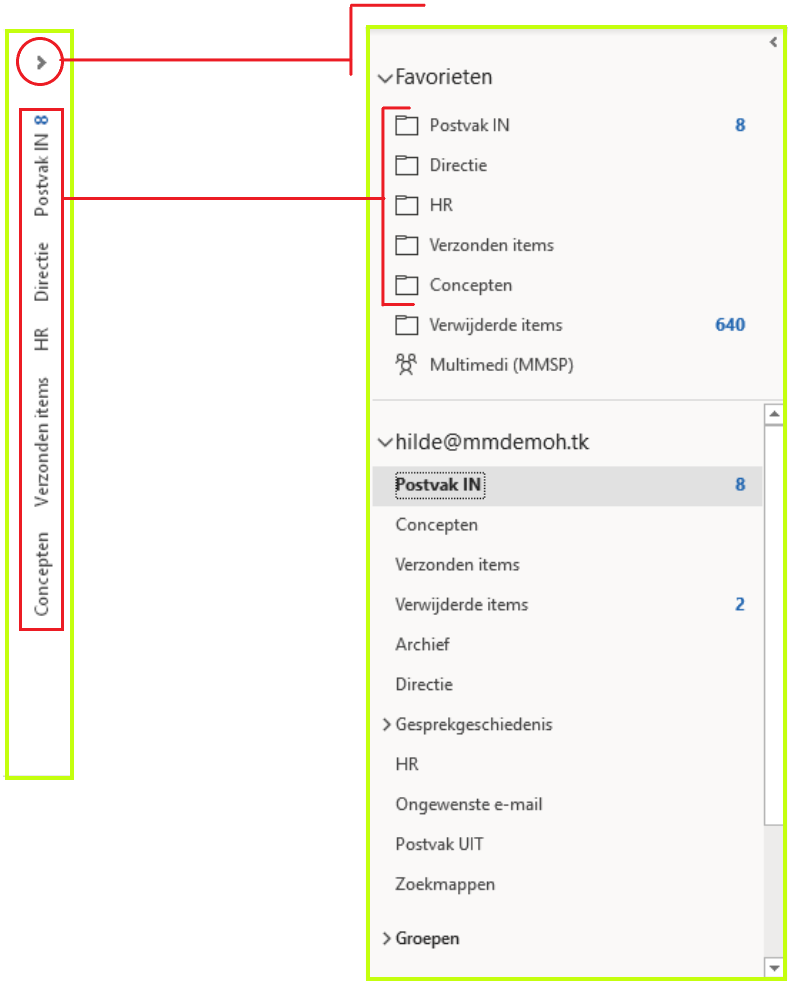
- Le volet
Selon le dossier que vous sélectionnez (Boîte de réception, par exemple) les différents mails entrés apparaîtront dans cette fenêtre.
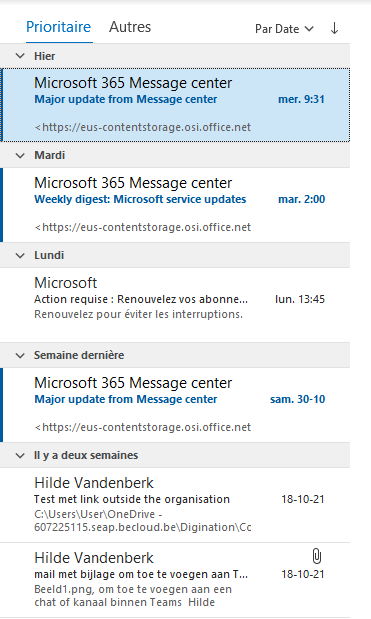
Si vous cliquez sur un mail, il s’ouvrira dans la ‘Fenêtre de lecture‘.
- Le volet lecture
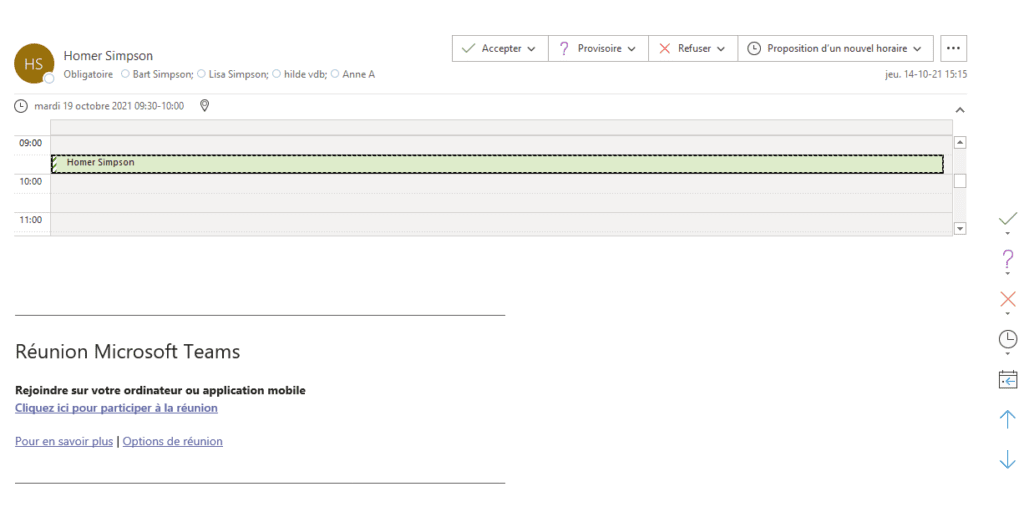
- Présentation, paramètres d’affichage et zoom
