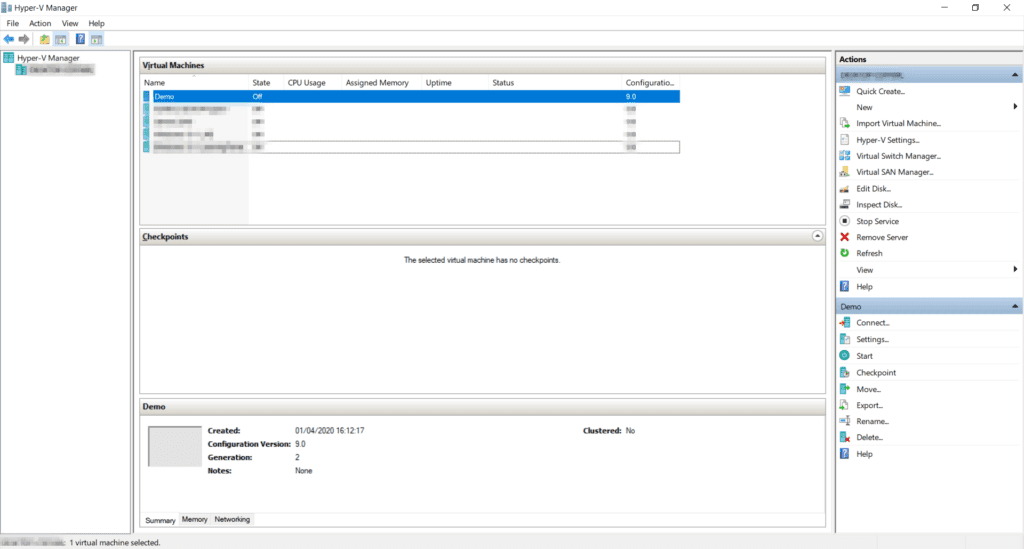Virtueel Machine aanmaken in Hyper-V
Om een nieuw virtueel machine aan te maken openen we Hyper-V Manager.

De Hyper-V manager zal nu openen, en jij krijgt zoiets te zien:
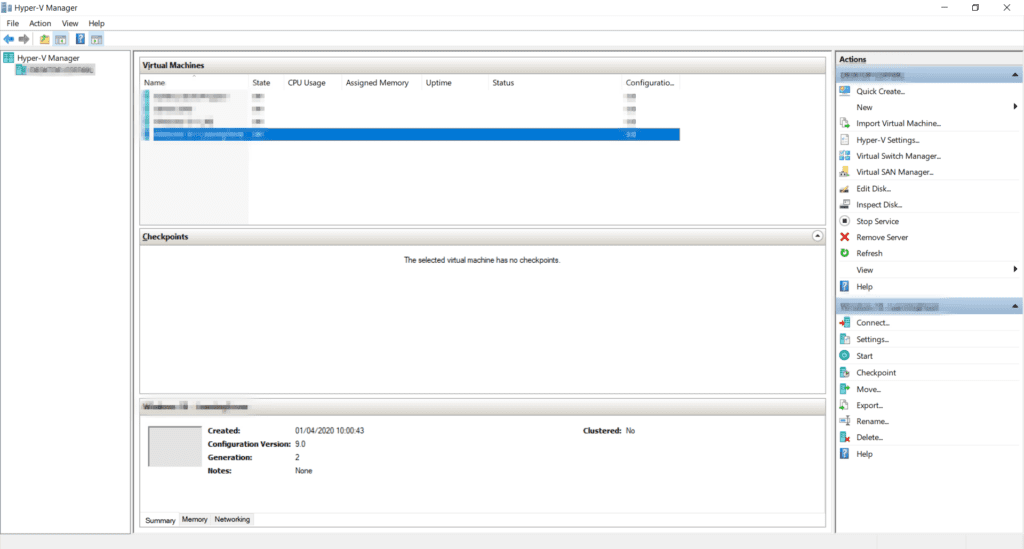
In Hyper-V manager kiezen we voor new en dan voor Virtuale machine.
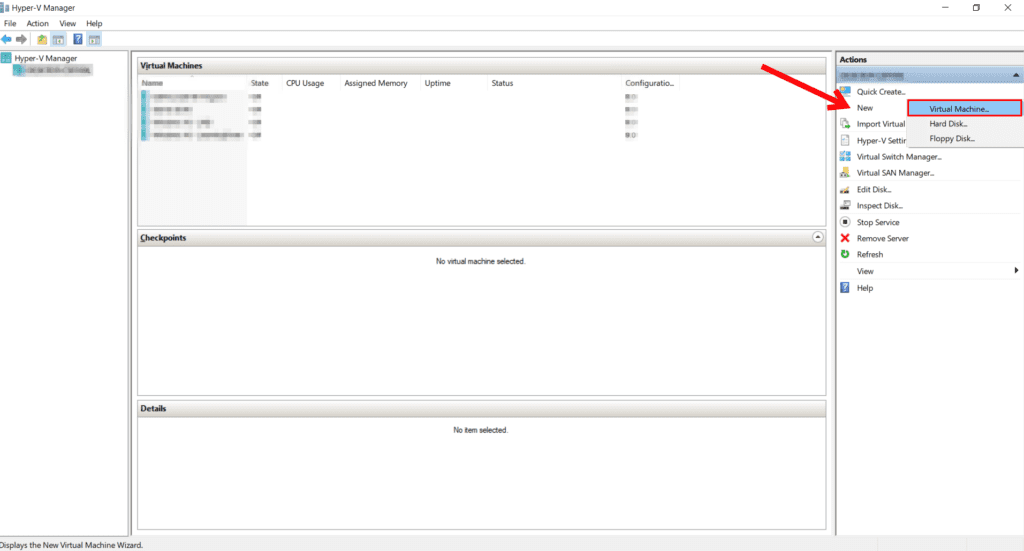
Er word nu volgend scherm geopend:
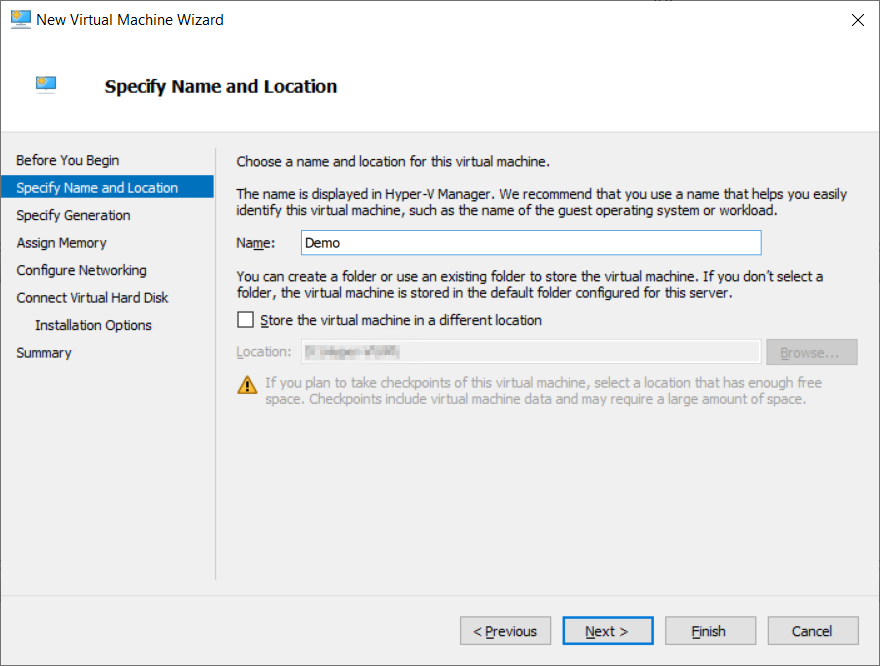
We geven hier een logische naam aan ons virtueel machine, die gaat NIET de computer naam zijn, maar de naam binnen ons Hyper-V Manager.
Als volgende moeten we de generatie van ons virtueel machine gaan kiezen. In onze demo’s maken we meestal gebruik van de nieuwe OS-systemen van Microsoft Windows, zoals Window 10 Client en Windows-server 2016, beide zijn een 64-Bit OS. We kiezen hier dan nu ook voor Genaration 2. Als we oudere OS-systemen zouden installeren zoals Windows 8.1 32-Bit, dan kunnen we beter voor Generation 1 kiezen.
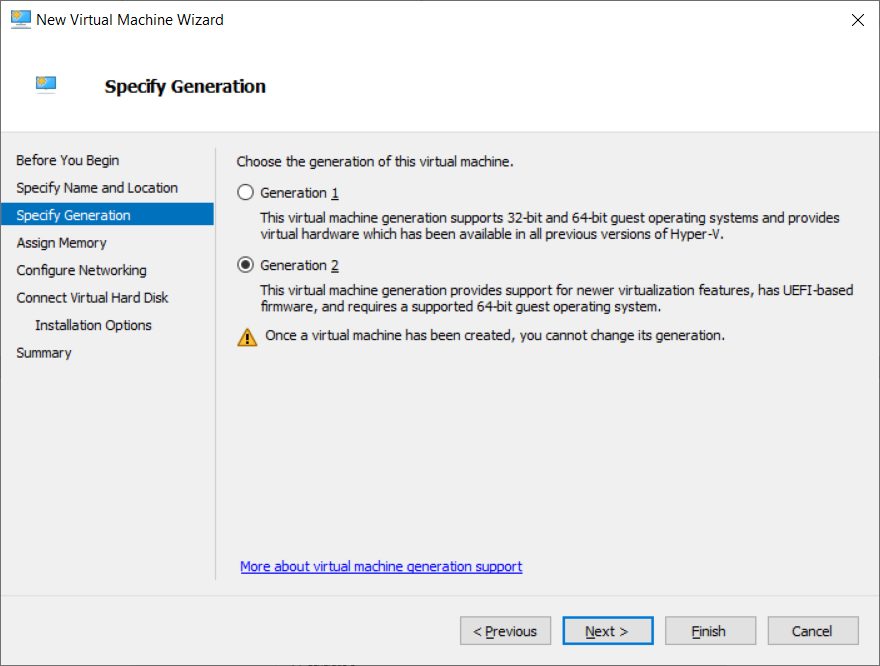
Hier na moeten we gaan bepalen hoeveel werkgeheugen (RAM) we aan ons virtueel machine gaan geven, en/of we kiezen voor dynamisch geheugen.
In deze demo ga ik 4 GB RAM (4096 MB) kiezen.
Ik ga er ook voor kiezen om geen gebruik te maken van dynamisch werkgeheugen. Dus ik vink dit uit.
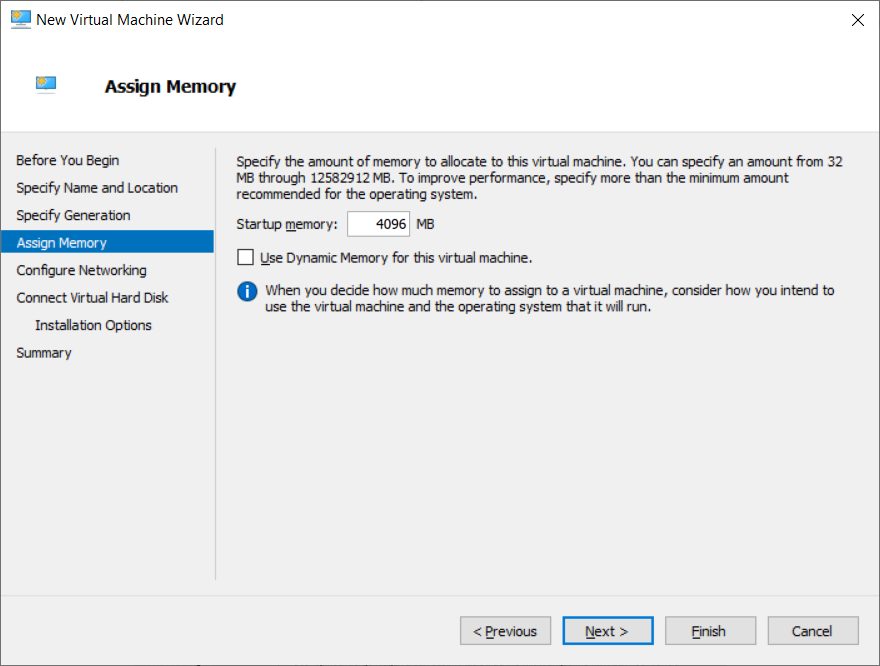
In het volgende scherm moeten we het netwerk gaan configureren. En kunnen hier nu gaan kiezen met welke virtuele switch we verbinding gaan maken.
Ik wil verbinding hebben met het internet dus ik kier hier voor de externe switch. De VM gaat nu van binnen mijn netwerk een IP krijgen van mijn DHCP.
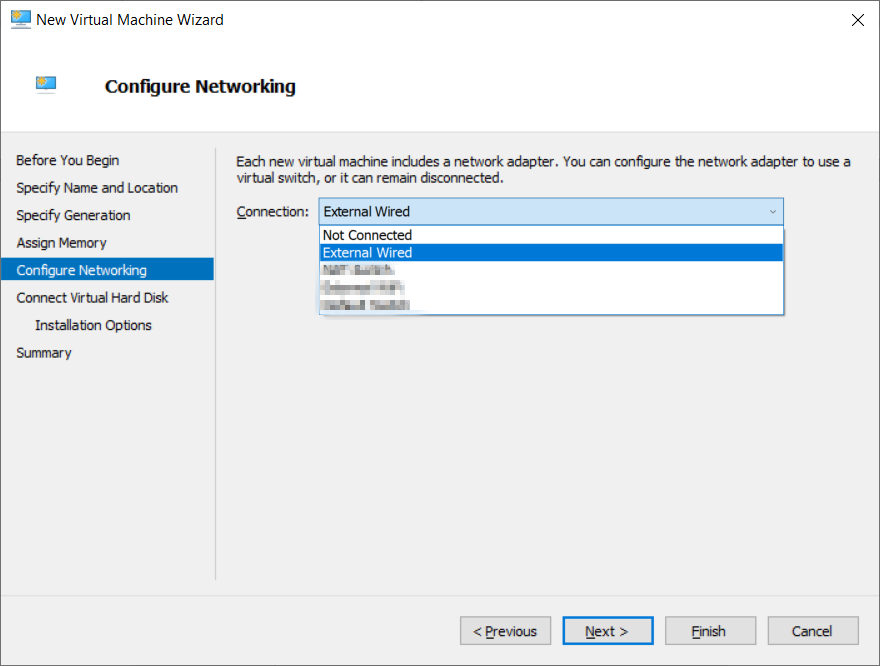
Als volgende gaan we een virtuele harde schijf aanmaken. Geef deze ook een logische naam. Hyper-V zal zelf ook een naam voorstellen, dezelfde naam als die van je virtuele machine, deze zal meestal wel goed zijn.
Kies ook de grootte van je schijf, ik kies hier nu voor 100GB.
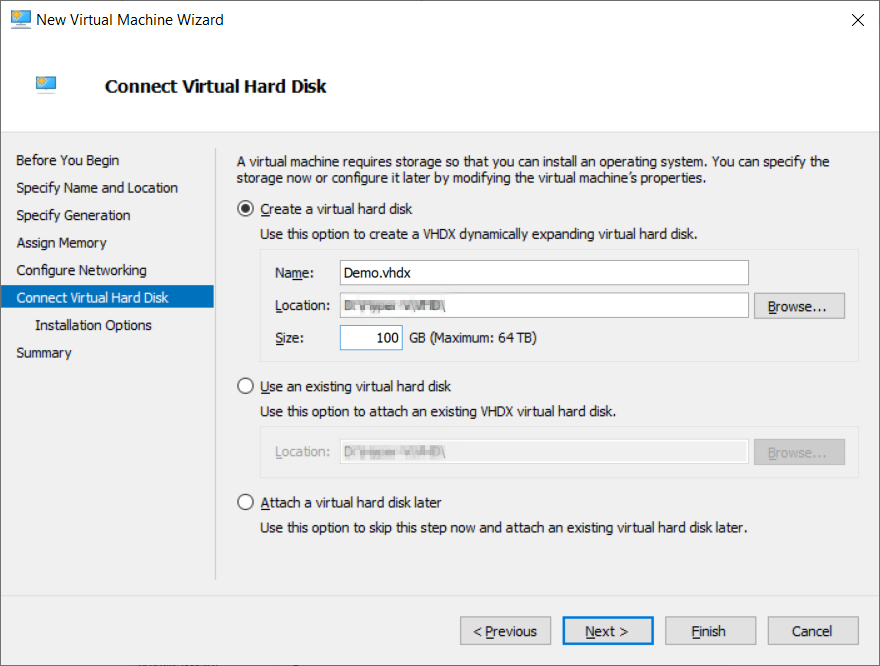
In het volgende scherm gaan we kiezen welk besturingssysteem gaan installeren. We hebben een installatiekopiebestand (.iso)
Klik op bladeren en gaan naar de map op je computer waar het ISO-bestand van het OS staat. Klik hier na weer op Next.
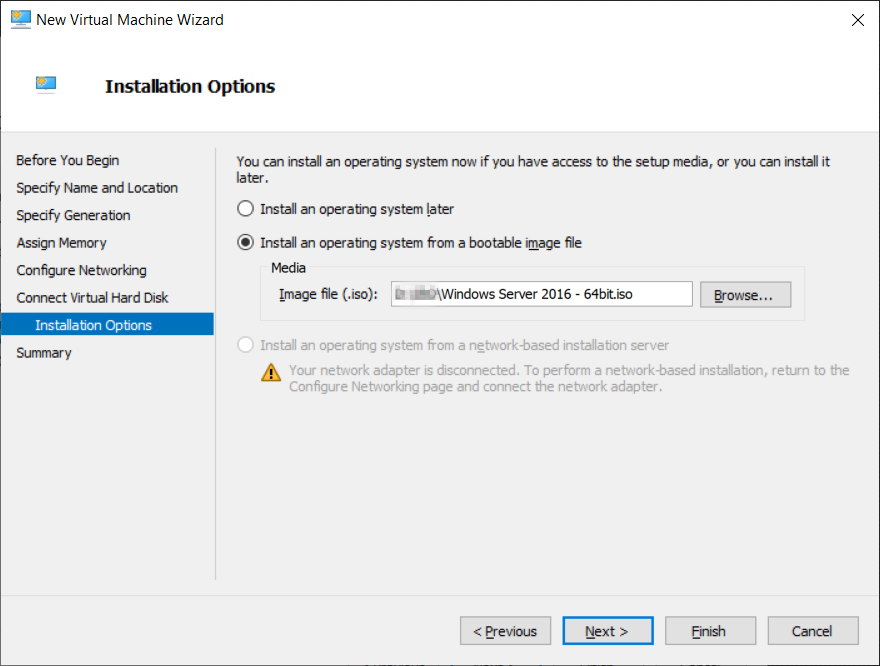
Je krijgt als laatste nog een samenvatting van alle instellingen die je hebt gedaan voor het aanmaken van dit virtuele machine. Hier kan je alles nog eens nakijken of het juist is, je zou ook nog terug kunnen gaan als je ergens een fout hebt gemaakt. Als alles in orde lijkt te zijn dan kan je hier op Finish klikken.
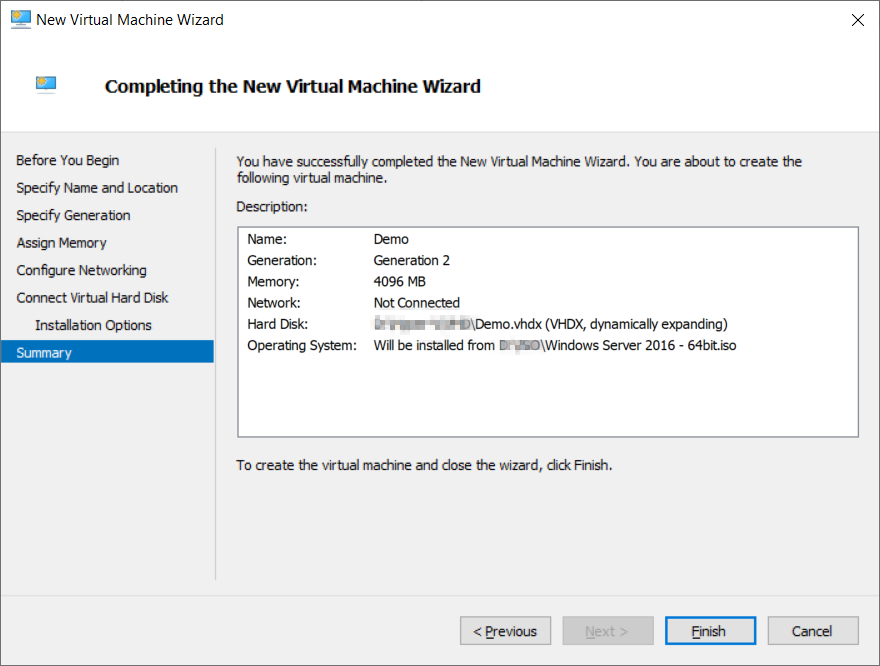
En nu ga je jouw net aangemaakte virtueel machine terug vinden in de Hyper-V Manager.