MONote – Intro: markeringen (Tags)
Behalve de OneNote-structuur, kunnen ook de Markeringen, ook wel ‘Tags‘ genoemd, orde toevoegen aan jouw notities. Je kan deze tags toevoegen aan een pagina of aan een onderdeel (link, beeld, tekst…) van een pagina.
Tags zijn cruciaal voor de productiviteit. Het is een manier om notities te catalogiseren of te groeperen, zelfs al behoren die notities niet tot dezelfde sectie of tot hetzelfde notitieboekje. Dit vergemakkelijkt het zoeken over verschillende secties of over verschillende notitieboekjes.
Bovendien zijn niet alle notities even gemakkelijk onder te brengen in een geordende structuur. Soms zijn de notities flarden van ideeën die je snel wilt neerpennen, een link die je wilt bewaren of een audiofragment dat je insprak op jouw telefoon. Deze kunnen dan verbeterd worden door middel van de markeringen.
Alle gemarkeerde notities kunnen dan in 1 paneel weergegeven worden.
Er bestaan al een hele reeks vooraf geconfigureerde markeringen, maar je kan ook jouw eigen tags aanmaken.
Vooraf geconfigureerde tags
We starten hiervoor vanuit de desktop-applicatie.
Ga naar het tabblad ‘Start‘ > Kies de groep ‘Markeringen‘ op het lint. Je hebt hier al een aantal markeringen aanwezig, waarmee je o.a.:
- Notities kan bijhouden, waar ze zich ook bevinden in uw notitieblok.
- Belangrijke punten kan markeren.
- Een to-do-tag kan toevoegen om taken die u moet afmaken aan te wijzen.
- Onduidelijke delen met een vraagtag kan markeren.
- Kan samenwerken aan dezelfde notitieblok met meerdere leden.
- Het werk van uw projectteam kan toewijzen en kan beheren met tags.
- Taaktags kan gebruiken samen met een sjabloon om uw projecten bij te houden en te beheren.
Een aantal van de veel gebruikte tags hebben een sneltoets toegewezen gekregen. Ze zijn eveneens herkenbaar aan het pictogram dat de tekst voorafgaat. Een aantal voorbeelden hiervan zijn:
- Taak (Ctrl + 1),
- Belangrijk (Ctrl + 2),
- Vraag (Ctrl + 3),
- Belangrijk voor later (Ctrl + 4)
- …
Een tag toewijzen
Om een tag toe te voegen:
- Klik of selecteer je de betreffende tekst.
- Ga via het tabblad ‘Start‘ > groep ‘Markeringen‘ > ‘Meer‘ (pijltje).
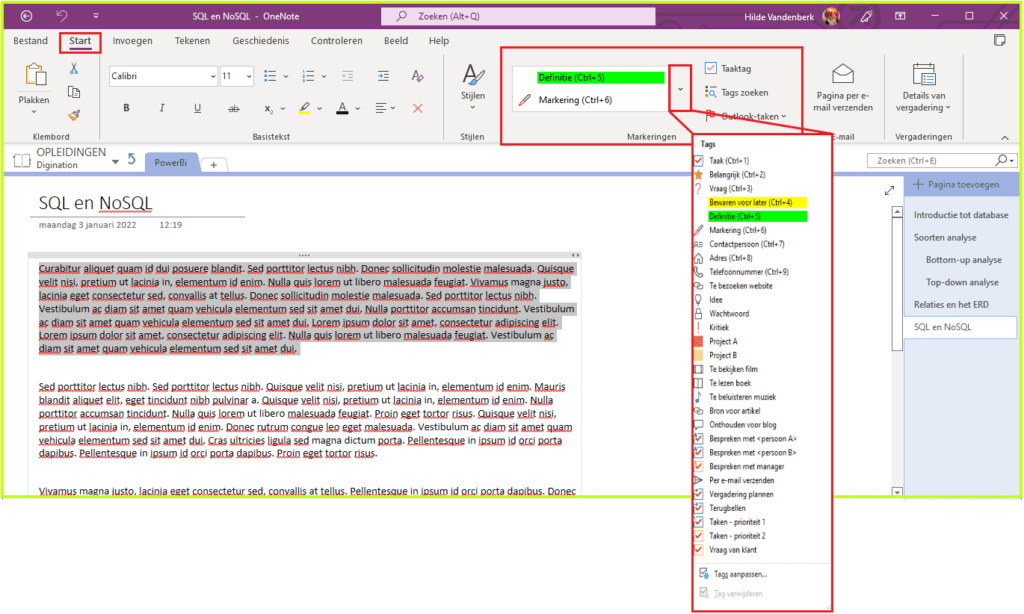
- Klik op de tag die je wilt toevoegen.
Je kan ook de snelkoppeling gebruiken om een tag toe te voegen. Druk bijvoorbeeld op Ctrl + 1 om een taaklabel te maken, op Ctrl + 2 voor een ster, enzovoort.
Een tag zoeken
Onder de groep ‘Markeringen’ vind je ook de mogelijkheid om tags te zoeken.
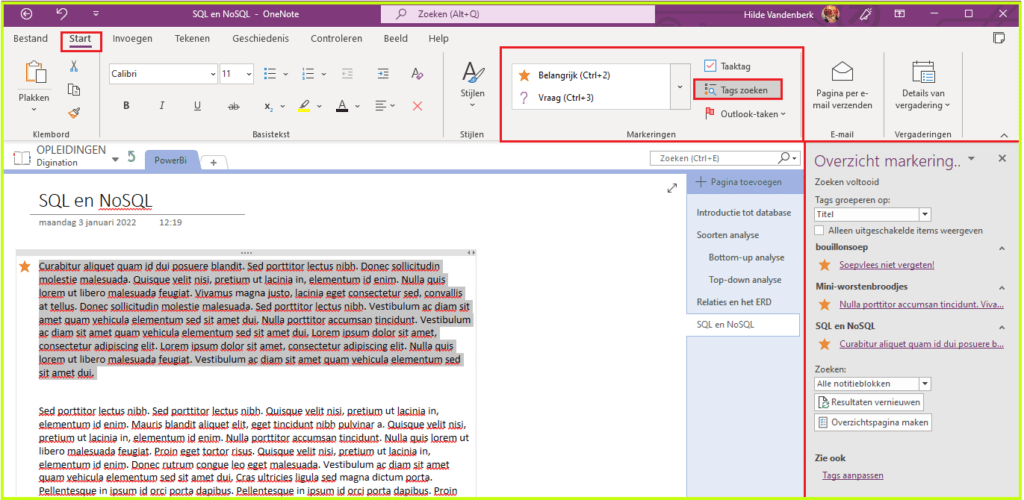
Je kan daarna van alle resultaten een overzichtspagina maken, als dit handig lijkt. Dit doe je door ‘Overzichtspagina maken‘ te klikken onder aan het overzicht van de resultaten.
Een tag wijzigen
Als de ingebouwde tag niet aan jouw behoeften voldoet, kan de naam, het pictogram, het lettertype of de markeringskleur wijzigen.
Tabblad ‘Start’ >groep ‘Markeringen‘ > Meer >Tags aanpassen .
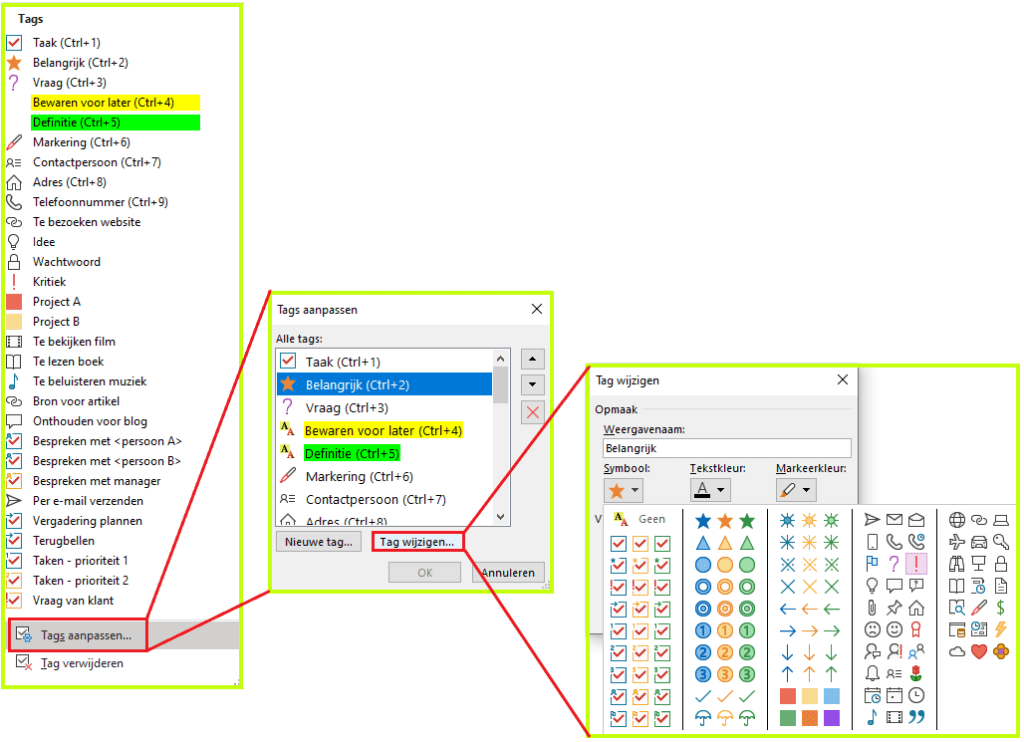
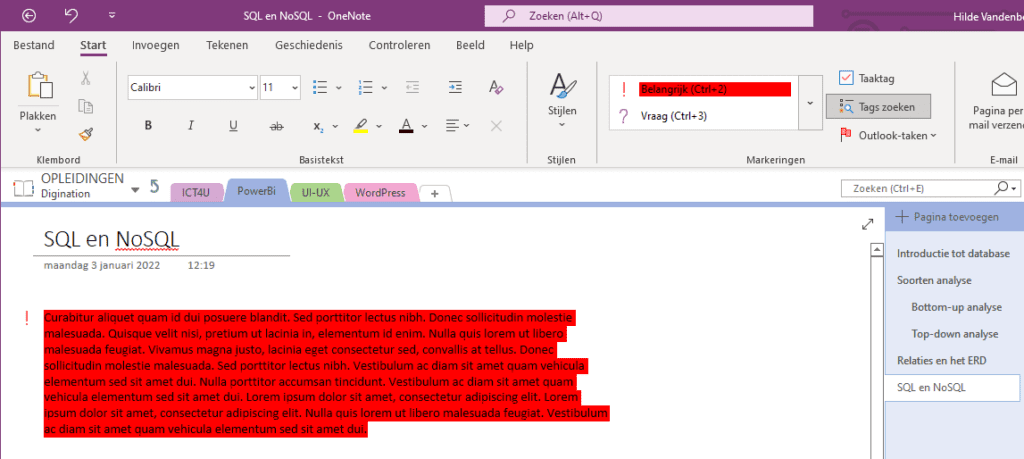
Aangepaste tags maken
Welke markeringen je wilt maken hangt af van het werkdomein, maar wij raden aan om deze aangepaste tags te beperken.
Om een tag te maken, volg je dezelfde werkwijze als hierboven beschreven:
Start > Markeringen > Meer > Tags aanpassen > Nieuwe tag…
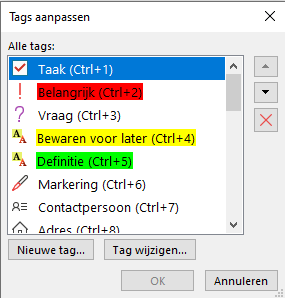

Geen een naam aan de nieuwe tag, bepaal een symbool, de tekst- en markeerkleur en klik op ‘OK‘.