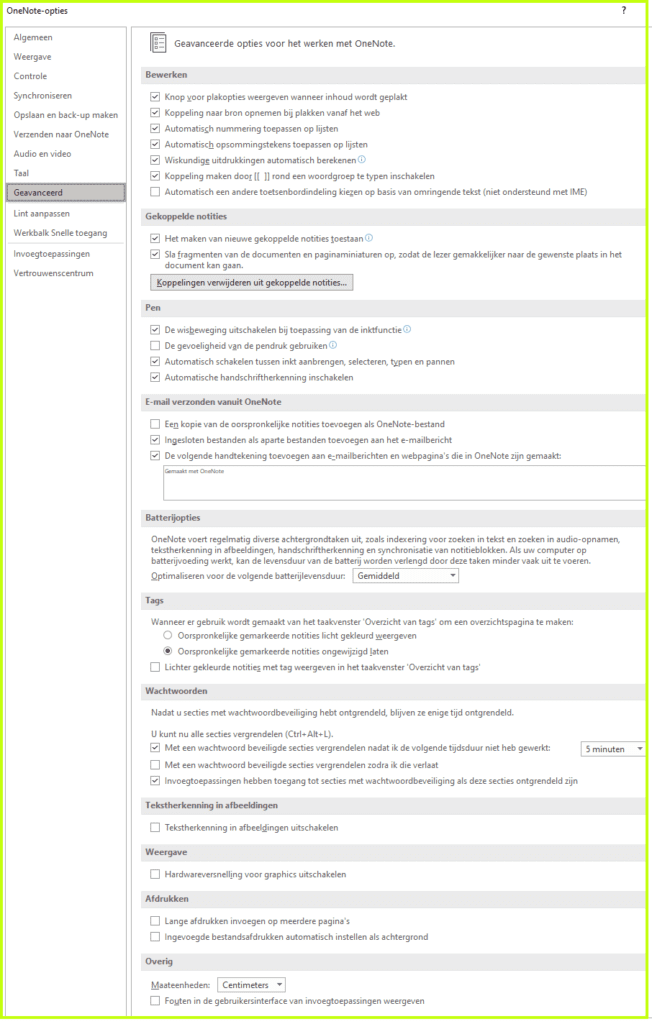MONote – De interface: Opties binnen OneNote
Om naar de ‘Opties’ binnen OneNote te gaan, doe je het volgende:
- Open de DESKTOP-VERSIE van OneNote.
- Klik dan op de ‘Bestand‘-tab.

- Helemaal beneden vind je de ‘Opties‘.
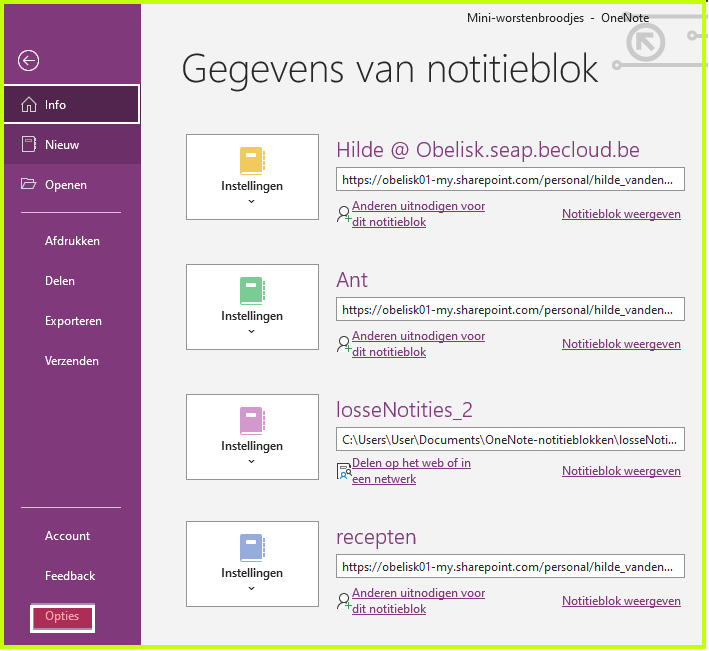
In beide gevallen gaat volgend ‘OneNote-opties‘-venster open:
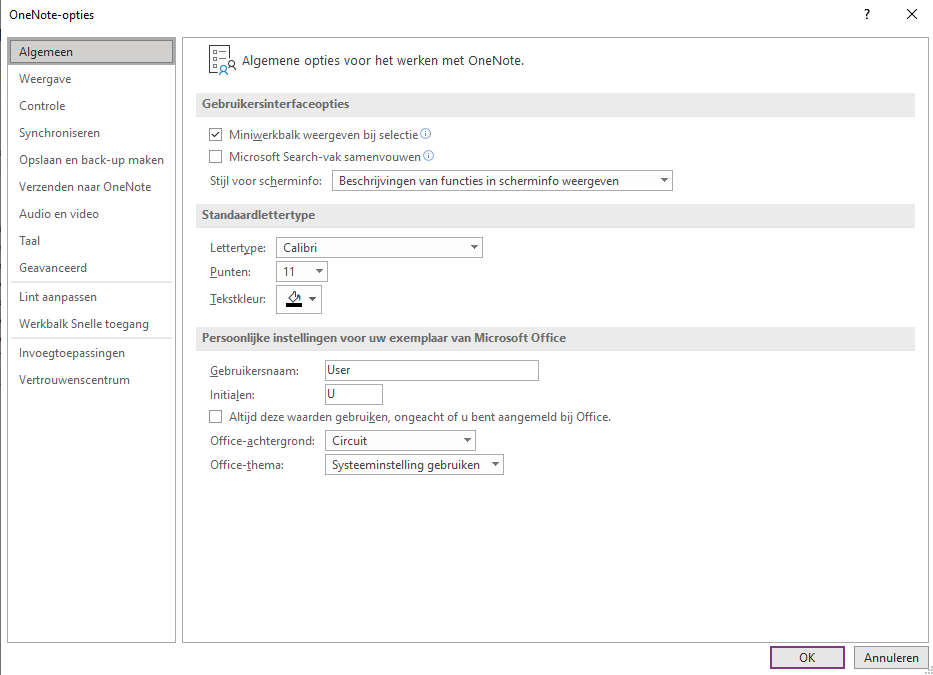
Binnen dit onderwerp behandelen we verschillende instellingen. Klik op de link van de instelling die je graag zou raadplegen. De onderwerpen in VET zijn basis, de andere topics mogen jullie als EXTRA beschouwen.
- ALGEMEEN
- WEERGAVE
- CONTROLE
- SYNCHRONISEREN
- OPSLAAN EN BACK-UP MAKEN
- VERZENDEN NAAR ONENOTE
- AUDIO EN VIDEO
- TAAL
- GEAVANCEERD
- LINT AANPASSEN* (aanwezig in: ‘De interface: het lint’)
- WERKBALK SNELLE TOEGANG* (aanwezig in: ‘De interface: werkbalk’)
ALGEMEEN
Algemene opties voor het werken met OneNote. Hier vind je:
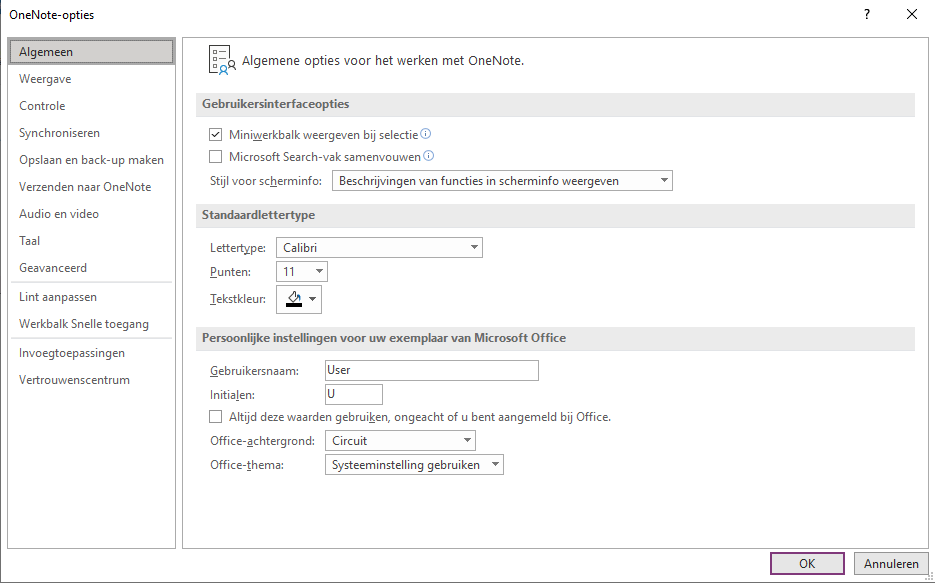
- Gebruikersinterfaceopties waar je bepaalt of je de Miniwerkbalk weergegeven wilt zien bij selectie van een item en of het Microsoft Search-vak samengevouwd wordt,…
Stijl voor scherminfo: Door met de muis over één van de items te gaan krijg je bijkomende uitleg. - Standaardlettertype: lettertype, -kleur en -grootte meegeven die je standaard wilt gebruiken.
- Persoonlijke instellingen voor uw exemplaar van Microsoft Office, zoals jouw gebruikersnaam, initialen, de achtergrond die je wilt gebruiken of het thema dat je verkiest.
WEERGAVE
Opties voor weergave van jouw OneNote-documenten. Hier vind je:
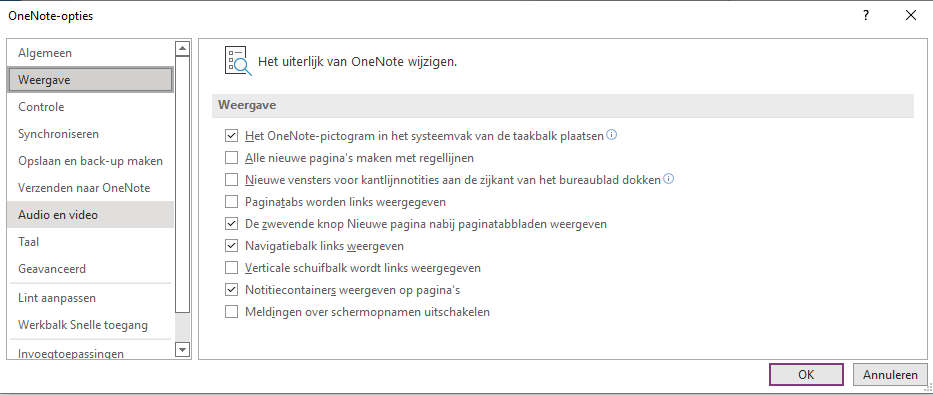
CONTROLE
Controle over correcties en opmaak van jouw OneNote-documenten. Hier vind je:
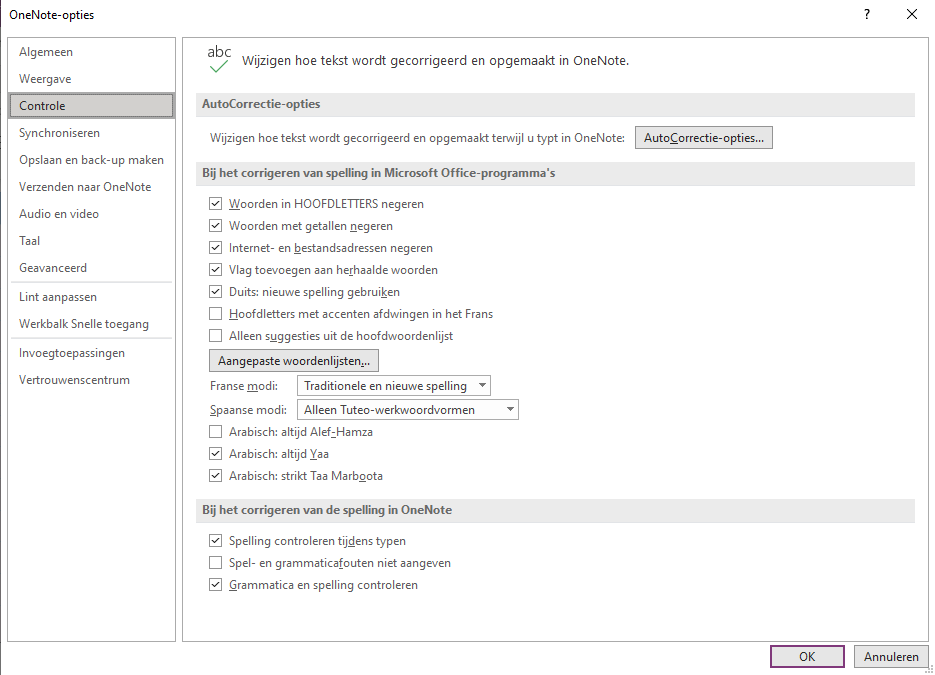
- AutoCorrectie-opties: Hier bepaal je hoe je wilt dat OneNote jouw teksten opmaakt en verbetert terwijl je typt. Je kan hier nog verder opties openklikken.
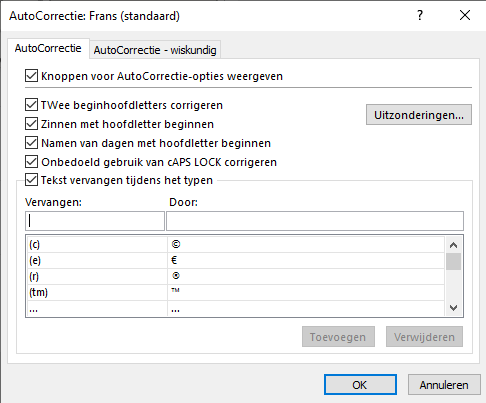
Je ziet dat je hier werkelijk kan gaan verfijnen. Je hebt bovendien verschillende tabbladen bovenaan:
- Autocorrectie: Je ziet ook hoe je karaktercombinaties kan aanmaken om speciale lettertekens op een simpele manier te gebruiken, en, een aantal voor-geconfigureerde karaktercombinaties voor bijvoorbeeld het EURO-teken of COPYRIGHT-teken. Scrol zeker een keertje door de lange lijst. Je hier ook zelf lettercombinaties aanmaken.
- Wiskundige autocorrectie: Ook hier heb je een heel aantal voorgeprogrammeerde tekstvervangingen staan. Bovendien heb je hier de mogelijkheid termen voor ‘Bekende functies…’ (zoals acos of asin…) aan te maken.
- Welke correcties toepassen of negeren in specifieke gevallen:
bijvoorbeeld
– Moeten woorden met hoofdletter verbeterd of genegeerd worden bij de verbetersuggesties;
– Moeten Internet- en bestandsadressen verbeterd of genegeerd (worden bij de verbetersuggesties);
– Wil je voor het Duits de nieuwe spelling gebruiken of niet
– …
Je kan hier ook, door ‘Aangepaste woordenlijst,…‘ te kiezen nog woorden aanpassen uit een bestaand woordenboek, of woordenboeken uit verschillende talen toevoegen.
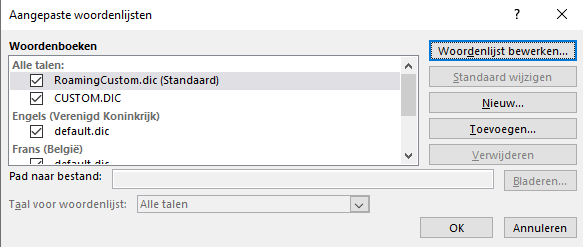
SYNCHRONISEREN
Zorg dat de optie ‘Notitieblokken automatisch synchroniseren‘ aangevinkt is als je wilt dat al jouw notitieblokken automatisch up-to-date gehouden worden.
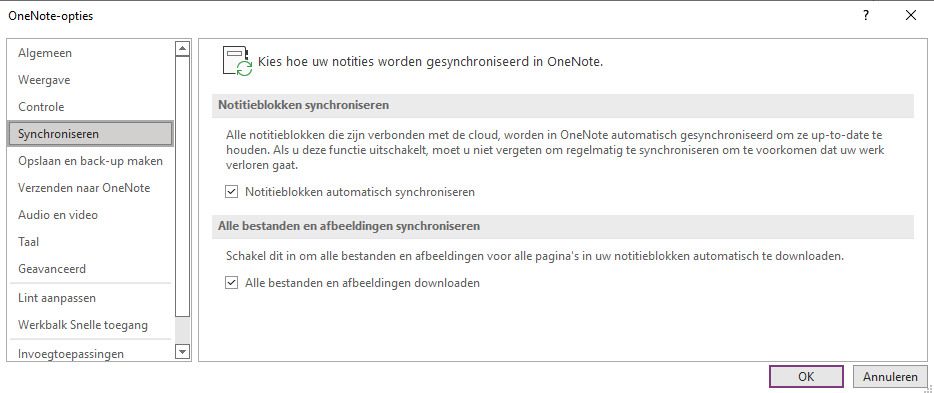
OPSLAAN EN BACK-UP MAKEN
Controle over hoe jouw documenten worden opgeslagen. Hier vind je:
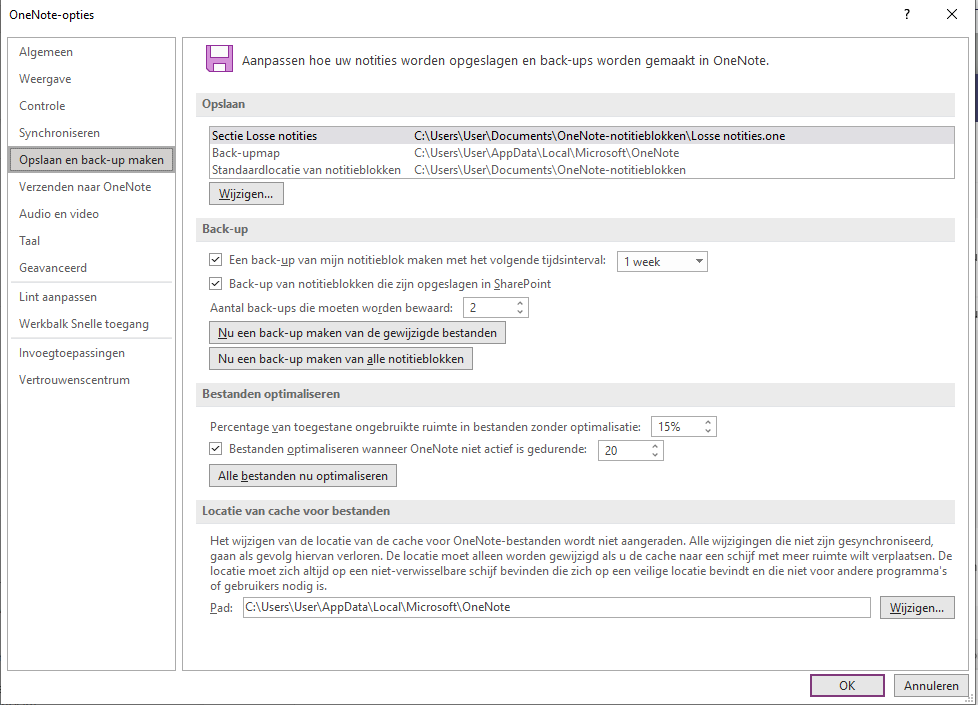
- Opslaan: Hier beslis je wat de opslaglocatie is van jouw bestanden en welke map je als back-upmap wilt instellen. Je kan deze locatie wijzigen door via ‘Wijzigen…‘ naar een nieuwe plaats te navigeren en op ‘Selecteren‘ te drukken.
- Back-up: Hoeveel back-ups wil je bewaren en om de hoeveel tijd wil je er één maken?
- Bestanden optimaliseren
- Locatie van cache voor bestanden
VERZENDEN NAAR ONENOTE
Je kan notitieboekjes maken voor verschillende soorten inhoud en dan die specifieke zaken naar die locatie verzenden.
Je hebt enerzijds zaken die je vanuit Outlook naar jouw OneNote kan versturen, anderzijds ‘Andere inhoud‘ zoals web-inhoud of schermopnamen die je kan verzenden naar jouw notitieboekjes.
In onderstaand voorbeeld is een notitieboekje ‘mails_toDo’ aangemaakt en alle E-mailberichten waarop nog actie moet ondernomen worden, gaan naar een nieuwe pagina in de sectie ‘2022’. Ik heb dit hier als standaardlocatie meegegeven voor E-mailberichten.
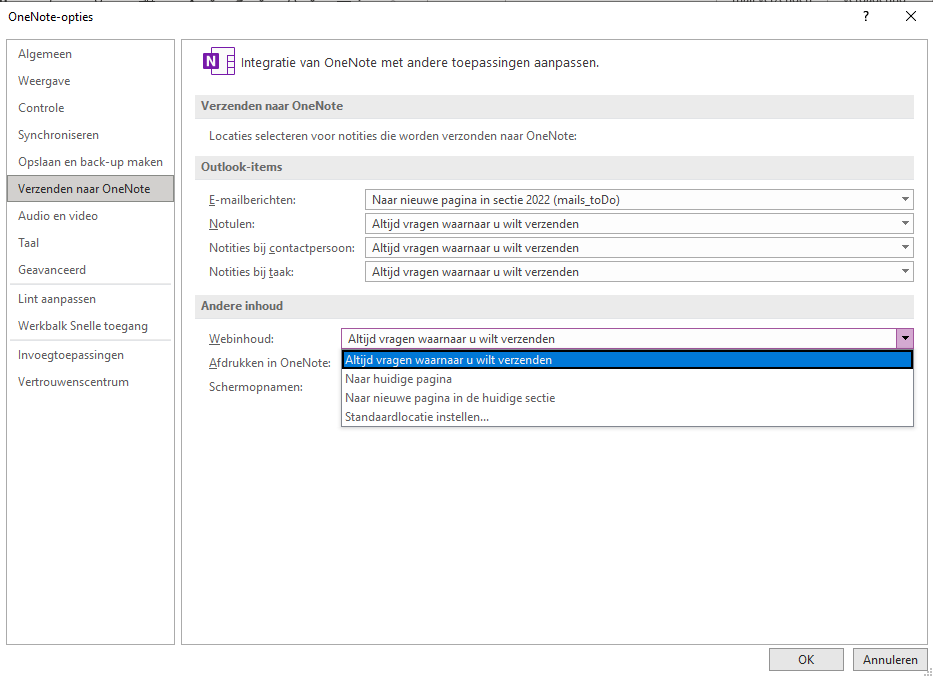
Je kan ‘Altijd vragen waarnaar…‘ als standaardoptie laten staan, of kiezen tussen ‘huidige pagina‘, ‘nieuwe pagina in de huidige sectie‘ of ‘Standaardlocatie‘ om jouw documenten naar te versturen.
Heb ik een mail waar ik later mee aan de slag wil in OneNote, dan doe ik
- een rechtermuisklik op de mail,
- kies OneNote en (vermits de standaardlocatie meegegeven is),
- selecteer de locatie en
- klik op ‘OK‘.
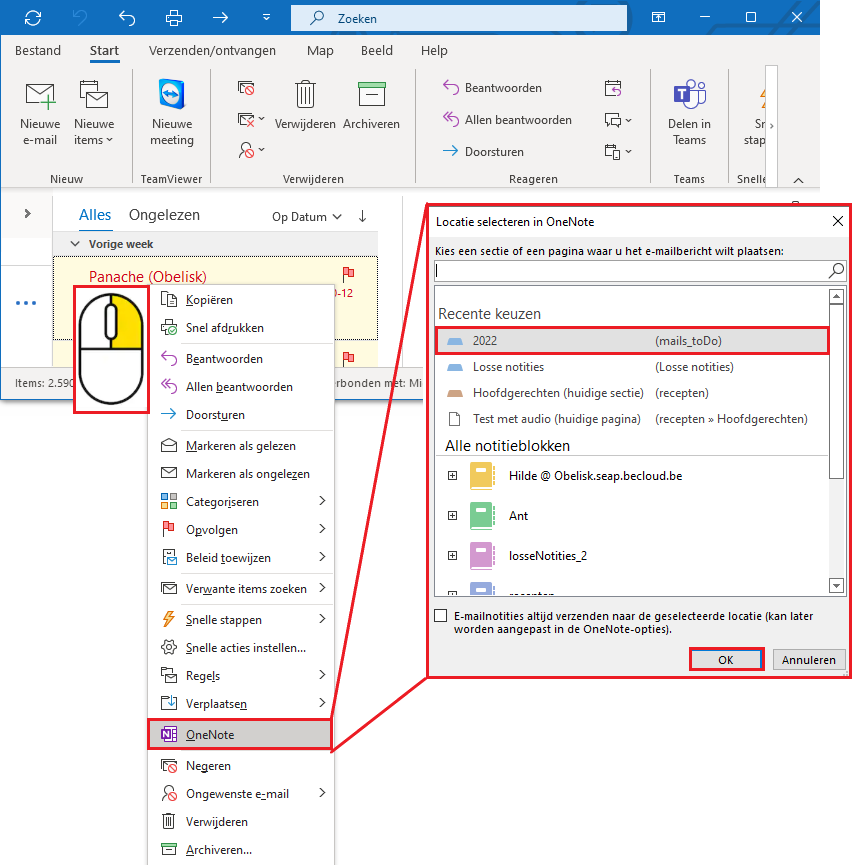
AUDIO EN VIDEO
Hier pas je aan hoe jouw audio- en video-opnamen worden gemaakt en afgespeeld. We hebben hier de ‘Audiozoekactie’ ingeschakeld om ook in audio- en videofragmenten met geluid te kunnen zoeken naar zoektermen.
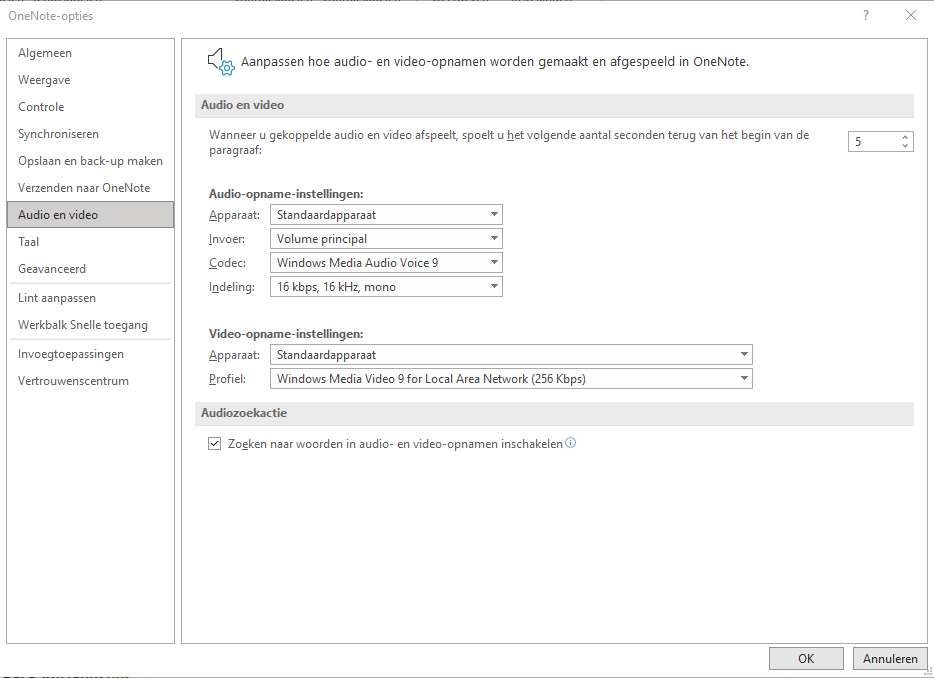
TAAL
Controle over de weergavetaal en de bewerkingstalen en taalprogramma’s binnen Office. Hier vind je:
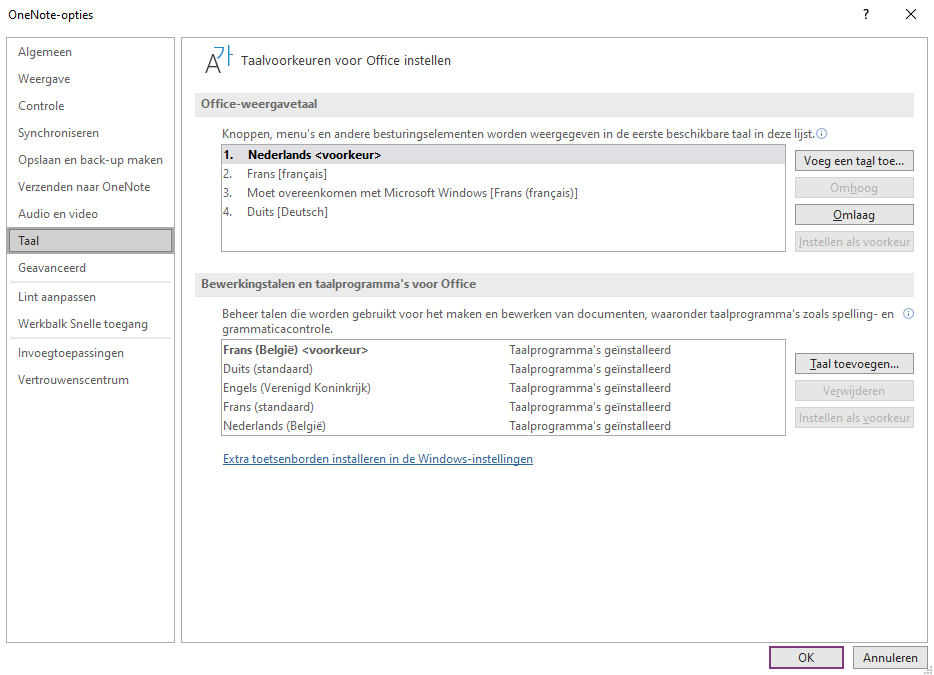
- De weergavetaal: voor knoppen, menu’s en andere besturingselementen van taal te veranderen. De taal die je wilt zet je helemaal ‘Omhoog’. Je kan ook bijkomende weergavetalen installeren via de ‘Extra weergavetalen installeren vanaf Office.com’-link.
- De bewerkingstaal: dit zijn de talen die gebruikt worden voor bijvoorbeeld spellings- en grammaticacontrole. Ook hier heb je de mogelijkheid bijkomende talen toe te voegen.
GEAVANCEERD
Onder deze optie vind je: