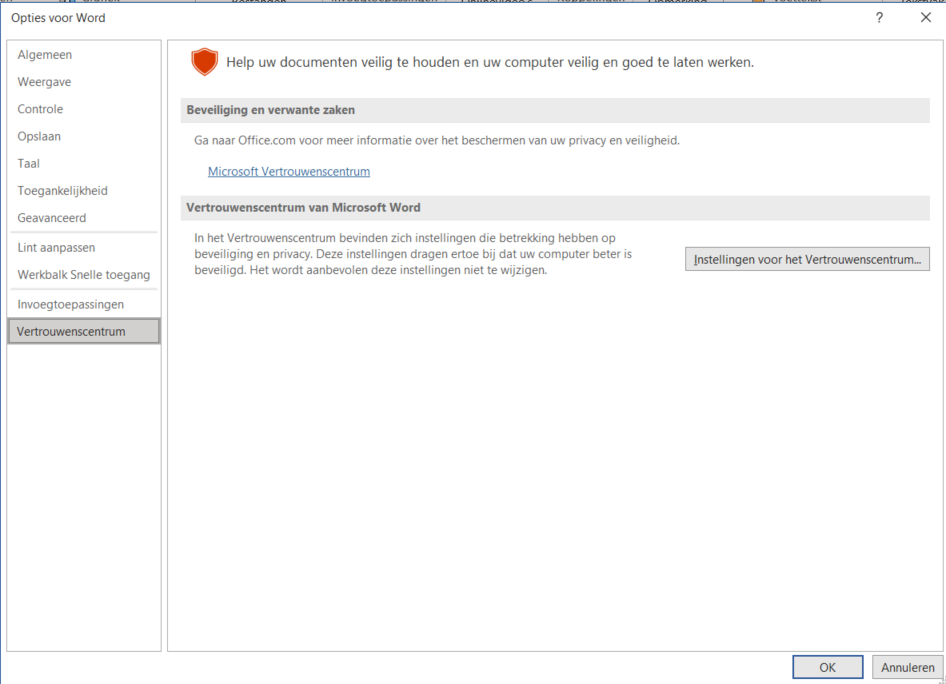WORD_INTRO_Opties binnen Word
Om naar de ‘Opties’ binnen Word te gaan, doe je het volgende:
- Open de DESKTOP-VERSIE van Word.
Heb je al een document open,…- Klik dan op de ‘Bestand’-tab.
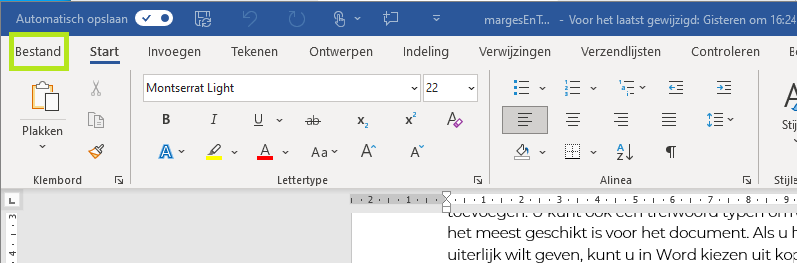
- Helemaal beneden vind je de ‘Opties‘.
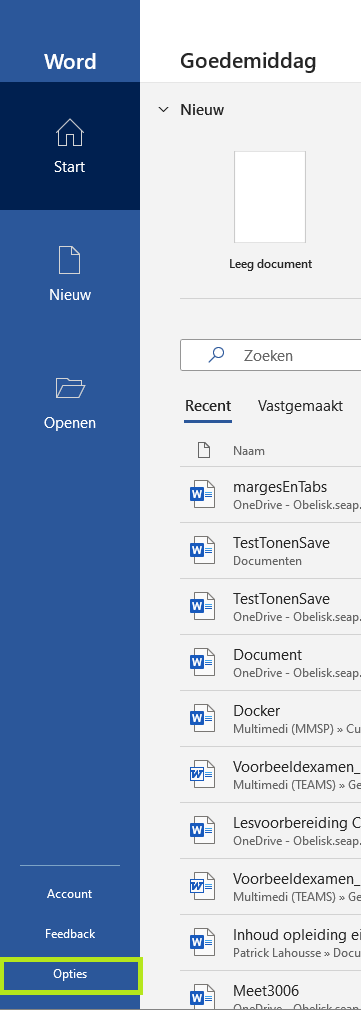
op Word dashboard;
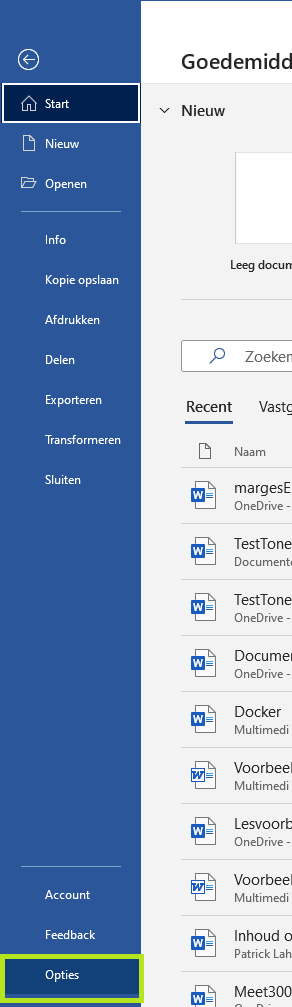
via ‘Bestand’.
In beide gevallen gaat volgend ‘Opties voor Word‘-venster open:
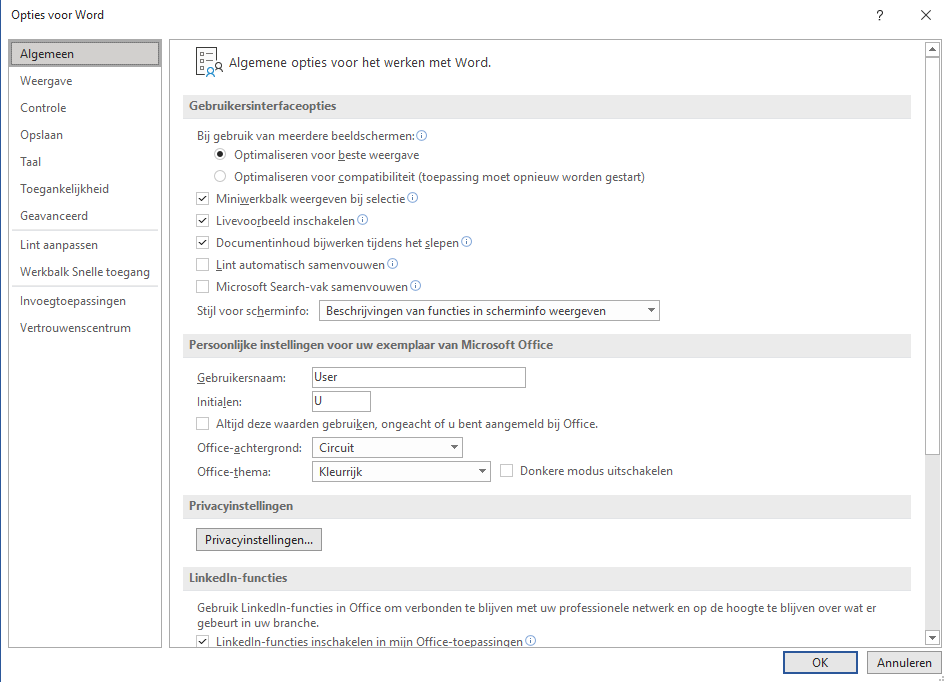
Binnen dit onderwerp behandelen we verschillende instellingen. Klik op de link van de instelling die je graag zou raadplegen. De onderwerpen in VET zijn basis, de andere topics mogen jullie als EXTRA beschouwen.
- ALGEMEEN
- WEERGAVE
- CONTROLE
- OPSLAAN
- TAAL
- TOEGANKELIJKHEID
- GEAVANCEERD
- LINT AANPASSEN
- WERKBALK SNELLE TOEGANG
- INVOEGTOEPASSINGEN
- VERTROUWENSCENTRUM
ALGEMEEN
Algemene opties voor het werken met Word. Hier vind je:
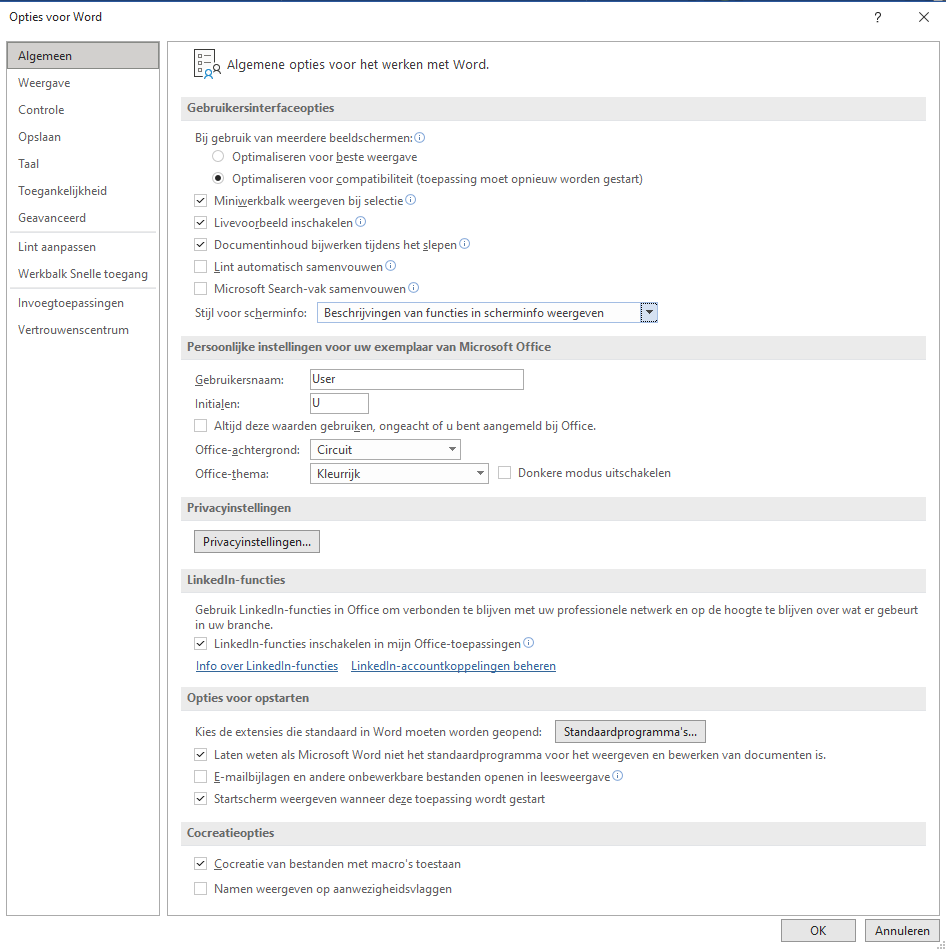
- Gebruikersinterfaceopties waar je bepaalt of je de Miniwerkbalk weergegeven wilt zien bij selectie van een item, of het lint automatisch samengevouwen wordt,…
Door met de muis over één van de items te gaan krijg je bijkomende uitleg. - Persoonlijke instellingen voor uw exemplaar van Microsoft Office, zoals jouw gebruikersnaam, initialen, de achtergrond die je wilt gebruiken of het thema dat je verkiest.
- Privacyinstellingen: hier kan je doorklikken om ‘optionele verbonden ervaringen‘ uit te schakelen.
Je vindt hier ook de privacyverklaring van Microsoft.
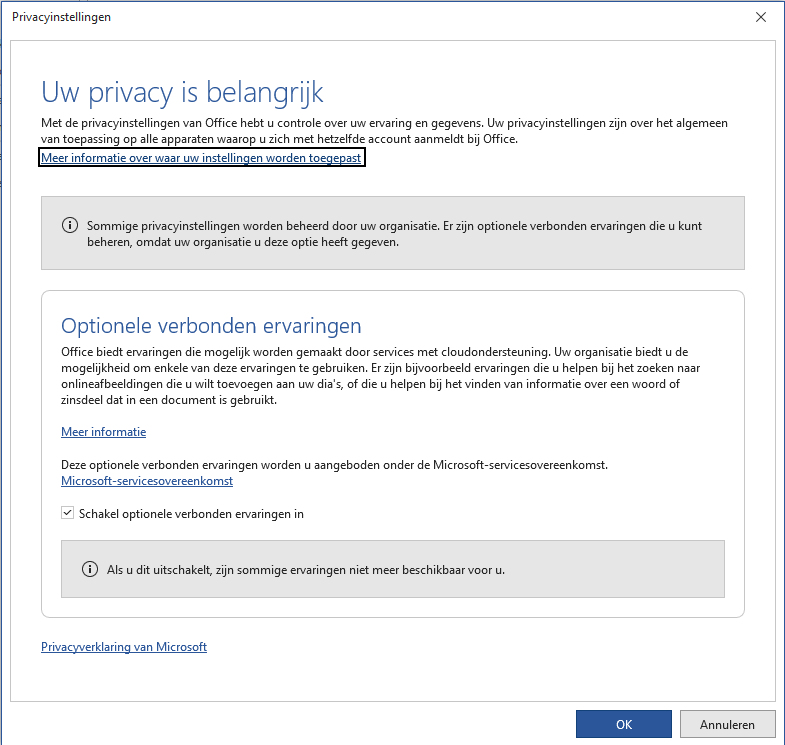
Wil je jouw privacygegevens werkelijk aanpassen, dan doe je dat via jouw ‘Account’. De uitleg hieromtrent stond in de cursus onder ‘DASHBOARD_3: Contactvoorkeuren / privacy-settings‘.
- LinkedIn-functies: Door deze functie in te schakelen en de koppeling met jouw LinkedIn-account aan te maken gaat de informatie die doorstroomt naar LinkedIn een betere weergave zijn van de personen met wie u daadwerkelijk samenwerkt.
Wil je meer informatie over dit onderdeel, klik dan op de link omtrent Microsoft-apps en -services. - Opties voor opstarten
- Cocreatieopties
WEERGAVE
Opties voor weergave en afdruk van jouw Word-documenten. Hier vind je:
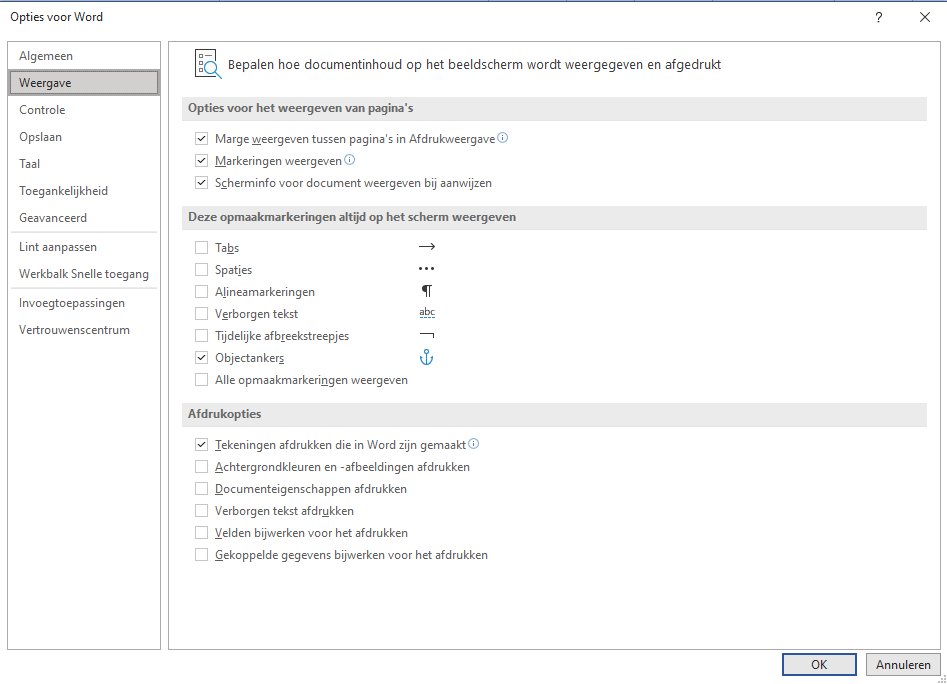
- Opties voor het weergeven van pagina’s: hier vink je aan als je de marges, markeringen of scherminfo van jouw documenten weergegeven wilt zien.
- Opmaakmarkeringen weergeven: Wil je verborgen tekens zien die je kunnen helpen bij de opmaak, dan kan je hier beslissen welke wel en welke niet. Je kan ook aanvinken dat je ze allemaal weergegeven wilt zien.
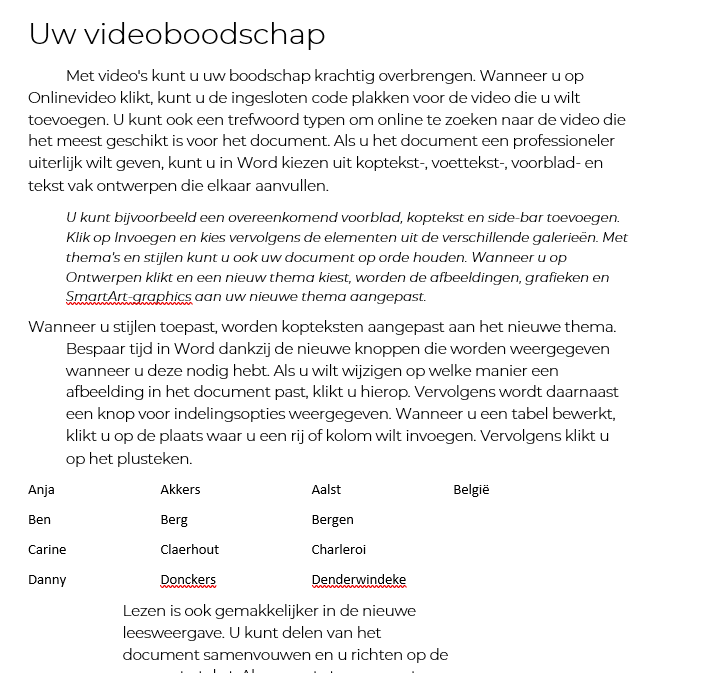
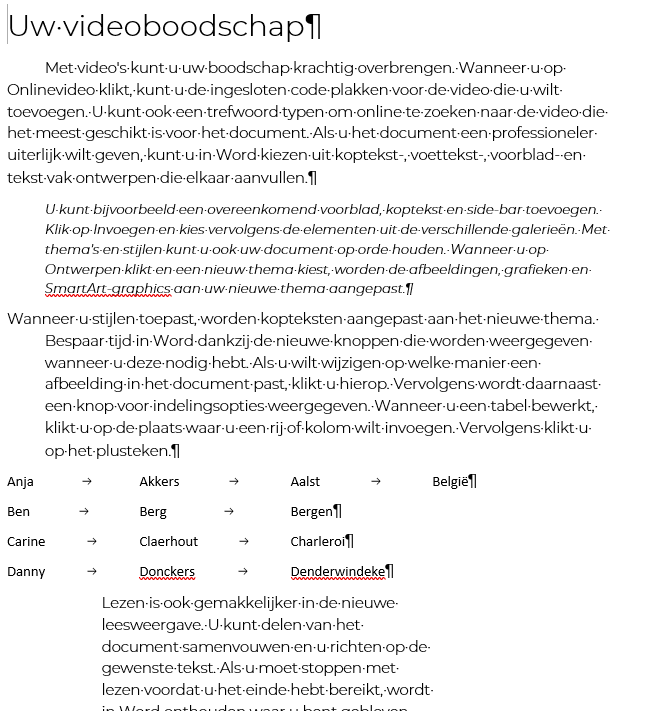
- Afdrukopties: Wat wil je afgedrukt zien.
CONTROLE
Controle over correcties en opmaak van jouw Worddocumenten. Hier vind je:
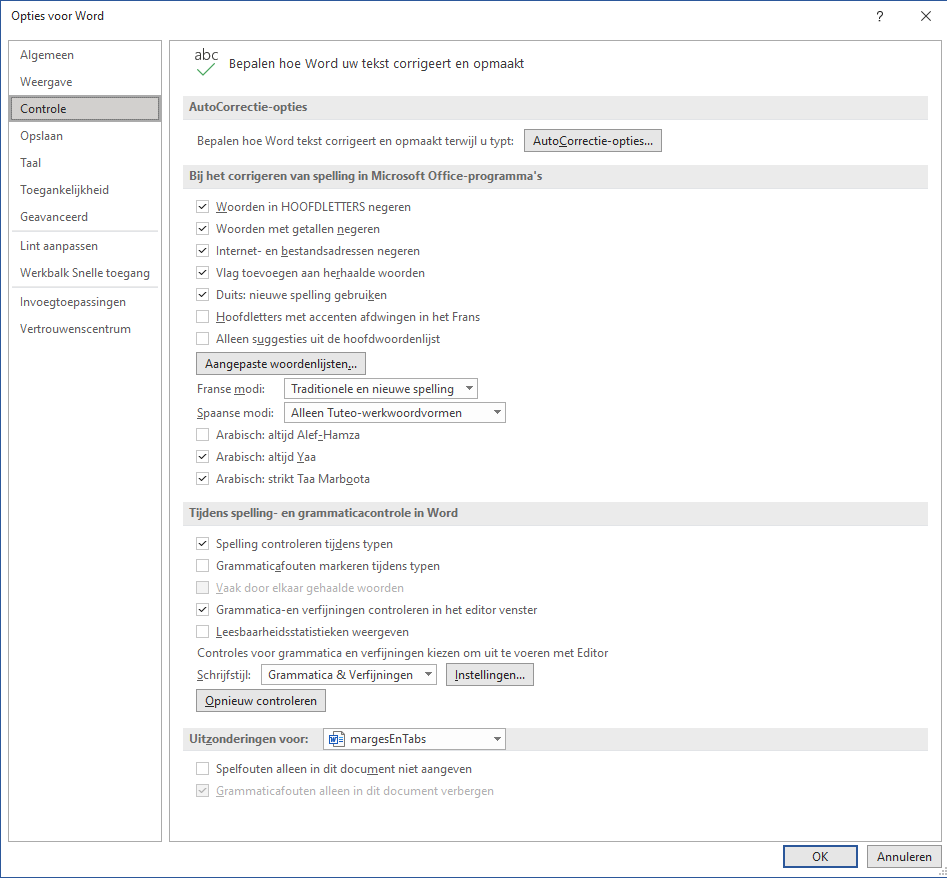
- AutoCorrectie-opties: Hier bepaal je hoe je wilt dat Word jouw teksten opmaakt en verbetert terwijl je typt. Je kan hier nog verder opties openklikken.
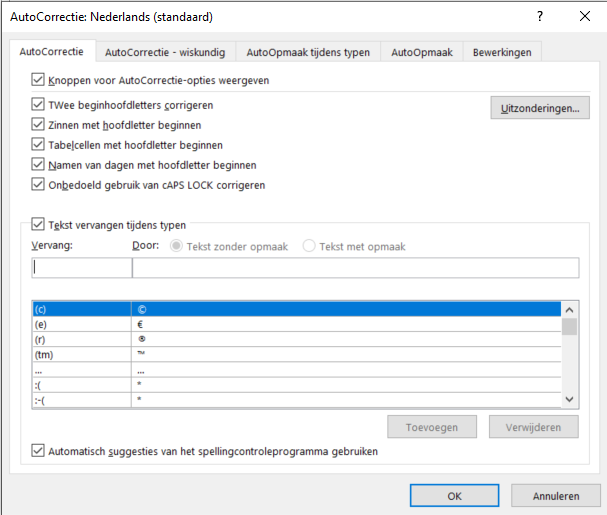
Je ziet dat je hier werkelijk kan gaan verfijnen. Je hebt bovendien verschillende tabbladen bovenaan:
- Autocorrectie: Je ziet ook hoe je karaktercombinaties kan aanmaken om speciale lettertekens op een simpele manier te gebruiken, en, een aantal voor-geconfigureerde karaktercombinaties voor bijvoorbeeld het EURO-teken of COPYRIGHT-teken. Scrol zeker een keertje door de lange lijst. Je hier ook zelf lettercombinaties aanmaken.
- Wiskundige autocorrectie: Ook hier heb je een heel aantal voorgeprogrammeerde tekstvervangingen staan. Bovendien heb je hier de mogelijkheid termen voor ‘Bekende functies…’ (zoals acos of asin…) aan te maken.
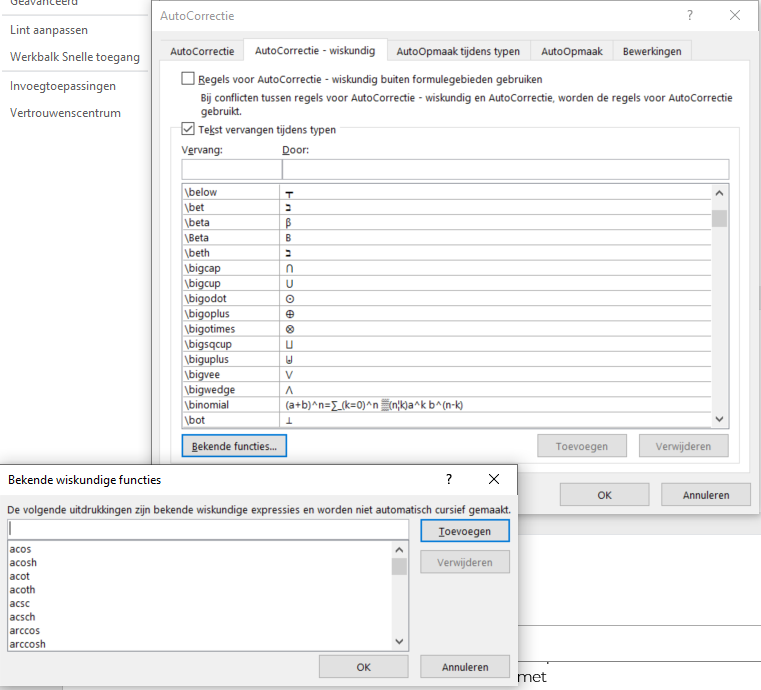
- AutoOpmaak tijdens het typen: bepaal hier of je rechte aanhalingstekens wilt of liever gekrulde; hoe je wilt dat breuken of rangtelwoorden weergegeven worden; of je ‘Automatisch genummerde lijsten‘ wilt of niet en dergelijke meer.
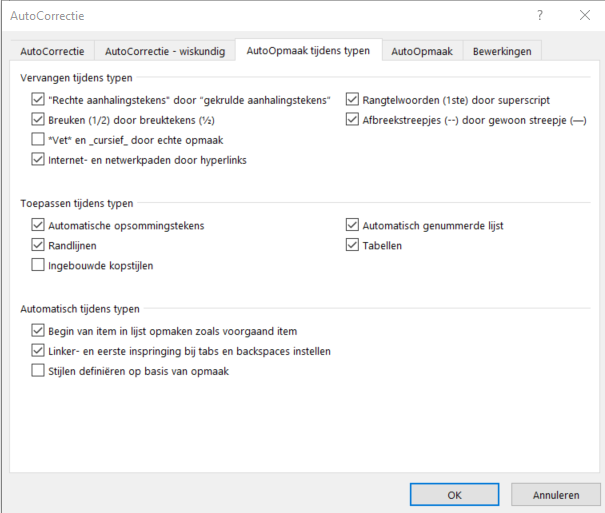
- AutoOpmaak
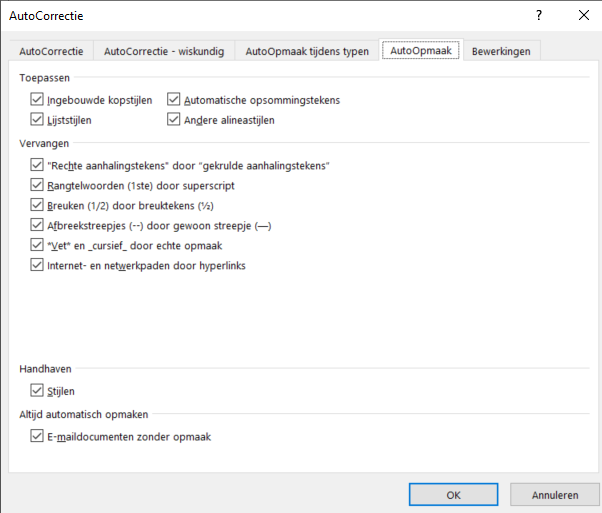
- Bewerkingen.
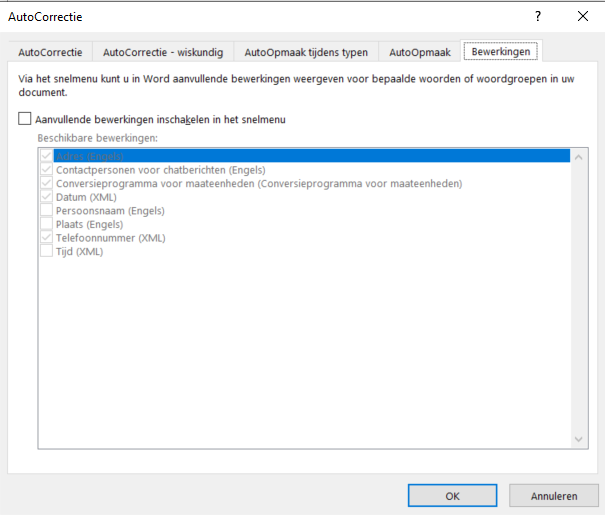
- Welke correcties toepassen in het specifieke geval van bijvoorbeeld
hoofdletters,
of hoofdletters met accenten voor Franstalige tekst,
of je voor het Duits de nieuwe spelling wilt gebruiken of niet…
Je kan hier ook, door ‘Aangepaste woordenlijst,…’ te kiezen nog woorden aanpassen uit een bestaand woordenboek, of woordenboeken uit verschillende talen toevoegen.
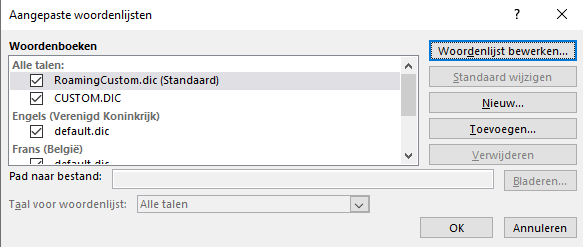
- Spellings- en grammaticacontrole configureren binnen Word.
- Uitzonderingen instellen voor het openstaande document of voor alle nieuwe documenten.

OPSLAAN
Controle over hoe jouw documenten worden opgeslagen. Hier vind je:
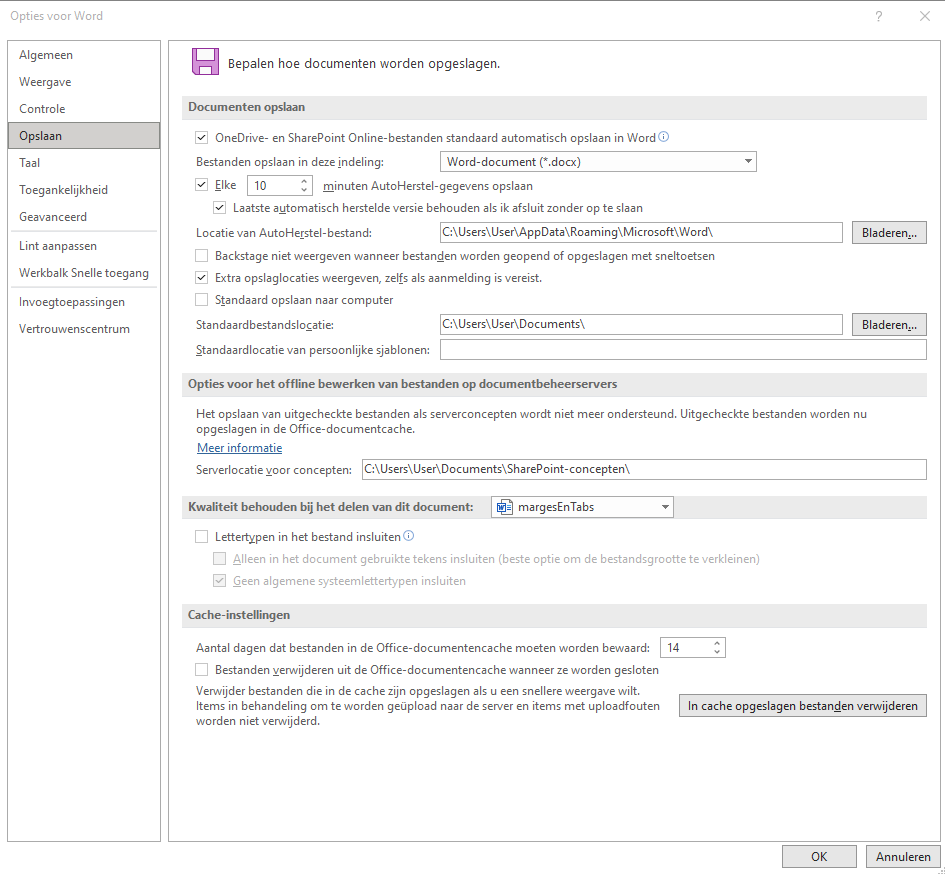
- Documenten opslaan: Hier beslis je of de OneDrive- en SharePoint-bestanden automatisch worden opgeslagen en met welke frequentie je ‘AutoHerstel-gegevens wilt opslaan. Je bepaalt tevens waar die dan terecht komen.
- Opties voor het offline bewerken van bestanden
- Kwaliteit behouden, m.a.w. Lettertypes in het bestand insluiten om zeker te zijn dat de opmaak niet verspringt als de eindgebruiker het specifieke lettertype niet geïnstalleerd heeft op zijn of haar PC.
- Cache-instellingen: cache leegmaken na in te stellen aantal dagen, bestanden uit de cache verwijderen of meegeven dat ze automatisch uit de cache verwijderd worden als het document gesloten wordt.
TAAL
Controle over de weergavetaal en de bewerkingstalen en taalprogramma’s binnen Office. Hier vind je:
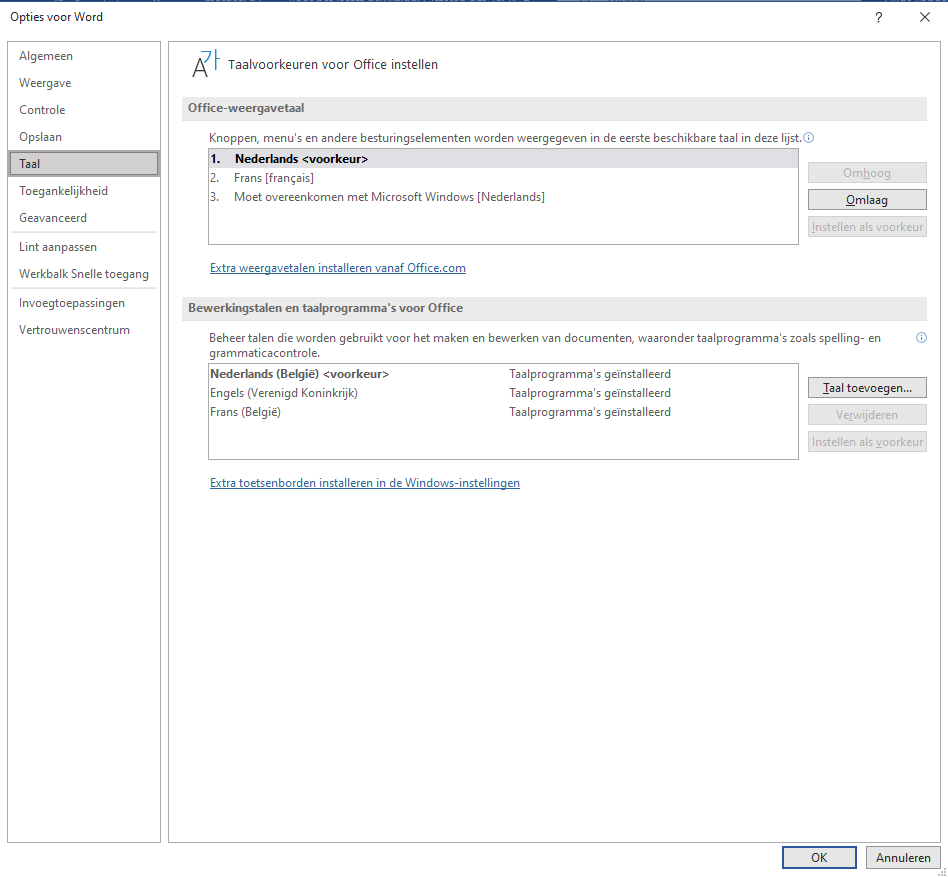
- De weergavetaal: voor knoppen, menu’s en andere besturingselementen van taal te veranderen. De taal die je wilt zet je helemaal ‘Omhoog’. Je kan ook bijkomende weergavetalen installeren via de ‘Extra weergavetalen installeren vanaf Office.com’-link.
- De bewerkingstaal: dit zijn de talen die gebruikt worden voor bijvoorbeeld spellings- en grammaticacontrole. Ook hier heb je de mogelijkheid bijkomende talen toe te voegen.
TOEGANKELIJKHEID
Maak jouw Worddocument toegankelijk voor een zo groot mogelijke groep, zodat ook mensen met een beperking uw document kunnen gebruiken. Onder deze optie vind je:
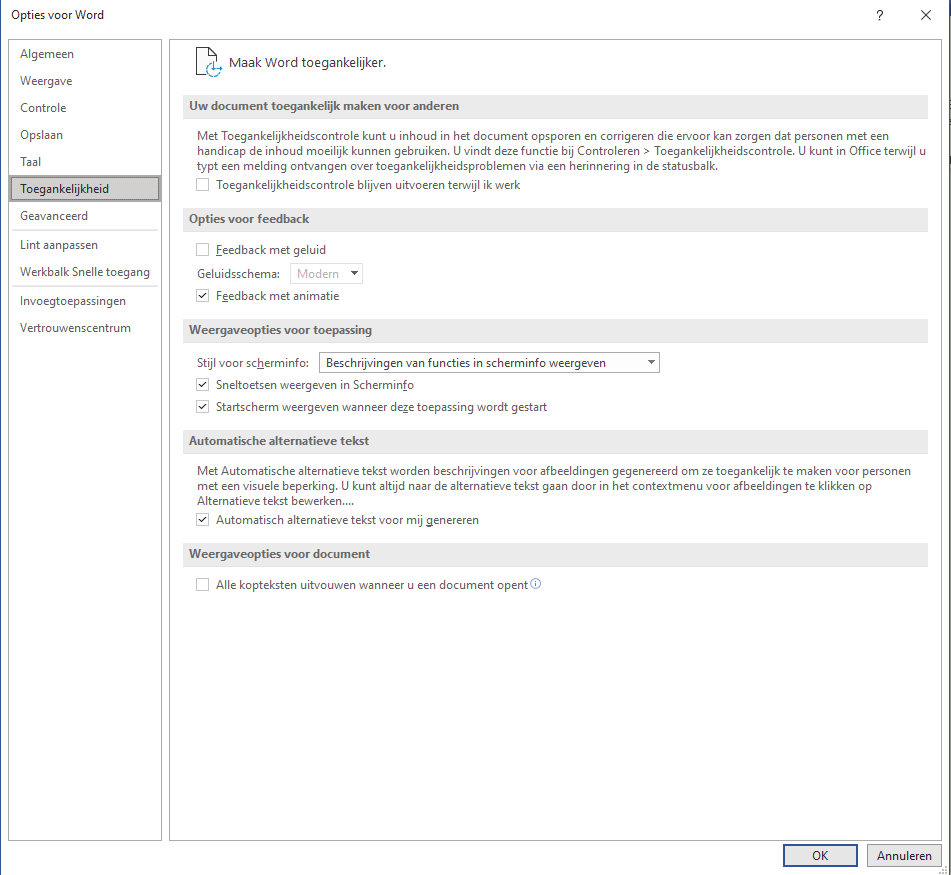
- Uw document toegankelijk maken voor anderen: als je deze optie aanvinkt gaat de applicatie zelf inhoud zoeken die voor personen met een beperking een probleem in gebruik zouden kunnen geven en je hiervan een melding geven.
- Opties voor feedback.
- Weergaveopties voor toepassingen.
- Automatische alternatieve tekst: door deze optie aan te vinken, wordt er automatisch een alt-tekst gegenereerd bij beelden die u plaatst.
- Weergaveopties voor document: voor het uitvouwen van de kopteksten als u een document opent.
GEAVANCEERD
Onder deze optie vind je:
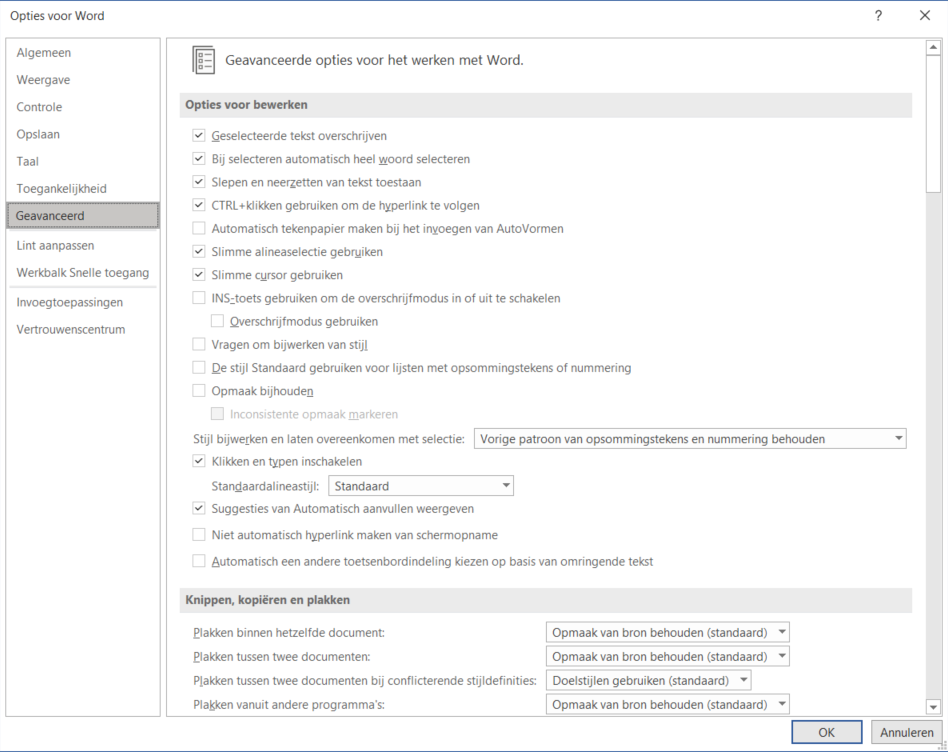
- Opties voor bewerken: zoals ‘Slepen en neerzetten‘ aan of uitvinken; ‘Slimme alineaselectie gebruiken‘ of niet; ‘Slimme cursor gebruiken‘ of niet; ‘Vragen om de stijl bij te werken‘ of niet…
- Knippen, kopiëren en plakken: Hoe wil je dat de applicatie reageert als je een element of tekst knipt en plakt, dit wil zeggen: wil je dat de opmaak behouden blijft of niet en wat moet er gebeuren met stijlen die met elkaar botsen?
- Koppeling voor Verwerking: Wil je koppelingen naar andere Office-documenten openen in de desktop applicatie of niet.
- Pen
- Grootte en kwaliteit van afbeeldingen: hier kan je een standaardresolutie meegeven aan jouw beelden. Deze resolutie zal verschillen, afhankelijk of je een document maakt voor het web (d.i. schermresolutie) of voor druk.
- Diagram
- Documentinhoud weergeven
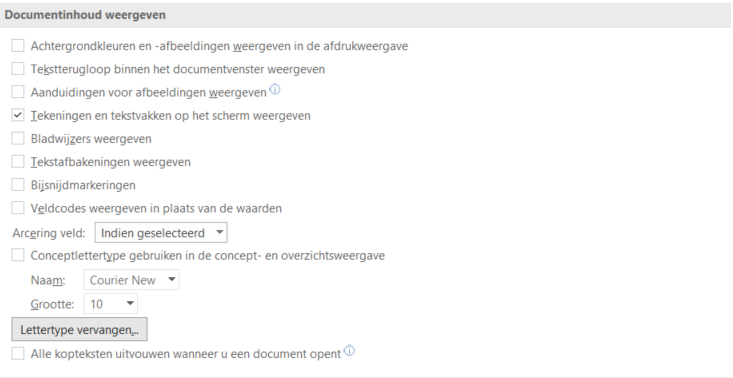
- Weergave: bijvoorbeeld: hoeveel documenten wil je in de recent bewerkte documenten terugvinden, maar ook, wat is de eenheid van de afmetingen gebruikt binnen Word.
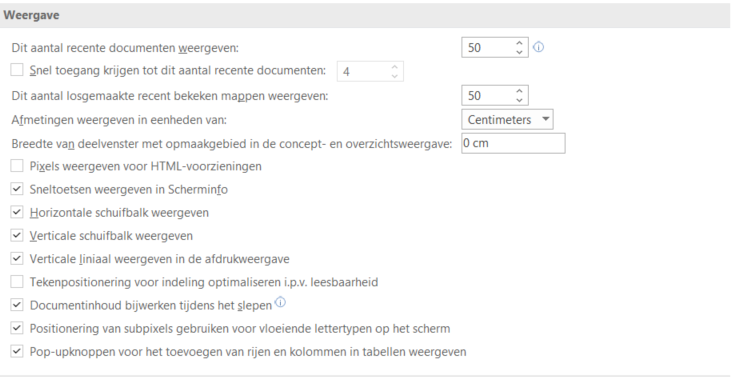
- Afdrukken: instellingen omtrent afdrukken, zoals de volgorde van afdruk, of de inhoud aangepast moet worden naar een A4-tje en of je document in voor- of achtergrond afgedrukt moet worden. Op de achtergrond betekent dat je kan doorwerken terwijl de printopdracht verwerkt wordt.
- Bij afdrukken van dit document
- Opslaan
- Kwaliteit behouden bij het delen van dit document
- Algemeen
- Indelingsopties voor…
- Compatibiliteitsopties voor …
INVOEGTOEPASSINGEN
Om te tonen wat die invoegtoepassingen precies zijn, eerst een klein filmpje….
KLIK HIER OM DE VIDEO TE STARTEN
Nu terug naar de opties van Word hieromtrent:
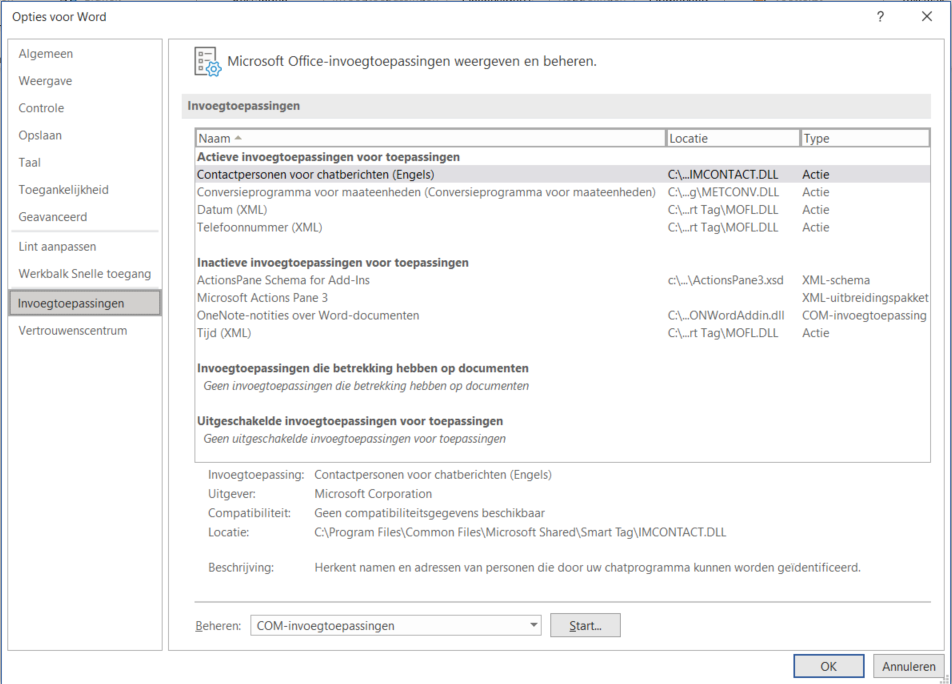
VERTROUWENSCENTRUM