WORD_INTRO_De werkomgeving
TITELBALK
De documentsnaam

Het eerste element op de TITELBALK is de naam die jouw document heeft. Standaard heet elk nieuw document Document1, 2, 3… Dit blijft zo zolang het document niet opgeslagen is.
Het zoekveld

De ingebouwde zoekfunctie binnen de verschillende applicaties van Office365 doet eigenlijk dienst als gecombineerde zoekfunctie.
Het zoekveld is in al de applicaties (Outlook, PowerPoint, Excel, Sway, OneNote, Microsoft Teams, Office.com, SharePoint…) op een prominente plaats aanwezig. De zoekbalk staat ook bij mobiel gebruik of bij de webapplicaties op dezelfde plaats.
Zodra je in het zoekveld klikt krijg je gepersonaliseerde resultaten, zoals personen met wie je recent inhoud deelde, documenten waaraan je recent werkte.
Je krijgt ook suggesties van mogelijke acties binnen de applicatie. Tik je binnen Word bijvoorbeeld ‘teke‘, dan krijg je onmiddellijk de voorstellen binnen de applicatie, van ‘Tekengrootte‘ (die ik hier meteen ook kan aanpassen), over ‘Tekenpapier‘ en ‘Tekenarcering‘ tot ‘Tekenrand‘.
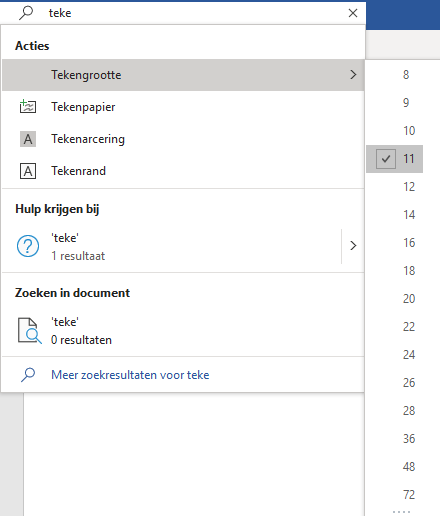
.
Tik ik ‘Ti‘, dan krijg ik niet alleen personen met wie ik regelmatig samenwerk, maar ook andere documenten uit het Office365-pakket, waar de ingegeven term in de titel voorkomt.
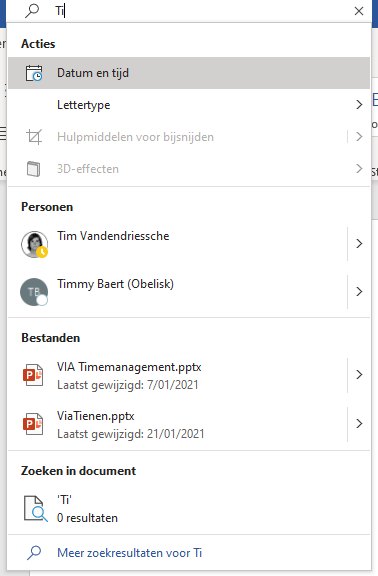
Je kan natuurlijk ook zoeken naar een term in het document. De resultaten verschijnen ook automatisch, onder ‘Zoeken in document‘.
Uiteindelijk heb je dezelfde organisatorische zoekervaring, waar je je ook in de Office365-omgeving bevindt.
Meer informatie omtrent zoeken binnen Office365 vindt u HIER.
Jouw profiel


Je kan hier afmelden van jouw account, wisselen tussen verschillende accounts als je er meerdere hebt of naar jouw account-instellingen gaan via de blauwe link ‘Account weergeven‘.
De account-instellingen overlopen we in een volgende topic.
;
;
;
Lintweergave

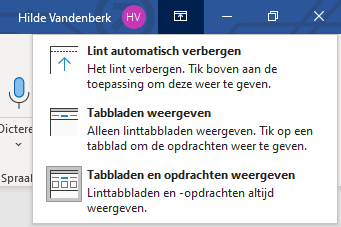
‘Lint automatisch verbergen‘ geeft dit:

Klik boven op de grijze balk en het lint wordt terug zichtbaar.
‘Tabbladen weergeven‘ geeft dit:

‘Tabblad en opdrachten weergeven‘ geeft dit:

Druk je 2x op de F6-toets van jouw toetsenbord dan verschijnen de shortcuts die je eveneens kan gebruiken om jouw lit open te vouwen.
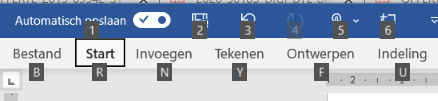
Wil je dat het lint altijd volledig verschijnt als je Word opent, klik dan op de punaise als jouw lint opengeklapt is.

Minimaliseren, Maximaliseren/Verkleinen, Sluiten

Vervolg: pagina 3 – Het lint