WSGoogle_OPDRACHT: Formulieren
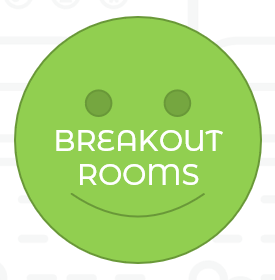
Werkvorm: binoom
Tijd: 30 minuten
We gaan zelf data verzamelen met ‘Google Formulieren‘. Je kan dit doen in de vorm van een bevraging, maar je kan ook een quiz/proefwerk aanmaken, waar je punten geeft aan het juiste antwoord.
Kies samen een onderwerp
Stel minstens 5 vragen.
Stel minstens 3 verschillende soorten vragen.
Voeg ook een beeld toe aan jouw lay-out.
1 van de 3:
- Ga naar jouw Drive, naar de map ‘GoogleWorkshop’.
- Maak in deze map een nieuw ‘Formulier‘ aan.
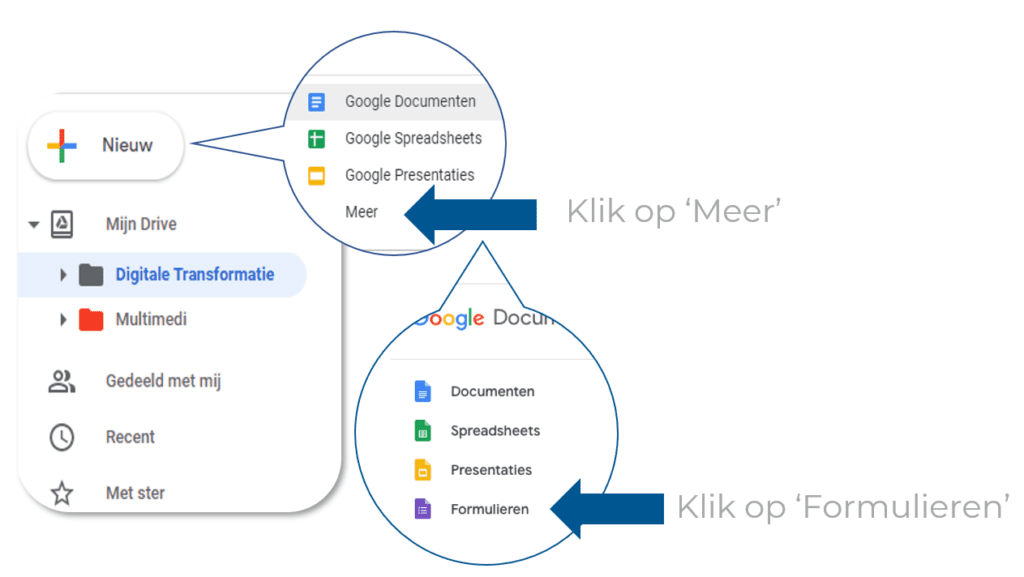
Bijdragers toevoegen om samen te werken
- Zorg dat je met jouw roommate kan samenwerken aan dit formulier. Dit doe je door op ‘Verzenden‘ te klikken en hem/haar ‘als bijdrager toe te voegen’.

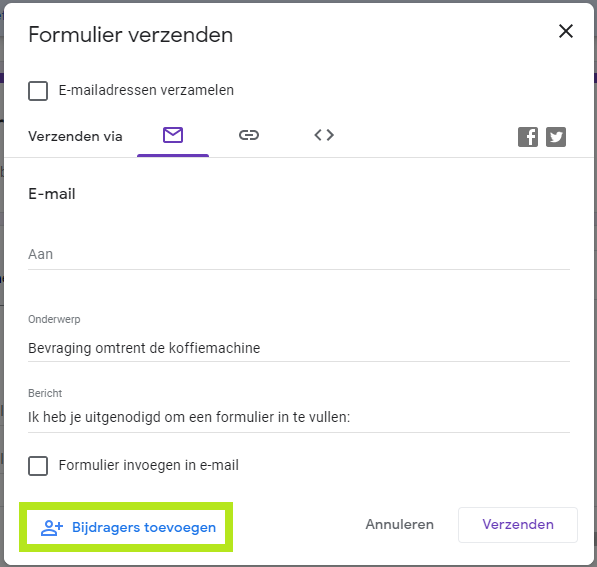
- Benoem jullie formulier, formuleer een vraag, selecteer het type vraag, en geef opties in voor mogelijke antwoorden.
Duid ook aan of het een verplichte vraag is of niet. - Voeg vragen toe door op het +teken aan de zijkant te klikken.
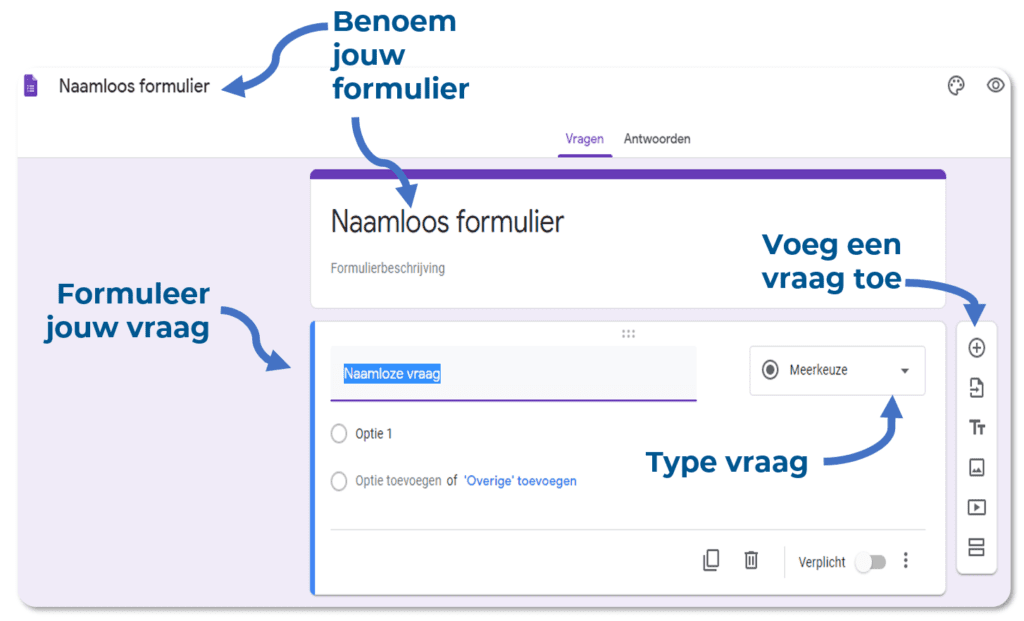
Logica en secties
Wil je logica toevoegen aan jouw bevraging, dan kan dit door middel van secties. Je kan jouw bevraging dan opsplitsen volgens het antwoord dat de invuller meegeeft. Dit kan enkel bij ‘Meerkeuze‘-vragen.
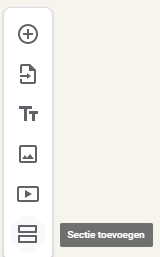
Ga dan terug naar de vraag waarvoor je de opsplitsing wilt maken en ga via de ellipsis (3 dots) naar ‘Ga naar sectie op basis van antwoord’.
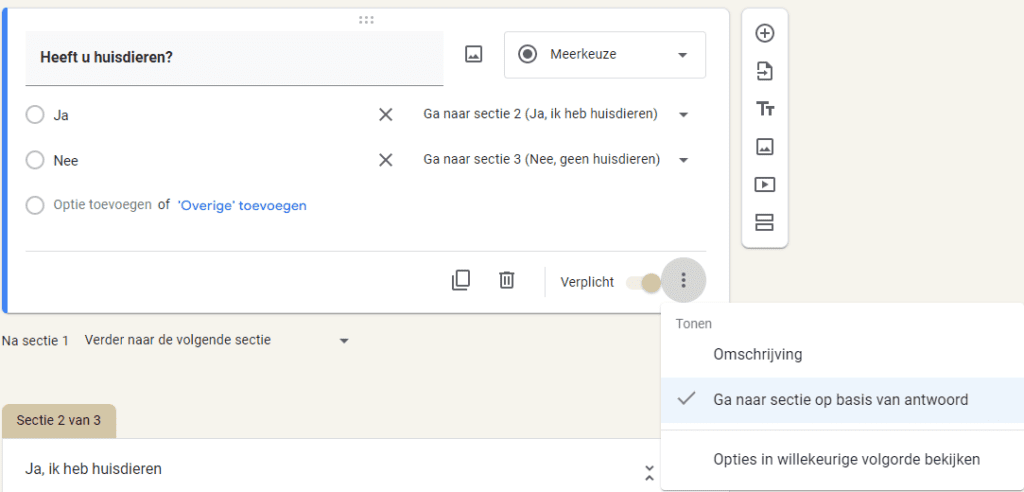
Dit voegt aan elke mogelijk antwoord de optie toe om mee te geven met welke sectie er verder gegaan moet worden.
Toetsen
Om van jouw bevraging een quiz te maken en punten toe te wijzen, klik je op het tandwiel naast ‘verzenden’ om naar de ‘Instellingen’ te gaan.
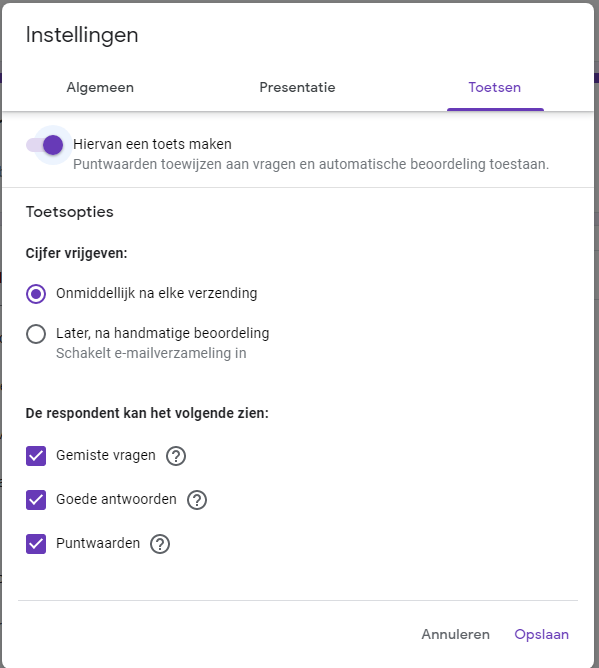
- Klik op ‘Verzenden‘ als jouw vragenlijst volledig klaar is.
- Geef de E-mailadressen in van de personen die je voor jouw bevraging uitkiest. Je kan de e-mail van jouw medecursisten vinden in het document ‘Aanwezigheden ‘Samenwerken in Google’ – gedeeld document 1‘ dat we in het begin van de workshop met iedereen gedeeld hebben.
Je kan ook opnieuw toegang krijgen tot het document, door HIER te klikken.
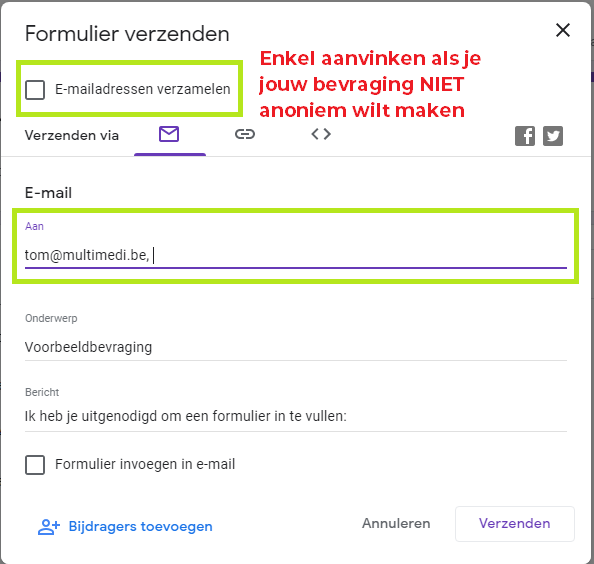
Analyse
- Zie hoe de antwoorden binnenkomen en hoe je de analyse van de antwoorden kan bekijken.
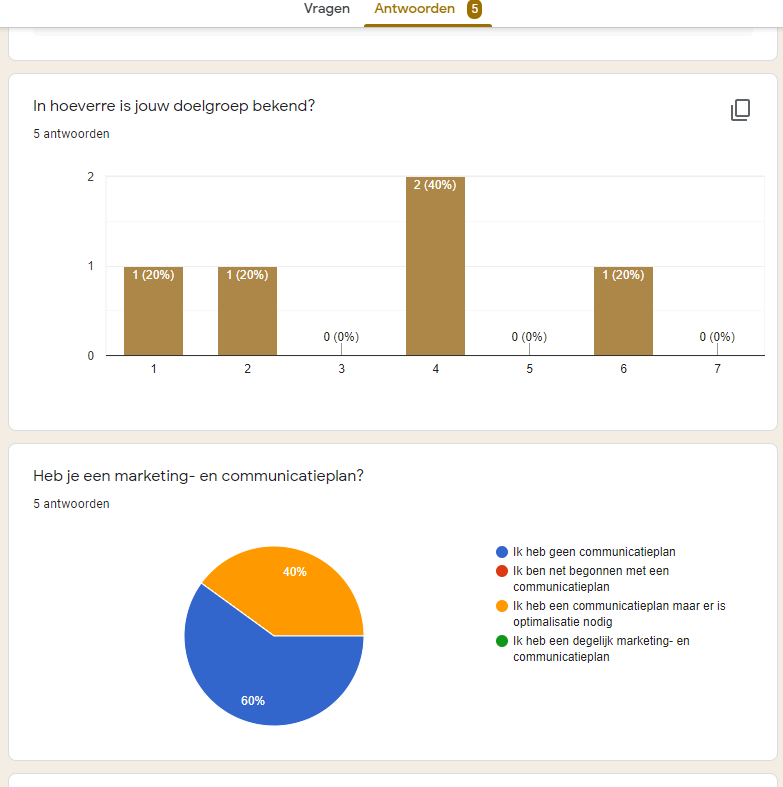
- Wil je nu deze data exporteren naar Google Spreadsheet, kan je eenvoudigweg vanuit de ‘Antwoorden‘-tab op het icoontje van Spreadsheet klikken.
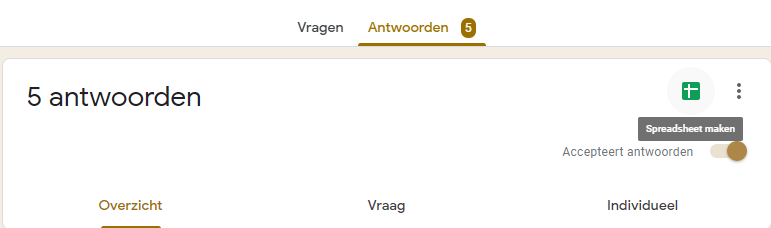
Je krijgt dan de mogelijkheid om een nieuwe spreadsheet aan te maken of een bestaande te selecteren om de data aan toe te voegen.
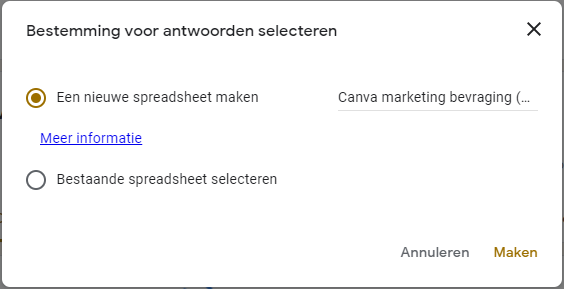
- Klik op ‘Maken‘. De Spreadsheet met jouw data wordt geopend.
- Ga terug naar de vorige sectie om met deze data aan de slag te gaan binnen Formulieren van Google.
Klik HIER om automatisch terug te schakelen naar de betreffende les.